Kodiがリモートサーバーに接続できない:数分で修正する方法
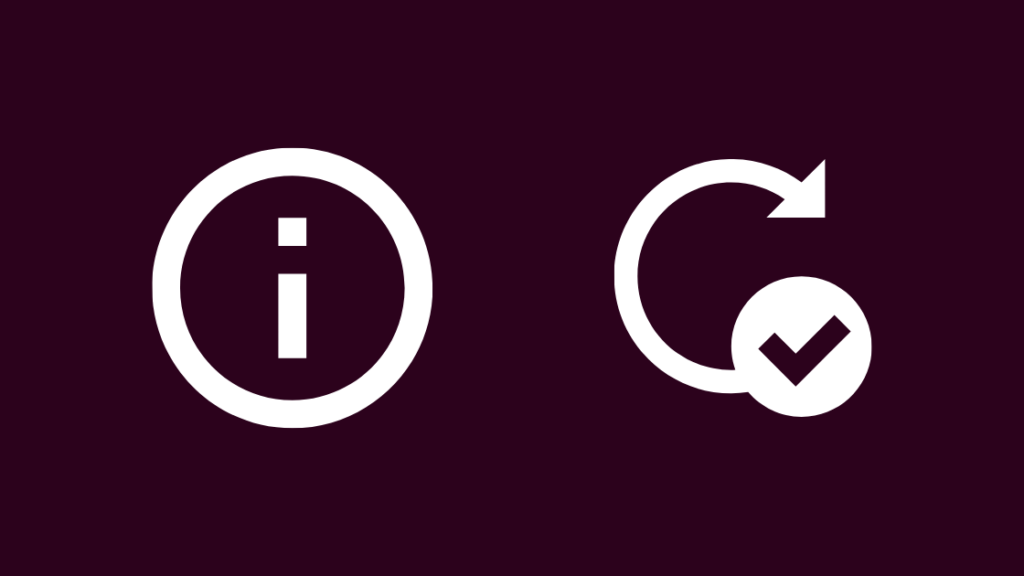
目次
メディアサーバーには、ストリーミング配信されていない古い映画が大量に保存されているんです。
サーバーは、Linuxが動く私の古いパソコンで、大容量のハードディスクを搭載しています。
新しいタイトルを追加するたびにスクレイパーを走らせるのですが、70年代の古い洋画を追加しようとしたら、スクレイパーが作動しませんでした。
Kodiがスクレイプを開始するために私のサーバーに接続できなかったと表示されました。
私のサーバーはすべて問題なく、接続もすべて問題ないように見えたので、このエラーが何を伝えようとしているのか、ネットで調べてみました。
Kodiのユーザーフォーラムやテクニカルドキュメントを数時間閲覧した後、問題を解決するために使える情報をたくさん手に入れました。
なんとか1時間足らずでスクレイパーが直ったので、試したことをまとめたのがこの記事です。
Kodiのメディアセットアップがこの問題に遭遇した場合、それを修正するのに役立つことを願っています。
Kodiがリモートサーバーに接続できないと言った場合、スクレイパーをアップデートするか、別のスクレイパーを使用してみてください。 また、サーバーを再起動し、デバイスのKodiアプリを再インストールしてみるのもいいでしょう。
スクレイパーの切り替え方法と、再起動でKodiの問題も解決できることをご確認ください。
スクレーパーをアップデートする
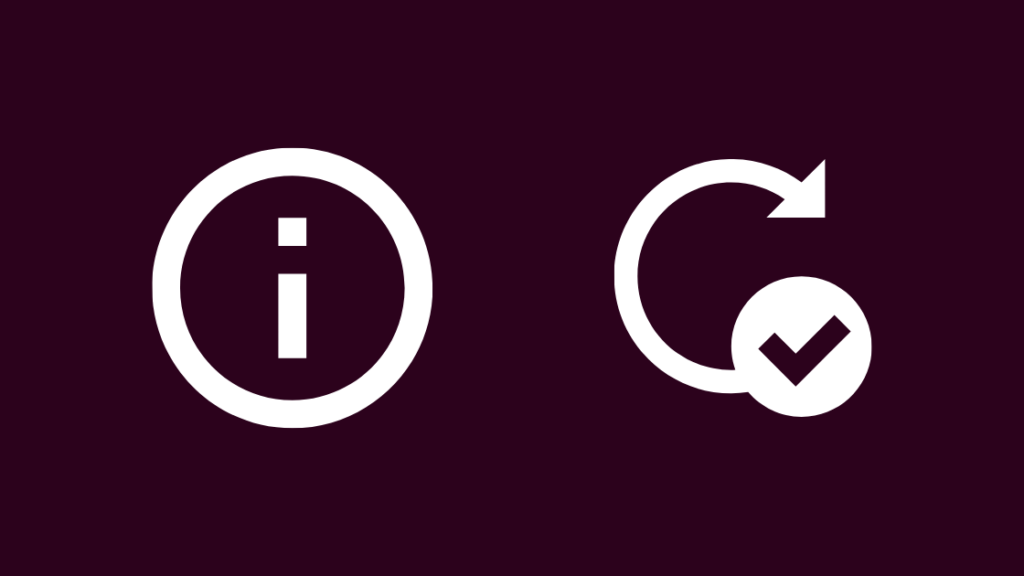
スクレイパーは、IMDBなどのウェブサイトからメディアサーバー内のタイトルに関する情報を収集する便利なアドオンです。
これらのアドオンを常にアップデートすることで、バグがなく、メディアサーバーとうまく連携することができます。
Scraperをアップデートするには:
- オープン 設定方法 .
- に進む アドオン .
- リストからお使いのスクレイパーを探し、アップデートしてください。
スクレイパーをアップデートした後、再度スクレイパーを実行し、サーバーが接続に応答するかどうかを確認します。
関連項目: No Caller ID vs Unknown Caller: What's Difference?別のスクレーパーを使用する
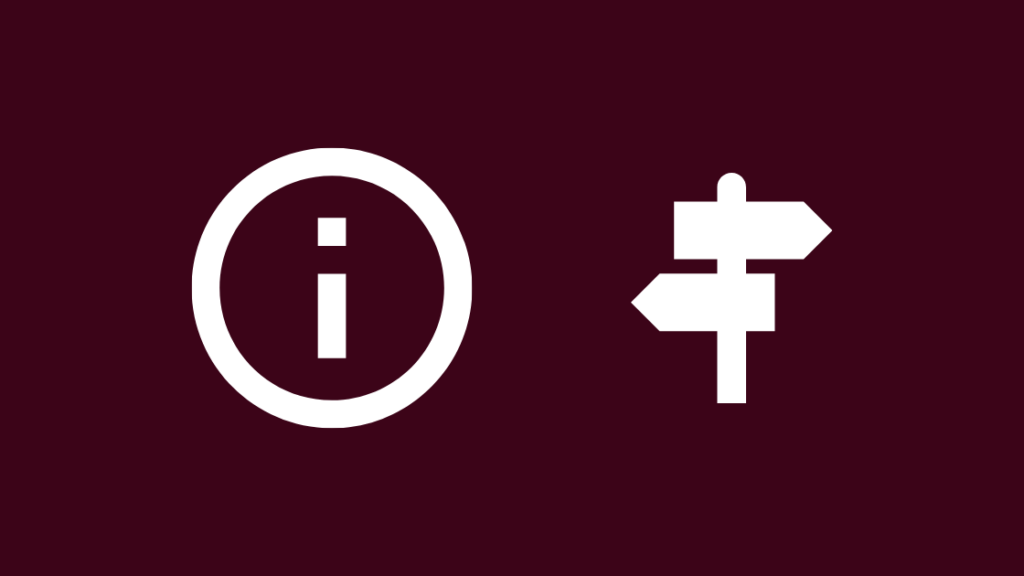
Kodiは、デフォルトの情報スクレイピングサービスとしてThe Movie Database scraperを使用していますが、その代わりとなるものが大量に存在します。
Universal Movie Scraperは、メディアサーバーへの接続に問題がある場合、TMDBに代わる良い選択肢となります。
Universal Movie Scraperをインストールする:
- オープン 設定方法 をKodiで見ることができます。
- に進む アドオン .
- ボックスアイコンをクリックします。
- 選ぶ リポジトリからインストールする >; Kodiアドオンリポジトリ .
- 選ぶ 情報提供者 >; 映画情報 .
- 下にスクロールして選択 ユニバーサルムービースクレイパー をリストから選んでください。
- ポップアップしたページから「インストール」を選択します。
音楽やテレビ番組用のスクレイパーも入手できます。ただ、ファーストパーティーのスクレイパーであるTeam Kodi製のものを入手してください。
スクレーパーを交換した後、再びエラーが出るかどうか確認してください。
サーバーを再起動する
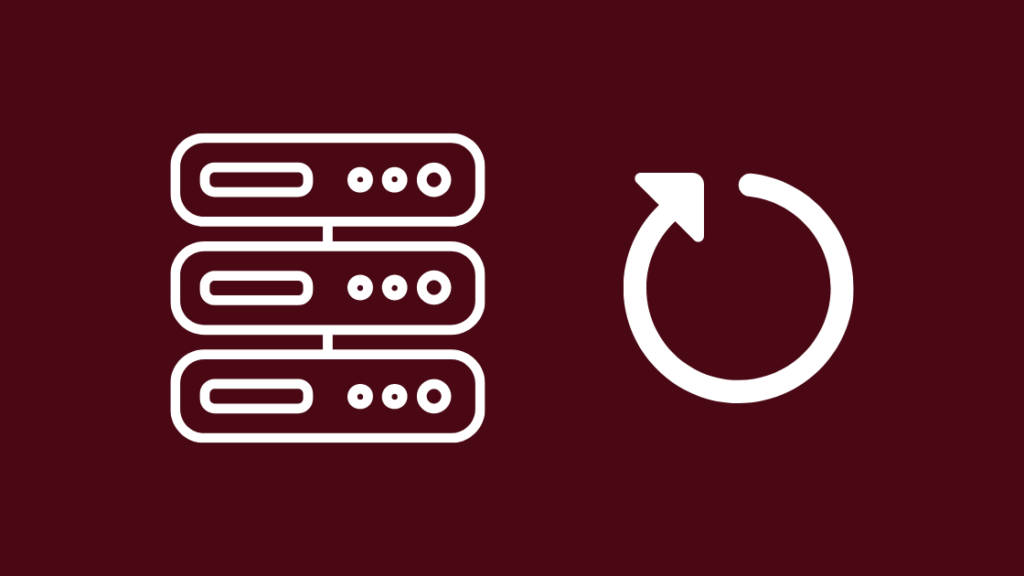
接続の問題が解決しない場合は、サーバーに問題がある可能性があります。
サーバーとして使用しているPCを再起動して、システムをソフトリセットしてください。
再起動を有効に活用するためには、サーバーのパワーサイクルを行う必要がありますので、以下の手順で行ってください:
- サーバーの電源を切る。
- サーバーの電源プラグを壁から抜いて、電源から外す。
- 60秒待ってから電源を入れ直してください。
- システムの電源を入れ直す。
いずれかのデバイスでKodiを開き、サーバー上のコンテンツにアクセスしてみて、再起動がうまくいったかどうかを確認します。
Kodiを再インストールする
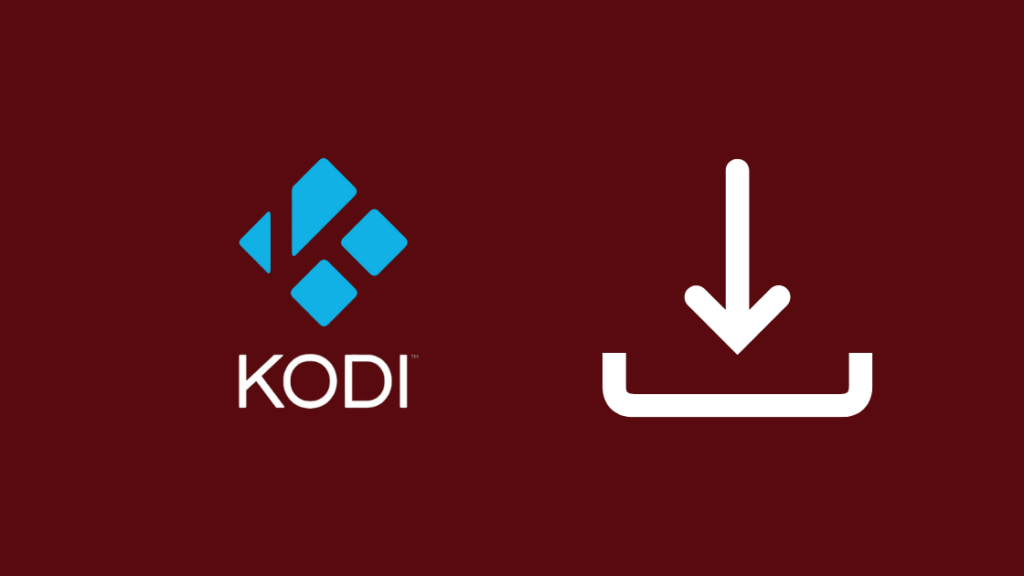
お使いのデバイスのKodiアプリがメディアサーバーに接続するのがまだ難しい場合は、アプリをもう一度再インストールしてみてください。
これにより、お使いのデバイスでのアプリの動作がリセットされ、現在抱えている接続の問題を解決できるかもしれません。
システムからアプリをアンインストールし、Kodiに関連するすべてのファイルが削除されていることを確認します。これには、WindowsとMacのユーザーフォルダ内のファイルも含まれます。
アプリを完全にアンインストールした後、Kodiのウェブサイトから最新版をダウンロードし、プログラムをインストールしてください。
初期設定のプロセスを経て、プログラムをメディアサーバーに接続します。
再インストールがうまくいったかどうか、この作業中にサーバー通信エラーが再発するかどうかを確認してください。
端末を再起動する
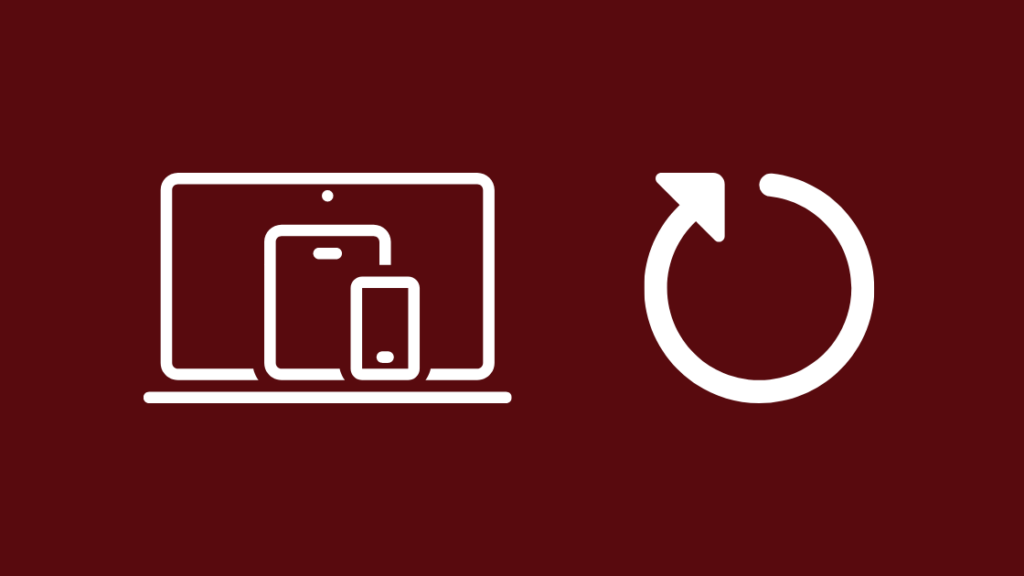
再インストールしてもダメだった場合は、使おうとしているデバイス「Kodi」に問題があるのかもしれません。
でご紹介したように、電源再投入をして端末の再起動をお試しください。
デバイスの電源を切り、該当する場合は壁からプラグを抜いてください。
その後、60秒以上待ってから、電源を入れ直す。
また、所有している他のデバイスでKodiサーバーを使用してみて、これがその単一のデバイスの問題であることを確認することもできます。
再起動後、再度Kodiを起動し、サーバーへの接続を試みます。
最初の1回で問題が解決しないようであれば、さらに2回ほど再起動を試してみてください。
お問い合わせ先

Kodiは世界中にメンバーがいる任意団体であるため、専門のサポートチームが存在しないため、最良のサポートチャネルはKodiコミュニティフォーラムとなります。
フォーラムに、あなたが抱えている問題について投稿するかスレッドを立てて、あなたのセットアップとエラーが発生した場所を明記してください。
フォーラムは常にアクティブなので、すぐに返信を受け取ることができます。
最終的な感想
Kodiは、メディアサーバーが子供の遊びのように見える強力なソフトウェアですが、欠点がないわけではありません。
関連項目: ディッシュ・ネットワークのFreeformはどのチャンネルですか?もともとマイクロソフトが作ったXBMCというかなり限定的で時代遅れのソフトがベースになっているので、限界がありますね。
開発者コミュニティは、Kodiを無料で入手できる最高のメディアサーバプログラムにするために多くの時間と労力を費やしてきました。このようなバグが今後再発しないように、Kodiプログラムをできるだけ早く最新バージョンに更新してください。
あなたも読書を楽しみませんか?
- Kodiでアプリケーションを作成できないエラー:数秒で修正する方法
- iPhoneからテレビに数秒でストリーミングする方法
- 普通のテレビをスマートテレビにする方法
- インターネット遅延の急増:回避する方法
- 600kbpsはどのくらい速いのか、どんなことができるのか
よくある質問
KodiにWi-Fiは必要ですか?
Kodiを動作させるためには、自宅に何らかのネットワークが必要ですが、自宅のネットワークに接続しているときだけコンテンツをストリーミングするのであれば、インターネット接続は必要ではありません。
Wi-Fiがない場合は、メディアサーバーと使用する機器をイーサネットケーブルで接続することができます。
Kodiでプロキシサーバーを使用した方が良いですか?
Kodiにはプロキシが内蔵されていないので、普通に使っていればプロキシは必要ないでしょう。
プロキシを希望する場合は設定する必要があります。
Raspberry PiはKodiに適しているか?
Raspberry PiはKodiのための良いプラットフォームであり、公式のサポートがあります。
Raspberry Piで最高の体験をするために、Pi 4またはそれ以降のバージョンをお持ちであることを確認してください。
OSMCとKodiは同じなのか?
OSMCはKodi専用に動作するLinuxディストリビューションで、メディアサーバーとして使用されるコンピューターに導入することを想定しています。
OSMCはOS全体、Kodiは単なるプログラムです。

