Eero သည် Xfinity Comcast နှင့်အလုပ်လုပ်ပါသလား။ ချိတ်ဆက်နည်း

မာတိကာ
mesh wifi ဖြေရှင်းချက်တောင်းဆိုသော ပိုကြီးသောနေရာသို့ပြောင်းသောအခါ မကြာသေးမီက ကျွန်ုပ်သည် Eero Pro ကို ရရှိခဲ့သည်။ ထိုအချိန်အထိ၊ ကျွန်ုပ်သည် Xfinity အသံ modem router ကို အသုံးပြုနေပါသည်။
ကျွန်တော်သည် Apple Homekit ဂေဟစနစ်တွင် ရှင်သန်နေသောကြောင့် Eero နှင့် Eero သည် တစ်ခုတည်းသော Apple HomeKit တွဲသုံးနိုင်သော mesh router ဖြစ်သည်။
ကျွန်တော် Eero သည် Xfinity နှင့် သဟဇာတဖြစ်မဖြစ် သိချင်နေပြီး ၎င်းကို ကျွန်ုပ်၏ Xfinity အင်တာနက်ချိတ်ဆက်မှုဖြင့် စနစ်ထည့်သွင်းလိုခြင်းရှိမရှိ သိချင်နေပါသည်။
ကျွန်ုပ်သည် ၎င်းကိုပြုလုပ်ပုံနှင့်ပတ်သက်သည့် တိကျသောလမ်းညွှန်ချက်တစ်ခုအတွက် အင်တာနက်တစ်ခွင်လုံးကို ရှာဖွေခဲ့ရာ မတွေ့ရတော့ အံ့သြသွားပါသည်။
ဤသည်မှာ မိနစ်အနည်းငယ်အတွင်း သင်၏ Eero router ကို Xfinity အင်တာနက်ဖြင့် စနစ်ထည့်သွင်းရာတွင် ကူညီရန် လမ်းညွှန်ချက်တစ်ခုဖြစ်သည်။
Eero သည် Xfinity မှ Comcast နှင့် အလုပ်လုပ်ပါသည်။ Eero ကို Xfinity ဖြင့် စနစ်ထည့်သွင်းရန်၊ //10.0.0.1 တွင် စီမံခန့်ခွဲရေးကိရိယာများသို့ ဝင်ရောက်ပြီး ဆက်တင်များတွင် တံတားမုဒ်ကိုဖွင့်ခြင်းဖြင့် Xfinity xFi ကြိုးမဲ့တံခါးပေါက်ကို တံတားထိုးပါ။ ထို့နောက် သင်၏ xFi ၏ LAN အပေါက်မှ Eero ရှိ WAN အပေါက်သို့ အီသာနက်ကေဘယ်လ်ကို ချိတ်ဆက်ပါ။
Xfinity xFi Gateway အစား Eero အသုံးပြုခြင်း၏ အကျိုးကျေးဇူးများအကြောင်း အသေးစိတ်ကို ကျွန်ုပ်လည်း ထည့်သွင်းထားပါသည်။
Xfinity သို့ ငှားရမ်းခပေးဆောင်ခြင်းမှ ရှောင်ကြဉ်နည်းနှင့် သင့် Eero Router တွင် နောက်ထပ် Ethernet port များ ထည့်သွင်းနည်းတို့ကိုလည်း လေ့လာနိုင်ပါသည်။

| စက်ပစ္စည်း | Eero | Eero Pro |
|---|---|---|
| ဒီဇိုင်း | |  |
| လက်တွေ့ကျသော အင်တာနက်အမြန်နှုန်း ကိုင်တွယ်နိုင်မှု | 350 Mbps | 1 Gbps |
| Bands အရေအတွက် | Dual Band | Tri-Band |
| ဖြစ်ပါသလားGigabit အင်တာနက်ကို ပံ့ပိုးမလား။ | မဟုတ်သေးပါ | ဟုတ် |
| အထူးတန်းစီဇယားစီမံခန့်ခွဲမှု | ဟုတ် | ဟုတ် |
| လွှမ်းခြုံမှု (တစ်ယူနစ်) | 1500 စတုရန်းမိုင် ပေ | 1750 စတုရန်းမိုင် ပေ |
| Ethernet Ports အရေအတွက် | 2 | 2 |
| MU-IMO | 2 x 2 | 2 x 2 |
| ဂိမ်းကစားခြင်း အတွေ့အကြုံ | ကြာချိန်နည်းပြီး စက်ပစ္စည်းများစွာမပါဘဲ ကွန်ရက်ပေါ်တွင် ပိတ်ဆို့မှုများမရှိပါ | အလွန်နိမ့်သော latency နှင့် zero chokes သို့မဟုတ် နှေးကွေးခြင်း စက်ပစ္စည်းများစွာရှိသော လူစည်ကားသောကွန်ရက်တွင်ပင်။ |
| စျေးနှုန်း | Amazon တွင်စျေးနှုန်းစစ်ဆေးပါ | Amazon တွင်စျေးနှုန်းစစ်ဆေးပါ |
Xfinity xFi Modem-Router ပေါင်းစပ်ခြင်းအစား Eero အသုံးပြုခြင်း၏ အားသာချက်များ
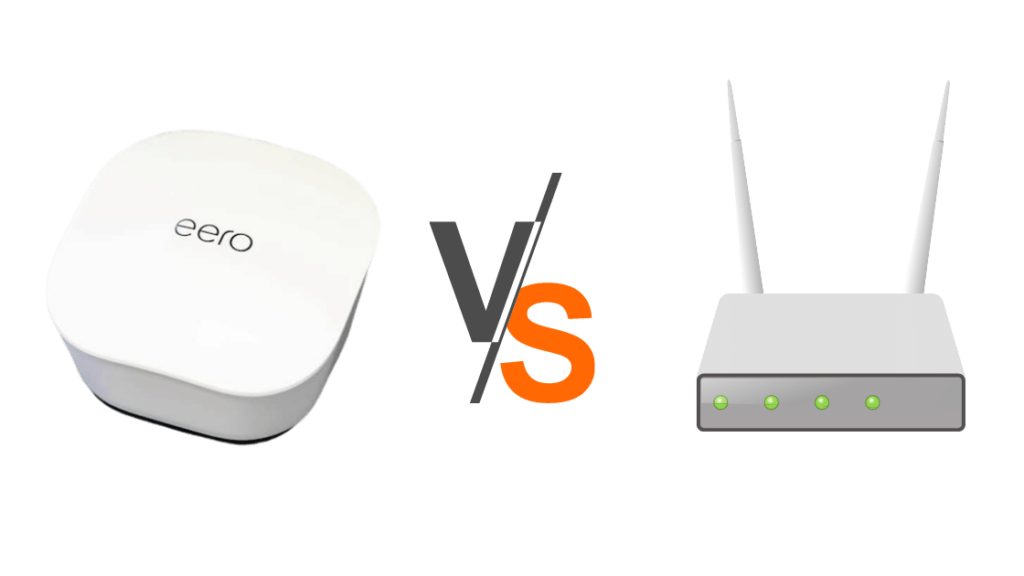
Eero သည် အိမ်သုံးအတွက် အလွန်အစွမ်းထက်သော mesh router တစ်ခုဖြစ်သည်။
Xfinity ပေးသော xFi modem-router combo နှင့် နှိုင်းယှဉ်ပါက ၎င်းတွင် အကျိုးကျေးဇူးများစွာရှိသည်။
- Eero သည် Xfinity xFi နှင့် နှိုင်းယှဉ်ပါက သိသိသာသာ ကောင်းမွန်သော ချိတ်ဆက်မှုကို ပေးစွမ်းသည်။
- သင့်အိမ်တွင် Eero beacons အများအပြားဖြင့် တည်ဆောက်နိုင်သော mesh network သည် xFi ထက် အမြဲတမ်းနီးပါး ပိုမိုကောင်းမွန်ပါသည်။
- mesh routers များ ရှိသော်လည်း၊ xFi ကဲ့သို့သော သာမန် modem-router များထက် ပိုမိုအဆင့်မြင့်ပြီး Eero သည် အသုံးပြုရန်နှင့် စနစ်ထည့်သွင်းရန် အလွန်ရိုးရှင်းပါသည်။
- Eero သည် xFi ပေးစွမ်းနိုင်သည့်အရာများထက် စိတ်ကြိုက်ပြင်ဆင်ခြင်းနှင့် ထိန်းချုပ်မှုများစွာကို ပေးစွမ်းပါသည်။
- ၎င်း သင့်အိမ်ကွန်ရက်ပေါ်ရှိ Xfinity ၏ အနှောင့်အယှက် သို့မဟုတ် ထိန်းချုပ်မှုကို ရှောင်ရှားသည်။ ဒီအဆင့်ကို စိတ်ကြိုက်လုပ်ပါ။သင်၏ Eero ကို ဂိမ်းဆော့ရန်အတွက် အသုံးပြုလိုပါက အလွန်အသုံးဝင်ပါသည်။
- Eero ပံ့ပိုးမှုသည် xFi ပံ့ပိုးမှုထက် အလျင်အမြန် ခုန်တက်သွားပါသည်။
- Eero developer များသည် မကြာခဏ ဖိုရမ်များတွင် သိကြပြီး နီးပါး ကူညီပေးနိုင်ပါသည်။ သင့် mesh router တွင် ပြဿနာတစ်စုံတစ်ရာရှိနိုင်သည်။
Xfinity သို့ ငှားရမ်းခကို မည်သို့မျှ ပေးဆောင်ခြင်းမှ ရှောင်ကြဉ်နည်း။
သင် Xfinity ၏ xFi modem-router တွဲဖက်ကို အသုံးပြုနေပါက၊ သင်သည် ပေးဆောင်နိုင်ခြေများပါသည်။ Comcast အား ငှားရမ်းခအဖြစ် လစဉ်ကြေးပေးဆောင်ပါသည်။
၎င်းကိုရှောင်ရှားရန် အလွယ်ကူဆုံးနည်းလမ်းမှာ Xfinity gateway (xFi) ကို ပြန်ပေးခြင်းဖြင့်ဖြစ်သည်။
သို့သော် သင့် Eero တွင် modem တစ်ခုသာရှိသောကြောင့် ၎င်းတွင်သာရှိသည်၊ လမ်းကြောင်းပေးနိုင်စွမ်းရှိသည်။
ထို့ကြောင့် သင်သည် သင်၏ Xfinity xFi ကို မတူညီသော modem ဖြင့် အစားထိုးရန် လိုအပ်ပါသည်။
ကျွန်ုပ်သည် Arris Surfboard 8200 (Amazon တွင်) ကို ကိုယ်တိုင်ကိုယ်ကျအသုံးပြုပြီး ၎င်းသည် ပိုမိုစုံလင်စွာအလုပ်လုပ်နေပါသည်။ ယခု တစ်နှစ်ထက်တစ်နှစ် အံ့သြဖွယ်မြန်နှုန်းများဖြင့် Eero ကို Xfinity အင်တာနက်ဖြင့် ဘယ်လိုသတ်မှတ်မလဲ။
Xfinity အင်တာနက်ဖြင့် Eero ကို စနစ်ထည့်သွင်းခြင်းသည် ကိတ်မုန့်တစ်ခုဖြစ်ပြီး မိနစ်ပိုင်းအတွင်း ပြီးမြောက်နိုင်သည်ဆိုလျှင်၊ သင်သည် အောက်ဖော်ပြပါအဆင့်များကို စေ့စေ့စပ်စပ် လိုက်နာပါ။
အဆင့် 1- သင်၏ Xfinity Gateway သို့ အကောင့်ဝင်ပါ
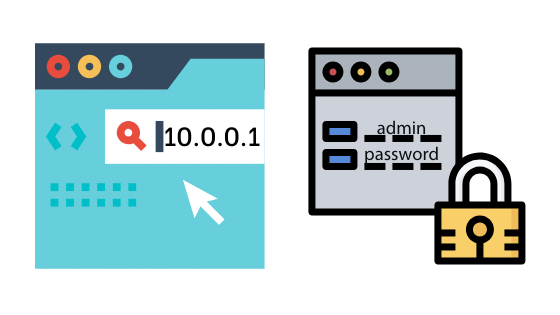
သင်၏ Xfinity xFi ၏ LAN အပေါက်မှ သင့်ကွန်ပျူတာသို့ အီသာနက်ကြိုးကို ချိတ်ဆက်ပါ။
ထို့နောက်၊ သင့်ဘရောက်ဆာ၏လိပ်စာဘားတွင် 10.0.0.1 ကိုရိုက်ထည့်ခြင်းဖြင့် သင်၏ Xfinity gateway ၏ပေါ်တယ်သို့သွားပါ။
ပေါ်တယ်ဖွင့်ပြီးသည်နှင့်၊ အသုံးပြုသူအမည်နှင့် စကားဝှက်ကိုထည့်ပါ။
အထောက်အထားများကို သင်မမှတ်မိပါက၊ "စီမံခန့်ခွဲသူ" ကိုအသုံးပြုသူအမည်နှင့် "စကားဝှက်" အဖြစ်သင့်အနေဖြင့်ကြိုးစားပါ။စကားဝှက်။
၎င်းသည် မှန်ကန်သောအသုံးပြုသူအမည်နှင့် စကားဝှက်မဟုတ်ပါက၊ ၎င်းကို သင်၏ Xfinity xFi စက်ပစ္စည်းတွင် ရှာဖွေနိုင်ရပါမည်။
အဆင့် 2- 'Gateway At a Gate' ကိုရွေးချယ်ပါ
ဤအရာကို 'Gateway' တက်ဘ်အောက်ရှိ စခရင်၏ဘယ်ဘက်ခြမ်းတွင် သင်ရှာတွေ့နိုင်မည်ဖြစ်သည်။
အဆင့် 3- သင်၏ Xfinity xFi အတွက် တံတားမုဒ်ကိုဖွင့်ပါ
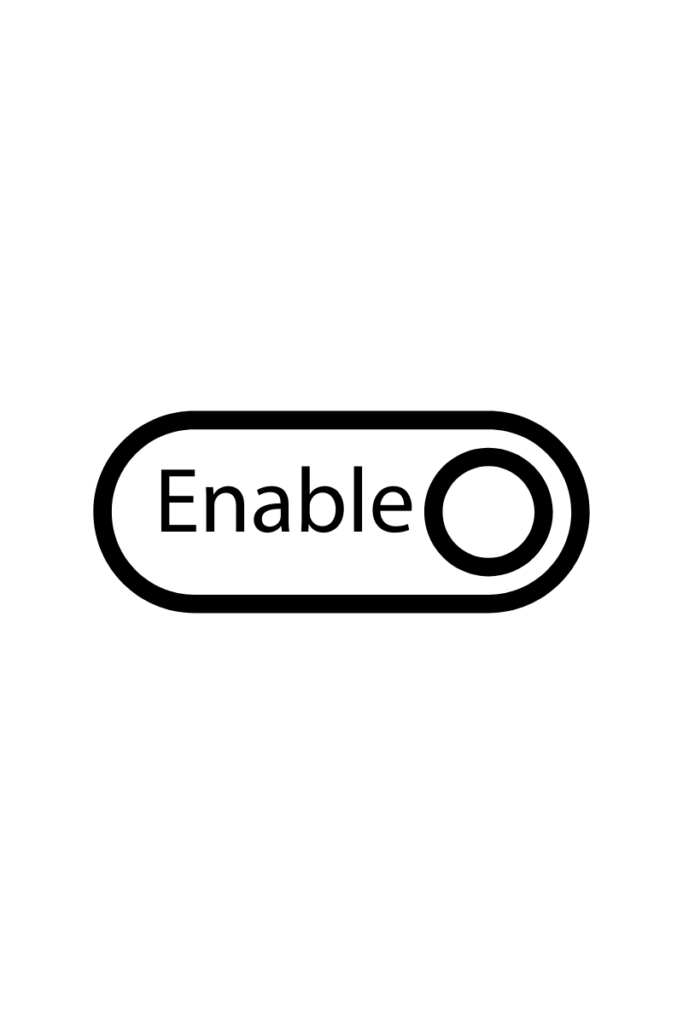
၎င်း နောက်လုပ်ရမည့်အရာမှာ 'Gateway at a glance' အောက်ရှိ ဆက်တင်များတွင် တံတားမုဒ်ကို ဖွင့်ပါ။
၎င်းသည် သင်၏ Xfinity တံခါးပေါက်၏ လမ်းကြောင်းသတ်မှတ်နိုင်မှုကို ကန့်သတ်မည်ဖြစ်ပြီး သင်၏ Eero ကို ခွင့်ပြုပေးမည်ဖြစ်သည်။
၎င်းကို သင့်တွင် router နှစ်ခုလုပ်ဆောင်နေချိန်တွင် ဖြစ်ပေါ်နိုင်သည့် NAT နှစ်ခုကြောင့် ဖြစ်နိုင်ချေရှိသော ပဋိပက္ခများကို ရှောင်ရှားသည်။
တံတားမုဒ်ကိုဖွင့်ရန် အဆင့်များနှင့်ပတ်သက်၍ ရှုပ်ထွေးနေသေးပါက၊ နောက်ထပ်အသေးစိတ်ညွှန်ကြားချက်များအတွက် ဤစာမျက်နှာကို စစ်ဆေးပါ။
အဆင့် 4- အပြောင်းအလဲများကို အတည်ပြုပါ
သင်ဤသို့မလုပ်ပါက၊ သင်အကောင်အထည်ဖော်ခဲ့သည့်ပြောင်းလဲမှုကို သင်ဆုံးရှုံးသွားပါမည်။
အဆင့် 5- Eero သို့ Xfinity Gateway ကိုချိတ်ဆက်ပါ
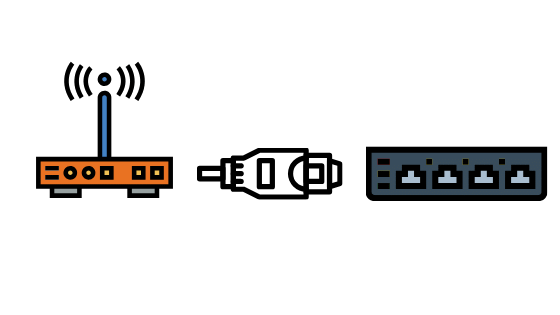
အီသာနက်ကြိုးကိုယူ၍ သင်၏ Xfinity Gateway ၏ LAN ပေါက်မှ သင်၏ Eero ရောက်တာရှိ WAN အပေါက်သို့ ချိတ်ဆက်ပါ။
ကြည့်ပါ။: ADT သည် HomeKit နှင့်အလုပ်လုပ်ပါသလား။ ချိတ်ဆက်နည်း၎င်းတို့ကို သင်၏ Eero ရှိ ပေါက်ပေါက်များထဲမှ တစ်ခုသို့ ချိတ်ဆက်နိုင်သည်၊ ၎င်းတို့သည် ၎င်းတို့နှစ်ဦးစလုံးဖြစ်သောကြောင့်၊ WAN အပေါက်များ။
အဆင့် 6- ပါဝါစက်ဘီးစီးခြင်းဖြင့် စက်ပစ္စည်းအားလုံးကို ပြန်လည်စတင်ပါ
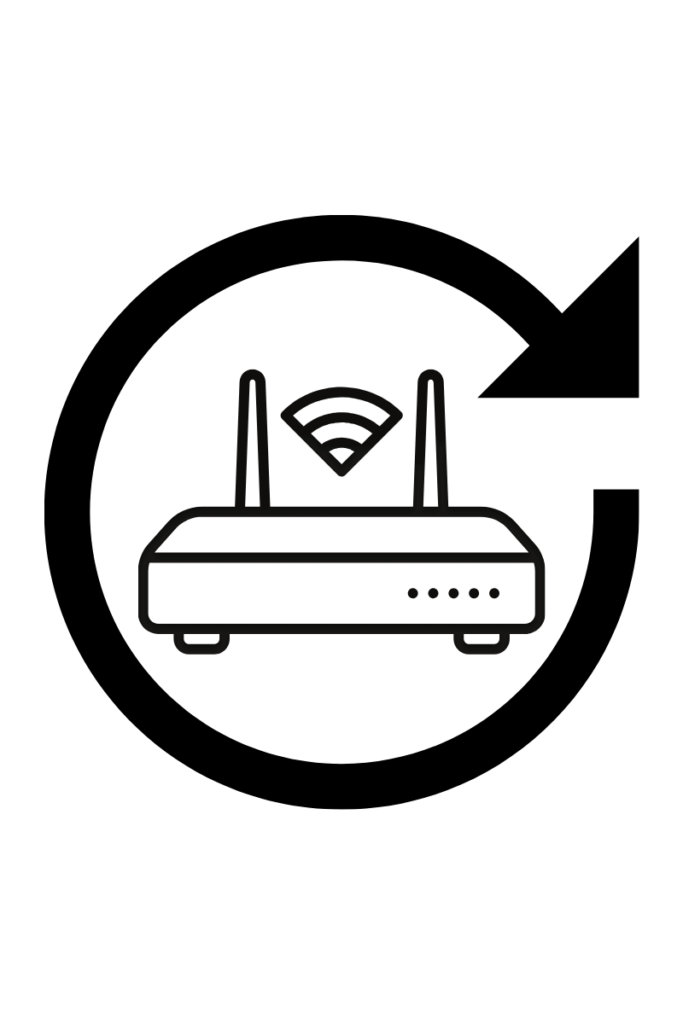
လုပ်ငန်းစဉ်၏ နောက်ဆုံးအဆင့်မှာ သင်အင်တာနက်မစတင်မီ စက်ပစ္စည်းအားလုံးကို ပြန်လည်စတင်ခြင်းဖြစ်ပါသည်။
၎င်းသည် အသစ်ဖွဲ့စည်းမှုအားလုံးကို ပုံသဏ္ဍာန်နှင့် အကောင်အထည်ဖော်နိုင်စေမည်ဖြစ်သည်။
အနည်းငယ်စောင့်ပါ။အင်တာနက်တည်ငြိမ်စေရန် မိနစ်အနည်းငယ်၊ ထို့နောက် သင်၏ Eero router ကို အသုံးပြု၍ အင်တာနက်ကို စတင်ဝင်ရောက်နိုင်ပါသည်။
သင်၏ Eero Router သို့ နောက်ထပ် Ethernet Ports များထည့်နည်း
သင်၏ Xfinity Gateway ကို ချိတ်ဆက်ပြီးသည်နှင့်၊ သင်သည် xFi မှ မည်သည့်စက်ပစ္စည်းကိုမျှ hardwire မရနိုင်တော့ပါ။
သင်၏ PS4၊ desktop စသည်တို့ကဲ့သို့ မည်သည့်စက်ပစ္စည်းများကိုမဆို ကြိုးသွယ်ရန် သင်၏ပင်မ Eero တွင် LAN ပေါက်တစ်ခုသာ ကျန်ရှိတော့သည်ကို သတိပြုမိပါလိမ့်မည်။
၎င်းကိုဖြေရှင်းရန် အလွယ်ကူဆုံးနည်းလမ်းမှာ gigabit ခလုတ် (Amazon တွင်) အသုံးပြုခြင်းဖြင့်ဖြစ်သည်။
ထိုခလုတ်သည် သင့်အား အီသာနက်ကြိုးများအသုံးပြု၍ သင့် router သို့ စက်ပစ္စည်းအများအပြားကို ချိတ်ဆက်နိုင်စေမည်ဖြစ်သည်။
နောက်ဆုံးအတွေးများ
Eero mesh router ကို Xfinity internet ဖြင့် စနစ်ထည့်သွင်းနည်းအတွက် ကောင်းမွန်သော တိကျသော ပြန်လည်သုံးသပ်ချက်များ မရှိသည်ကို ကျွန်ုပ် သတိပြုမိပါသည်။
အဆင့်များကို အတိအကျ မတွက်ချက်မီ ၎င်းကို အချိန်အတော်ကြာ ရုန်းကန်ခဲ့ရပါသည်။
ဤလမ်းညွှန်ချက်သည် သင့်အား ပြဿနာတစ်စုံတစ်ရာမရှိဘဲ Eero နှင့် Xfinity အင်တာနက်ကို စနစ်ထည့်သွင်းနိုင်စေမည်ဟု မျှော်လင့်ပါသည်။
သင်လည်း စာဖတ်ခြင်းကို နှစ်သက်နိုင်သည်
- Eero သည် ကျပန်းဆက်သွယ်မှုကို ဖြတ်တောက်ထားပါသည်- [2021]
- xFi Pods vs eero- သင့်အတွက် အကောင်းဆုံး Router [2022]
- Eero အတွက် အကောင်းဆုံး Modem- မလုပ်ပါနှင့်။ သင့် Mesh ကွန်ရက်ကို အပေးအယူလုပ်ပါ
- Netgear Nighthawk သည် Xfinity ဖြင့် အလုပ်လုပ်ပါသလား။
- Xfinity WiFi ဆက်၍ပြတ်တောက်နေသည်- စက္ကန့်ပိုင်းအတွင်း မည်ကဲ့သို့ ပြုပြင်ရမည်
အမေးများသောမေးခွန်းများ
ကျွန်ုပ်၏ Eero ကို ကျွန်ုပ်၏ Comcast router သို့ မည်သို့ချိတ်ဆက်နိုင်မည်နည်း။
သင်၏ Xfinity ကို Comcast modem-router ဖြင့် ချိတ်ဆက်ရန်သင်၏ Eero router နှင့်၊ သင်၏ Comcast modem-router ၏ LAN port မှ အီသာနက်ကြိုးကို သင်၏ Eero router ၏ WAN port သို့ ချိတ်ဆက်ပါ။
ကျွန်ုပ်၏လက်ရှိရောက်တာနှင့် Eero ကို သုံးနိုင်ပါသလား။
သင် သင်၏ Eero ကို ရှိပြီးသား modem router ဖြင့် အသုံးပြုနိုင်ပါသည်။
၎င်းကို Eero နှင့် မချိတ်ဆက်မီ သင့်လက်ရှိ router နှင့် ချိတ်ဆက်ထားရန် အကြံပြုအပ်ပါသည်။
Eero beacons မည်မျှတတ်နိုင်သည် ငါထည့်မလား။
သင့် mesh wifi ကွန်ရက်အကွာအဝေးကို တိုးချဲ့ရန် Eero beacons အရေအတွက်ကို သင်ထည့်နိုင်သည်။
ကြည့်ပါ။: Wyze Camera Error Code 90- မိနစ်ပိုင်းအတွင်း ဘယ်လိုပြင်မလဲ။Eero သည် အင်တာနက်ကို ပိုမြန်စေသလား။
ကျွန်ုပ်၏အတွေ့အကြုံအရ Eero Pro သည် ကျွန်ုပ်၏ gigabit အင်တာနက်ကို ISP ပေးထားသော modem-router ထက်စာလျှင် ပိုမိုမြန်ဆန်စေသည်။
Eero WiFi သည် မည်မျှကောင်းသနည်း။
Eero Mesh Wi-Fi သည် နှစ်ခုလုံးအတွက် သင့်လျော်သော တကယ်ကောင်းသော router တစ်ခုဖြစ်သည်။ အိမ်သုံးနှင့် စီးပွားရေးဆိုင်ရာ ရည်ရွယ်ချက်များ။
Eero beacons အရေအတွက် အကန့်အသတ်မရှိ ထည့်သွင်းနိုင်မှုသည် သင်အလိုရှိသလောက် အကွာအဝေးကို ချဲ့ထွင်နိုင်စေပါသည်။
Eero WiFi အတွက် လစဉ်ပေးဆောင်ရပါသလား။
Eero mesh wifi router ကိုအသုံးပြုခြင်းအတွက် လစဉ်အခကြေးငွေ မရှိပါ။ သင်၏အင်တာနက်ချိတ်ဆက်မှုအတွက် သင်၏ ISP ကို ပေးချေရန်သာလိုသည်။
Eero နှင့် Eero Pro အကြား ကွာခြားချက်ကား အဘယ်နည်း။
Eero နှင့် Eero Pro အကြား အဓိကကွာခြားချက်မှာ အခြေခံအားဖြင့် အတိုင်းအတာနှင့် နံပါတ်ဖြစ်သည်။ တီးဝိုင်းများ။ Eero Pro သည် tri-band ဖြစ်ပြီး၊ ပုံမှန် Eero သည် dual-band ဖြစ်သည်။
စက်မည်မျှ Eero ကို ပံ့ပိုးနိုင်သနည်း။
Eero router တစ်ခုတည်းသည် မည်သည့်ကိရိယာမှ မပါဘဲ 128 အထိ ပံ့ပိုးနိုင်သည်ပြဿနာများ။
Eero လုံခြုံမှုရှိပါသလား။
Eero secure သည် ad-blocker ကိုအသုံးပြုရန် သို့မဟုတ် ရှာဖွေမှုကန့်သတ်ချက်များစသည်တို့ကို ထည့်သွင်းအသုံးပြုလိုသူတိုင်းအတွက် ထိုက်တန်ပါသည်။
သို့သော် Eero secure ကို စာရင်းသွင်းရန် သင်စဉ်းစားနေပါက အွန်လိုင်းတွင် ဟက်ကာများနှင့် ခြိမ်းခြောက်မှုများမှ အဆင့်မြင့်ကာကွယ်မှုမှ တန်ဖိုးရှိသော အင်္ဂါရပ်တစ်ခုဖြစ်သည်။


