Remote မပါဘဲ LG TV ဆက်တင်များကိုမည်သို့ဝင်ရောက်နိုင်မည်နည်း။ သင်သိလိုသမျှ
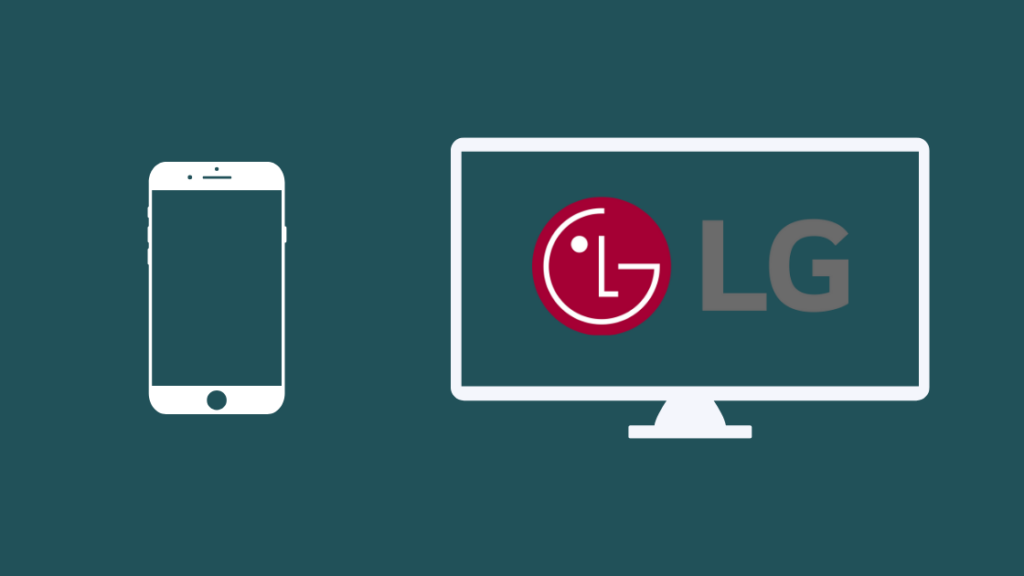
မာတိကာ
လွန်ခဲ့သည့်ရက်အနည်းငယ်က တီဗီကြည့်ရင်း Iced Latte တစ်လုံးသောက်နေပါသည်။
ကံမကောင်းစွာဖြင့် ခွက်ထဲမှ တစ်ခွက်သောက်ရင်း အဝေးထိန်းခလုတ်ကို ကောက်ကိုင်လိုက်ရင်း အရည်တွေ အများကြီး ထွက်လာခဲ့တယ် အဝေးထိန်း။
ကျွန်တော်က စက္ကူပုဝါနဲ့ ပွတ်ပြီး နေပူထဲ အခြောက်ခံထားပေမယ့် ရီမုတ်က အဲဒါကို ရှင်းမပြပါဘူး။
ကျဆုံးခြင်းအတွက် ငါမပျော်သော်လည်း အဝေးထိန်းစနစ်အသစ်မရရှိမချင်း LG TV ကို ထိန်းချုပ်ရန် LG ThinQ အက်ပ်ကို အသုံးပြုနိုင်ကြောင်း သိခဲ့သည်။
သို့သော်၊ အဝေးထိန်းမပါဘဲ ကျွန်ုပ်၏ TV ရှိ ဆက်တင်များကို မည်သို့ပြောင်းလဲရမည်ကို ကျွန်ုပ် မသေချာပါ။ အက်ပ်ကို အသုံးပြု၍ အဖြေရှာရန် ကြိုးစားခဲ့သော်လည်း ကျွန်ုပ်၏ ကြိုးစားအားထုတ်မှု အားလုံးသည် အချည်းနှီးသာ ဖြစ်သည်။
ကြည့်ပါ။: အပြင်ဘက်တွင် အသံမြည်သော တံခါးခေါင်းလောင်းသံကို ပြောင်းလဲနိုင်ပါသလား။အဲဒါက အင်တာနက်မှာ ဖြစ်နိုင်ချေရှိတဲ့ ဖြေရှင်းနည်းတွေကို စတင်ရှာဖွေနေချိန်ပါ။
ဖိုရမ်များစွာကိုဖြတ်သန်းပြီး အချို့သောဘလော့ဂ်များမှတစ်ဆင့် လျှို့ဝှက်စွာကြည့်ရှုပြီးနောက်၊ အဝေးထိန်းခလုတ်မပါဘဲ LG TV ဆက်တင်များကို သင်ဝင်ရောက်နိုင်သည့် နည်းလမ်းများစွာရှိကြောင်း ကျွန်ုပ်တွေ့ရှိခဲ့သည်။
အင်တာနက်ပေါ်ရှိ အချက်အလက်များစွာကို ရှာဖွေစုဆောင်းရန် ကြိုးပမ်းအားထုတ်မှုကို သက်သာစေရန်၊ ကျွန်ုပ်သည် ဤဆောင်းပါးတွင် နည်းလမ်းအားလုံးကို ဖော်ပြထားပါသည်။
အဝေးထိန်းမပါဘဲ LG TV ဆက်တင်များကို ဝင်ရောက်အသုံးပြုရန်၊ သင်သည် LG ThinQ အက်ပ်ကို အသုံးပြု၍ သင့် TV သို့ မောက်စ်ကို ချိတ်ဆက်ပါ သို့မဟုတ် သင်၏ LG TV ၏ လုပ်ဆောင်ချက်များကို ထိန်းချုပ်ရန် တိုက်ရိုက်ထုတ်လွှင့်သည့် စက်ကို အသုံးပြုနိုင်သည်။
ဤပြင်ဆင်မှုများအပြင်၊ ဆက်တင်များသို့ဝင်ရောက်ရန် အသံထိန်းချုပ်မှုများကို အဘယ်ကြောင့်အသုံးမပြုနိုင်သနည်းနှင့် သင်၏ LG TV ဆက်တင်များမှတစ်ဆင့် သင့်အား Xbox သည် မည်သို့ကူညီပေးနိုင်သည်ကို ရှင်းပြထားပါသည်။
အဝေးထိန်းမပါဘဲ LG TV ကိုအသုံးပြုခြင်း
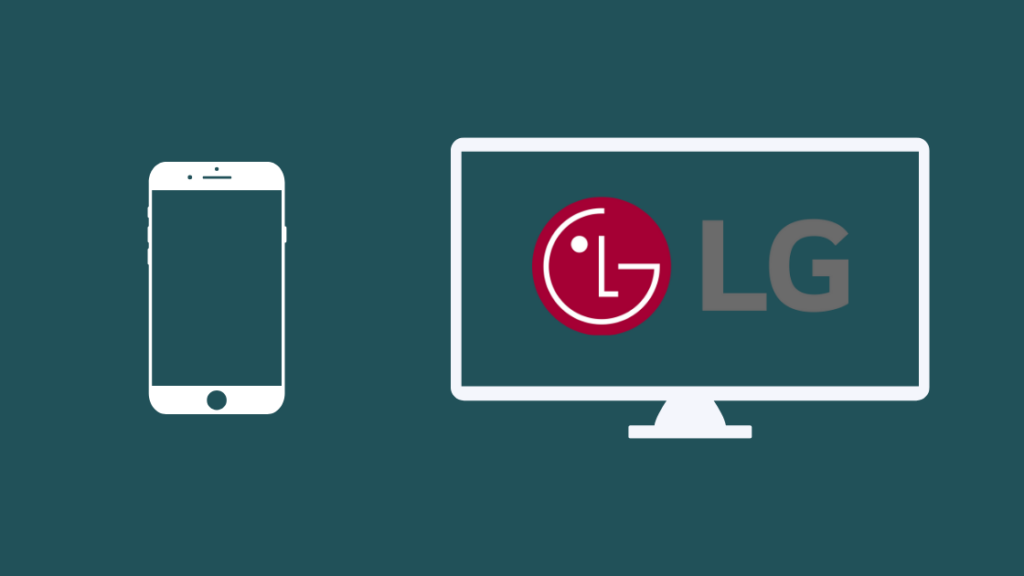
သင့် LG TV ကို မလိုအပ်ဘဲ အသုံးပြုရန် အကောင်းဆုံးနည်းလမ်းအဝေးထိန်းသည် LG ၏တရားဝင်အက်ပလီကေးရှင်း၏အကူအညီဖြင့် LG ThinQ ဟုအမည်ပေးထားသည်။
အက်ပ်ကို Play Store နှင့် App Store နှစ်ခုလုံးတွင် ရနိုင်သည်။
သင်၏ LG TV ကို ThinQ အက်ပ်ဖြင့် အသုံးပြုရန် ဤအရာမှာ သင်လုပ်ဆောင်ရမည့်အရာဖြစ်သည်-
- TV ကိုဖွင့်ပါ။ သင့်တွင် အဝေးထိန်းကိရိယာမရှိပါက တီဗွီကိုဖွင့်ရန် ရုပ်ပိုင်းဆိုင်ရာခလုတ်များကို အသုံးပြုပါ။
- အက်ပ်ကိုဖွင့်ပြီး စခရင်၏ထိပ်ရှိ '+' သင်္ကေတကို နှိပ်ပါ။
- အိမ်သုံးပစ္စည်းများသို့သွားပြီး သင်၏ LG TV မော်ဒယ်ကို ရွေးချယ်ပါ။
- အတည်ပြုကုဒ်တစ်ခု သင့် TV တွင် ပေါ်လာမည်ဖြစ်ပြီး ၎င်းကို အက်ပ်တွင် ထည့်သွင်းပါ။
ဤအဆင့်များကိုလုပ်ဆောင်ပြီးနောက်၊ အက်ပ်၏ပင်မစာမျက်နှာရှိ virtual ခလုတ်များအကူအညီဖြင့် သင်၏ LG TV ကို ထိန်းချုပ်နိုင်မည်ဖြစ်သည်။
အဝေးမထိန်းဘဲ LG TV ကို ထိန်းချုပ်ရန် အသုံးပြုနိုင်သည့် အက်ပ်များ
LG ThinQ အက်ပ်အပြင်၊ သင်သည် အဝေးထိန်းမပါဘဲ သင်၏ LG TV ကို ထိန်းချုပ်ရန် အခြားအပလီကေးရှင်းများကို အသုံးပြုနိုင်သည်။
သို့သော်၎င်းအတွက်၊ သင့်ဖုန်းတွင် IR blaster တစ်ခုရှိရန် လိုအပ်ကြောင်း သိထားပါ။
IR blaster မပါသောစမတ်ဖုန်းများသည် ပြင်ပအဖွဲ့အစည်းအက်ပ်လီကေးရှင်းများကို အသုံးပြု၍ TV သို့ အမိန့်များပေးပို့နိုင်မည်မဟုတ်ပါ။
သင်၏ LG TV ကို ထိန်းချုပ်ရန် သင်အသုံးပြုနိုင်သည့် အချို့သော အပလီကေးရှင်းများတွင်-
- Universal TV Remote Control
- Android TV အဝေးထိန်း
- Amazon Fire TV Remote
Universal TV အဝေးထိန်းအက်ပလီကေးရှင်းသည် IR blaster လိုအပ်ပြီး အပိုလုပ်ဆောင်ချက်များမပါသော အခြေခံအက်ပ်တစ်ခုဖြစ်သည်။
အခြားတစ်ဖက်တွင် Android TV အဝေးထိန်းသည် Wi-Fi ဖြင့် TV သို့ချိတ်ဆက်နိုင်သော်လည်း ၎င်းသည် TV များအတွက်သာအလုပ်လုပ်သည်Android ဖြင့် မောင်းနှင်ထားသည်။
ထို့ပြင်၊ အဆိုပါအက်ပ်ကို iOS စက်ပစ္စည်းများတွင် မရရှိနိုင်ပါ။
နောက်ဆုံးအနေနှင့်၊ Amazon Fire TV Remote သည် Amazon Fire TV box လိုအပ်သည်၊ သို့မဟုတ်ပါက ၎င်းသည် သင့် TV နှင့် အလုပ်မဖြစ်ပါ။
LG TV ကို ထိန်းချုပ်ရန် မောက်စ်ကို အသုံးပြုခြင်း
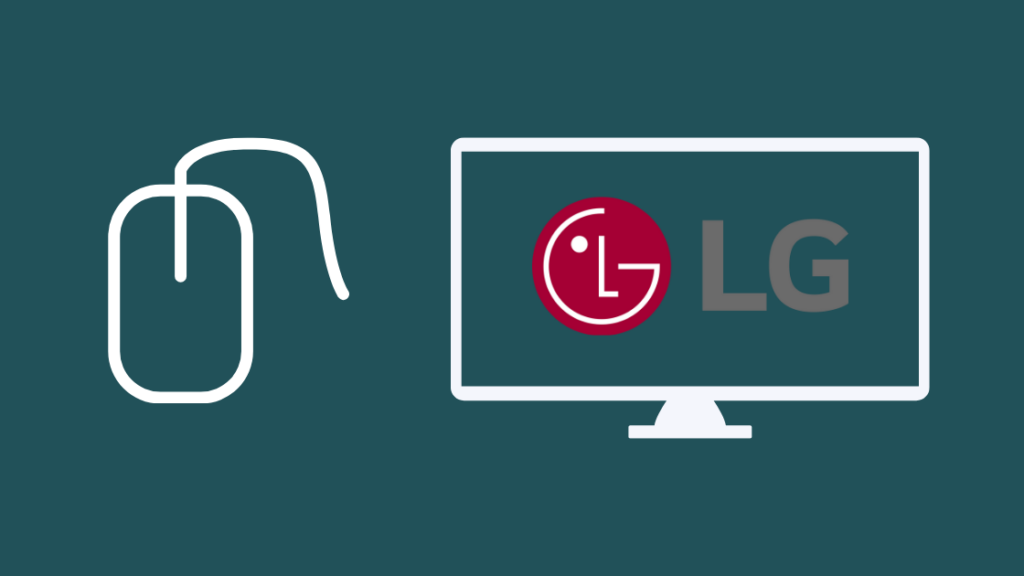
ကျွန်ုပ်၏ TV ကို ထိန်းချုပ်ရန်အတွက် ကြိုးတပ် သို့မဟုတ် ကြိုးမဲ့မောက်စ်ကို အသုံးပြုနိုင်ကြောင်း သိလိုက်ရသောအခါ ကျွန်ုပ်လည်း အလွန်အံ့သြသွားပါသည်။
မှန်ပါသည်၊ မောက်စ်ကိုအသုံးပြုရန် TV ရှေ့တွင်ရပ်နေစရာမလိုသောကြောင့် ကြိုးမဲ့မောက်စ်သည် ပို၍အဆင်ပြေပါသည်။
ဤသည်မှာ သင်၏ LG TV ကို ထိန်းချုပ်ရန် မောက်စ်ကို အသုံးပြုနည်းဖြစ်ပါသည်-
- တီဗွီ၏ USB အပေါက်တွင် မောက်စ်အာရုံခံကိရိယာကို ထည့်သွင်းပါ။
- တီဗီကို ဖွင့်ပါ။
- ယခု သင်သည် မောက်စ်ကို အသုံးပြု၍ မတူညီသော လုပ်ဆောင်ချက်များကို ဖြတ်သန်းနိုင်မည်ဖြစ်သည်။
- ဆက်တင်များကိုဖွင့်ရန် TV ရှိ မီနူးခလုတ်ကို နှိပ်ပါ။
သင်သည် မီနူးသို့ရောက်သည်နှင့်၊ သင်သည် မတူညီသောဆက်တင်များကို ပြောင်းလဲရန်နှင့် ဝင်ရောက်ရန် မောက်စ်ကို အသုံးပြုနိုင်သည်။
အဝေးထိန်းမပါဘဲ LG TV ဆက်တင်များကို ဝင်ရောက်ခြင်း
အဝေးထိန်းမပါဘဲ LG TV ဆက်တင်များကို ဝင်ရောက်အသုံးပြုရန်၊ သင့်ဖုန်းတွင် LG TV Plus အက်ပ်ကို ထည့်သွင်းရပါမည်။ ၎င်းကို Android နှင့် iOS စက်ပစ္စည်းနှစ်မျိုးလုံးအတွက် ရနိုင်သည်။
အက်ပ်ကို ထည့်သွင်းပြီးနောက်၊ သင်၏ LG TV ဆက်တင်များကို ဝင်ရောက်ရန် ဤအဆင့်များကို လိုက်နာပါ-
- သင့်ဖုန်းပေါ်တွင် အက်ပ်ကိုဖွင့်ပြီး ဖုန်းနှင့် TV သည် Wi-Fi တစ်ခုတည်းသို့ ချိတ်ဆက်ထားကြောင်း သေချာပါစေ။ -Fi
- အပလီကေးရှင်းသည် တီဗီကို အလိုအလျောက် သိရှိနိုင်မည်ဖြစ်သည်။ စက်ပစ္စည်းများကို တွဲချိတ်ပါ။
- အက်ပ်ရှိ TV ဖန်သားပြင်ပေါ်တွင် ပေါ်လာသည့် ပင်နံပါတ်ကို ထည့်ပါ။
- ယခု နှိပ်ပါ။အက်ပ်ရှိ စမတ်အိမ်ခလုတ်။
- ၎င်းသည် TV မီနူးကိုပြသမည်ဖြစ်ပြီး ဆက်တင်များသို့သွားပါ။
Xbox One ကိုအသုံးပြု၍ LG TV ဆက်တင်များသို့ လမ်းညွှန်ခြင်း
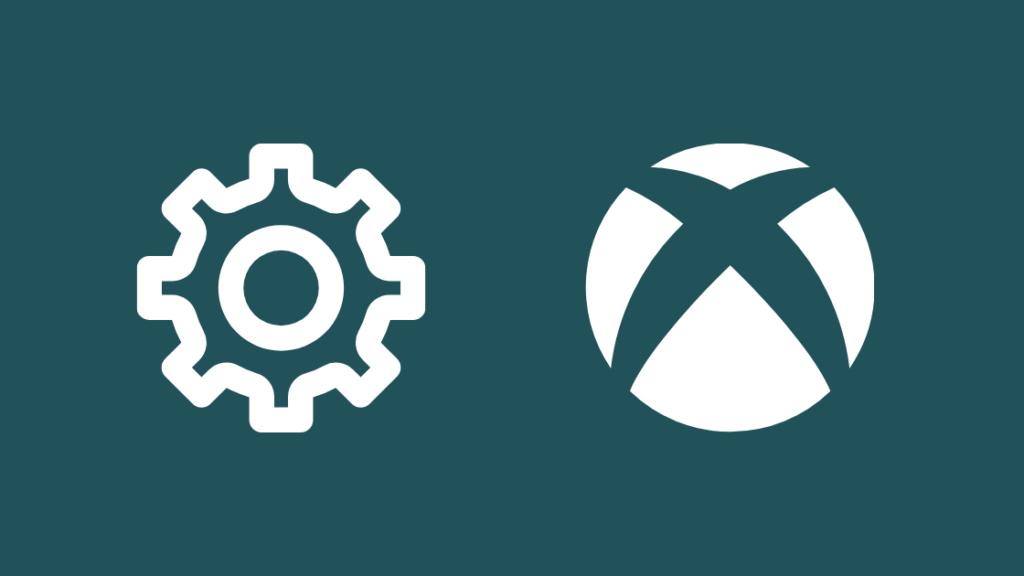
သင့် TV နှင့် ချိတ်ဆက်ထားသော Xbox One ဂိမ်းကွန်ဆိုးတစ်ခုရှိပါက၊ တီဗီကို ထိန်းချုပ်ရန်နှင့် မတူညီသောဝင်ရောက်ကြည့်ရှုရန် ၎င်းကို အသုံးပြုနိုင်သည်။ ဆက်တင်များ။
Xbox ထိန်းချုပ်မှုကို အသုံးပြု၍ LG TV ဆက်တင်များကို ဝင်ရောက်ကြည့်ရှုရန်၊ ဤအဆင့်များကို လိုက်နာပါ-
- တီဗီနှင့် Xbox ကို ဖွင့်ပါ။
- Xbox ဆက်တင်များသို့ သွားပါ။
- တီဗီကို နှိပ်ပြီး OneGuide Menu ကို ရွေးပါ။
- စက်ပစ္စည်းထိန်းချုပ်မှုသို့ ဆင်းပြီး LG ကိုရွေးချယ်ပါ။
- အလိုအလျောက်ရွေးချယ်ပြီး အမှာစာမှ Command ပေးပို့ရန် ရွေးချယ်ပါ။
- ပါဝါဆက်တင်များကိုဝင်ရောက်ရန် သင်၏ controller ပေါ်ရှိ B ခလုတ်ကိုနှိပ်ပြီး “Xbox One သည် ကျွန်ုပ်၏စက်ပစ္စည်းများကိုဖွင့်ပြီး ပိတ်ထားသည်။” ကိုရွေးချယ်ပါ။
- တီဗီရှိ မီနူးခလုတ်ကို နှိပ်ပြီး ထိန်းချုပ်ကိရိယာကို အသုံးပြုပါ။ ဆက်တင်များမှတဆင့်သွားလာပါ။
LG TV ဆက်တင်များကိုဝင်ရောက်ရန် Amazon Fire ကိုအသုံးပြုခြင်း
Amazon Fire TV stick သည် အဝေးထိန်းခလုတ်ကိုအသုံးပြု၍ TV လုပ်ဆောင်ချက်အချို့ကို ထိန်းချုပ်နိုင်စေပါသည်။
ဆိုလိုတာက သင့် TV မှာ Amazon Fire Stick ကို ချိတ်ထားရင်၊ သင့်ဖုန်းမှာ Universal သို့မဟုတ် LG အဝေးထိန်းအက်ပ်ကို ထည့်သွင်းဖို့ ခက်ခဲနေမှာ မဟုတ်ပါဘူး။
တီဗီကိုဖွင့်ရန် Amazon Fire TV stick အဝေးထိန်းခလုတ်ပေါ်ရှိ ပင်မခလုတ်ကို နှိပ်ပါ။
ထို့နောက် TV ပေါ်ရှိ မီနူးခလုတ်ကို နှိပ်ပြီး လမ်းညွှန်ကိရိယာကို အသုံးပြုပါ။ ဆက်တင်များမှတဆင့်။
LG TV ဆက်တင်များကို အသံထိန်းချုပ်မှုများကို အသုံးပြု၍ ဝင်ရောက်ကြည့်ရှုနိုင်ပါသလား။

အသံမရှိပါLG TV များပေါ်ရှိ ဆက်တင်များကို ဝင်ရောက်ကြည့်ရှုရန် ထိန်းချုပ်မှုကို အသုံးမပြုနိုင်ပါ။ အသံထိန်းချုပ်မှုများသည် မူရင်းအဝေးထိန်းမပါဘဲ အလုပ်မလုပ်နိုင်သောကြောင့်၊ သင်သည် TV သို့ အမိန့်များပေးပို့နိုင်မည်မဟုတ်ပါ။
ဤအသံအမိန့်စာများအပြင် ရှာဖွေမှုများလုပ်ဆောင်ရန်၊ အသံအတိုးအကျယ်သတ်မှတ်ခြင်းနှင့် ချန်နယ်များကို ပြောင်းလဲရန်အတွက်သာ အသုံးပြုနိုင်သည်။
နိဂုံးချုပ်
သင်၏ LG TV ကို ကျိုးပေါက်သွားပါက သို့မဟုတ် နေရာလွဲမှားသွားပါက၊ အဝေးထိန်း၊ အကောင်းဆုံးဖြေရှင်းချက်မှာ သင့်အဝေးထိန်းကို တတ်နိုင်သမျှ အမြန်ဆုံး အစားထိုးရန်ဖြစ်သည်။
ကြည့်ပါ။: Netflix အသံမရှိပါ- မိနစ်ပိုင်းအတွင်း ဘယ်လိုပြင်မလဲ။သင့် TV ကို ထိန်းချုပ်ရန် အခြားနည်းလမ်းများ ရှိသော်လည်း လုပ်ဆောင်နိုင်စွမ်းမှာ အမြဲတမ်း အကန့်အသတ် ရှိနေပါသည်။
တတိယပါတီ universal remotes များစွာရှိသော်လည်း မူရင်း LG အဝေးထိန်းကိရိယာကို အမြဲရရှိရန် အကောင်းဆုံးဖြစ်သည်။
ထို့အပြင်၊ သင်သည် ရုပ်ပိုင်းဆိုင်ရာခလုတ်များကို အသုံးပြု၍ သင်၏ LG LCD TV များပေါ်ရှိ ဆက်တင်များကို ဝင်ရောက်ကြည့်ရှုနိုင်ပါသည်။
သင်လုပ်ရန်မှာ မီနူးခလုတ်ကို နှိပ်ပြီး ရွှေ့ရန်နှင့် မတူညီသော ရွေးချယ်မှုများကို ရွေးချယ်ရန် လမ်းညွှန်ခလုတ်များကို အသုံးပြုပါ။
သင်လည်း စာဖတ်ခြင်းကို နှစ်သက်နိုင်သည်
- အဝေးမထိန်းဘဲ LG TV ထည့်သွင်းနည်းကို ပြောင်းလဲနည်း။ [ရှင်းပြထားသည်]
- LG TV ကို ပြန်လည်စတင်နည်း- အသေးစိတ်လမ်းညွှန်
- LG TV များအတွက် အဝေးထိန်းကုဒ်များ- လမ်းညွှန်ချက်အပြည့်အစုံ
- 6 Amazon Firestick နှင့် Fire TV အတွက် အကောင်းဆုံး Universal အဝေးထိန်းခလုတ်များ
အမေးများသောမေးခွန်းများ
ကျွန်ုပ်၏ LG TV ပေါ်ရှိ ဆက်တင်များသို့ ကျွန်ုပ် မည်သို့သွားမည်နည်း။
LG TV ဆက်တင်များကို ဝင်ရောက်အသုံးပြုရန် အဝေးထိန်းခလုတ်ပေါ်ရှိ စမတ်ခလုတ်ကို နှိပ်ပြီး ဆက်တင်များကို ရွေးချယ်ပါ။
LG TV ရှိ လက်စွဲခလုတ်များ ဘယ်မှာရှိသနည်း။
လက်စွဲခလုတ်များသည် LG လိုဂိုအောက်တွင် တည်ရှိသည်တီဗီအောက်ခြေ။
ကျွန်ုပ်၏ LG TV ကို ကျွန်ုပ်၏ဖုန်းဖြင့် မည်သို့ထိန်းချုပ်နိုင်မည်နည်း။
LG ThinQ အက်ပ်ကို အသုံးပြု၍ အဝေးထိန်းမပါဘဲ သင့် LG TV ကို သင်ထိန်းချုပ်နိုင်သည်။

