Spotify သည် Discord တွင်မပြဘူးလား။ ဤဆက်တင်များကို ပြောင်းပါ။
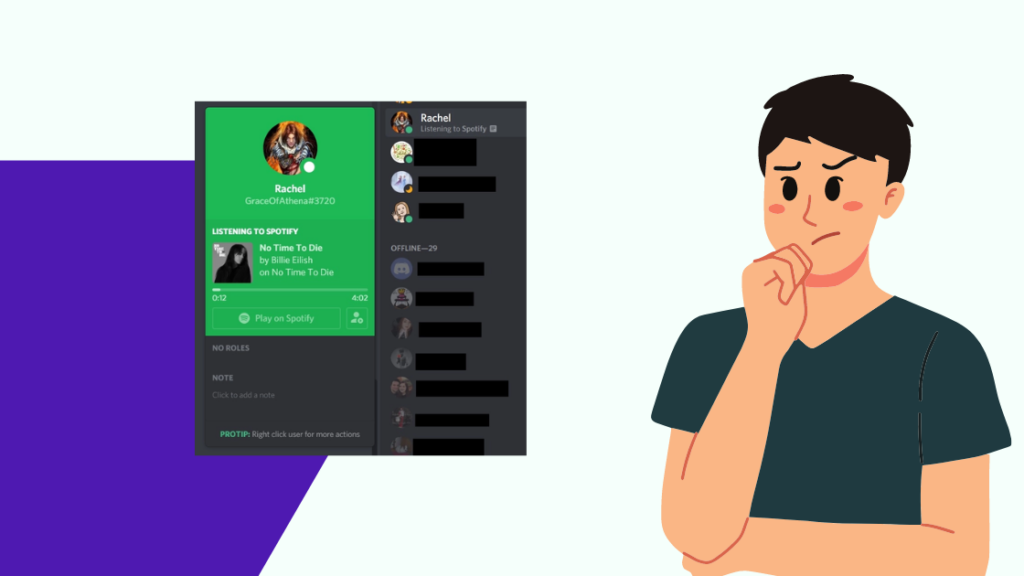
မာတိကာ
ကျွန်ုပ်၏ Spotify playlist သည် အတော်လေး ကွဲပြားပြီး သူငယ်ချင်း အများအပြားက Discord တွင် ကျွန်ုပ်၏ Spotify status မှ သီချင်းအသစ်များကို တွေ့ရှိခဲ့ကြောင်း ပြောပြခဲ့ပါသည်။
တစ်နေ့၊ ကျွန်ုပ်သည် ကျွန်ုပ်၏ အစီအစဉ်ကို နားထောင်ပြီး မက်ဆေ့ချ်များ ဖြတ်သန်းနေစဉ်၊ ကျွန်ုပ်၏ Discord ဆာဗာတွင် အဖွဲ့ဝင်စာရင်းတွင် ကျွန်ုပ်၏အမည်အောက်တွင် Spotify အဆင့်အတန်းမရှိသည်ကို သတိပြုမိပါသည်။
ကျွန်ုပ်သည် လူများကို ကျွန်ုပ်နားထောင်သည်ကိုပြသခြင်းကို နှစ်သက်ပြီး ထိုသို့လုပ်ဆောင်ခြင်းကို လူအများက သဘောကျနှစ်သက်သောကြောင့် ကျွန်ုပ်ဆုံးဖြတ်ခဲ့သည် ဘာကြောင့် အခြေအနေပျက်သွားလဲဆိုတာကို ကြည့်ပါ။
ဒါကို သုတေသနအချို့လုပ်လိုက်တဲ့အခါ၊ Spotify မှာ ကျွန်တော့်ရဲ့ status ကို Discord မှာ ပြန်ပြဖို့ဆိုတာ ကိတ်မုန့်တစ်ခုပါပဲ။
Spotify က မပြဘူးဆိုရင်၊ သင်၏ Discord တွင်၊ Discord သည် သင့်အခြေအနေအဖြစ် Spotify ကိုပြသကြောင်း သေချာပါစေ။ Spotify ပေါ်မလာသေးပါက သင်၏ Spotify အကောင့်ကို Discord အကောင့်သို့ ပြန်လည်ချိတ်ဆက်ရန်လည်း ကြိုးစားနိုင်ပါသည်။
Spotify သည် Discord တွင် အဘယ်ကြောင့် မပေါ်သေးသနည်း။
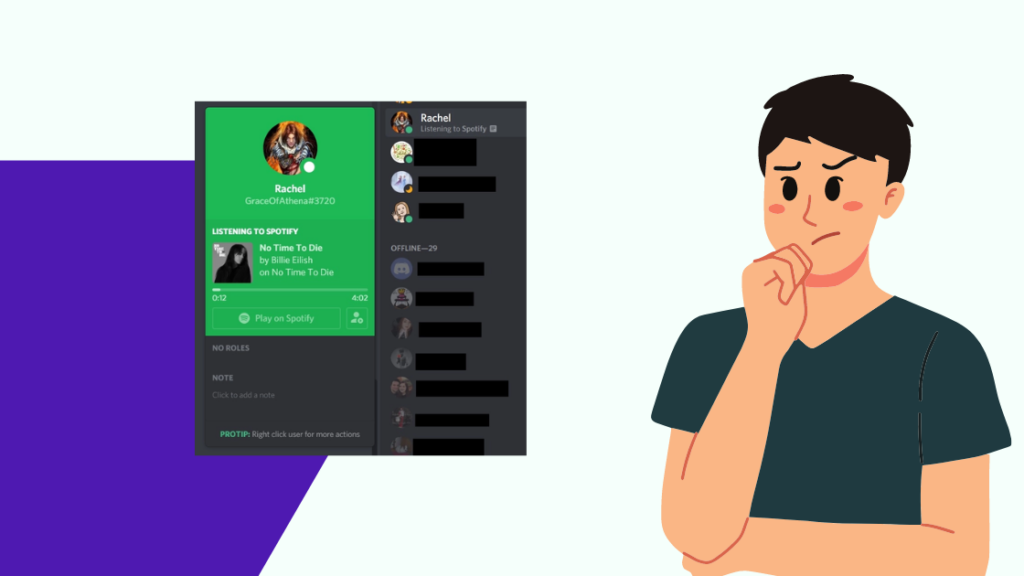
Spotify ၏ Discord နှင့် ပေါင်းစည်းမှုသည် API သို့မဟုတ် Spotify ဆာဗာများမှ ဒေတာများကို ရယူပြီး Discord အက်ပ်တွင် ၎င်းတို့ကို ပြသသည့် API တစ်ခု သို့မဟုတ် Discord ဆော့ဖ်ဝဲပေါ်တွင် လုပ်ဆောင်သည့် ကိရိယာအစုံပေါ်တွင် မူတည်ပါသည်။
API သည် သင့်အား ကြည့်ရှုရန်အတွက် သင်၏ Spotify အကောင့်ကို အသုံးပြုပါသည်။ 'ဂီတတိုက်ရိုက်ထုတ်လွှင့်ခြင်းဝန်ဆောင်မှုတွင် လက်ရှိကစားနေပြီး အချက်အလက်ကိုပြသသည့် Discord သို့ ထပ်ဆင့်ပို့ပါသည်။
Discord's API နှင့် Spotify တို့နှင့် ထပ်တူပြုခြင်းဆိုင်ရာ ပြဿနာများရှိသည့်အခါ သို့မဟုတ် အက်ပ်များသည် ပေါင်းစပ်မှုဖြင့် လုပ်ဆောင်ရန် မသတ်မှတ်ထားပါက၊ ၊ Spotify သည် Discord တွင် တွေ့ရှိမည်မဟုတ်ပါ။
Spotify အဖြစ်ပြသပါ။Discord အဆင့်အတန်း
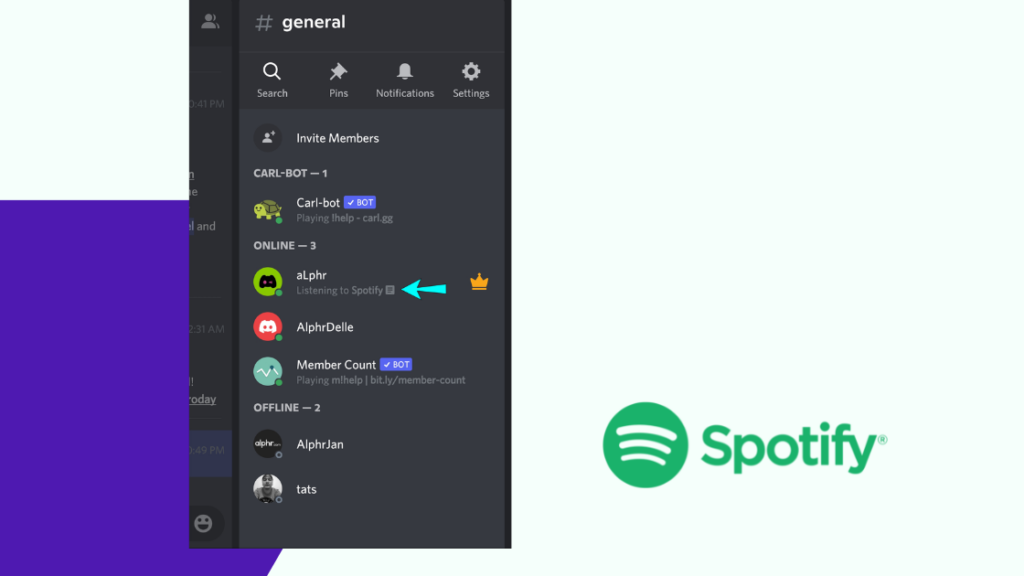
သင်သည် Discord ဆက်တင်များမှတစ်ဆင့် ချိတ်ဆက်မှုကို ထည့်သွင်းထားသော်လည်း Spotify တွင် သင်ကစားနေသည့်အရာကို အခြားသူများကြည့်ရှုနိုင်စေရန် သင့်ပရိုဖိုင်တွင် ၎င်းကို သင့်ပရိုဖိုင်တွင် အခြေအနေတစ်ခုအဖြစ် ပြသခွင့်ပေးရန် လိုအပ်ပါသည်။
၎င်းကိုလုပ်ဆောင်ရန်၊ Discord သည် သင်၏ဆာဗာများတွင် သင်၏နားထောင်မှုအခြေအနေကိုပြသကြောင်း သေချာစေရန်လိုအပ်သည်၊ ထို့ကြောင့် Discord on spotify Activity ကိုပြသနည်း-
- ဂီယာကိုနှိပ်ပါ။ စခရင်၏ဘယ်ဘက်အောက်ခြေရှိ ပရိုဖိုင်အိုင်ကွန်ဘေးရှိ Discord ရှိ အိုင်ကွန်။
- ဘယ်ဘက်ရှိ တက်ဘ်မှ ချိတ်ဆက်မှုများ ကို ရွေးပါ။
- ရှာရန် အောက်သို့ဆင်းပါ။ Spotify ။
- Spotify ကို သင့်အခြေအနေအဖြစ်ပြသရန် နှင့် ပရိုဖိုင်တွင်ပြသရန် ကိုဖွင့်ပါ။
- Discord ဆက်တင်များသို့ ပြန်သွားပြီး <2 ကိုရွေးချယ်ပါ>လုပ်ဆောင်ချက် ကိုယ်ရေးကိုယ်တာ ။
- လက်ရှိ လုပ်ဆောင်ချက်ကို အခြေအနေကို မက်ဆေ့ချ်အဖြစ် ပြရန် ကို ဖွင့်ထားကြောင်း သေချာပါစေ။
သင့်ဆာဗာများသို့ ပြန်သွားပြီး တစ်ခုခုကို ဖွင့်ပါ။ Spotify။
ညာဘက်ရှိ သင့်အမည်အောက်ရှိ သင့်လက်ရှိ Spotify လုပ်ဆောင်ချက်ကို သင်မြင်နိုင်မည်ဖြစ်ပြီး ၎င်းကို နှိပ်လိုက်ခြင်းဖြင့် Listen Together အင်္ဂါရပ်နှင့် အခြားအရာများကို ဖော်ပြပါမည်။
သင်၏ Spotify ကို ချိတ်ဆက်ပါ။ အကောင့်နောက်တစ်ကြိမ်
ယခင်နည်းလမ်းက အလုပ်မဖြစ်ပါက သင်၏ Spotify အကောင့်ကို သင်၏ Discord အကောင့်နှင့် ထပ်မံချိတ်ဆက်ရန် ကြိုးစားနိုင်သည်။
ဦးစွာ၊ သင်သည် Discord မှ အကောင့်ကို လင့်ခ်ဖြုတ်ရန် လိုအပ်သည်၊ ထို့ကြောင့် ထိုသို့ပြုလုပ်ရန်၊ အောက်ပါအဆင့်များကို လိုက်နာပါ-
- Discord ဝင်းဒိုး၏အောက်ခြေညာဘက်ရှိ ဂီယာသင်္ကေတကို နှိပ်ပါ။ ပရိုဖိုင်အိုင်ကွန်ဘေးတွင်။
- ချိတ်ဆက်မှုများ ကို ရွေးပါ။ဘယ်ဘက်ရှိ တက်ဘ်မှ။
- Spotify ကိုရှာရန် အောက်သို့ဆင်းပါ။
- Spotify ထည့်သွင်းမှုရှိ x အိုင်ကွန်ငယ်ကို နှိပ်ပါ။
- ချိတ်ဆက်မှုဖြုတ်ရန် နှိပ်ခြင်းဖြင့် အတည်ပြုပါ ။
သင့်အကောင့်ကို Discord နှင့် ချိတ်ဆက်ရန်-
- ချိတ်ဆက်မှုများ တက်ဘ်ပေါ်တွင်ရှိနေစဉ် အပေါ်ဆုံးအတန်းမှ Spotify လိုဂိုကို နှိပ်ပါ။
- ဖွင့်ထားသည့် ဘရောက်ဆာဝင်းဒိုးတွင် သင်၏ Spotify အကောင့်ဖြင့် ဝင်ရောက်ပါ။
- သင့်ဘရောက်ဆာကို ပိတ်ပြီး Discord သို့ ပြန်သွားပါ။
- သေချာအောင် Spotify ကို သင့်အခြေအနေအဖြစ် ပြသပါ ကို Connections တွင်ဖွင့်ထားသည်။
သင့်အကောင့်ကို ထပ်မံချိတ်ဆက်ပြီးနောက်၊ Spotify ပေါင်းစပ်မှုသည် Discord နှင့်အလုပ်လုပ်သလားစစ်ဆေးပါ။
Spotify မှ ထွက်ပါက၊ နေရာတိုင်းတွင်၊ ဤကဲ့သို့ ၎င်းတို့၏ Discord အကောင့်ကို Spotify သို့ ပြန်လည်ချိတ်ဆက်ရန် လိုအပ်သောလူအများအပြားကို အွန်လိုင်းတွင်တွေ့ခဲ့ရပြီး
ထို့ကြောင့် သင်သည် နေရာတိုင်းမှ အကောင့်ထွက်ခြင်းရွေးချယ်မှုကို အသုံးပြုပါက၊ သင့်အကောင့်များကို ချိတ်ဆက်ထားကြောင်း သေချာပါစေ။
စက်ပစ္စည်းထုတ်လွှင့်မှုအခြေအနေအားဖွင့်ပါ

Spotify သည် သင့်အား သင်၏ချိတ်ဆက်ထားသော Discord အကောင့်သို့ Spotify တွင် သင့်စက်ပစ္စည်းများကစားနေသည့်အရာများကို ထုတ်လွှင့်ခွင့်ပေးသည်။
ကြည့်ပါ။: တံခါးခေါက်- ပါဝါနှင့် ဗို့အား လိုအပ်ချက်များ၎င်းကို သင့် PC သို့မဟုတ် Mac တွင်မဟုတ်သော Discord နှင့် Spotify ရှိသည့် စက်များအားလုံးတွင် ၎င်းကိုဖွင့်ထားရန် လိုအပ်ပါသည်။
၎င်းသည် သင့်ဖုန်း သို့မဟုတ် iPad သို့မဟုတ် တက်ဘလက်ကို ဆိုလိုပါသည်။
ဤအရာကို သင်လုပ်ဆောင်ပြီးသည်နှင့် သင်သည် အဆိုပါစက်ပစ္စည်းပေါ်တွင် Spotify ကိုဖွင့်ပါက၊ Discord ရှိ သင့်အခြေအနေအား လျော်ညီစွာ အပ်ဒိတ်လုပ်မည်ဖြစ်ပြီး အခြားလူများလည်း ပါဝင်နိုင်ပါသည်။
ဤအင်္ဂါရပ်ကိုဖွင့်ရန်၊ အောက်ပါအဆင့်များကို လိုက်နာပါ-
- Spotify အက်ပ်ကို စတင်ပါ။
- ထိပါ။စခရင်၏အပေါ်ဘက်ညာဘက်ရှိ ဆက်တင်အိုင်ကွန်။
- စက်ပစ္စည်းထုတ်လွှင့်မှုအခြေအနေ သို့ အောက်သို့ဆင်းပြီး ၎င်းကိုဖွင့်ပါ။
- ဆက်တင်များ မျက်နှာပြင်မှ ပြန်သွားပါ။
သင်ဤသို့ပြုလုပ်ပြီးနောက်၊ ထိုစက်ပစ္စည်းများတွင် သီချင်းဖွင့်ကြည့်ပါ။
အခြေနေကို Discord နှင့်လည်း မျှဝေထားခြင်းရှိမရှိ စစ်ဆေးကြည့်ပါ။
သင်မလိုအပ်ပါ။ Spotify တွင် Group session တစ်ခုဖန်တီးရာတွင် ပါဝင်ရန် သို့မဟုတ် ဖန်တီးရာတွင် အခက်အခဲရှိနေပါက ၎င်းကိုလုပ်ဆောင်ပါ။
ပါတီပြဿနာများကို သဘောထားကွဲလွဲစွာ နားထောင်နေပါသလား။ ၎င်းသည် သင့်ဂိမ်းများဖြစ်နိုင်သည်
Discord တွင် ပေါင်းစပ်မှုတွင် တူညီသောတေးဂီတကို သူငယ်ချင်းများနှင့် Discord တွင် အချင်းချင်းပြောနေစဉ်တွင် တူညီသောတေးဂီတကို ခံစားနိုင်သည့် နားဆင်ပါတီများဖန်တီးခြင်းကဲ့သို့ ထူးထူးခြားခြားအရာများကို ပြုလုပ်နိုင်စေပါသည်။
သို့သော် သင်၏ Discord Spotify နားဆင်ပါတီ အလုပ်မလုပ်တော့ပါက၊ သင် နောက်ခံတွင် လည်ပတ်နေသည့် မည်သည့်ဂိမ်းကိုမဆို ပိတ်လိုက်ပါ။
ဂိမ်းများသည် Discord ရှိ Spotify ထက် သာလွန်ကောင်းမွန်သောကြောင့် နားဆင်ပါတီသို့ ဝင်ရောက်ရန် သင့်တွင် ရှိသင့်သည် နောက်ခံတွင် မည်သည့်အရာမျှ လုပ်ဆောင်ခြင်းမရှိပါ။
Discord မှတစ်ဆင့် Spotify တွင် နားထောင်သည့်ပါတီများတွင် ပါဝင်ခြင်းသည် Spotify ပရီမီယံအသင်းဝင်မှု လိုအပ်သော်လည်း၊ ထို့ကြောင့် သင်ဆက်လက်မလုပ်ဆောင်မီ သင်၏ပါဝင်သူအားလုံးသည် Premium တွင်ဖြစ်ကြောင်း သေချာပါစေ။
ကြည့်ပါ။: မက်ဆေ့ချ်အရွယ်အစား ကန့်သတ်ချက်ကို ရောက်သည်- စက္ကန့်ပိုင်းအတွင်း ဘယ်လိုပြင်မလဲ။သင် စာဖတ်ခြင်းကိုလည်း နှစ်သက်နိုင်သည်
- Spotify ပင်မစာမျက်နှာသို့ ချိတ်ဆက်ခြင်းမပြုပါနှင့်။ ၎င်းအစား
- Spotify တွင် သင်၏ Playlist ကိုမည်သူနှစ်သက်သည်ကို မည်သို့ကြည့်ရှုနိုင်မည်နည်း။ ဖြစ်နိုင်ပါသလား။
- ဂီတဝါသနာရှင်များအတွက် အကောင်းဆုံး စတီရီယိုလက်ခံသူ ယခုဝယ်ယူနိုင်ပါပြီ
မကြာခဏမေးလေ့ရှိသည်မေးခွန်းများ
Discord Spotify ဘော့တ်ကို မည်သို့ရနိုင်မည်နည်း။
သင်၏ Discord ဆာဗာအတွက် Spotify-enabled bot တစ်ခုရှိရန်၊ ProBot ကို သင့်ဆာဗာတွင် ထည့်သွင်းရယူလိုက်ပါ။
၎င်းသည် သင့်အား Spotify မှ သီချင်းဖွင့်ရန် အမိန့်ပေးချက်များကို အသုံးပြုနိုင်သလို အခြားသော bot များမှလည်း အသုံးပြုနိုင်မည်ဖြစ်သည်။
Discord တွင် သင်နားထောင်နေသည့်သီချင်းကို သင်မည်သို့ပြသမည်နည်း။
Spotify တွင် သင်နားထောင်နေသည့် သီချင်းကို သင်၏ Discord သူငယ်ချင်းများနှင့် ပြသရန်၊ သင်၏ Spotify အကောင့်ကို သင်၏ Discord အကောင့်နှင့် ချိတ်ဆက်ပါ။
ထို့နောက် ဆက်တင်များသို့ သွားကာ သင့်အခြေအနေအဖြစ် ဖော်ပြပါ Spotify ကို ဖွင့်ပါ .
Discord သည် မမြင်နိုင်သောအချိန်တွင် Spotify ကိုပြသပါသလော။
သင်သည် Discord တွင် မမြင်နိုင်စေရန် သင့်ကိုယ်သင်သတ်မှတ်ထားပါက Spotify အပါအဝင် သင့်လက်ရှိအခြေအနေကို အခြားမည်သူမျှ မြင်တွေ့နိုင်လိမ့်မည်မဟုတ်ပေ။ .
သင်၏ အခြေအနေကို မြင်နိုင်ဆဲဖြစ်သော်လည်း၊ သင်မမြင်နိုင်သောမုဒ်ကို မပိတ်မချင်း အခြားမည်သူမျှ မြင်နိုင်မည်မဟုတ်ပေ။
တစ်စုံတစ်ဦးကို သင်နှိပ်လိုက်သည့်အခါ Discord က အကြောင်းကြားလာပါသလား။
သင် Discord ဆာဗာရှိ တစ်စုံတစ်ဦးကို နှိပ်လိုက်သောအခါ၊ ၎င်းတို့၏ ပရိုဖိုင်ကို သင်တွေ့မြင်ရသည်ကို ၎င်းတို့အား သတိပေးခြင်း မပြုပါ။
သင်က ၎င်းတို့ထံ မက်ဆေ့ချ်ပေးပို့ခြင်း သို့မဟုတ် ဖော်ပြပါက ၎င်းတို့အား အကြောင်းကြားပေးမည် ဖြစ်သည်။ ၎င်းတို့ကို ဆာဗာ သို့မဟုတ် တိုက်ရိုက် မက်ဆေ့ချ်တွင် ပေးပို့ပါ။

