Vizio TV တွင် Discovery Plus ကိုမည်သို့ကြည့်ရှုနည်း- အသေးစိတ်လမ်းညွှန်
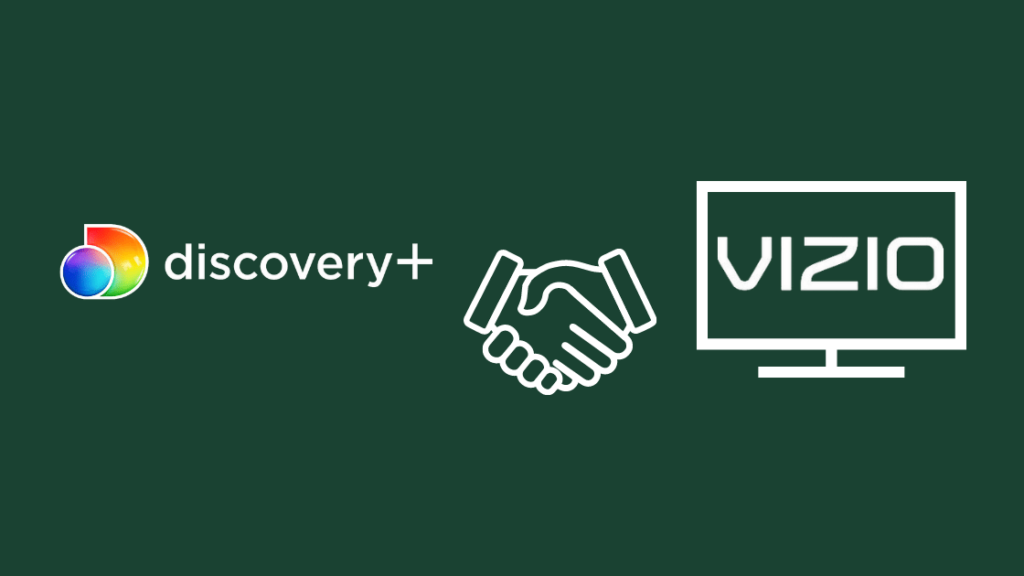
မာတိကာ
ကျွန်ုပ်၏ တစ်နေ့တာအား စိတ်အေးလက်အေး မှတ်တမ်းရုပ်ရှင်ဖြင့် အမြဲအဆုံးသတ်ကာ Discovery Plus တွင် ကြည့်ရှုခြင်းထက် အခြားမည်သည့်အရာက ပိုကောင်းနိုင်မည်နည်း။
သို့သော် ကျွန်ုပ်၏ Vizio TV ကို ဖွင့်လိုက်သောအခါတွင် ၎င်းတွင် မရှိသည်ကို သိရှိလိုက်ရပါသည်။ Discovery Plus။
ကျွန်ုပ်သည် Google တွင် ရှာဖွေပြီး ဝဘ်ဆိုဒ်အများအပြားကို ကျွန်ုပ်၏ Vizio TV တွင် Discovery Plus ကို ကြည့်ရှုနိုင်သည့် နည်းလမ်းရှိမရှိ သိရှိနိုင်ရန် ဝဘ်ဆိုဒ်များစွာကို ရှာဖွေခဲ့သည်။
ထို့နောက် စိတ်မရှည်ဘဲ စိတ်ရှုပ်ထွေးစွာ ဖတ်လိုက်ရပါသည်။ ဘယ်ဟာက အကောင်းဆုံးလဲဆိုတာကို သိဖို့ နည်းလမ်းအားလုံးနဲ့ လိုက်လုပ်ကြည့်ပါ။
Discovery Plus အကြောင်းဖတ်နေစဉ်တွင်၊ Vizio TV တွင် ဤအက်ပ်ကိုအသုံးပြုစဉ် အသုံးပြုသူများသည် ချို့ယွင်းချက်အချို့ကို တွေ့ကြုံခံစားခဲ့ရကြောင်းလည်း လေ့လာသိရှိရပါသည်။
ကံမကောင်းစွာဖြင့်၊ ဤချို့ယွင်းချက်များသည် သင့်ကြည့်ရှုမှုအတွေ့အကြုံကို ပိုမိုဆိုးရွားစေနိုင်သည်။
ဒါ့ကြောင့် ချို့ယွင်းချက်တွေကို ဖြစ်စေတဲ့ အရာတွေကို ဘယ်လို အလွယ်တကူ ဖြေရှင်းနိုင်မလဲဆိုတာကို ငါ ကြိုးစားရှာဖွေခဲ့တယ်။ အချက်အလက်အားလုံးကို စုဆောင်းပြီး ဤဆောင်းပါးတွင် စုစည်းထားပါသည်။
သင်၏ မိုဘိုင်းစက်ပစ္စည်းပေါ် မူတည်၍ AirPlay သို့မဟုတ် Chromecast ကို အသုံးပြု၍ Vizio TV တွင် Discovery Plus ကို ကြည့်ရှုနိုင်ပါသည်။ ထို့အပြင် Discovery အက်ပ်ကို Vizio TV ၏ မော်ဒယ်အသစ်များတွင် မူရင်းအတိုင်းရရှိနိုင်ပြီး SmartCast ကို အသုံးပြု၍ ကြည့်ရှုနိုင်ပါသည်။
Discovery Plus အား Vizio TV များတွင် မူရင်းအတိုင်းအသုံးပြုနိုင်ပါသလား။
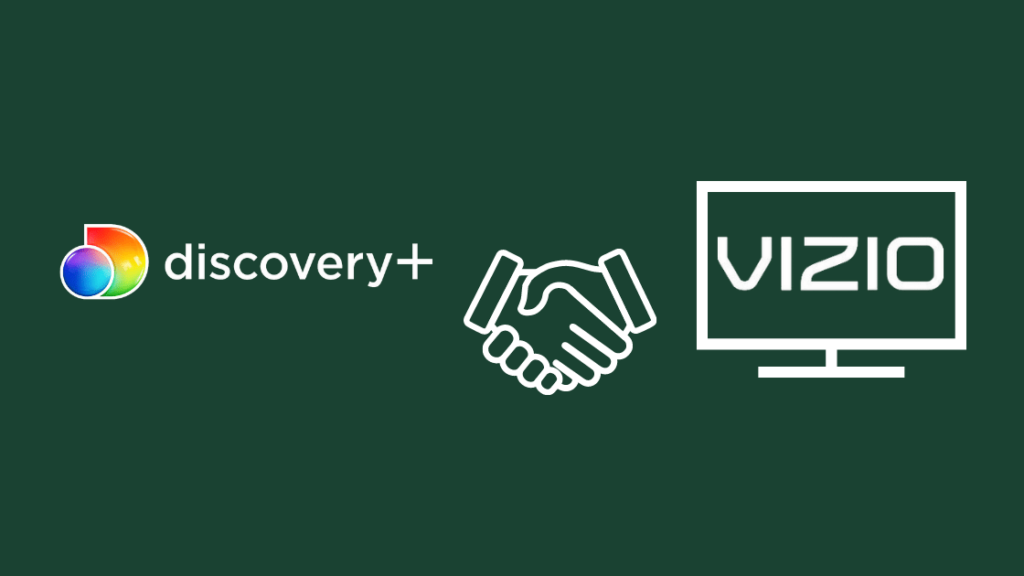
အကယ်၍ Vizio TV ၏ အသစ်ထွက် မော်ဒယ်များကို သင်ပိုင်ဆိုင်သည်၊ ထို့နောက် Disney Plus ကို သင့်တီဗီတွင် မူရင်းအတိုင်း ရရှိနိုင်ပါသည်။ SmartCast လုပ်ဆောင်ချက်ပါလာပါက Discovery Plus အား သင်၏ Vizio Smart TV တွင် ရှာဖွေနိုင်သည်။
သင် Vizio TV ၏ မော်ဒယ်ဟောင်းကို အသုံးပြုနေပါက၊ သင်လုပ်နိုင်မည်မဟုတ်ပေ။Discovery Plus ကို မူရင်းအတိုင်း သုံးပါ။
သင်၏ Vizio TV မော်ဒယ်ကို ခွဲခြားသတ်မှတ်ပါ
သင်၏ Vizio TV သည် Discovery Plus ကို ပံ့ပိုးခြင်း ရှိမရှိ ရှာဖွေပါ။ သင့်အား Discovery Plus အား သက်တောင့်သက်သာ ထုတ်လွှင့်နိုင်ရန် ကူညီပေးမည့် SmartCast ပါရှိသော မော်ဒယ်များကို ကျွန်ုပ် စာရင်းပြုစုထားပါသည်။
- OLED Series
- D Series
- M Series
- V Series
- P Series
Vizio Smart TV ၏ဤမော်ဒယ်များသည် သင်၏ Discovery Plus အကြောင်းအရာကို နောက်ထပ်ဖိုင်များဒေါင်းလုဒ်လုပ်ရန် စိတ်မပူဘဲ သင့် Discovery Plus အကြောင်းအရာကို တိုက်ရိုက်ထုတ်လွှင့်ရာတွင် ကူညီပေးနိုင်သော SmartCast ပါ၀င်ပါသည်။
ထိုသို့မဟုတ်ပါက၊ သင်သည် Airplay သို့မဟုတ် Chromecast Discovery Plus ကို သင်၏ Vizio TV တွင် ပြုလုပ်နိုင်ပါသည်။
AirPlay Discovery Plus အား သင်၏ Vizio TV တွင်
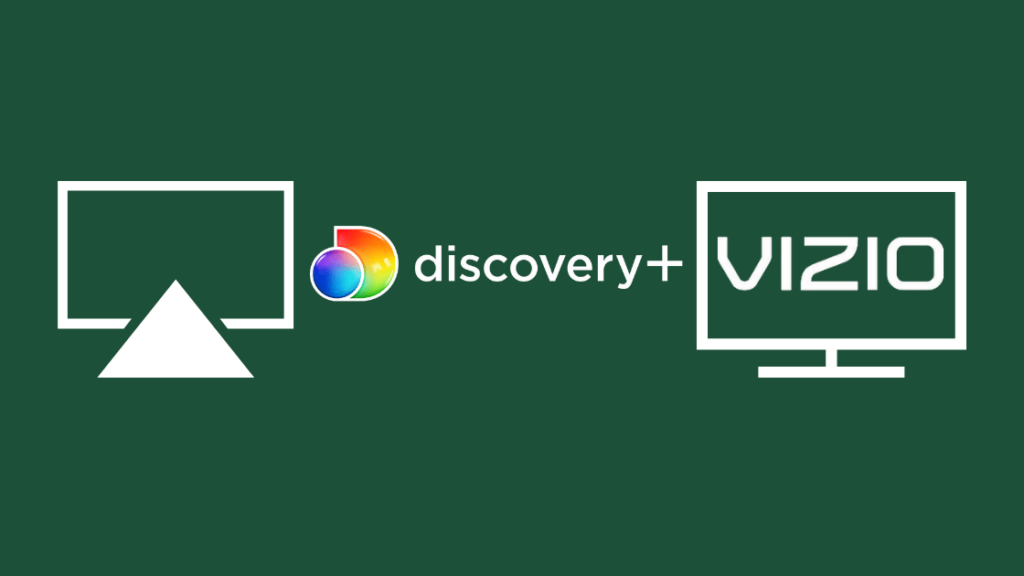
Discovery မပါဝင်ပါ။ ထို့အပြင် သင်၏ Vizio TV တွင် အလွယ်တကူ AirPlay ပြုလုပ်နိုင်သောကြောင့် သင့်အား အနှောက်အယှက်မဖြစ်သင့်ပါ။
ဤအရာများသည် သင်လိုက်နာရန်လိုအပ်သည့်အဆင့်များဖြစ်သည်။
- ပထမဦးစွာ သင့်တွင် Discovery Plus အက်ပ်ကို ဒေါင်းလုဒ်လုပ်ပါ။ Apple စက်ပစ္စည်း (ဖုန်း သို့မဟုတ် တက်ဘလက်)
- သင့်အထောက်အထားများကို အသုံးပြု၍ အကောင့်ဝင်ပါ
- သင့်မိုဘိုင်းနှင့် TV ကို တူညီသော Wifi ကွန်ရက်သို့ ချိတ်ဆက်ပါ။
- ယခု Discovery Plus အက်ပ်ကိုဖွင့်ပြီး ကစားပါ။ သင်အလိုရှိသော အကြောင်းအရာ။
- အပေါ်တွင် AirPlay အိုင်ကွန်ကို သင်တွေ့ရပါမည်။ ၎င်းကို နှိပ်ပါ။
- ပေါ်လာသည့် စက်ပစ္စည်းများစာရင်းမှ သင်၏ Vizio TV ကို ရွေးပါ။
- သင့်အကြောင်းအရာကို Vizio TV တွင် စတင်ဖွင့်ပါမည်။
Chromecast Discovery Plus သင်၏ Vizio TV ပေါ်သို့
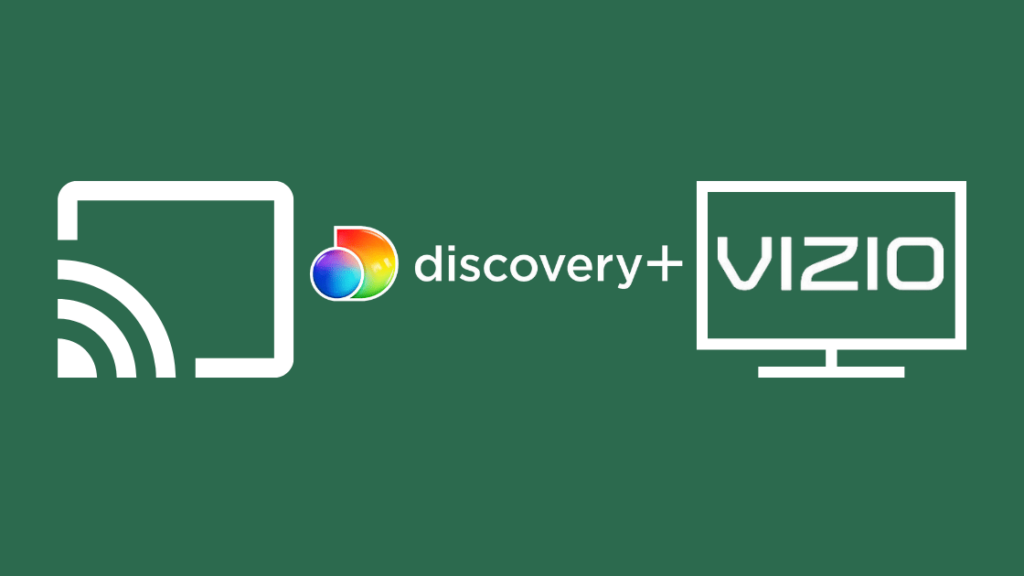
Chromecast ကိုအသုံးပြု၍ တိုက်ရိုက်ကြည့်ရှုခြင်း Discovery Plus သည် ဖြစ်နိုင်သည်။ SmartCast မပါရှိသော Vizio TV အဟောင်းတစ်ခုရှိပါက ၎င်းသည် သင့်အတွက် ပိုမိုလွယ်ကူစေသည်။သင်၏ Vizio TV ပေါ်ရှိ Chromecast Discovery Plus သို့ ဤအဆင့်များကို လိုက်နာပါ။
- Google play စတိုးတွင် Discovery Plus အက်ပ်ကို ရှာဖွေပြီး ၎င်းကို ဒေါင်းလုဒ်လုပ်ပါ။
- အက်ပ်သို့ အကောင့်ဝင်ပါ။
- သင်၏ Vizio TV နှင့် မိုဘိုင်းလ်နှစ်ခုလုံးကို တူညီသော Wifi ကွန်ရက်သို့ ချိတ်ဆက်ထားကြောင်း သေချာပါစေ။
- ယခုသင် Discovery Plus အက်ပ်ကိုဖွင့်ပြီး သင့် Vizio TV တွင် သင်ထည့်သွင်းလိုသည့် အကြောင်းအရာကို ဖွင့်နိုင်ပါပြီ။
- အပေါ်ဘက်ရှိ Chromecast ခလုတ်ကို နှိပ်ပြီး စက်ပစ္စည်းများစာရင်းမှ သင်၏ Vizio TV ကို ရွေးချယ်ပါ။
- ယခုအခါ သင့်အကြောင်းအရာသည် Vizio TV အက်ပ်တွင် တိုက်ရိုက်ထုတ်လွှင့်နေပါမည်။
Cast Discovery ထို့အပြင် သင့် PC မှ သင်၏ Vizio TV ပေါ်သို့
သင်သည် Discovery Plus ကို ဝဘ်ပေါ်တွင်လည်း ကြည့်ရှုနိုင်ပါသည်။ သို့သော်လည်း ပိုကြီးသောစခရင်က သင်၏ကြည့်ရှုမှုအတွေ့အကြုံကို ပိုကောင်းစေသည်။ ထို့ကြောင့် သင်သည် သင်၏ PC မှ Discovery Plus အား သင်၏ Vizio TV တွင် ကာစ်တ်လုပ်ရန် အောက်ဖော်ပြပါ အဆင့်များကို လိုက်နာနိုင်ပါသည်။
- သင်၏ PC မှ Discovery Plus ဝဘ်ဆိုက်သို့ ဝင်ကြည့်ပါ။
- ယခု သင့်အကောင့်ကို အသုံးပြု၍ လက်မှတ်ထိုးဝင်ပါ။ သင်ကစားလိုသောအကြောင်းအရာကိုရွေးချယ်ပါ
- နောက်တစ်ဆင့်သို့ကျွန်ုပ်တို့မရောက်မီ၊ သင်သည်သင်၏ PC နှင့် Vizio TV ကိုတူညီသော wifi ကွန်ရက်သို့ချိတ်ဆက်ထားကြောင်းသေချာပါစေ။
- သင်သည် “၃ ခုကိုတွေ့လိမ့်မည်။ သင့်စခရင်၏ ညာဘက်အပေါ်ထောင့်ရှိ -dot” မီနူး။ ၎င်းကိုနှိပ်ပါ။
- ကာစ်တ်ရွေးချယ်မှုကို ရွေးပါ။
- သင်ထည့်သွင်းလိုသည့် စက်ပစ္စည်းကို ရွေးချယ်ပါ (သင်၏ Vizio TV ကိုရွေးချယ်ပါ)။ ၎င်းသည် သင်၏ PC ကို သင်၏ Vizio TV နှင့် တွဲပေးပါမည်။
- နောက်တစ်ခု၊ “ကာစ်တ်လက်ရှိတက်ဘ်” ကို ရွေးပါ။ ဒါပဲ၊ သင့် PC က သင့် Vizio မှာ အကြောင်းအရာကို စတင်ချစ်လုပ်ပါလိမ့်မယ်။တီဗီ။
Discovery Plus စာရင်းသွင်းမှု အစီအစဉ်များ

Discovery Plus သည် ကြော်ငြာများပါသည့် သို့မဟုတ် မပါဘဲ အကြောင်းအရာကို ကြည့်ရှုခြင်း၏ သင်နှစ်သက်မှုအပေါ် အခြေခံ၍ စာရင်းသွင်းမှု အစီအစဉ်နှစ်ခုကို ပေးပါသည်။ ဤသည်မှာ စျေးနှုန်း-
တစ်လလျှင် $4.99 (ကြော်ငြာများဖြင့်)
ကြည့်ပါ။: ကျွန်ုပ်၏ကတ်တွင် Verizon VZWRLSS*APOCC ကောက်ခံမှု- ရှင်းပြထားသည်။$6.99 တစ်လလျှင် (ကြော်ငြာမပါသောအကြောင်းအရာ)
သင်၏ Discovery Plus စာရင်းသွင်းမှုကို ပယ်ဖျက်နိုင်ပါသလား
သင်သည် Discovery Plus ၏ စာရင်းသွင်းသူအသစ်ဖြစ်ပါက သင်သည် သင်၏စာရင်းသွင်းမှုကို အခကြေးငွေမယူဘဲ အလွယ်တကူ ပယ်ဖျက်နိုင်သည့် 7 ရက်ကြာ အခမဲ့ အစမ်းသုံးကာလကို ရရှိမည်ဖြစ်သည်။
ထို့အပြင် Discovery Plus သည် မလိုအပ်ပါ။ ၎င်း၏အသုံးပြုသူများအတွက် ပယ်ဖျက်ခြင်းအခကြေးငွေများကို ကောက်ခံပါ။
ကြည့်ပါ။: Toshiba TV အနက်ရောင်စခရင်- မိနစ်ပိုင်းအတွင်း ဘယ်လိုပြင်မလဲ။ထို့ကြောင့် သင်၏အခမဲ့အစမ်းသုံးကာလ ကုန်ဆုံးပြီးနောက်တွင်ပင် သင်၏စာရင်းသွင်းမှုကို ပယ်ဖျက်နိုင်သည်။ Discovery Plus ဝဘ်ဆိုက်ရှိ “အခမဲ့အစမ်းသုံးခြင်း” စည်းမျဉ်းများတွင် ဖော်ပြထားသည့်အတိုင်း လစဉ်စာရင်းသွင်းမှုကို အခမဲ့အစမ်းသုံးကာလအဆုံးတွင်သာ ကောက်ခံမည်ဖြစ်သည်။
သင်၏ Discovery Plus စာရင်းသွင်းမှုကို ပယ်ဖျက်တော့မည်ဆိုပါက၊ သင်သည် Discovery Plus ၏ အခြားအခြားရွေးချယ်စရာများကို စမ်းကြည့်ပါ။ အောက်တွင် သင်ရှာဖွေနိုင်သည့် Discovery Plus ၏ အကောင်းဆုံး အခြားရွေးချယ်စရာအချို့ကို ကျွန်ုပ်ရွေးချယ်ထားပါသည်။
သင်၏ Vizio TV ပေါ်ရှိ အခြားရွေးချယ်စရာများ
Discovery Plus တွင် ၎င်း၏အမျိုးအစားသည် သတင်းအချက်အလက်ပေးသောကြောင့် အခြားရွေးချယ်စရာများ နည်းပါးသွားပါသည်။ နှင့်ပညာရေး။ ၎င်းတွင် မှတ်တမ်းရုပ်ရှင်များစွာရှိပြီး ဖျော်ဖြေမှုနည်းပါးပါသည်။
ထို့ကြောင့် သင့်တွင် Discovery Plus မရှိပါက ကြည့်ရှုနိုင်သော အခြားရွေးချယ်စရာတစ်ခု ပေါ်လာပါသည်။
Curiosity Stream - Discovery ကို တည်ထောင်သူမှ 2015 ခုနှစ်တွင် စတင်ခဲ့သည်။ အဲဒါမှတ်တမ်းရုပ်ရှင်များနှင့် ပညာရေးဆိုင်ရာ အကြောင်းအရာများစွာကို ပံ့ပိုးပေးပါသည်။
စာရင်းသွင်းမှု အစီအစဉ်သည် တစ်လလျှင် $2.99 မှ စတင်ပါသည်။ ၎င်းကို 2016 ခုနှစ်နောက်ပိုင်းထွက်ရှိခဲ့သည့် Vizio SmartCast TV မော်ဒယ်များတွင်လည်း မူရင်းအတိုင်း ရရှိနိုင်ပါသည်။
သို့သော် ၎င်းကို သင်၏ Vizio TV တွင် မူလအတိုင်း မရရှိနိုင်ပါက၊ ၎င်းကို သင်၏မိုဘိုင်းစက်ပစ္စည်းမှ သင်၏ Vizio TV ပေါ်သို့ ကာစ်ရန် AirPlay သို့မဟုတ် Chromecast ကို အသုံးပြုနိုင်ပါသည်။ .
HBO Max – ဖျော်ဖြေရေးအပြင် HBO Max သည် ပညာရေးဆိုင်ရာ အကြောင်းအရာများကိုလည်း ပေးဆောင်ပါသည်။ သင့်တွင် မော်ဒယ်ဟောင်းတစ်ခုရှိလျှင် ပိုကြီးသောစခရင်ပေါ်တွင် အကြောင်းအရာများကို ကြည့်ရှုရန် AirPlay သို့မဟုတ် Chromecast ကို အသုံးပြုထားသော်လည်း Vizio TV တွင် မူရင်းအတိုင်း ရရှိနိုင်ပါသည်။
HBO Max သည် စာရင်းသွင်းမှု အစီအစဉ် နှစ်ခုကို ပံ့ပိုးပေးပါသည်။ "ကြော်ငြာများနှင့်အတူ" အစီအစဉ်အတွက် တစ်လလျှင် $9.99 နှင့် "ကြော်ငြာမဲ့" အစီအစဉ်အတွက် တစ်လလျှင် $14.99 ပေးဆောင်ရမည်ဖြစ်ပါသည်။
Hulu – ၎င်းနှင့် ပူးပေါင်းဆောင်ရွက်ထားသည့် အခြားရွေးချယ်စရာများစာရင်းတွင် ကျွန်ုပ်ပါဝင်ပါသည်။ National Geographic၊ နီယွန်နှင့် Magnolia။ အခြေခံအစီအစဉ်ဖြစ်သည့် Hulu ကို တစ်လလျှင် $5.99 ဖြင့် သက်သာစွာကြည့်ရှုနိုင်ပါသည်။
၎င်းတွင် တစ်လလျှင် $11.99 ကုန်ကျပြီး ကြော်ငြာမပါဘဲ ထွက်လာသည့် ပရီမီယံအစီအစဉ်တစ်ခုဖြစ်သည်။
အခြား Smart TV များ သင်စာရင်းသွင်းနိုင်ပါသည်။ Discovery Plus တွင်
သင့် TV ရှိ Discovery Plus အား တိုက်ရိုက်ကြည့်ရှုရာတွင် မအောင်မြင်ခဲ့ပါက၊ ဤအရာများသည် သင်ရှာဖွေနိုင်သော အခြား TV များဖြစ်သည်။
Sony Smart TV
LG Smart TV
Samsung Smart TV (2017 နောက်ပိုင်းထွက်ရှိခဲ့သော မော်ဒယ်များအတွက်)။
Discovery Plus သည် Vizio TV များဆီသို့ လာပါမည်လား။
Discovery Plus သည် Vizio TV များပေါ်တွင် လွှင့်တင်ထားပြီးဖြစ်သည်၊ built-inSmartCast။
ကံမကောင်းစွာဖြင့်၊ သင်၏ Vizio TV များတွင် SmartCast မရှိပါက၊ Chromecast၊ AirPlay သို့မဟုတ် sideloading ကို အသုံးပြု၍ သင်၏ TV ပေါ်သို့ ကာစ်တ်လုပ်ရန် ပိုမိုခက်ခဲသောလမ်းကြောင်းကို လျှောက်လှမ်းရမည်ဖြစ်ပါသည်။
Vizio TV များတွင် Discovery Plus အား Discovery Plus
Discovery Plus အား မည်သည့် Vizio TV မော်ဒယ်တွင်မဆို တိုက်ရိုက်ကြည့်ရှုနိုင်ပါသည်။ တစ်ခုတည်းသော ခြားနားချက်မှာ သင်ဝင်ရောက်သည့် နည်းလမ်းဖြစ်သည်။ SmartCast ပါသော Vizio TV မော်ဒယ်အသစ်များအတွက်၊ Discovery Plus အား တိုက်ရိုက်ထုတ်လွှင့်ရန် ပိုမိုလွယ်ကူလာပါသည်။
သို့သော် သင်သည် မော်ဒယ်ဟောင်းကို ပိုင်ဆိုင်ပါက၊ အထက်ဖော်ပြပါ နည်းလမ်းများကို အသုံးပြု၍ ၎င်းကို တိုက်ရိုက်ထုတ်လွှင့်နိုင်သည်။
သင့်တွင် Discovery Plus ရှိပြီးသားဖြစ်သော်လည်း ချွတ်ယွင်းချက်များကြောင့် ၎င်းကို အသုံးမပြုနိုင်ပါက ၎င်းကို သင်ဖြေရှင်းနိုင်ပုံမှာ ဤတွင်ဖြစ်သည်။
- အက်ပ် ကက်ရှ်ဒေတာကို ရှင်းလင်းပါ။
- ဘရောက်ဆာကို အသုံးပြုပါက၊ ၎င်းကို ရှင်းလင်းပါ။ သင့် browser ၏ cache ဒေတာ။ အက်ပ်၏ သိုလှောင်မှုဆက်တင်သို့ သွားခြင်းဖြင့် ၎င်းကို သင်လုပ်ဆောင်နိုင်သည်။
- အက်ပ်ကို ဖျက်ပြီး ၎င်းကို ပြန်လည်ထည့်သွင်းပါ။ အပ်ဒိတ်တစ်ခုရနိုင်လျှင် ပြဿနာဖြေရှင်းခြင်းမပြုမီ ၎င်းကို ဒေါင်းလုဒ်လုပ်ပြီး ထည့်သွင်းရန် သေချာပါစေ။
- သင့်အကောင့်မှ ထွက်ပြီး ထပ်မံ၍ လက်မှတ်ထိုးဝင်ပါ။
- မည်သည့် adblockers သို့မဟုတ် VPN များကိုမဆို ပိတ်ပါ။
- ၎င်းတို့သည် သင့်ပြဿနာကို ဖြေရှင်းပေးသင့်သည်၊ သို့သော် ၎င်းကို ရေနွေးငွေ့မချနိုင်သေးပါက၊ ၎င်းအလုပ်လုပ်ခြင်းရှိမရှိကို ကြည့်ရှုရန် အခြားစက်ပစ္စည်းကို အသုံးပြုနိုင်သည်။
သင်လည်း စာဖတ်ခြင်းကို နှစ်သက်နိုင်သည်-
- <8 Vizio Smart TV တွင် HBO Max ကိုရယူနည်း- လွယ်ကူသောလမ်းညွှန်
- Vizio TV နှင့် Wi-Fi စက္ကန့်ပိုင်းအတွင်း ချိတ်ဆက်နည်း
- ကျွန်ုပ်၏ Vizio TV ၏ အင်တာနက်သည် အဘယ်ကြောင့် အလွန်နှေးကွေးနေသနည်း- မိနစ်ပိုင်းအတွင်း ပြုပြင်နည်း
- Vizio TV အသံထွက်သော်လည်း ရုပ်ပုံမရှိခြင်း- လုပ်နည်းပြင်ဆင်ပါ
- Vizio TV ရှိ အမှောင်ရိပ်- စက္ကန့်ပိုင်းအတွင်း ပြဿနာဖြေရှင်းပါ
မေးလေ့ရှိသောမေးခွန်းများ
စက်ပစ္စည်းသို့ မည်သို့ထည့်ရမည်နည်း Discovery Plus?
စက်ပစ္စည်းတစ်ခုထည့်ရန်၊ ပရိုဖိုင်အသစ်တစ်ခုဖန်တီးရန် လိုအပ်ပါသည်။ ဤသည်မှာ အဆင့်များ-
- သင့်ပရိုဖိုင်သို့ သွားပါ။
- “ပရိုဖိုင်များကို စီမံရန်” ကို ရွေးပါ။
- ယခုအခါတွင် ပရိုဖိုင်တစ်ခုထည့်ရန် ရွေးချယ်စရာတစ်ခုကို သင်တွေ့လိမ့်မည်။ ထို့နောက် သင်သည် အခြားစက်ပစ္စည်းတစ်ခုတွင် လက်မှတ်ထိုးဝင်ရန် ဤပရိုဖိုင်များကို အသုံးပြုနိုင်ပါသည်။
Discovery Plus အား အခမဲ့ မည်သို့ရယူရမည်နည်း။
သင်သည် 7 ရက် အခမဲ့ အစမ်းသုံးကာလကို ရနိုင်သည်၊ အကယ်၍ သင်သည် အသုံးပြုသူအသစ်ဖြစ်ပါက မည်သည့်နေရာတွင်မျှ ကောက်ခံမည်မဟုတ်ပါ။
ကျွန်ုပ်၏ TV တွင် Discovery Plus ကို မည်သို့အသက်သွင်းနိုင်မည်နည်း။
သင့် TV သည် Discovery Plus အက်ပ်ကို မူလက ပံ့ပိုးပေးမည်ဆိုပါက သင်ရှာဖွေနိုင်သည် သင့် TV ရှိ အက်ပ်အတွက်။ ပထမဦးစွာ အက်ပ်ကို ဒေါင်းလုဒ်လုပ်ပြီး ထည့်သွင်းပါ။
ယခု သင်၏ Discovery Plus အကောင့်သို့ လက်မှတ်ထိုးဝင်ပြီး စတင်ကြည့်ရှုပါ။

