Kako ponastaviti televizor LG brez daljinskega upravljalnika: enostaven vodnik
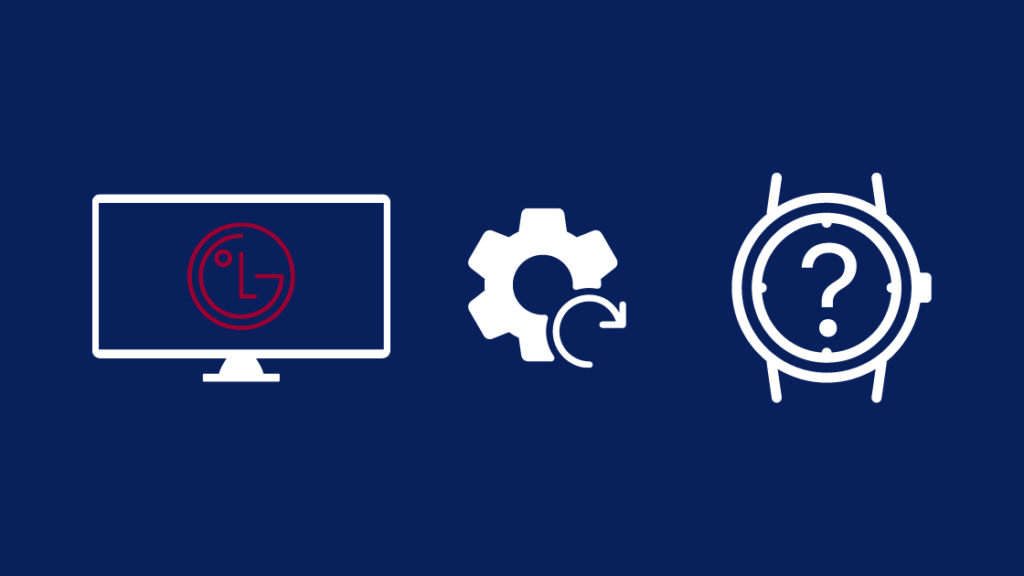
Kazalo
Moj televizor LG je imel v zadnjem času nekaj težav, črne zaslone, brez zvoka in podobno, zato sem v okviru poskusa, da bi ga popravil, razmišljal o ponastavitvi televizorja.
To je bilo vredno preizkusiti, ker sem do takrat izrabil vse možnosti in sem se strinjal, da izgubim vse nastavitve.
Edina ovira je bila, da sem med popravljanjem izgubil daljinski upravljalnik televizorja.
Vedel sem, da bi to moralo biti mogoče nekako zaobiti, zato sem na spletu poiskal, ali lahko televizor LG ponastavite brez daljinskega upravljalnika.
Da sem prišel do dna, sem moral nekaj ur brskati po LG-jevih straneh za podporo in kar nekaj objavah na forumu uporabnikov.
To, kar boste brali, je narejeno z vsem, kar sem našel in za kar je znano, da deluje, kar so potrdili LG in drugi uporabniki.
Upajmo, da boste do konca tega članka lahko v nekaj sekundah ponastavili televizor LG brez daljinskega upravljalnika.
Za ponastavitev televizorja LG brez daljinskega upravljalnika lahko uporabite gumbe na strani televizorja, s katerimi dostopate do nastavitev in sprožite ponastavitev. Uporabite lahko tudi aplikacijo LG ThinQ ali nastavite univerzalni daljinski upravljalnik.
V nadaljevanju si preberite informacije o tem, katero vrsto ponastavitve je treba izvesti za posamezne vrste težav in kako povezati telefon s televizorjem z aplikacijo ThinQ.
Kdaj morate ponastaviti televizor LG
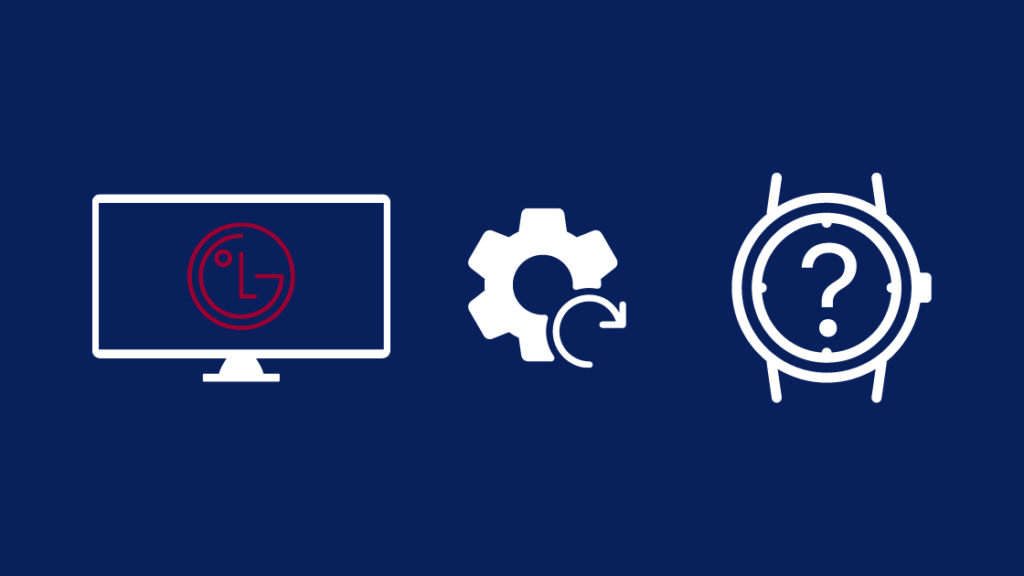
Ponastavitev televizorja naj bi se iz dobrega razloga pojavila šele proti koncu postopka reševanja težav; večina oblik ponastavitve izbriše vaše račune in podatke iz naprave, ki jo poskušate ponastaviti.
Pred ponastavitvijo televizorja preverite, ali ste izčrpali vse možnosti.
Poznamo dve vrsti ponastavitev, in sicer mehko in trdo ponastavitev; obe opravljata različne naloge in se uporabljata za odpravljanje različnih težav.
Mehka ponastavitev
Mehka ponastavitev večinoma ponastavi le elektronske dele sistema, medtem ko programska oprema in vdelana programska oprema sistema večinoma ostaneta nedotaknjeni.
Te ponastavitve je mogoče izvesti z izklopom televizorja, s čimer se izbriše vse v pomnilniku RAM in osveži njegova elektronika.
Trda ponastavitev
Trda ponastavitev je bolj drastičen ukrep, ki vse nastavitve in parametre, ki jih je mogoče spreminjati, ponastavi nazaj na stanje iz tovarne.
To vpliva predvsem na programsko in vdelano programsko opremo, pri čemer so vse posodobitve vrnjene nazaj, vse nameščene aplikacije odstranjene, računi pa odjavljeni.
Obe ponastavitvi odpravljata vsak svoj niz težav, pri čemer se manjše težave odpravijo z mehko ponastavitvijo, medtem ko je za druge, bolj nadležne težave potrebna trda ponastavitev.
O obeh vrstah ponastavitev bomo govorili v naslednjih razdelkih, pri čemer bom omenil, kakšna vrsta ponastavitve je vsaka od njih.
Uporaba gumbov na televizorju
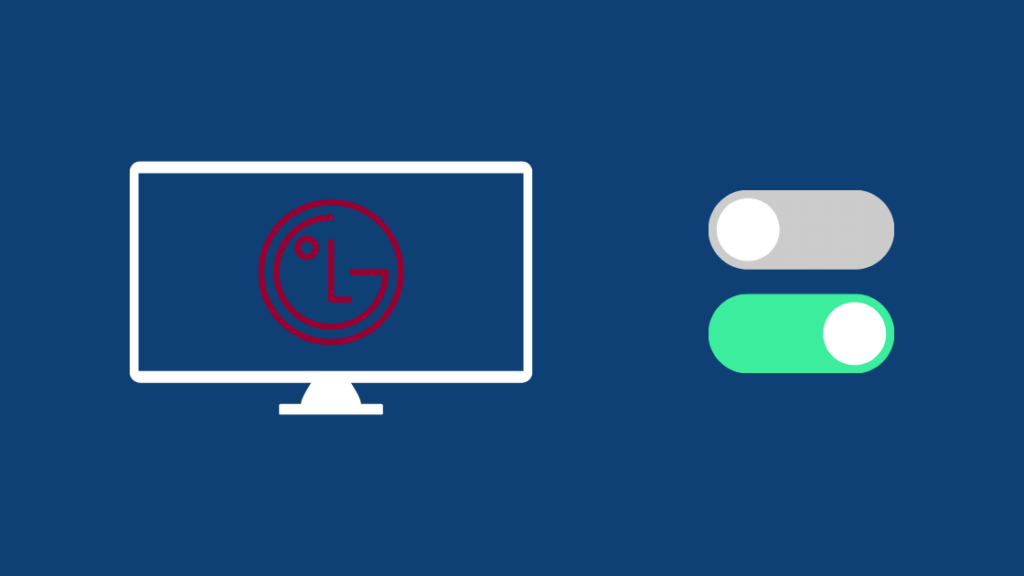
Večina LG-jevih televizorjev ima gumbe, s katerimi lahko izvedete mehko ali trdo ponastavitev, odvisno od tega, kaj morate storiti.
Za mehko ponastavitev televizorja LG sledite naslednjim korakom:
- Na strani televizorja poiščite gumb za vklop.
- Pritisnite in pridržite gumb, da izklopite televizor.
- Gumba ne izpustite vsaj 15 sekund.
- Ponovno pritisnite gumb za vklop, da se televizor ponovno vklopi.
S temi koraki lahko izvedete trdo ponastavitev:
- Pritisnite gumb Domov ali Nastavitve na strani televizorja.
- S tipkami za glasnost ali Kanal navzgor in navzdol se pomaknite do Splošno .
- Izberite Ponastavitev začetnih nastavitev .
- Morda boste morali vnesti geslo, če ste ga že nastavili. Če ga niste, je privzeto geslo 0000 ali 1234.
Po ponastavitvi televizorja poskusite preveriti, ali je ponastavitev pomagala odpraviti težavo.
Uporaba aplikacije LG ThinQ

LG ima tudi aplikacijo za daljinski upravljalnik za uporabnike sistemov Android in iOS, vendar deluje le za LG-jeve pametne televizorje.
Če imate pametni televizor, lahko s to aplikacijo povežete telefon s televizorjem in ga uporabljate kot daljinski upravljalnik.
Nastavitev aplikacije ThinQ za televizor:
- Prenesite LG ThinQ aplikacijo iz Trgovina Google Play ali Trgovina Apple App Store .
- Zaženite nameščeno aplikacijo.
- Če imate Račun LG, se prijavite z njim ali izberite eno od drugih storitev, s katerimi se lahko prijavite. Če želite, lahko tukaj ustvarite tudi nov račun LG.
- Prepričajte se, da sta televizor in telefon v istem omrežju Wi-Fi.
- Tapnite Dodajanje izdelka , nato izberite TV .
- S seznama izberite televizor.
- Na zaslonu televizorja se bo prikazala številka; v telefon vnesite to kodo in tapnite V REDU .
- Na začetnem zaslonu aplikacije ThinQ izberite televizor in ga začnite upravljati.
Ko nastavite aplikacijo ThinQ s televizorjem, lahko znova zaženete televizor.
To storite tako:
- Tapnite gumb Domov na daljinskem upravljalniku telefona.
- Pojdite v Nastavitve > Splošno.
- Izberite Ponastavitev začetnih nastavitev .
- Vnesite geslo, če ste ga nastavili. Če ga niste, je privzeto geslo lahko 0000 ali 1234.
Ko se postopek ponastavitve konča in se televizor znova zažene, se ponovno prijavite v svoje račune in preverite, ali ste težavo odpravili.
Uporaba univerzalnega daljinskega upravljalnika
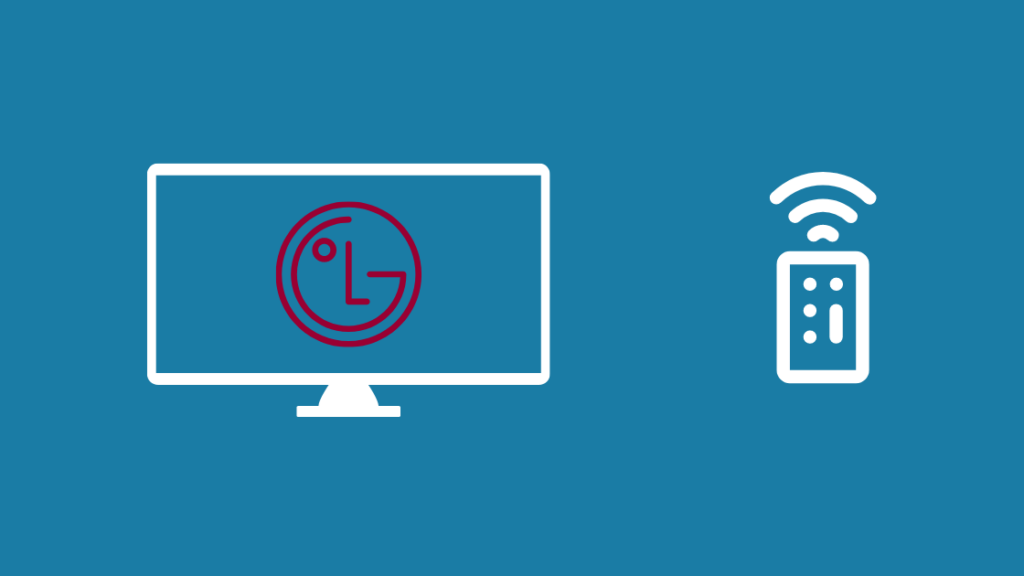
Popolna zamenjava za izgubljen daljinski upravljalnik bi bila nakup novega, vendar namesto istega daljinskega upravljalnika razmislite o nakupu univerzalnega daljinskega upravljalnika.
Poglej tudi: Kako pretakati v več televizorjev iz enega vira: razlagaS temi daljinskimi upravljalniki ne upravljate le televizorja, temveč tudi avdio sistem in druge izdelke za zabavo.
Če metoda iskanja kode za povezavo med daljinskim upravljalnikom in televizorjem ne deluje, boste potrebovali tudi LG-jevo kodo za določen daljinski upravljalnik.
Z univerzalnimi daljinskimi upravljalniki lahko s televizorjem naredite več; nekateri omogočajo celo konfiguriranje pametnih domačih luči in drugih naprav z bližnjicami na daljinskem upravljalniku.
Ko nastavite daljinski upravljalnik, lahko televizor ponastavite po naslednjih korakih:
- Tapnite gumb Domov na daljinskem upravljalniku.
- Pojdite v Nastavitve > Splošno.
- Izberite Ponastavitev začetnih nastavitev .
- Vnesite geslo, če ste ga nastavili. Če ga niste, je privzeto geslo lahko 0000 ali 1234.
Končne misli
Do skoraj vseh nastavitev televizorja LG lahko dostopate tudi brez daljinskega upravljalnika, samo upoštevajte katero koli metodo, o kateri sem govoril, in v trenutku boste imeli popoln nadzor nad televizorjem.
Televizor LG lahko znova zaženete tudi brez daljinskega upravljalnika. Vse, kar morate storiti, je, da uporabite gumbe na strani ali pa ga odklopite in znova priključite na star način.
Ne skrbite, če ste izgubili daljinski upravljalnik. LG in druge blagovne znamke tretjih oseb so razvile rešitve, le vedeti morate, kje iskati.
Morda boste uživali tudi v branju
- Kako popraviti pametni televizor, ki se ne povezuje z omrežjem Wi-Fi: enostaven vodnik
- Ali lahko slušalke AirPods povežem s televizorjem? podroben vodnik
- Aplikacija AT&T U-Verse za pametni televizor: kaj je dogovor?
Pogosto zastavljena vprašanja
Kako ročno ponastavim svoj televizor LG?
Televizor LG lahko ročno ponastavite tako, da na strani z nastavitvami televizorja vstopite v razdelek Splošno.
Od tam morate izbrati Ponastavitev na začetne nastavitve za začetek postopka ponastavitve.
Poglej tudi: Kako pregledati in preveriti dnevnike klicev Verizon: razloženoKje so ročni gumbi na televizorju LG?
Preverite vse zunanje dele televizorja; gumb običajno najdete na straneh ali sprednji strani televizorja v bližini logotipa.
Ne pozabite, da vsi LG-jevi televizorji nimajo gumbov, zato če težko ugotovite, kje je gumb, ga morda vaš televizor nima.
Kaj je hitri zagon v televizorju LG?
Hitri zagon na LG TV televizorju televizor ob izklopu trajno preklopi v način pripravljenosti.
To omogoča hitrejši zagon televizorja ob ponovnem vklopu.
Kako lahko televizor LG povežem z omrežjem Wi-Fi brez daljinskega upravljalnika?
Če želite televizor LG povezati z omrežjem Wi-Fi brez daljinskega upravljalnika, priključite miško USB, ki vam bo olajšala navigacijo po uporabniškem vmesniku.
Pri vzpostavljanju povezave z omrežjem Wi-Fi sledite korakom, ki jih prikazuje televizor, vendar za navigacijo uporabljajte miško.

