Cómo activar Tubi en tu Smart TV: Guía sencilla
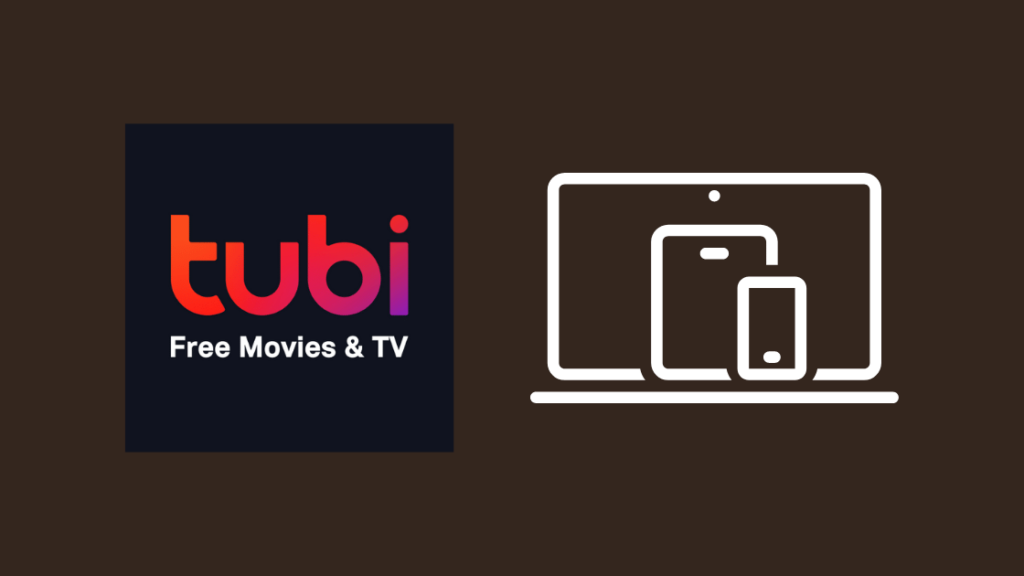
Tabla de contenido
Yo usaba Tubi sobre todo para ver programas de canales que no veo muy a menudo y no me parecía que mereciera la pena pagar por el resto de contenidos que tiene.
Ver también: HDMI MHL vs HDMI ARC: ExplicaciónCuando actualicé mi televisor inteligente, también tuve que instalar Tubi en él, así que intenté averiguar cómo podía activar el servicio en ese televisor.
Fui a la web de soporte de Tubi y pregunté en algunos foros de usuarios para entender el método más directo.
Una vez satisfecho con mi investigación, varias horas más tarde, activé con éxito Tubi en mi nuevo televisor utilizando lo que había aprendido.
Este artículo te dirá exactamente cómo lo hice y también te dirá cómo puedes activar Tubi en otros dispositivos que puedas tener conectados a tu televisor.
Para activar Tubi en tu televisor inteligente, introduce el código que obtienes al iniciar la aplicación en tu televisor en el sitio web de activación de Tubi. A continuación, inicia sesión en tu cuenta de Tubi en el sitio web para empezar a verlo.
Sigue leyendo para averiguar si tu dispositivo es compatible con Tubi y cuál es el método más sencillo para activar el servicio en caso afirmativo.
¿Qué dispositivos pueden ejecutar Tubi?
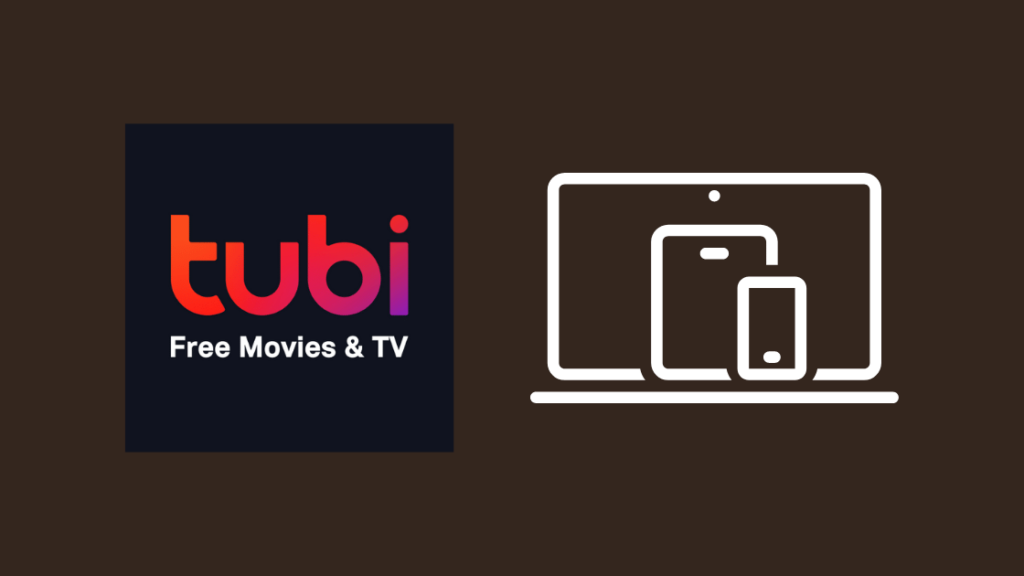
Casi todos los dispositivos inteligentes que pueden tener aplicaciones instaladas tienen Tubi disponible para su descarga desde sus tiendas de aplicaciones o desde el propio sitio web de Tubi.
En EE.UU., la mayoría de los dispositivos son compatibles, pero puedes consultar la siguiente lista para saber si tu dispositivo específico es compatible.
- Apple TV 4a gen.
- Apple iPhone, iPad
- Amazon Echo Show
- Todos los smartphones y tablets Android.
- Amazon Fire TV, Fire Stick y Fire Stick 4K.
- Amazon Fire Tablets y el Fire Phone.
- Chromecast y Chromecast con Google TV.
- Google Nest Hub
- Comcast Xfinity X1, Cox Contour.
- Xbox One, Series S y Series X.
- TiVOs
- Dispositivos de streaming Roku y televisores Roku.
- Smart TV de Samsung y Sony.
- Nvidia Shield
- Reproductores de Blu-ray Sony UBP-X700; UBP-X800; UBP-X1000ES.
- Sony PlayStation 4 y 5.
- La mayoría de los navegadores de PC y Mac.
- Vizio SmartCast y otros televisores inteligentes.
Si tu dispositivo está en la lista, puedes encontrar la aplicación en la tienda de aplicaciones del dispositivo, y si tu dispositivo no está en la lista, puedes duplicar un dispositivo compatible con el dispositivo en el que quieres ver Tubi, suponiendo que ambos dispositivos puedan conectarse a Wi-Fi.
Crear una cuenta en Tubi
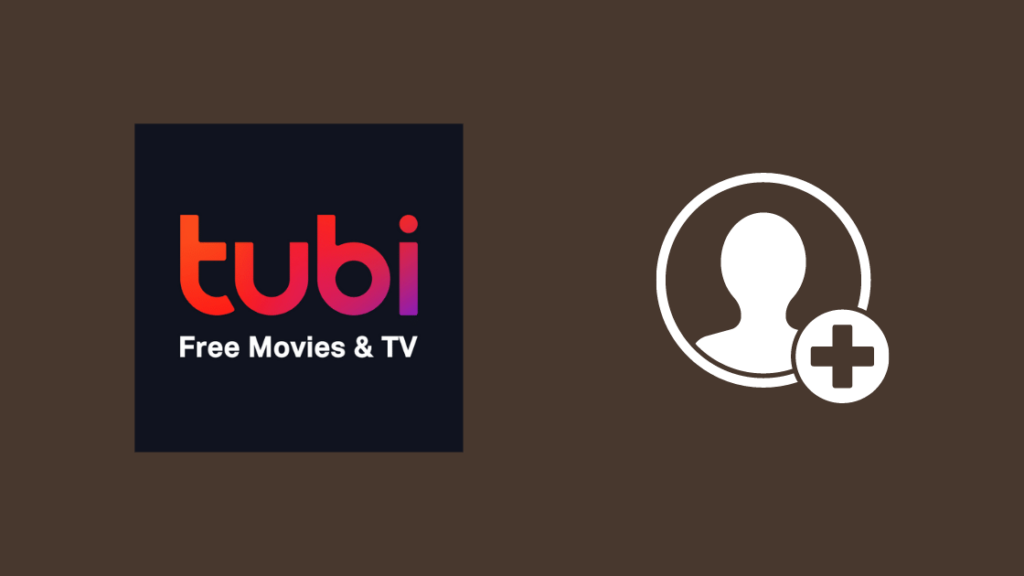
Para utilizar Tubi, tienes que crear una cuenta con ellos, lo cual es gratuito.
Una vez que hayas creado y verificado tu cuenta, podrás utilizarla en cualquier dispositivo compatible con Tubi.
Para crear una cuenta en Tubi:
- Ir a tubi.tv.
- Haga clic en Regístrese en de la esquina superior derecha.
- Seleccione Registrarse a través de Facebook o Registrarse por correo electrónico .
- Rellene el formulario y siga el resto de instrucciones para crear su cuenta.
Después de crear una cuenta, puedes proceder a vincular y activar Tubi en tu smart TV.
Iniciar sesión con un código de activación
Como la mayoría de las aplicaciones de servicios de streaming en televisores inteligentes, Tubi requiere un código de activación para vincular tu televisor inteligente con tu cuenta de Tubi.
Ver también: Los mejores proyectores Roku: hemos investigadoSe utiliza un código porque así no tendrás que introducir una contraseña o una dirección de correo electrónico con el mando a distancia del televisor, lo que puede resultar bastante tedioso y engorroso rápidamente.
Cuando inicies la aplicación Tubi después de instalarla en tu sistema, verás el código de activación que necesitarás para tener Tubi en el dispositivo.
Para terminar de activar Tubi en tu smart TV:
- Anote el código que aparece en la pantalla del televisor.
- Ir a la página de activación de Tubi.
- Introduce el código que acabas de anotar.
- Accede a tu cuenta de Tubi para empezar a verlo en tu smart TV.
El método de activación para casi todos los demás dispositivos compatibles con Tubi sigue este mismo método, especialmente con dispositivos que tienen teclados difíciles de usar.
Activación en Roku
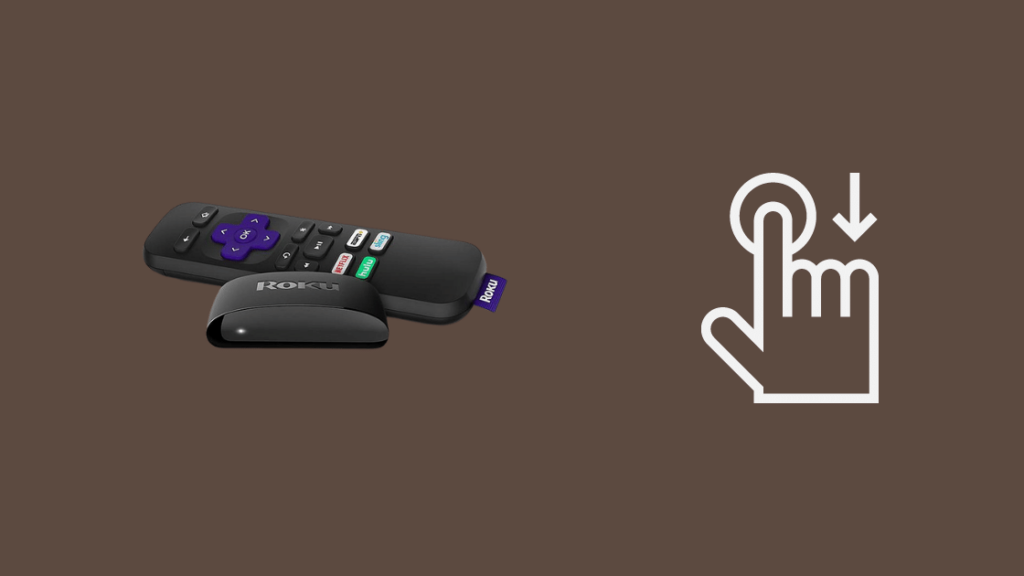
La activación de Tubi en un dispositivo Roku o Roku TV sigue prácticamente el mismo método que con otros televisores inteligentes
- Inicie el Roku Canal Tienda .
- Encuentra el Tubi canal mediante la búsqueda.
- Seleccione Añadir canal para instalarlo.
- Lanzamiento Tubi y anota el código.
- Ir a la página de activación de Tubi.
- Introduce el código que acabas de anotar.
- Accede a tu cuenta Tubi para empezar a verlo en tu Roku.
Activación en videoconsolas
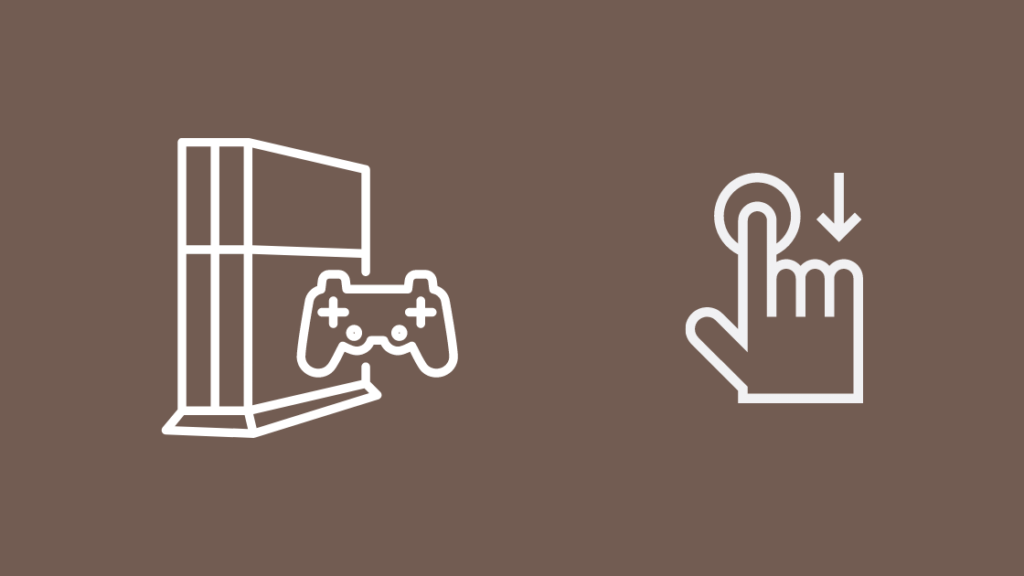
En las consolas, Tubi te ofrece la opción de iniciar sesión con tu dirección de correo electrónico o utilizar el método de código que habíamos usado antes.
Si tienes un teclado conectado a la consola, puedes optar por el primer método, ya que no tienes que ir a otro dispositivo para completar la activación.
Para los usuarios de Xbox que pueden utilizar el método de correo electrónico:
- Inicie el Tubi app.
- Seleccione Iniciar sesión entonces Iniciar sesión por correo electrónico .
- Introduce la combinación de correo electrónico y contraseña de tu cuenta Tubi.
- Seleccione Iniciar sesión .
Método de codificación:
- Inicie el Tubi app.
- Seleccione Iniciar sesión entonces Iniciar sesión en la web .
- Sigue las instrucciones de la consola y ve a la página de activación de Tubi.
- Haga clic en Iniciar sesión .
- Introduce la combinación de correo electrónico y contraseña de tu cuenta Tubi.
- Introduce el código que muestra la Xbox y pulsa Enviar .
- Vuelve a tu Xbox y comprueba si has iniciado sesión.
Los usuarios de PlayStation sólo pueden utilizar el método del código de activación que se indica a continuación:
- Inicie el Tubi app.
- Seleccione Iniciar sesión de la fila superior de la aplicación.
- Seleccione Regístrese o vincule su cuenta .
- Aparecerá un código de activación.
- Ir a la página de activación de Tubi.
- Introduce el código que acabas de anotar.
- Accede a tu cuenta Tubi para empezar a verlo en tu consola PlayStation.
Reflexiones finales
Tubi es gratuito y siempre lo será en un futuro próximo, ya que se monetiza mediante anuncios que se publican mientras ves sus contenidos.
Si alguien te pide que pagues por Tubi, se equivoca, y recientemente ha habido estafas que te hacen pagar por usar Tubi o Roku, lo cual es verificablemente falso.
Si alguna vez tienes problemas con la aplicación, prueba a reiniciarla y a reiniciar el televisor u otro dispositivo en el que la estés viendo, por si acaso, para intentar solucionar el problema.
Quizás también le interese leer
- Cómo evitar el decodificador de Spectrum: hemos investigado
- Cómo obtener Beachbody On Demand en su Smart TV: Guía fácil
- Cable Ethernet para Smart TV: Explicación
- Cómo arreglar un Smart TV que no se conecta a Wi-Fi: Guía fácil
- Aplicación U-Verse de AT&T para Smart TV: ¿Cuál es el problema?
Preguntas frecuentes
¿Dónde introduzco mi código de activación de Tubi?
Tendrás que introducir el código de activación que te da la aplicación Tubi en el sitio web de activación de Tubi en tu teléfono u ordenador.
Una vez que introduzcas este código e inicies sesión en tu cuenta de Tubi, podrás empezar a verlo en el dispositivo que te había mostrado ese código.
¿Puedo tener Tubi en mi Samsung Smart TV?
Tubi se puede descargar en los Smart TV de Samsung.
Consulta la categoría Vídeos de Samsung App Store o utiliza la función de búsqueda para encontrar la aplicación Tubi.
¿Cómo me conecto a Tubi en mi televisor?
Inicia la aplicación Tubi en tu televisor para conectarte a Tubi.
A continuación, utiliza el código en el sitio web de activación de Tubi e inicia sesión en tu cuenta Tubi para activar el servicio en tu televisor.
¿Necesitas una smart TV para Tubi?
Para ver Tubi necesitarás un televisor inteligente o un dispositivo de streaming conectado a un televisor normal.
Esto se debe a que la aplicación Tubi necesita estar conectada a Internet para transmitir sus contenidos.

