Ինչպե՞ս փոխել LG հեռուստացույցի մուտքն առանց հեռակառավարման:
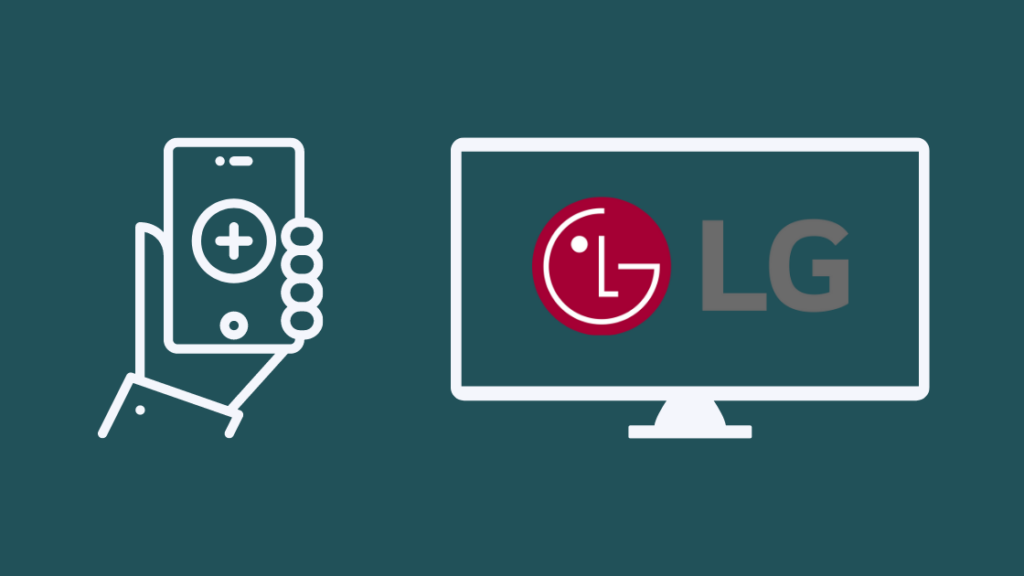
Բովանդակություն
Առանց հեռակառավարման հեռուստացույց օգտագործելը կարող է շատ զայրացնել, քանի որ կան մի քանի գործառույթներ, որոնք դուք չեք կարող մուտք գործել:
Այս ամսվա սկզբին ես պատահաբար կոտրեցի իմ LG հեռուստացույցի հեռակառավարման վահանակը և չհասցրի դրա փոխարինումը պատվիրել:
Տես նաեւ: Ինչպես վերականգնել Nest Thermostat-ն առանց PIN-իԱռանց հեռակառավարման հեռուստացույց դիտելու իմ փորձը ոչ այնքան հաճելի էր:
Նույնիսկ հեռուստացույցի մուտքագրումը փոխելու պարզ խնդիրը դարձավ հոգնեցուցիչ և ժամանակատար:
Այդ ժամանակ ես որոշեցի առցանց փնտրել հնարավոր լուծումներ այս խնդիրը մեկընդմիշտ լուծելու համար:
Իհարկե, իմ առաջին որոնումն այն էր, թե ինչպես փոխել LG հեռուստացույցի մուտքը առանց հեռակառավարման հաշվի առնելով դժվարությունները, որոնց միջով անցա ինձ:
Պարզվում է, որ LG հեռուստացույցի մուտքն առանց հեռակառավարման փոխելու մի քանի եղանակ կա:
Ձեր LG հեռուստացույցների մուտքն առանց հեռակառավարման փոխելու համար կարող եք օգտագործել ThinQ կամ LG TV Plus հավելվածը: Բացի դրանից, դուք կարող եք նաև միացնել անլար մկնիկը ձեր հեռուստացույցին կամ նավարկել ցանկի միջով՝ օգտագործելով ձեր Xbox-ը:
Տես նաեւ: Կարո՞ղ եք MeTV ստանալ DirecTV-ով: Ահա թե ինչպեսԵս թվարկել եմ նաև մի քանի այլընտրանքային հավելվածներ, որոնք կարող եք օգտագործել ձեր LG հեռուստացույցը կառավարելու համար:
Կարո՞ղ եք օգտագործել LG հեռուստացույց առանց հեռակառավարման վահանակի:
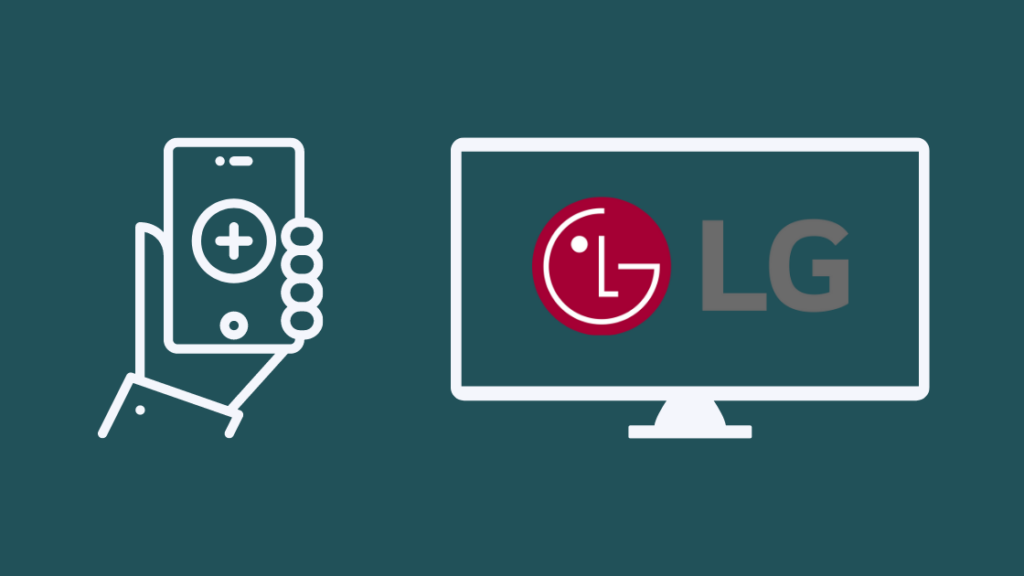
Չնայած ֆունկցիոնալությունը սահմանափակ է լինելու, կան մի քանի եղանակներ, որոնցով կարող եք օգտագործել ձեր LG հեռուստացույցն առանց հեռակառավարման:
Ձեր LG հեռուստացույցն առանց հեռակառավարման վահանակի օգտագործելու հիմնական միջոցներից մեկը ձեր հեռախոսից պաշտոնական LG հավելվածի տեղադրումն է:
Այս հավելվածները գործում են Wi-Fi-ի միջոցով: Թե՛ հեռուստացույցը, թե՛ հեռախոսը պետք է միացված լինեննույն Wi-Fi-ը` ապահովելու, որ հավելվածը ճիշտ է աշխատում:
Հավելվածներ, որոնք կարող եք օգտագործել LG հեռուստացույցը կառավարելու համար
Դուք կարող եք օգտագործել մի քանի հավելվածներ` ձեր LG հեռուստացույցը հեռախոսով կառավարելու համար: Հիմնական հավելվածները, որոնք կարող եք օգտագործել, LG ThinQ և LG TV Plus հավելվածներն են:
Սակայն դուք կարող եք նաև օգտագործել որոշ երրորդ կողմի հավելվածներ: Դրանք ներառում են՝
- Amazon Fire TV հավելվածը։ Դրա համար ձեզ անհրաժեշտ է Fire TV Box
- Android TV հեռակառավարման վահանակ, որն աշխատում է Android սարքերի հետ Wi-Fu-ի միջոցով
- Universal TV հեռակառավարման հավելվածը, որն աշխատում է միայն IR blaster-ով հեռախոսների վրա
Օգտագործեք մկնիկը մուտքերը փոխելու համար
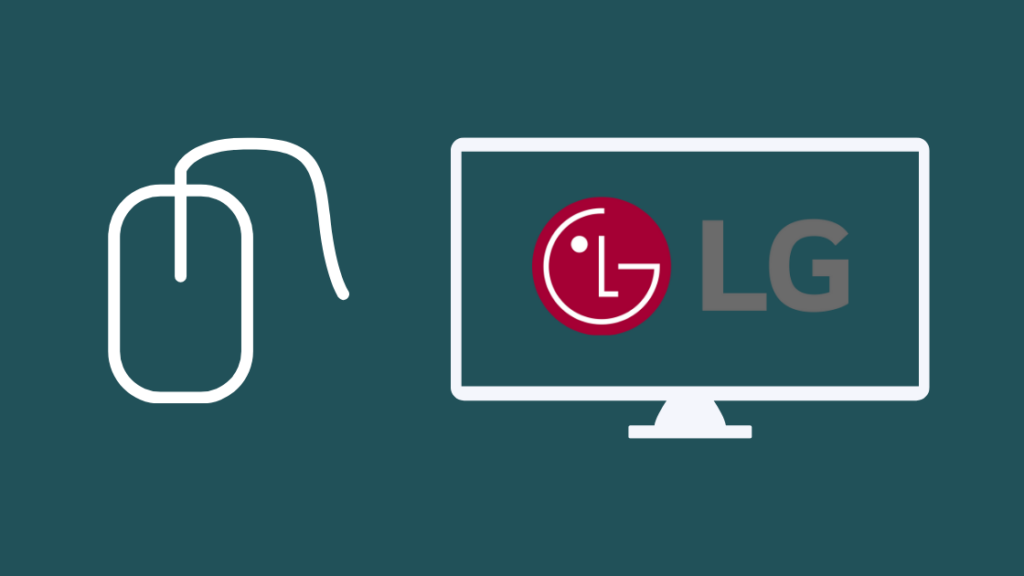
Որքան էլ զարմանալի թվա, դուք կարող եք իրականում օգտագործել մկնիկը ձեր LG հեռուստացույցով:
Գործընթացը բավականին պարզ է և դուք կզարմանաք՝ տեսնելով, թե ինչ գործառույթ կարող եք մուտք գործել մկնիկի միջոցով:
Դուք կարող եք օգտագործել լարով կամ անլար մկնիկ՝ կախված ձեր հարմարությունից: Այնուամենայնիվ, անլար մկնիկը ավելի արդյունավետ կլինի:
Ահա թե ինչ պետք է անեք LG հեռուստացույցի մուտքը փոխելու համար մկնիկ օգտագործելու համար.
- Մտցրեք մկնիկի սենսորը հեռուստացույցի ցանկացած USB պորտում:
- Միացրեք հեռուստացույցը:
- Մուտքային ընտրացանկը բացելու համար սեղմեք հեռուստացույցի միացման կոճակը:
- Սկսեք նավարկությունը ցանկի միջով մկնիկի միջոցով:
Փոխեք մուտքերը ThinQ հավելվածի միջոցով

ThinQ հավելվածի օգտագործումը ձեր LG հեռուստացույցն առանց հեռակառավարման վահանակի օգտագործելու ամենահիմնական և ամենահեշտ ձևերից մեկն է:
Սա LG-ի պաշտոնական հավելվածն է և հասանելի է երկու տարբերակում էլ:Play Store և App Store.
LG-ի ThinQ հավելվածի միջոցով մուտքագրումը փոխելու համար հետևեք հետևյալ քայլերին.
- Տեղադրեք հավելվածը ձեր հեռախոսում:
- Միացրեք հեռուստացույցը:
- Բացեք հավելվածը և հեռուստացույցը ավելացրեք հավելվածում՝ օգտագործելով էկրանի վերևի «+» նշանը:
- Դուք պետք է ընտրեք հեռուստացույցի մոդելը կենցաղային տեխնիկայի ցանկից և մուտքագրեք հաստատման կոդը, որը հայտնվում է հեռուստացույցի վրա:
Հենց հեռուստացույցը միացված է հավելվածին: , դուք հեշտությամբ կարող եք օգտագործել հավելվածի ընտրացանկը՝ մուտքերը փոխելու համար:
Փոխեք մուտքերը՝ օգտագործելով LG TV Plus հավելվածը
Մեկ այլ պաշտոնական հավելված, որը կարող եք օգտագործել ձեր LG հեռուստացույցի հետ, եթե սխալ եք տեղադրել ձեր հեռուստացույցի հեռակառավարման վահանակը, դա LG TV Plus հավելվածն է:
Սա այն քայլերն են, որոնք դուք պետք է հետևեք.
- Տեղադրեք հավելվածը:
- Միացրեք հեռուստացույցը:
- Միացրեք հեռախոսը և հեռուստացույցը նույն Wi-Fi-ին:
- Բացեք հավելվածը ձեր հեռախոսում:
- Հավելվածը հեռուստացույցը հայտնաբերելուց հետո սարքերը զուգակցվում են:
- Մուտքագրեք հավելվածի հեռուստացույցի էկրանին երևացող PIN կոդը:
- Այժմ սեղմեք հավելվածի Smart Home կոճակը:
- Սա ցույց կտա հեռուստացույցի ընտրացանկը, գնացեք մուտքերի ընտրացանկ և ընտրեք ցանկալի մուտքը:
Գնալ մուտքերի ընտրացանկ՝ օգտագործելով Xbox One
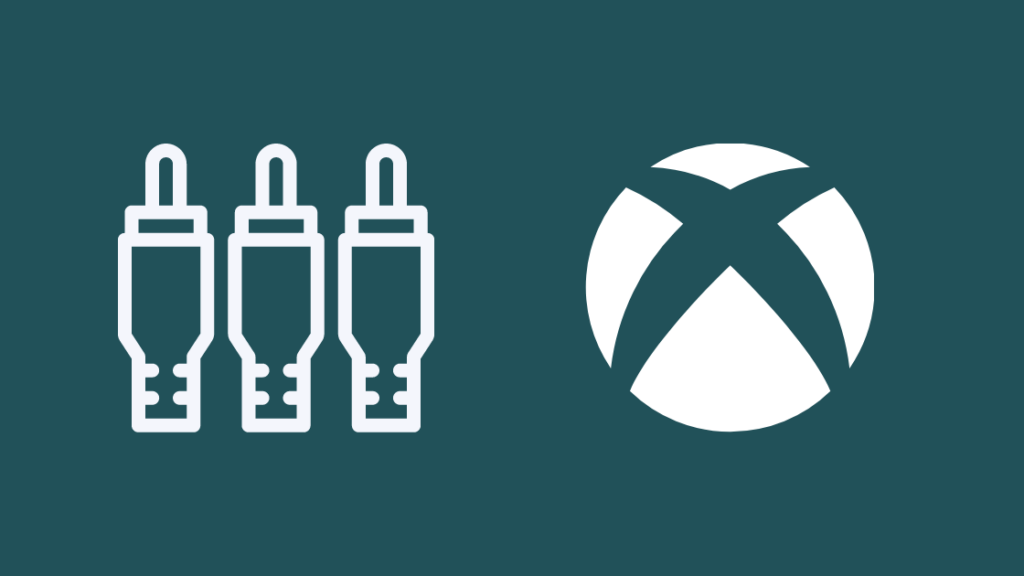
Եթե ունեք Xbox One խաղային վահանակ միացված հեռուստացույցին, կարող եք օգտագործել այն՝ նավարկելու կարգավորումներում և փոխելու մուտքագրում.
Ահա այն քայլերը, որոնք դուք պետք է հետևեք.
- Միացրեք հեռուստացույցը և միացրեք այն Xbox-ին:
- Գնադեպի Xbox կարգավորումներ:
- Գնացեք հեռուստացույց և ընտրեք OneGuide մենյու:
- Ոլորեք դեպի Device Control և ընտրեք LG:
- Ընտրեք Automatic:
- Ոլորեք ներքև դեպի «Ուղարկել հրամանը հուշումից»:
- Ընտրեք «Xbox One-ը միացնում և անջատում է իմ սարքերը»:
- Սեղմեք հեռուստացույցի միացման կոճակը և օգտագործեք կարգավորիչը՝ կարգավորումներում նավարկելու համար:
Ձեռքով փոխել մուտքագրումը
Դուք կարող եք նաև ձեռքով փոխել մուտքի կարգավորումները ձեր LG հեռուստացույցի վրա: Դա կարելի է անել միացման կոճակը երկար սեղմելով:
Սա կբացի մուտքերի ընտրացանկը: Այժմ, կրկին սեղմելով միացման կոճակը, դուք կարող եք փոխել մուտքագրման ընտրացանկի ընտրանքը:
Հենց որ դուք վայրէջք կատարեք ձեր նախընտրած մուտքի վրա, նորից երկար սեղմեք միացման կոճակը:
Ինչ անել, եթե չկարողանաք փոխել մուտքագրումը
Եթե հոդվածում նշված մեթոդներից մի քանիսը ձեզ մոտ չաշխատեցին, հավանականություն կա, որ դուք չունեք LG Smart TV: .
Այս դեպքում կարող եք կամ ձեռքով փոխել մուտքագրումը կամ օգտագործել մկնիկը:
Եթե ունեք LG Smart TV, բայց դեռ չեք կարող փոխել կարգավորումները, փորձեք անսարքությունների վերացման հետևյալ մեթոդները.
- Համոզվեք, որ հեռախոսը և հեռուստացույցը միացված են նույն Wi-Fi-ին
- Հարկադիր դուրս գալ հավելվածից
- Վերագործարկեք հեռուստացույցը
- Սնուցման ցիկլը TV
Եզրակացություն
Եթե դուք միացրել եք Amazon Firestick-ը հեռուստացույցին, կարող եք նաև օգտագործել դրա հեռակառավարման վահանակը մուտքային կարգավորումները փոխելու համար:
Բոլորը պետք է սեղմել հեռակառավարման վահանակի գլխավոր կոճակը:Սա կմիացնի հեռուստացույցը:
Այնուհետև երկար սեղմեք հեռուստացույցի միացման կոճակը և օգտագործեք Firestick հեռակառավարման վահանակի կոճակները՝ ընտրացանկում նավարկելու համար:
Դուք կարող եք նաև վայելել ընթերցանությունը
- Ինչպե՞ս մուտք գործել LG հեռուստացույցի կարգավորումներ առանց հեռակառավարման: այն ամենը, ինչ դուք պետք է իմանաք
- Ինչպես վերականգնել LG հեռուստացույցն առանց հեռակառավարման. Հեշտ ուղեցույց
- Ինչպես վերագործարկել LG հեռուստացույցը. մանրամասն ուղեցույց
- Հեռակառավարման կոդեր LG հեռուստացույցների համար. ամբողջական ուղեցույց
Հաճախակի տրվող հարցեր
Ինչպես կարող եմ փոխել մուտքագրումը իմ LG հեռուստացույցի վրա ?
Դուք կարող եք փոխել ձեր LG հեռուստացույցի մուտքը՝ օգտագործելով միացման կոճակը կամ ThinQ հավելվածը:
Ինչպե՞ս կարող եմ անցնել HDMI 2-ի իմ LG հեռուստացույցի վրա:
Դուք կարող եք փոխել մուտքը` մտնելով մուտքերի ընտրացանկ և ընտրելով նախընտրած մուտքը:
Որտե՞ղ է LG հեռուստացույցի մուտքի կոճակը:
LG հեռուստացույցները մուտքի կոճակով չեն գալիս: Փոխարենը կարող եք օգտագործել հոսանքի կոճակը:

