LG TV Input ကို Remote မပါဘဲဘယ်လိုပြောင်းမလဲ။
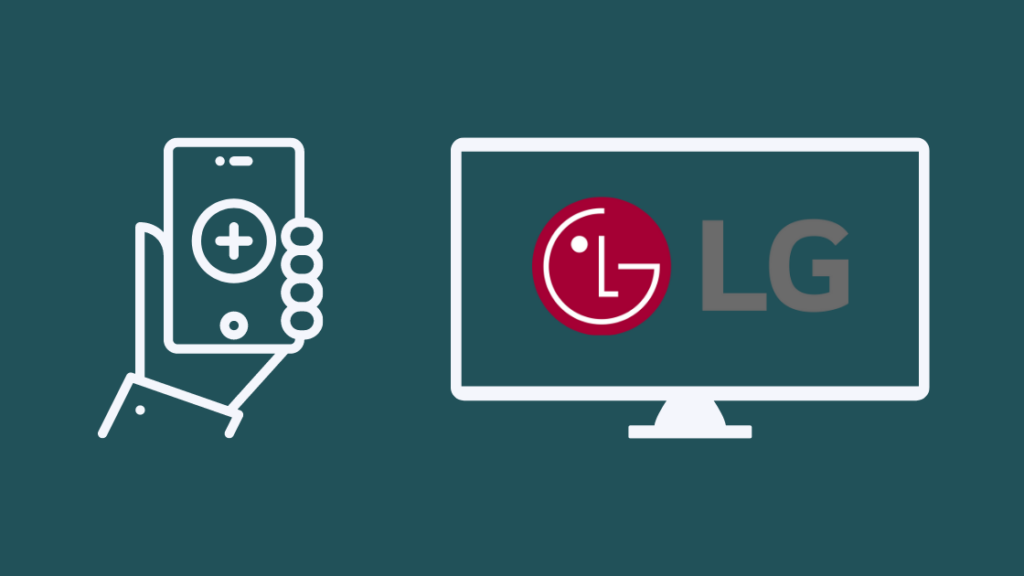
မာတိကာ
အဝေးထိန်းမပါဘဲ တီဗွီကိုအသုံးပြုခြင်းသည် သင်ဝင်ရောက်၍မရသောလုပ်ဆောင်ချက်များစွာရှိသောကြောင့် အလွန်စိတ်ပျက်စရာဖြစ်နိုင်သည်။
ယခုလအစောပိုင်းက ကျွန်ုပ်သည် LG TV အဝေးထိန်းခလုတ်ကို မတော်တဆ ချိုးဖျက်ခဲ့ပြီး ၎င်းအတွက် အစားထိုးလဲလှယ်ရန် မှာကြားခြင်းမရှိခဲ့ပါ။
ရီမုတ်မပါဘဲ တီဗီကြည့်ခြင်း၏အတွေ့အကြုံသည် သာယာမှုထက်နည်းပါသည်။
တီဗီထည့်သွင်းမှုကိုပြောင်းလဲရန် ရိုးရှင်းသောအလုပ်ပင်လျှင် ပျင်းရိပြီး အချိန်ကုန်ပါသည်။
ကြည့်ပါ။: Code မပါဘဲ Dish Remote ပရိုဂရမ်လုပ်နည်းအဲဒါကတော့ ဒီပြဿနာကို ဖြေရှင်းဖို့ ဖြစ်နိုင်ချေရှိတဲ့ ဖြေရှင်းနည်းတွေကို အွန်လိုင်းမှာ ရှာကြည့်ဖို့ ဆုံးဖြတ်လိုက်တာပဲ ဖြစ်ပါတယ်။
ဟုတ်ပါတယ်၊ ကျွန်တော့်ရဲ့ ပထမဆုံး ရှာဖွေမှုကတော့ အဝေးထိန်းစနစ် ထည့်သွင်းစဉ်းစားခြင်းမရှိဘဲ LG TV ထည့်သွင်းပုံကို ဘယ်လိုပြောင်းရမလဲဆိုတာနဲ့ ပတ်သက်လို့ပါ။ အရှုပ်အထွေးက ငါ့ကို ဖြတ်ကျော်စေတယ်။
တကယ်တော့ LG TV input ကို အဝေးထိန်းမပါဘဲ ပြောင်းနိုင်တဲ့ နည်းလမ်းများစွာရှိပါတယ်။
အဝေးထိန်းမပါဘဲ သင်၏ LG TV များထည့်သွင်းမှုကို ပြောင်းလဲရန် ThinQ သို့မဟုတ် LG TV Plus အက်ပ်ကို သင်သုံးနိုင်သည်။ ၎င်းအပြင်၊ သင်သည် သင်၏ TV သို့ ကြိုးမဲ့မောက်စ်ကို ချိတ်ဆက်နိုင်သည် သို့မဟုတ် သင်၏ Xbox ကို အသုံးပြု၍ မီနူးမှတဆင့် သွားလာနိုင်သည်။
သင်၏ LG TV ကို ထိန်းချုပ်ရန်အတွက် သင်အသုံးပြုနိုင်သည့် အခြားအက်ပ်အချို့ကိုလည်း ကျွန်ုပ်ဖော်ပြထားပါသည်။
အဝေးထိန်းမပါဘဲ LG TV ကို သင်အသုံးပြုနိုင်ပါသလား။
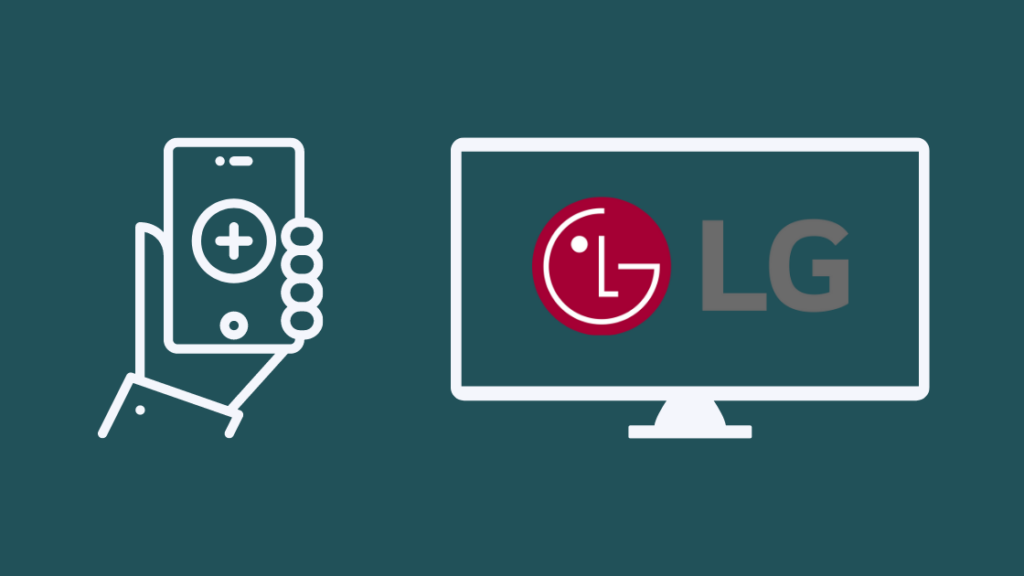
လုပ်ဆောင်နိုင်စွမ်းကို ကန့်သတ်ထားသော်လည်း၊ သင်သည် အဝေးထိန်းမပါဘဲ သင်၏ LG TV ကို အသုံးပြုနိုင်သည့် နည်းလမ်းများစွာရှိသည်။
အဝေးထိန်းမပါဘဲ သင်၏ LG TV ကို အသုံးပြုရန် အဓိကနည်းလမ်းများထဲမှတစ်ခုမှာ သင့်ဖုန်းမှ တရားဝင် LG အက်ပ်ကို ထည့်သွင်းခြင်းဖြင့် ဖြစ်သည်။
ဤအက်ပ်များသည် Wi-Fi မှတစ်ဆင့် လုပ်ဆောင်နိုင်သည်။ တီဗီရော ဖုန်းရော ချိတ်ဆက်ထားသင့်ပါတယ်။အက်ပ်သည် ကောင်းမွန်စွာလုပ်ဆောင်ကြောင်းသေချာစေရန် တူညီသော Wi-Fi။
LG TV ကိုထိန်းချုပ်ရန် သင်အသုံးပြုနိုင်သောအက်ပ်များ
သင့်ဖုန်းအားအသုံးပြု၍ သင်၏ LG TV ကိုထိန်းချုပ်ရန် အပလီကေးရှင်းများစွာကို သင်အသုံးပြုနိုင်ပါသည်။ သင်သုံးနိုင်သော အဓိကအက်ပ်များမှာ LG ThinQ နှင့် LG TV Plus အက်ပ်များဖြစ်သည်။
သို့သော်၊ သင်သည် အချို့သော ပြင်ပအပလီကေးရှင်းများကိုလည်း အသုံးပြုနိုင်သည်။ ၎င်းတို့တွင်-
- Amazon Fire TV အက်ပ်။ ၎င်းအတွက်၊ သင်သည် Fire TV Box
- Wi-Fu ဖြင့် Android စက်ပစ္စည်းများနှင့် လုပ်ဆောင်နိုင်သော Android TV အဝေးထိန်းခလုတ်
- IR blasters ဖြင့်သာ ဖုန်းများတွင်သာ လုပ်ဆောင်နိုင်သည့် Universal TV အဝေးထိန်းအက်ပ်
Inputs များကိုပြောင်းရန် Mouse ကိုသုံးပါ
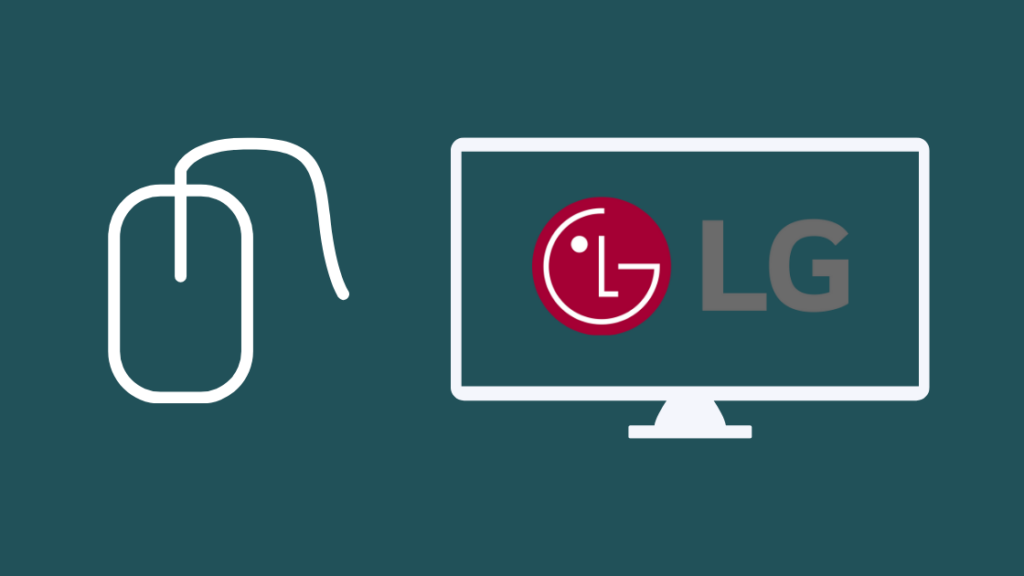
အံ့သြစရာကောင်းလောက်အောင် အသံထွက်နိုင်ပြီး၊ သင်သည် သင်၏ LG TV ဖြင့် mouse ကို အမှန်တကယ်အသုံးပြုနိုင်ပါသည်။
လုပ်ငန်းစဉ်သည် အလွန်ရိုးရှင်းပါသည်။ မောက်စ်ဖြင့် သင်ဝင်ရောက်နိုင်သည့် လုပ်ဆောင်ချက်ကို မြင်တွေ့ရသည်မှာ သင်အံ့သြသွားမည်ဖြစ်သည်။
သင်အဆင်ပြေမှုပေါ်မူတည်၍ ကြိုးတပ် သို့မဟုတ် ကြိုးမဲ့မောက်စ်ကို အသုံးပြုနိုင်သည်။ သို့သော်လည်း ကြိုးမဲ့မောက်စ်သည် ပိုမိုထိရောက်မှု ရှိမည်ဖြစ်သည်။
ဤသည်မှာ သင်၏ LG TV ၏ ထည့်သွင်းမှုကို ပြောင်းလဲရန် မောက်စ်ကို အသုံးပြုရန် လိုအပ်သည်-
- တီဗီရှိ USB အပေါက်များထဲမှ မောက်စ်အာရုံခံကိရိယာကို ထည့်သွင်းပါ။
- တီဗီကိုဖွင့်ပါ။
- ထည့်သွင်းခြင်းမီနူးကိုဖွင့်ရန် တီဗွီပေါ်ရှိ ပါဝါခလုတ်ကို နှိပ်ပါ။
- မောက်စ်ကို အသုံးပြု၍ မီနူးမှတစ်ဆင့် လမ်းညွှန်မှုစတင်ပါ။
ThinQ အက်ပ်ကို အသုံးပြု၍ ထည့်သွင်းမှုများကို ပြောင်းလဲပါ။

ThinQ အက်ပ်ကို အသုံးပြုခြင်းသည် အဝေးထိန်းမပါဘဲ သင့် LG TV ကို အသုံးပြုရာတွင် အခြေခံအကျဆုံးနှင့် အလွယ်ကူဆုံးနည်းလမ်းများထဲမှတစ်ခုဖြစ်သည်။
၎င်းသည် LG ၏တရားဝင်အပလီကေးရှင်းဖြစ်ပြီး နှစ်မျိုးလုံးတွင်ရနိုင်သည်။Play Store နှင့် App Store-
LG ၏ ThinQ အက်ပ်ကို အသုံးပြု၍ ထည့်သွင်းမှုကို ပြောင်းလဲရန် ဤအဆင့်များကို လိုက်နာပါ-
- အပလီကေးရှင်းကို သင့်ဖုန်းတွင် ထည့်သွင်းပါ။
- တီဗီကိုဖွင့်ပါ။
- အက်ပ်ကိုဖွင့်ပြီး မျက်နှာပြင်၏ထိပ်ရှိ '+' သင်္ကေတကို အသုံးပြု၍ တီဗီကို အက်ပ်သို့ထည့်ပါ။
- သင်သည် အိမ်သုံးပစ္စည်းများမီနူးရှိ TV ၏မော်ဒယ်ကိုရွေးချယ်ပြီး TV တွင်ပေါ်လာသည့်အတည်ပြုကုဒ်ကိုရိုက်ထည့်ရပါမည်။
တီဗီသည် အက်ပ်သို့ချိတ်ဆက်ပြီးသည်နှင့် ထည့်သွင်းမှုများကို ပြောင်းလဲရန် အက်ပ်ပေါ်ရှိ မီနူးကို အလွယ်တကူ အသုံးပြုနိုင်သည်။
LG TV Plus အက်ပ်ကိုအသုံးပြုခြင်းဖြင့် ထည့်သွင်းမှုများကို ပြောင်းလဲပါ
သင်၏ TV အဝေးထိန်းခလုတ်ကို မှားယွင်းစွာထားမိပါက LG TV Plus အက်ပ်နှင့် သင့် LG TV တွင် သင်အသုံးပြုနိုင်သည့် နောက်ထပ်တရားဝင်အပလီကေးရှင်းတစ်ခုဖြစ်သည်။
ကြည့်ပါ။: တီဗီတွင် HDMI အလုပ်မလုပ်ပါ- ငါ ဘာလုပ်ရမလဲ။ဤအရာများသည် သင်လိုက်နာရန်လိုအပ်သည့် အဆင့်များဖြစ်သည်-
- အပလီကေးရှင်းကို ထည့်သွင်းပါ။
- တီဗီကိုဖွင့်ပါ။
- ဖုန်းနှင့် TV ကို တူညီသော Wi-Fi သို့ ချိတ်ဆက်ပါ။
- သင့်ဖုန်းပေါ်တွင် အက်ပ်ကိုဖွင့်ပါ။
- အပလီကေးရှင်းမှ တီဗွီကို တွေ့ရှိပြီးနောက် စက်ပစ္စည်းများကို တွဲချိတ်ပါ။
- အက်ပ်ရှိ TV ဖန်သားပြင်ပေါ်တွင် ပေါ်လာသည့် ပင်နံပါတ်ကို ထည့်ပါ။
- ယခုအက်ပ်ရှိ Smart Home ခလုတ်ကို နှိပ်ပါ။
- ၎င်းသည် TV မီနူးကိုပြသမည်ဖြစ်ပြီး ထည့်သွင်းမှုမီနူးသို့သွားကာ လိုချင်သောထည့်သွင်းမှုကို ရွေးချယ်ပါ။
Xbox One ကိုအသုံးပြု၍ Inputs Menu သို့သွားပါ
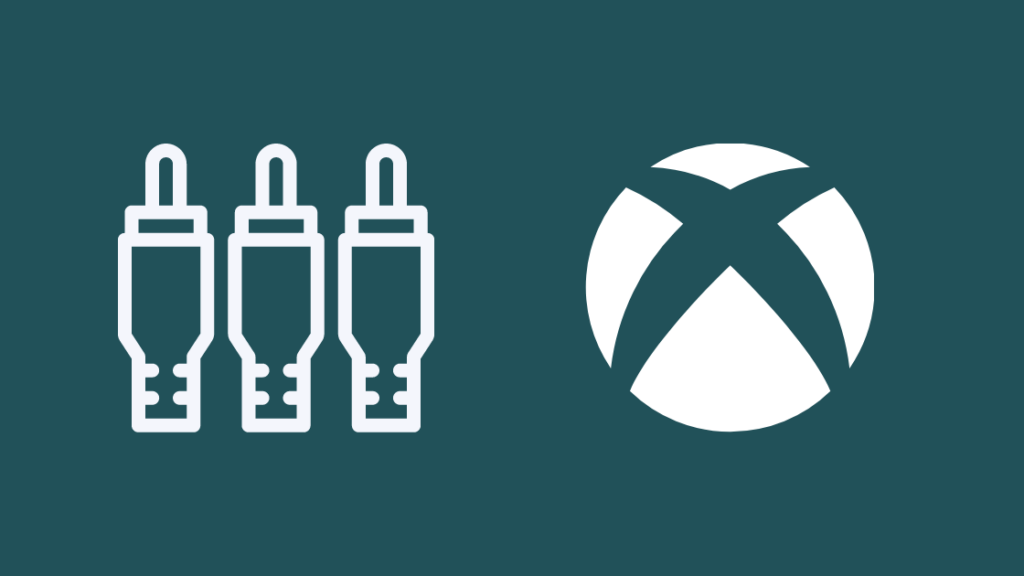
သင့်တွင် TV နှင့် ချိတ်ဆက်ထားသော Xbox One ဂိမ်းကွန်ဆိုးတစ်ခုရှိပါက၊ ဆက်တင်များမှတစ်ဆင့် သွားလာရန်နှင့် ပြောင်းလဲရန် ၎င်းကို အသုံးပြုနိုင်သည်။ ထည့်သွင်းမှု။
ဤသည်မှာ သင်လိုက်နာရမည့် အဆင့်များဖြစ်သည်-
- တီဗီကိုဖွင့်ပြီး Xbox နှင့် ချိတ်ဆက်ပါ။
- သွားပါ။Xbox ဆက်တင်များသို့
- TV သို့သွား၍ OneGuide Menu ကို ရွေးပါ။
- စက်ပစ္စည်းထိန်းချုပ်မှုသို့ ဆင်းပြီး LG ကိုရွေးချယ်ပါ။
- အလိုအလျောက်ရွေးချယ်ပါ။
- အမှာစာမှ Send Command သို့ အောက်သို့ဆင်းပါ။
- “Xbox One ကိုဖွင့်ပြီး ကျွန်ုပ်၏စက်ပစ္စည်းများကို ပိတ်ပါ။”
- တီဗီပေါ်ရှိ ပါဝါခလုတ်ကို နှိပ်ပြီး ဆက်တင်များတစ်လျှောက် သွားလာရန် ထိန်းချုပ်ကိရိယာကို အသုံးပြုပါ။
Input ကို ကိုယ်တိုင်ပြောင်းပါ
သင်၏ LG TV ရှိ ထည့်သွင်းဆက်တင်များကို ကိုယ်တိုင်လည်း ပြောင်းလဲနိုင်ပါသည်။ ပါဝါခလုတ်ကို ကြာကြာနှိပ်ခြင်းဖြင့် ၎င်းကို လုပ်ဆောင်နိုင်သည်။
၎င်းသည် ထည့်သွင်းမှုမီနူးကို ဖွင့်ပေးမည်ဖြစ်သည်။ ယခု၊ ပါဝါခလုတ်ကို ထပ်မံနှိပ်ခြင်းဖြင့်၊ သင်သည် ထည့်သွင်းမှုမီနူးရွေးချယ်မှုကို ပြောင်းလဲနိုင်သည်။
သင်ရွေးချယ်မှု၏ ထည့်သွင်းမှုတွင် ဆင်းသက်ပြီးသည်နှင့် ပါဝါခလုတ်ကို ကြာရှည်စွာ ထပ်နှိပ်ပါ။
Input ကိုမပြောင်းနိုင်ပါက ဘာလုပ်ရမလဲ
ဆောင်းပါးတွင်ဖော်ပြထားသောနည်းလမ်းအချို့သည် သင့်အတွက်အဆင်မပြေပါက၊ သင့်တွင် LG Smart TV မရှိနိုင်ချေ .
ဤကိစ္စတွင်၊ သင်သည် ထည့်သွင်းမှုကို ကိုယ်တိုင်ပြောင်းလဲနိုင်သည် သို့မဟုတ် မောက်စ်ကို အသုံးပြုနိုင်သည်။
သင့်တွင် LG Smart TV ရှိသော်လည်း ဆက်တင်များကို မပြောင်းလဲနိုင်သေးပါက၊ အောက်ပါ ပြဿနာဖြေရှင်းနည်းများကို စမ်းကြည့်ပါ-
- ဖုန်းနှင့် TV သည် တူညီသော Wi-Fi နှင့် ချိတ်ဆက်ထားကြောင်း သေချာစေပါ
- အက်ပ်ကို ပိတ်ထားပါ
- တီဗီကို ပြန်လည်စတင်ပါ
- ပါဝါကို စက်ဝိုင်းပတ်ပါ TV
နိဂုံး
သင်သည် Amazon Firestick ကို TV သို့ ချိတ်ဆက်ထားပါက၊ ထည့်သွင်းမှုဆက်တင်များကို ပြောင်းလဲရန် ၎င်း၏အဝေးထိန်းကို သင်အသုံးပြုနိုင်သည်။
သင်လုပ်ရန်မှာ အဝေးထိန်းခလုတ်ရှိ ပင်မခလုတ်ကို နှိပ်ပါ။၎င်းသည် တီဗွီကိုဖွင့်ပေးပါမည်။
ထို့နောက် TV ပေါ်ရှိ ပါဝါခလုတ်ကို ကြာရှည်စွာနှိပ်ပြီး မီနူးတစ်လျှောက်သွားလာရန် Firestick အဝေးထိန်းခလုတ်ကို အသုံးပြုပါ။
သင်သည်လည်း စာဖတ်ခြင်းကို နှစ်သက်နိုင်သည်
- အဝေးထိန်းမပါပဲ LG TV ဆက်တင်များကို မည်သို့ဝင်ရောက်နိုင်မည်နည်း။ သင်သိလိုသမျှ
- အဝေးမထိန်းဘဲ LG TV ကို ပြန်လည်သတ်မှတ်နည်း- အလွယ်လမ်းညွှန်
- LG TV ကို ပြန်လည်စတင်နည်း- အသေးစိတ်လမ်းညွှန်
- LG TV များအတွက် အဝေးထိန်းကုဒ်များ- လမ်းညွှန်ချက်အပြည့်အစုံ
အမေးများသောမေးခွန်းများ
ကျွန်ုပ်၏ LG TV တွင် ထည့်သွင်းမှုကို မည်သို့ပြောင်းလဲရမည်နည်း။ ?
ပါဝါခလုတ် သို့မဟုတ် ThinQ အက်ပ်ကို အသုံးပြုခြင်းဖြင့် သင်၏ LG TV ထည့်သွင်းမှုကို ပြောင်းလဲနိုင်သည်။
ကျွန်ုပ်၏ LG TV တွင် HDMI 2 ကို မည်သို့ပြောင်းရမည်နည်း။
ထည့်သွင်းမှုမီနူးသို့သွားကာ ရွေးချယ်မှု၏ထည့်သွင်းမှုကို ရွေးချယ်ခြင်းဖြင့် ထည့်သွင်းမှုကို သင်ပြောင်းလဲနိုင်သည်။
LG TV တွင် ထည့်သွင်းသည့်ခလုတ်သည် အဘယ်မှာရှိသနည်း။
LG TV များတွင် အဝင်ခလုတ်ပါမလာပါ။ ၎င်းအစား ပါဝါခလုတ်ကို သင်သုံးနိုင်သည်။

