Ինչպե՞ս փոխել մուտքը Samsung TV-ում: Այն ամենը, ինչ դուք պետք է իմանաք

Բովանդակություն
Ես ունեմ մի քանի արտաքին սարքեր, որոնք միացված են իմ Samsung հեռուստացույցին, և ես սովորաբար օգտագործում եմ հեռակառավարման վահանակի սկզբնաղբյուրի կոճակը՝ այս սարքերի միջև անցնելու համար:
Սակայն անցյալ շաբաթ հեռակառավարման վահանակի մուտքագրման կոճակը անսպասելիորեն դադարեց աշխատել: Ես շփոթված էի, քանի որ նման բան նախկինում ինձ հետ չի պատահել:
Ես չէի ցանկանում ներդրումներ կատարել նոր հեռակառավարման վրա: Այսպիսով, ես սկսեցի փնտրել մուտքագրման կարգավորումներ մուտք գործելու այլ ուղիներ:
Ես զարմացա, երբ պարզեցի, որ կան բազմաթիվ եղանակներ մուտքի մենյու մուտք գործելու համար, նույնիսկ եթե հեռակառավարման վահանակի սկզբնաղբյուր կոճակը չի աշխատում:
Տես նաեւ: Comcast 10.0.0.1-ը չի աշխատում. Ինչպես շտկելԱնցանց հասանելի տեղեկատվությունը մանրակրկիտ ուսումնասիրելուց և խոսելուց հետո: Տեխնոլոգիական ֆորումների միջոցով մի քանի հոգու ես կազմել եմ այն բոլոր հնարավոր ուղիների ցանկը, որոնց միջոցով կարելի է մուտք գործել Samsung հեռուստացույցի մուտքային մենյու:
Samsung TV-ի մուտքագրումը փոխելու համար կարող եք օգտագործել աղբյուրի կոճակը, ընտրել մուտքը հեռուստացույցի ընտրացանկից կամ միացնել սարքը, որն օգտագործում եք, երբ հեռուստացույցը միացված է:
Բացի այս ուղղումներից, ես նշել եմ նաև այլ մեթոդներ, որոնք ներառում են ձեր հեռախոսի օգտագործումը Samsung հեռուստացույցի մուտքագրման ընտրացանկից օգտվելու համար:
Փոխեք ներածման աղբյուրը Samsung հեռուստացույցի վրա՝ օգտագործելով աղբյուրի կոճակը

Ձեր Samsung հեռուստացույցի մուտքային աղբյուրը փոխելու առաջին և առավել ակնհայտ ձևը աղբյուրի կոճակի օգտագործումն է:
Այս կոճակը գտնվում է Samsung TV-ի բոլոր հեռակառավարման վահանակների վերին աջ անկյունում (միայն միացման կոճակի կողքին):
Երբ սեղմում եքաղբյուրի կոճակը, մուտքագրման բոլոր հասանելի տարբերակները կցուցադրվեն էկրանին:
Օգտագործելով D-pad-ը ձեր հեռակառավարման վահանակի վրա, կարող եք ոլորել դեպի ձեր ուզած տարբերակը: Սեղմեք ok, երբ ցանկանում եք որևէ տարբերակ ընտրել:
Սակայն, եթե ձեր հեռուստացույցի աղբյուրի կոճակը չի աշխատում, կարող եք անցնել այս հոդվածում նշված մուտքային մենյու մուտք գործելու այլ եղանակներին:
Փոխել մուտքի աղբյուրը Samsung հեռուստացույցում՝ օգտագործելով ընտրացանկը

Samsung հեռուստացույցները նաև թույլ են տալիս փոխել մուտքի աղբյուրը՝ օգտագործելով հեռուստացույցի ընտրացանկը:
Սրանք այն քայլերն են, որոնք դուք պետք է հետևել՝
- Սեղմեք հեռակառավարման վահանակի ընտրացանկի կոճակը:
- Ոլորեք ներքև դեպի աղբյուրը և սեղմեք OK:
- Թռուցիկ պատուհանում կցուցադրվեն հեռուստացույցին միացված բոլոր աղբյուրներն ու մուտքերը:
- Ընտրեք ձեզ անհրաժեշտը և սեղմեք OK:
Օգտագործելով այս մեթոդը, կարող եք նաև վերանվանել մուտքագրման աղբյուրները:
Միացրեք սարքը, երբ հեռուստացույցը միացված է
Եթե ինչ-ինչ պատճառներով չեք կարող մուտք գործել հեռուստացույցի մուտքային ընտրացանկ, կարող եք նաև օգտագործել միացման մեթոդը:
Այս մեթոդը բավականին օգտակար է և բավականին պարզ: Ընդամենը պետք է միացնել հեռուստացույցը, նախքան սարքը հեռուստացույցին միացնելը:
Օրինակ, եթե միացնում եք PlayStation-ը ձեր հեռուստացույցին, միացրեք հեռուստացույցը և միացեք PlayStation-ին:
Սա էկրանին կհուշի մուտքագրման ընտրացանկը: Կախված ձեր հեռուստացույցի մոդելից, հեռուստացույցը կարող է ավտոմատ կերպով փոխել աղբյուրը այն սարքին, որը եղել էպարզապես միացված է:
Փոխեք մուտքագրման աղբյուրը առանց հեռակառավարման
Եթե ձեր հեռակառավարման վահանակը անսարք է, հեռուստացույցի մուտքային մենյու մուտք գործելու հեշտ միջոց է առանց հեռակառավարման վահանակ օգտագործելու:
Եթե դուք ունեք խելացի հեռուստացույց, ապա ձեր բջջայինի վրա IR blaster-ի կարիք չեք ունենա: Այնուամենայնիվ, եթե դուք օգտագործում եք ոչ խելացի հեռուստացույց, ապա ձեզ անհրաժեշտ կլինի IR blaster:
Սրանից բացի, կարող եք նաև օգտագործել հեռուստացույցի կամ մեդիա հոսքային սարքի կոճակները՝ ձեր հեռուստացույցը կառավարելու համար:
Օգտագործեք Control Stick-ը
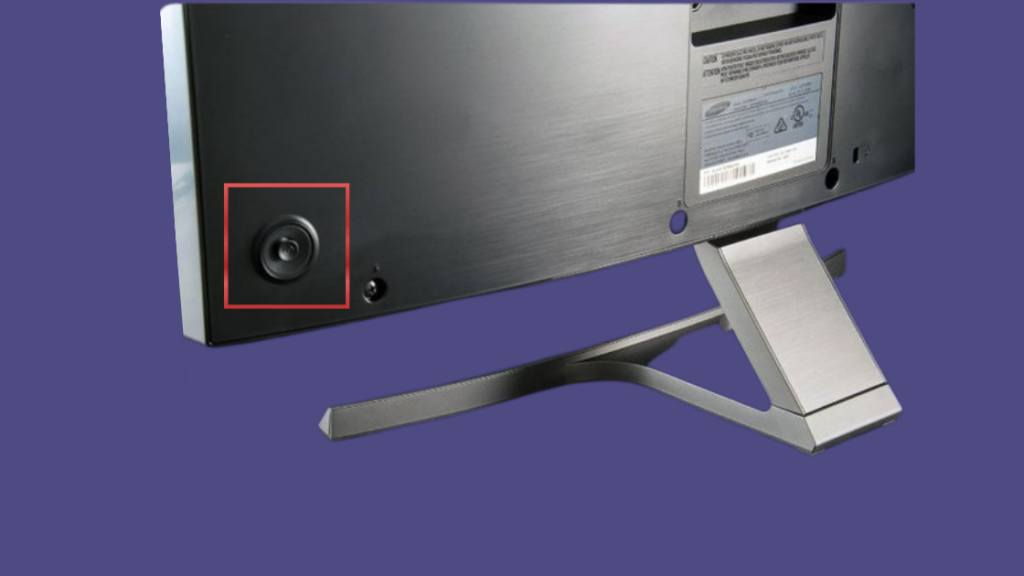
Սամսունգի բոլոր նոր հեռուստացույցները գալիս են ջոյստիկի նման կառավարման կոճակով: Այս կոճակը կարող է օգտագործվել ընտրացանկը բացելու և դրա միջով ոլորելու համար:
Դուք պարզապես պետք է գտնեք ձեր հեռուստացույցի կոճակը և սեղմեք այն՝ մենյու մուտք գործելու համար:
Կոճակը սովորաբար տեղադրված է հեռուստացույցի հետևի մասում՝ ներքևի աջ անկյունում:
Նկատի ունեցեք, որ որոշ հեռուստացույցներում այն գտնվում է հետևի վահանակի ներքևի ձախ անկյունում:
Օգտագործեք SmartThings հավելվածը
Եթե ձեր հեռուստացույցը միացրել եք SmartThings հավելվածին, կարող եք օգտագործել հավելվածը՝ մուտքագրումը փոխելու համար:
Դրա համար բացեք SmartThings հավելվածը ձեր հեռախոսում և սեղմեք ցանկի վրա: Սարքերի ցանկից ընտրեք հեռուստացույցը և ձեր հեռախոսի էկրանին կհայտնվի հեռակառավարման վահանակ:
Օգտագործեք այս հեռակառավարման վահանակը մուտքագրման մենյու մուտք գործելու համար: Կառավարման սարքերը գրեթե նույնն են, ինչ Samsung-ի ցանկացած հեռակառավարման վահանակ:
Օգտագործեք երրորդ կողմի հավելվածները
Դուք կարող եք ներբեռնել Samsung հեռուստացույցի հեռակառավարման վահանակը կամ ցանկացած ունիվերսալ հեռակառավարման ծրագիրPlay Store՝ ձեր հեռախոսը որպես հեռակառավարման վահանակ օգտագործելու համար:
Դրա համար պետք է միայն հոգ տանել, որ հեռախոսը և հեռուստացույցը միացված են նույն ինտերնետային կապին:
Կան մի քանի ունիվերսալ հեռակառավարման հավելվածներ նաև ոչ խելացի հեռուստացույցների համար:
Փոխել մուտքագրումը Samsung-ի հին հեռուստացույցների մոդելներում
Ցավոք, մուտքագրումը մուտք գործելու այլ եղանակ չկա: Samsung-ի հին հեռուստացույցների ընտրացանկը, բացի հեռակառավարման վահանակի աղբյուրի կոճակից:
Եթե ձեր հեռակառավարման վահանակը դադարել է աշխատել, ավելի լավ է ներդնել նոր հեռակառավարման վահանակ ձեր ոչ խելացի Samsung հեռուստացույցի համար:
Տես նաեւ: Xfinity մալուխային տուփը չի աշխատում. հեշտ ուղղումԿապվեք սպասարկող աջակցության հետ

Եթե վերը նշված մեթոդներից և ոչ մեկը ձեզ չօգնեց, գուցե ստիպված լինեք կապ հաստատել Samsung-ի հաճախորդների սպասարկման հետ:
Այնտեղի փորձագետների թիմը կարող է կարողանալ ավելի լավ կերպով օգնել ձեզ:
Եզրակացություն
Հեռակա խնդիրները կարող են բավականին հիասթափեցնող լինել: Այնուամենայնիվ, կան մի քանի լուծումներ, որոնք դուք կարող եք օգտագործել:
Եթե ունեք Amazon Firestick, Mi TV տուփ, Apple TV, PS4 կամ Xbox one միացված ձեր հեռուստացույցին, կարող եք օգտագործել այս սարքերը նաև հեռուստացույցով նավարկելու համար:
Սրանից բացի, դուք կարող եք ներբեռնել այլ երրորդ կողմի հավելվածներ ձեր հեռախոսում Android TV-ի համար:
Դուք կարող եք նաև օգտագործել Amazon Alexa-ն և Google Home-ը:
Դուք կարող եք նաև հաճույք ստանալ ընթերցանությունից
- Ի՞նչ անել, եթե կորցնեմ իմ Samsung հեռուստացույցի հեռակառավարման վահանակը. Ամբողջական ուղեցույց
- Օգտագործելով iPhone-ը որպես հեռակառավարման վահանակ Samsung հեռուստացույցի համար. մանրամասն ուղեցույց
- Ինչպես օգտագործել Roku հեռուստացույցն առանցՀեռակառավարման վահանակ և Wi-Fi. Ամբողջական ուղեցույց
- YouTube TV-ն չի աշխատում Samsung TV-ում. Ինչպես շտկել րոպեների ընթացքում
Հաճախակի տրվող հարցեր
Ինչպե՞ս փոխել Samsung հեռուստացույցի աղբյուրը առանց հեռակառավարման:
Դուք կարող եք տեղադրել երրորդ կողմի հավելվածներ ձեր հեռախոսում կամ օգտագործել հեռուստացույցի կոճակները:
Ինչպե՞ս ձեռքով փոխել մուտքը իմ Samsung հեռուստացույցի վրա:
Դուք կարող եք ձեռքով փոխել մուտքը ձեր Samsung հեռուստացույցի վրա՝ օգտագործելով կառավարման փայտիկը:
Ինչպե՞ս օգտագործել ձեր Samsung հեռուստացույցի HDMI պորտերը առանց հեռակառավարման վահանակի:
Դուք կարող եք միացնել սարքը, երբ հեռուստացույցը միացված է, այն ինքնաբերաբար կփոխի աղբյուրը:

