Samsung TV တွင် Input ကိုဘယ်လိုပြောင်းမလဲ။ သင်သိလိုသမျှ

မာတိကာ
ကျွန်ုပ်၏ Samsung TV သို့ ချိတ်ဆက်ထားသော ပြင်ပစက်ပစ္စည်းများစွာ ရှိပြီး ဤစက်ပစ္စည်းများကြားပြောင်းရန်အတွက် အဝေးထိန်းခလုတ်ပေါ်ရှိ အရင်းအမြစ်ခလုတ်ကို ကျွန်ုပ်အသုံးပြုလေ့ရှိပါသည်။
သို့သော်လည်း၊ ပြီးခဲ့သည့်အပတ်က အဝေးထိန်းခလုတ်ရှိ ထည့်သွင်းမှုခလုတ်သည် မည်သည့်နေရာမှ အလုပ်မလုပ်တော့ပါ။ ဒီလိုမျိုး အရင်က တစ်ခါမှ မဖြစ်ဖူးတဲ့အတွက် အံ့သြသွားတယ်။
ကျွန်ုပ်သည် အဝေးထိန်းစနစ်အသစ်တွင် ရင်းနှီးမြှုပ်နှံလိုခြင်းမရှိပါ။ ထို့ကြောင့် ကျွန်ုပ်သည် ထည့်သွင်းဆက်တင်များကို ဝင်ရောက်ရန် အခြားနည်းလမ်းများကို ရှာဖွေခဲ့သည်။
သင်၏ အဝေးထိန်းခလုတ်ရှိ အရင်းအမြစ်ခလုတ် အလုပ်မလုပ်သော်လည်း ထည့်သွင်းမှုမီနူးကို ဝင်ရောက်ရန် နည်းလမ်းများစွာရှိကြောင်း တွေ့ရှိရခြင်းကို ကျွန်ုပ် အံ့အားသင့်မိပါသည်။
အွန်လိုင်းတွင် ရရှိနိုင်သော အချက်အလက်များကို စေ့စေ့စပ်စပ် စူးစမ်းလေ့လာပြီးနောက်၊ နည်းပညာဖိုရမ်များမှ လူအနည်းငယ်အား Samsung TV ပေါ်ရှိ ထည့်သွင်းမှုမီနူးကို အသုံးပြု၍ ဖြစ်နိုင်သည့် နည်းလမ်းအားလုံးကို ပြုစုထားပါသည်။
Samsung TV တွင် ထည့်သွင်းမှုကို ပြောင်းလဲရန် အရင်းအမြစ်ခလုတ်ကို အသုံးပြု၍ တီဗွီမီနူးမှ ထည့်သွင်းမှုကို ရွေးချယ်နိုင်သည် သို့မဟုတ် TV ကိုဖွင့်ထားစဉ် သင်အသုံးပြုနေသည့် စက်ပစ္စည်းကို ပလပ်ထိုးပါ။
ဤပြင်ဆင်မှုများအပြင် Samsung TV ရှိ ထည့်သွင်းမီနူးကို သင့်ဖုန်းအသုံးပြု၍ အသုံးပြုခြင်း အပါအဝင် အခြားနည်းလမ်းများကိုလည်း ကျွန်ုပ်ဖော်ပြခဲ့သည်။
Samsung TV ရှိ ရင်းမြစ်ခလုတ်ကို အသုံးပြု၍ ထည့်သွင်းခြင်းအရင်းအမြစ်ကို ပြောင်းလဲပါ

သင်၏ Samsung TV ရှိ ထည့်သွင်းမှုရင်းမြစ်ကို ပြောင်းလဲခြင်း၏ ပထမဆုံးနှင့် အထင်ရှားဆုံးနည်းလမ်းမှာ အရင်းအမြစ်ခလုတ်ကို အသုံးပြုခြင်းဖြစ်သည်။
ဤခလုတ်သည် Samsung TV အဝေးထိန်းခလုတ်များအားလုံးရှိ ညာဘက်အပေါ်ထောင့်တွင် တည်ရှိသည် (ပါဝါခလုတ်ဘေးတွင်သာရှိသည်)။
သင်နှိပ်သောအခါအရင်းအမြစ်ခလုတ်၊ ရရှိနိုင်သောထည့်သွင်းမှုရွေးချယ်စရာအားလုံးကို စခရင်ပေါ်တွင်ပြသပါမည်။
သင့်အဝေးထိန်းခလုတ်ပေါ်ရှိ D-pad ကိုအသုံးပြု၍ သင်လိုချင်သည့်ရွေးချယ်မှုသို့ ရွှေ့နိုင်သည်။ ရွေးချယ်မှုတစ်ခုကို သင်ရွေးချယ်လိုသောအခါ ok ကိုနှိပ်ပါ။
သို့သော်၊ သင့် TV ရှိ အရင်းအမြစ်ခလုတ် အလုပ်မလုပ်ပါက၊ ဤဆောင်းပါးတွင် ဖော်ပြထားသော ထည့်သွင်းမီနူးကို ဝင်ရောက်အသုံးပြုသည့် အခြားနည်းလမ်းများသို့ သင်ဆက်လက်လုပ်ဆောင်နိုင်ပါသည်။
Samsung TV ပေါ်ရှိ Input Source ကိုပြောင်းလဲခြင်း Menu ကိုအသုံးပြုခြင်း

Samsung TV များသည် TV မီနူးကိုအသုံးပြု၍ ထည့်သွင်းသည့်ရင်းမြစ်ကို ပြောင်းလဲနိုင်စေပါသည်။
ဤအဆင့်များသည် သင်လုပ်ဆောင်ရမည့်အဆင့်များဖြစ်သည်။ လိုက်နာရန် လိုအပ်သည်-
- အဝေးထိန်းခလုတ်ပေါ်ရှိ မီနူးခလုတ်ကို နှိပ်ပါ။
- ရင်းမြစ်သို့ ဆင်းပြီး ok နှိပ်ပါ။
- ပေါ့ပ်အပ်သည် TV နှင့်ချိတ်ဆက်ထားသော ရင်းမြစ်များနှင့် သွင်းအားစုများအားလုံးကို ပြသပါမည်။
- သင်လိုအပ်သည့်အရာကို ရွေးပြီး ok နှိပ်ပါ။
ဤနည်းလမ်းကို အသုံးပြု၍ ထည့်သွင်းသည့်ရင်းမြစ်များကိုလည်း အမည်ပြောင်းနိုင်ပါသည်။
တီဗီကိုဖွင့်သောအခါတွင် စက်ပစ္စည်းကို ပလပ်ထိုးပါ
အကြောင်းတစ်ခုခုကြောင့်၊ သင့် TV ပေါ်ရှိ ထည့်သွင်းမှုမီနူးကို သင်မဝင်ရောက်နိုင်ပါက ပလပ်အင်နည်းလမ်းကိုလည်း သင်အသုံးပြုနိုင်ပါသည်။
ကြည့်ပါ။: ကျွန်ုပ်၏ T-Mobile အင်တာနက်သည် အဘယ်ကြောင့် အလွန်နှေးကွေးသနည်း။ မိနစ်ပိုင်းအတွင်း ဘယ်လိုပြင်မလဲ။ဤနည်းလမ်းသည် အလွန်အသုံးဝင်ပြီး အလွန်ရိုးရှင်းပါသည်။ သင်လုပ်ရမှာက စက်ပစ္စည်းတစ်ခုကို သင့် TV နဲ့ မချိတ်ဆက်ခင် TV ကိုဖွင့်ဖို့ပါပဲ။
ဥပမာ၊ သင်သည် PlayStation ကို သင့် TV သို့ ချိတ်ဆက်နေပါက TV ကိုဖွင့်ပြီး PlayStation သို့ ချိတ်ဆက်ပါ။
၎င်းသည် ဖန်သားပြင်ပေါ်ရှိ ထည့်သွင်းမှုမီနူးကို အချက်ပြမည်ဖြစ်သည်။ သင်ပိုင်ဆိုင်သည့် တီဗီမော်ဒယ်ပေါ် မူတည်၍ တီဗီသည် အရင်းအမြစ်ကို ထိုကိရိယာသို့ အလိုအလျောက် ပြောင်းလဲနိုင်သည်။ချိတ်ဆက်လိုက်ရုံပါပဲ။
အဝေးထိန်းမပါဘဲ ထည့်သွင်းမှုရင်းမြစ်ကို ပြောင်းပါ
သင့်အဝေးထိန်းစနစ် ချွတ်ယွင်းနေပါက၊ တီဗီ၏ ထည့်သွင်းမှုမီနူးကို ဝင်ရောက်ရန် လွယ်ကူသောနည်းလမ်းမှာ အဝေးထိန်းအသုံးမပြုဘဲ ဖြစ်သည်။
သင့်တွင် စမတ်တီဗီရှိပါက၊ သင့်မိုဘိုင်းတွင် IR blaster မလိုအပ်ပါ။ သို့သော် အကယ်၍ သင်သည် စမတ်တီဗီမဟုတ်သော တီဗီကို အသုံးပြုနေပါက IR blaster တစ်ခု လိုအပ်မည်ဖြစ်သည်။
ဒါ့အပြင်၊ သင့် TV ကို ထိန်းချုပ်ရန် TV ပေါ်ရှိ ခလုတ်များ သို့မဟုတ် မီဒီယာ တိုက်ရိုက်ထုတ်လွှင့်သည့် ကိရိယာကို အသုံးပြုနိုင်သည်။
Control Stick ကိုအသုံးပြုပါ
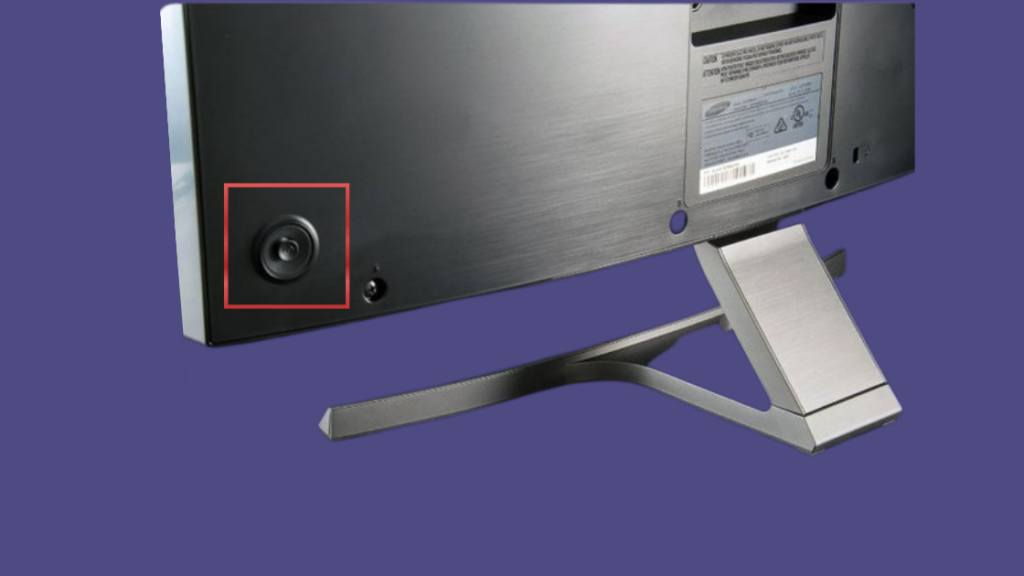
Samsung TV အသစ်များအားလုံးတွင် Joystick ကဲ့သို့သော ထိန်းချုပ်ခလုတ်တစ်ခုပါရှိသည်။ မီနူးကိုဖွင့်ပြီး ၎င်းကို ရွှေ့ရန် ဤခလုတ်ကို အသုံးပြုနိုင်သည်။
သင်လုပ်ရမည့်အရာမှာ သင့် TV ရှိ ခလုတ်ကို ရှာဖွေပြီး မီနူးကို ဝင်ရောက်ရန် ၎င်းကို နှိပ်ပါ။
ကြည့်ပါ။: Ethernet Wall Jack အလုပ်မလုပ်ပါ- အချိန်တိုအတွင်း ဘယ်လိုပြင်မလဲ။ခလုတ်သည် အများအားဖြင့် တီဗွီ၏ နောက်ကျောဘက် ညာဘက်ထောင့်ရှိ ခလုတ်ဖြစ်သည်။
အချို့ TV များတွင် ၎င်းသည် အနောက်ဘောင်ရှိ ဘယ်ဘက်အောက်ခြေထောင့်တွင် တည်ရှိကြောင်း သတိပြုပါ။
SmartThings အက်ပ်ကို အသုံးပြုပါ
သင့် TV ကို SmartThings အက်ပ်နှင့် ချိတ်ဆက်ထားလျှင်၊ ထည့်သွင်းမှုကို ပြောင်းလဲရန် အပလီကေးရှင်းကို အသုံးပြုနိုင်သည်။
၎င်းအတွက်၊ သင့်ဖုန်းရှိ SmartThings အက်ပ်ကိုဖွင့်ပြီး မီနူးကို နှိပ်ပါ။ စက်ပစ္စည်းများစာရင်းမှ တီဗွီကိုရွေးချယ်ပြီး အဝေးထိန်းတစ်ခုသည် သင့်ဖုန်း၏ဖန်သားပြင်ပေါ်တွင် ပေါ်လာမည်ဖြစ်သည်။
ထည့်သွင်းမှုမီနူးသို့ ဝင်ရောက်ရန် ဤအဝေးထိန်းကို အသုံးပြုပါ။ ထိန်းချုပ်မှုများသည် မည်သည့် Samsung အဝေးထိန်းစနစ်နှင့်မဆို တူညီပါသည်။
ပြင်ပအပလီကေးရှင်းများကို အသုံးပြုပါ
သင်သည် Samsung TV အဝေးထိန်း သို့မဟုတ် universal remote app တစ်ခုခုကို ဒေါင်းလုဒ်လုပ်နိုင်ပါသည်။သင့်ဖုန်းကို အဝေးထိန်းအဖြစ် အသုံးပြုရန် Play Store။
၎င်းအတွက်၊ သင်သတိပြုရမည့်အချက်မှာ ဖုန်းနှင့် TV သည် တူညီသောအင်တာနက်ချိတ်ဆက်မှုသို့ ချိတ်ဆက်ထားခြင်းဖြစ်သည်။
အပြင် Smart မဟုတ်သော TV များအတွက် Universal Remote Apps အများအပြားလည်း ရှိပါသည်။
Samsung TV မော်ဒယ်ဟောင်းများတွင် ထည့်သွင်းမှုကို ပြောင်းလဲပါ
ကံမကောင်းစွာဖြင့်၊ ထည့်သွင်းမှုကို ဝင်ရောက်ရန် အခြားနည်းလမ်းမရှိပါ။ အဝေးထိန်းခလုတ်ရှိ အရင်းအမြစ်ခလုတ်ကို အသုံးပြုခြင်းမှလွဲ၍ Samsung TV အဟောင်းများတွင် မီနူး။
သင့်အဝေးထိန်းသည် အလုပ်မလုပ်တော့ပါက၊ သင်၏စမတ်မဟုတ်သော Samsung TV အတွက် အဝေးထိန်းခလုတ်အသစ်တွင် ရင်းနှီးမြှုပ်နှံခြင်းသည် အကောင်းဆုံးဖြစ်သည်။
ပံ့ပိုးကူညီမှုထံ ဆက်သွယ်ပါ

အထက်ဖော်ပြပါ နည်းလမ်းများသည် သင့်အတွက် အလုပ်မဖြစ်ပါက၊ သင်သည် Samsung ဖောက်သည်အကူအညီပေးရေးဌာနထံ ဆက်သွယ်ရပေလိမ့်မည်။
ထိုနေရာတွင် ကျွမ်းကျင်သူအဖွဲ့မှ ဖြစ်နိုင်သည်။ သင့်အား ပိုမိုကောင်းမွန်သောနည်းလမ်းဖြင့် ကူညီနိုင်ပါစေ။
နိဂုံးချုပ်
အဝေးမှ ပြဿနာများသည် အလွန်စိတ်ပျက်စရာကောင်းသည်။ သို့သော်၊ သင်အသုံးပြုနိုင်သော ဖြေရှင်းနည်းများစွာရှိပါသည်။
သင့် TV တွင် Amazon Firestick၊ Mi TV ဘောက်စ်၊ Apple TV၊ PS4 သို့မဟုတ် Xbox One တို့ကို သင့် TV တွင် ချိတ်ဆက်ထားပါက၊ သင်သည် TV ပတ်ပတ်လည်သို့ သွားလာရန် ဤစက်ပစ္စည်းများကို အသုံးပြုနိုင်သည်။
ထို့အပြင်၊ သင်သည် Android TV အတွက် သင့်ဖုန်းတွင် အခြားသော ပြင်ပအပလီကေးရှင်းများကို ဒေါင်းလုဒ်လုပ်နိုင်ပါသည်။
Amazon Alexa နှင့် Google Home တို့ကိုလည်း သုံးနိုင်သည်။
သင်လည်း စာဖတ်ခြင်းကို နှစ်သက်နိုင်သည်
- ကျွန်ုပ်၏ Samsung TV အဝေးထိန်းခလုတ် ပျောက်သွားပါက ဘာလုပ်ရမည်နည်း။- လမ်းညွှန်ချက် အပြည့်အစုံ
- အသုံးပြုခြင်း Samsung TV အတွက် အဝေးထိန်းအဖြစ် iPhone- အသေးစိတ် လမ်းညွှန်
- Roku TV ကို မလိုအပ်ဘဲ အသုံးပြုနည်းအဝေးထိန်း နှင့် Wi-Fi- လမ်းညွှန်ချက် အပြည့်အစုံ
- YouTube TV တွင် Samsung TV အလုပ်မလုပ်ပါ- မိနစ်ပိုင်းအတွင်း ဖြေရှင်းနည်း
အမေးများသောမေးခွန်းများ
အဝေးထိန်းမပါဘဲ Samsung TV ၏ရင်းမြစ်ကို မည်သို့ပြောင်းရမည်နည်း။
သင့်ဖုန်းတွင် ပြင်ပအက်ပ်ပလီကေးရှင်းများကို ထည့်သွင်းနိုင်သည် သို့မဟုတ် တီဗီရှိခလုတ်များကို အသုံးပြုနိုင်သည်။
ကျွန်ုပ်၏ Samsung TV တွင် ထည့်သွင်းမှုကို ကိုယ်တိုင်ဘယ်လိုပြောင်းရမည်နည်း။
control stick ကို အသုံးပြု၍ သင်၏ Samsung TV တွင် ထည့်သွင်းမှုကို ကိုယ်တိုင်ပြောင်းလဲနိုင်သည်။
သင့် Samsung TV ၏ HDMI အပေါက်များကို အဝေးထိန်းမပါဘဲ မည်သို့အသုံးပြုရမည်နည်း။
တီဗီကို ဖွင့်ထားသောအခါတွင် သင်သည် စက်ပစ္စည်းကို ချိတ်ဆက်နိုင်ပြီး အရင်းအမြစ်ကို အလိုအလျောက် ပြောင်းလဲပေးမည်ဖြစ်သည်။

