Օգտագործելով TCL հեռուստացույց առանց հեռակառավարման. Այն ամենը, ինչ դուք պետք է իմանաք
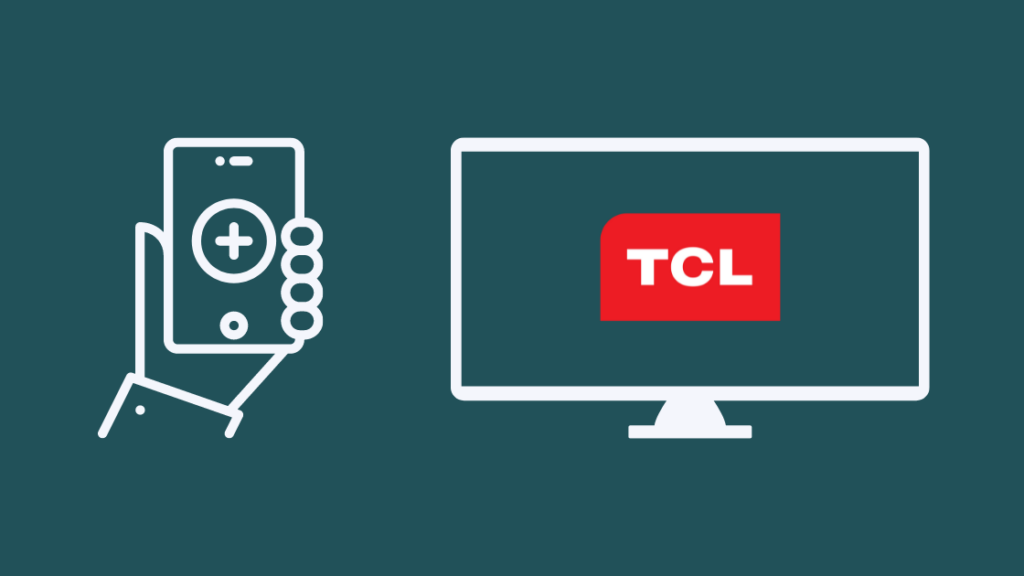
Բովանդակություն
Հեռուստացույցի հեռակառավարման վահանակը կորցնելը երբևէ եղած ամենավատ զգացումներից մեկն է: Ես գիտեմ, որովհետև դա ինձ հետ պատահել է ոչ թե մեկ, այլ երկու անգամ։
Անցած տարի ինչ-որ տեղ ես կոտրեցի իմ հեռուստացույցի հեռակառավարման վահանակը` ոտքի վրա դնելով այն, և հիմա, գրեթե ութ ամիս անց, ես կորցրել եմ իմ հեռակառավարման վահանակը:
Ես ստուգել եմ ամենուր, բայց չեմ կարող գտնել այն:
Ես շուտով կպատվիրեմ փոխարինող հեռակառավարման վահանակ, այնուամենայնիվ, մտածում էի, թե արդյոք կա՞ հեռուստացույցս առանց հեռակառավարման կառավարելու միջոց:
Քանի որ իմ հեռախոսն ունի IR blaster, ես ուզում էի իմանալ, արդյոք կարող եմ այն օգտագործել որպես հեռակառավարման վահանակ առայժմ:
Բնականաբար, հնարավոր պատասխաններ փնտրելու համար ես ցատկեցի առցանց: Պարզվում է՝ TCL խելացի հեռուստացույցն առանց հեռակառավարման կառավարելու մի քանի եղանակ կա։
Լավագույնն այն է, որ դուք կկարողանաք օգտագործել այս մեթոդները, նույնիսկ եթե դուք իսկապես տեխնոլոգիական գիտելիքներ չունեք:
TCL հեռուստացույց առանց հեռակառավարման վահանակի օգտագործելու համար կարող եք օգտագործել Roku հավելվածը: Այնուամենայնիվ, եթե դուք չունեք TCL Roku հեռուստացույց, կան մի քանի երրորդ կողմի հավելվածներ, որոնք կարող եք օգտագործել հեռուստացույցը ձեր հեռախոսով կառավարելու համար:
Ես նշել եմ նաև այլ եղանակներ, որոնցով կարող եք օգտագործել ձեր TCL հեռուստացույցը առանց հեռակառավարման վահանակի, դրանք ներառում են Nintendo Switch-ի և PS4-ի օգտագործումը:
Օգտագործելով Roku հավելվածը TCL հեռուստացույցը կառավարելու համար
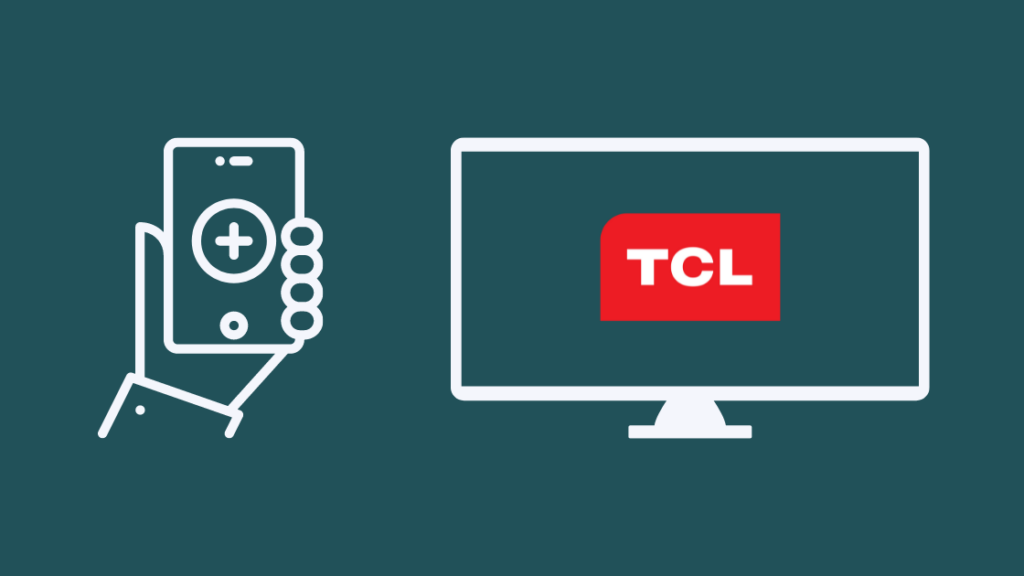
Նշեք, որ դա կաշխատի միայն այն դեպքում, եթե ունեք Roku TCL հեռուստացույց:
Պաշտոնական Roku հավելվածը կարելի է ներբեռնել Play Store-ի կամ App Store-ի միջոցով, և այն կարող է օգտագործվել բոլոր Roku-ի հետ համատեղելի TCL հեռուստացույցներում նավարկելու համար:
Հավելվածի օգտագործման գործընթացը բավականին պարզ է: Հետևեք հետևյալ քայլերին.
- Տեղադրեք հավելվածը համապատասխան հավելվածների խանութից:
- Գործարկեք հավելվածը և մուտք գործեք ձեր հաշիվ:
- Ներքևի աջ մասում ընտրեք «Սարքեր»:
- Այս պահին ձեր օգտագործած սմարթֆոնը և Smart TV-ն պետք է միացված լինեն նույն Wi-Fi-ին:
- Երբ սեղմում եք սարքերի կոճակը, ձեր հեռուստացույցը պետք է հայտնվի:
- Ընտրեք հեռուստացույցը և սկսեք օգտագործել ձեր հեռախոսը որպես հեռակառավարման վահանակ:
Roku հավելվածը ստեղծվել է իրական կյանքի հեռակառավարման սարքերը կատարելապես ընդօրինակելու համար, ինչի պատճառով դուք ստիպված չեք լինի զբաղվել որևէ սահմանափակումների հետ:
Երրորդ կողմի հավելվածներ, որոնք կարող են օգտագործվել TCL հեռուստացույցը կառավարելու համար
Սակայն, եթե ձեր հեռուստացույցը համատեղելի չէ Roku-ին կամ չեք կարող օգտագործել Roku հավելվածը այս կամ այն պատճառով, կան մի քանիսը: երրորդ կողմի հավելվածներ, որոնք կարող եք օգտագործել: Դրանք ներառում են՝
- Իհարկե ունիվերսալ հեռակառավարում. Այս հավելվածը շատ նման է Roku հավելվածին: Այն հեշտացնում է գործողությունները և թույլ է տալիս օգտագործել ձեր հեռախոսը որպես վիրտուալ հեռակառավարման վահանակ:
- Peel Smart Remote. Peel Smart Remote-ը ևս մեկ հիանալի վիրտուալ հեռակառավարման ծրագիր է, որը թույլ է տալիս կառավարել ցանկացած Smart TV առանց հեռակառավարման:
- TCLee. Դուք կարող եք այս հավելվածը անվանել Roku հավելվածի պատճեն: Այն կարող է օգտագործվել ցանկացած TCL հեռուստացույցի հետ, և այն աշխատում է իրական կյանքի հեռակառավարման վահանակի նման:
Կարգավորեք Google Home-ը TCL TV-ով
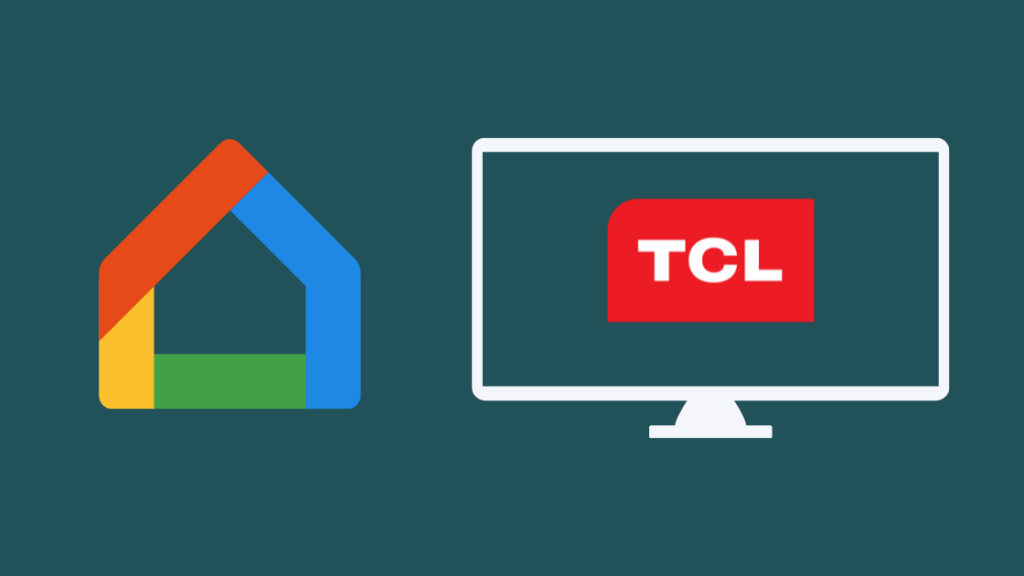
Եթե ունեք Google Home-ի կարգավորում, կարող եքնույնիսկ օգտագործեք այն՝ ձեր TCL Smart TV-ն կառավարելու համար: Ձեզ անհրաժեշտ է միայն ձեր TCL հեռուստացույցը և Google Home բարձրախոսները:
Հենց որ ձեր Google Home-ը միացնեք ձեր Smart TV-ին, ձեզ մնում է միայն խնդրել օգնականին միացնել հեռուստացույցը, գործարկել հոսքային ծառայություն կամ փոխել ալիքը:
Սակայն դուք չեք կարողանա մուտք գործել հեռուստացույցի կարգավորումներ:
Ձեր Google Home-ը TCL հեռուստացույցով կարգավորելու համար հետևեք հետևյալ քայլերին.
- Համոզվեք, որ Google Home բարձրախոսի կարգավորումն արդեն ավարտված է:
- Բացեք կարգավորումների ընտրացանկը՝ օգտագործելով ձեր հեռուստացույցի ֆիզիկական կոճակները կամ հեռակառավարման վահանակը:
- Բացեք Google Home հավելվածը և սեղմեք «+» նշանի վրա:
- Ընտրեք Android TV-ն ցանկից և շարունակեք տեղադրման գործընթացը:
Նավարկեք TCL հեռուստացույցը Nintendo Switch-ի միջոցով

Եթե ձեր հեռուստացույցին միացված է Nintendo Switch, դա կհեշտացնի այն կառավարելն առանց հեռակառավարման:
Այս հիբրիդային վահանակը կարող է օգտագործվել ձեր TCL հեռուստացույցը միացնելու համար, սակայն դրա համար կարևոր է, որ հեռուստացույցը համատեղելի լինի Roku-ի հետ:
Կատարեք հետևյալ քայլերը.
- Միացրեք Nintendo Switch-ը ձեր հեռուստացույցին:
- Գնացեք Nintendo Switch-ի կարգավորումներ և անցեք հեռուստացույցի կարգավորումներ:
- Ընտրեք «Միացնել Match TV Power State»-ը:
Այժմ դուք կկարողանաք միացնել հեռուստացույցը և փոխել կարգավորումները սարքի միջոցով:
Իմանալ որ այդ գործառույթները պետք է իրականացվեն հեռուստացույցի ֆիզիկական կոճակների հետ համատեղ:
Նավարկեք TCL հեռուստացույցի միջոցովPS4

Դուք կարող եք նաև օգտագործել ձեր PS4-ը՝ ձեր TCL հեռուստացույցը կառավարելու համար: Դրա համար քայլերը բավականին պարզ են.
- Միացրեք PS4-ը ձեր հեռուստացույցին:
- Գնացեք համակարգի կարգավորումներ և ակտիվացրեք «Enable HDMI Device Link»:
Սա այն ամենն է, ինչ դուք պետք է անեք: Այժմ, երբ դուք միացնեք ձեր PS4-ը, հեռուստացույցը նույնպես կմիանա:
Պատվիրեք հեռակառավարման փոխարինում
Հեռուստացույցի հեռակառավարման վահանակի հարմարավետությունն աննման է, անկախ նրանից, թե որ հավելվածն եք օգտագործում որպես փոխարինող:
Տես նաեւ: Ինչպես միացնել Vizio Soundbar-ը հեռուստացույցին. Այն ամենը, ինչ դուք պետք է իմանաքՀետևաբար, ավելի լավ է պատվիրել հեռակառավարման վահանակի փոխարինում, եթե դուք սխալ եք տեղադրել սկզբնական հեռակառավարման վահանակը:
Տես նաեւ: Ինչպես վերականգնել Cox Cable Box-ը վայրկյանների ընթացքումՀեռակառավարման վահանակներն այնքան էլ թանկ չեն, ուստի դրանք ձեր գրպանում փորվածք չեն մտցնի:
Եզրակացություն
Այս հոդվածում նշված հավելվածները համատեղելի են բոլոր հեռուստացույցների հետ, որոնք ունեն Roku:
Ավելի լավ է ձեր հեռախոսում ընդհանրապես ներբեռնել ունիվերսալ հեռակառավարման ծրագիր: անգամ:
Սա ոչ միայն կհեշտացնի գործը, այլև թույլ կտա ձայնային կառավարում օգտագործել ձեր հեռուստացույցով, քանի որ TCL հեռակառավարման վահանակները միկրոֆոնով չեն տրամադրվում:
Եթե ձեր հեռախոսն ունի IR blaster, կարող եք այն օգտագործել որպես հեռակառավարման վահանակ նաև ոչ խելացի հեռուստացույցների համար:
Դուք կարող եք նաև վայելել ընթերցանությունը
- Լավագույն ունիվերսալ հեռակառավարման վահանակ TCL հեռուստացույցների համար վերջնական կառավարման համար
- TCL հեռուստացույցը չի միանում Ինչպես շտկել րոպեների ընթացքում
- TCL հեռուստացույցի սև էկրանը. Ինչպե՞ս շտկել վայրկյանների ընթացքում
- TCL հեռուստացույցի ալեհավաքի չաշխատող խնդիրները. Ինչպես լուծել անսարքությունները
Հաճախակի հարցվողներՀարցեր
Որտե՞ղ է միացման կոճակը TCL հեռուստացույցի վրա:
Միացման կոճակը սովորաբար գտնվում է ներքևի աջ մասում: Այնուամենայնիվ, տեղադրումը փոխվում է տարբեր մոդելների հետ:
Անհրաժեշտ է արդյոք ինտերնետ կապ Roku TV-ից օգտվելու համար:
Ձեզ ինտերնետ պետք չէ Roku TV-ն գործարկելու համար, սակայն որոշակի հավելվածներ գործարկելու համար ձեզ ինտերնետ է պետք:
Կարո՞ղ եք օգտագործել TCL հեռուստացույց առանց հեռակառավարման վահանակի:
Այո, դուք կարող եք օգտագործել TCL հեռուստացույց առանց հեռակառավարման: Որպես փոխարինում, դուք կարող եք օգտագործել Roku հավելվածը ձեր հեռախոսում:

