Իմ Oculus VR կարգավորիչը չի աշխատում. շտկելու 5 հեշտ եղանակ

Բովանդակություն
Իմ Oculus Quest-ը պառկած էր այն ժամանակից, երբ ես այնքան էլ VR-ի մեջ չէի, ինչպես երբ այն ստացա, բայց ես որոշեցի ականջակալը վերցնել պտտվելու համար՝ տեսնելու, թե ինչ է փոխվել VR-ի հետ:
Բայց ես չկարողացա իմ կարգավորիչները գործի դնել, և քանի որ դա VR ականջակալն օգտագործելու լավագույն միջոցն էր, խնդիրն ինձ զայրացրեց:
Որպեսզի պարզեմ, թե ինչ է պատահել կարգավորիչին և ինչպես կարող եմ շտկել այն: , ես մտա առցանց և ստուգեցի օգտվողների մի քանի ֆորումներ և տեխնիկական հոդվածներ, որոնք խոսում էին իմ Oculus VR ականջակալի կարգավորիչի մասին:
Երբ ավարտեք այս հոդվածի ընթերցումը, դուք կիմանաք, թե ինչ կարող եք անել ձեր Oculus-ը շտկելու համար: VR ականջակալի կարգավորիչը՝ շնորհիվ իմ կատարած հետազոտության:
Եթե ձեր Oculus VR կարգավորիչները չեն աշխատում, փորձեք անջատել դրանք և միացնել դրանք ձեր ականջակալի հետ: Եթե դա չի աշխատում, փորձեք փոխարինել կարգավորիչի մարտկոցները:
Անջատեք և նորից միացրեք կարգավորիչը

Առաջին բանը, որ դուք պետք է անեք, եթե ձեր Oculus VR կարգավորիչները չաշխատեն Կարծես թե աշխատում է, եթե դրանք անջատեք ականջակալից և նորից զուգակցեք դրանք:
Սա կարող է շտկել զուգակցման հետ կապված ցանկացած խնդիր, որը կարող է առաջացնել ցանկացած խնդիր, որը դուք այժմ բախվում եք ձեր կարգավորիչների հետ:
To անջատեք ձեր կարգավորիչները.
- Գործարկեք Meta Quest կամ Oculus Companion հավելվածը՝ կախված ձեր ականջակալի մոդելից:
- Գնացեք Կարգավորումներ Oculus-ում: հավելված կամ Սարքեր Meta Quest հավելվածում:
- Ընտրեքականջակալ, որի հետ խնդիրներ ունեք:
- Հպեք Կարգավորիչներ և ընտրեք այն կարգավորիչը, որը ցանկանում եք չեղարկել:
- Ընտրեք Անջատել կարգավորիչը :
Հենց որ անջատեք կարգավորիչները, դուք պետք է նորից զուգակցեք դրանք ականջակալի հետ:
Մետա Quest ականջակալների և կարգավորիչների համար դա անելու համար.
- Բացեք Meta Quest հավելվածը:
- Հպեք ձեր ականջակալին հավելվածի վերևի աջ անկյունում:
- Ընտրեք Սարքեր :
- Գնացեք Կարգավորիչներ և այնուհետև ընտրեք Ձախ կամ Աջ ՝ ընտրելու այն կարգավորիչը, որը ցանկանում եք զուգակցել:
- Սեղմեք և պահեք օվալային ստեղնը: և B կոճակը աջ կարգավորիչի վրա կամ Մենյու ստեղնը և Y կոճակը ձախ կարգավորիչի վրա, մինչև դրա լույսը թարթվի:
- Լույսը կմնա վառ, երբ այն զուգակցվի ձեր ականջակալին:
Փորձեք վերարտադրել իրավիճակը, որը հանգեցրեց ձեզ պարզելու, որ ձեր Oculus կարգավորիչները չեն աշխատում, որպեսզի տեսնեք, թե արդյոք ձեր փորձածը շտկել է խնդիրը:
Դուք կարող եք փորձել չեղարկել և զուգակցել ևս մի քանիսը: անգամ, եթե առաջին անգամը չաշխատի:
Անջատել USB-ի ընտրովի կասեցումը
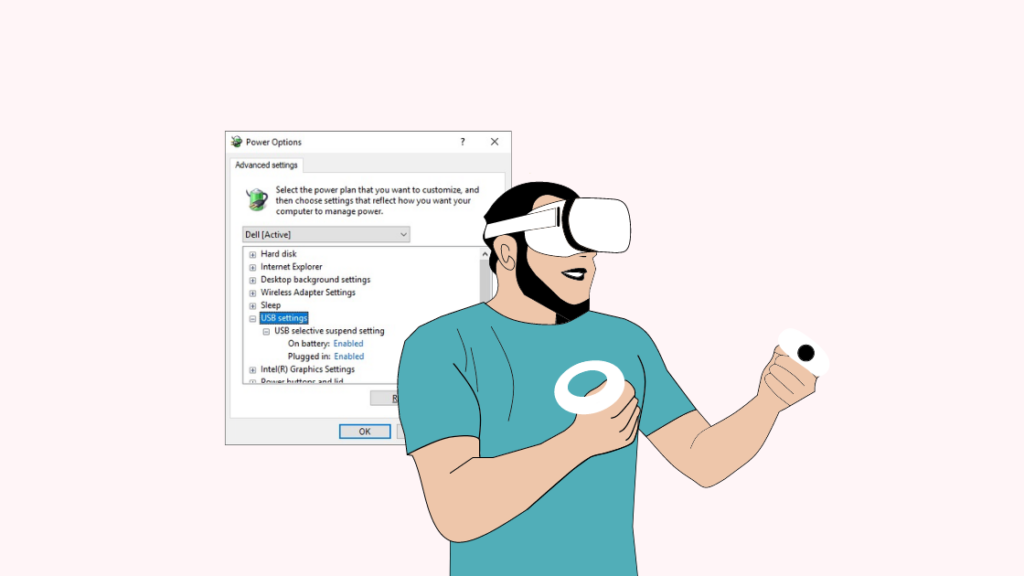
Եթե օգտագործում եք ձեր VR ականջակալը ձեր Windows 10 համակարգչի հետ, գուցե անհրաժեշտ լինի անջատել USB-ը: ընտրովի կասեցում, էներգախնայողության հատկություն, որը կարող է խանգարել ձեր համակարգչին մուտքեր ստանալ ձեր կարգավորիչներից:
Այս գործառույթն անջատելու համար՝
Տես նաեւ: Xfinity-ն ամբողջական արագություն չի ստանում. ինչպես լուծել խնդիրները- Բացեք Կառավարման վահանակը .
- Գնացեք Hardware and Sound :
- Ընտրեք PowerԸնտրանքներ :
- Սեղմեք Փոխել պլանի կարգավորումները Էլեկտրաէներգիայի պլանի տակ, որն այժմ օգտագործվում է:
- Այնուհետև ընտրեք Փոխել էներգիայի առաջադեմ կարգավորումները :
- Սեղմեք USB-ի կարգավորումներ , այնուհետև USB-ի ընտրովի կասեցման կարգավորում :
- Բացվող ընտրացանկից դրեք այն Անջատված : .
Սա անելուց հետո փորձեք օգտագործել ձեր Oculus կարգավորիչը՝ տեսնելու, թե արդյոք նախկինում ունեցած խնդիրը շտկվել է՝ անջատելով USB-ի էներգախնայողության գործառույթը:
Փոխարինեք Կարգավորիչի մարտկոցներ

Թույլ մարտկոցը կարող է նաև ավտոմատ կերպով անջատել կարգավորիչը, և չնայած այն կարող է նորից միանալ մի քանի վայրկյանից, երբ սարքն անջատվի, այն կարող է զայրացնել:
Այն ամենը, ինչ դուք պետք է անեք, եթե ձեր Oculus կարգավորիչն անջատվի մի քանի վայրկյանով, փոխարինեք մարտկոցները կարգավորիչում:
Դրա համար ձեզ անհրաժեշտ կլինեն AA մարտկոցներ, և երբ ունենաք դրանցից երկուսը, հետևեք հետևյալին. Ստորև բերված քայլերը՝ մարտկոցները փոխարինելու համար.
- Կարգավորիչը պահեք մարտկոցի արտանետման պատկերակը դեպի վեր:
- Սահեցրեք վահանակը, որի վրա պատկերված է վերև, որպեսզի այն բացվի:
- Հանեք հին մարտկոցը և տեղադրեք նորը: Հետևեք կուպեի ներսի գծանշումներին` մարտկոցը ճիշտ դասավորելու համար:
- Կափարիչը նորից դրեք` սահեցնելով այն կուպեի վրայով: .
Խորհուրդ եմ տալիս օգտագործել ձեր Oculus կարգավորիչի հետ մեծ հզորությամբ մարտկոցներ, քանի որ այն աշխատելու համար շատ հյութ է պահանջում:
Միանգամյա օգտագործման մարտկոցներայս ճանապարհն է գնալու, քանի որ բարձր հզորությամբ վերալիցքավորվող մարտկոցները բավականին թանկ են սովորական մարտկոցների համեմատ:
Վերագործարկեք ձեր ականջակալը
Դուք կարող եք նաև փորձել վերագործարկել ձեր Oculus ականջակալը` կարգավորիչի հետ կապված ցանկացած խնդիր լուծելու համար, քանի որ այն փափուկ կերպով վերակայում է ականջակալի և կարգավորիչի ծրագրակազմը:
Ձեր ականջակալը վերագործարկելու համար՝
- Գտեք ականջակալի միացման կոճակը:
- Սեղմեք և պահեք կոճակը մինչև Ականջակալի վրա հայտնվում է սնուցման ընտրացանկը:
- Ընտրեք Վերագործարկեք , որպեսզի ականջակալը վերագործարկվի:
Հենց ականջակալը վերագործարկվի, կարող եք փորձել օգտագործել ձեր կարգավորիչը: նորից և տեսեք՝ արդյոք վերագործարկման հետ կապված խնդիրը շտկե՞լ եք:
Եթե այն շարունակվի, կարող եք փորձել վերագործարկել այն ևս մի քանի անգամ:
Ներկայացրեք աջակցության տոմս
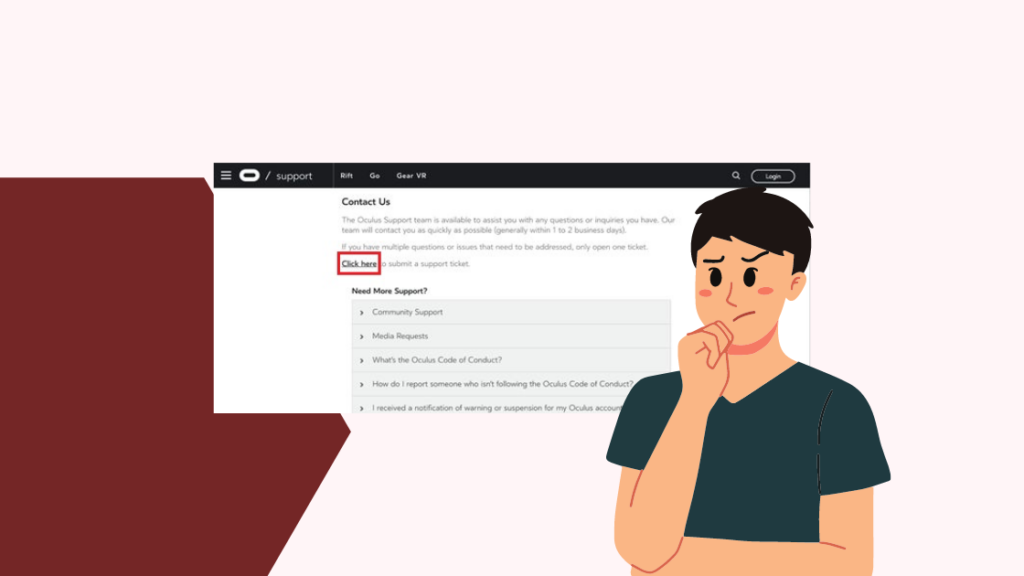
Եթե իմ առաջարկած ոչինչ չստացվի ձեզ մոտ, գուցե անհրաժեշտ լինի կապ հաստատել Oculus-ի հետ և ուղարկել աջակցության տոմս:
Սա կօգնի հաճախորդների սպասարկմանը պարզել, թե որն է ձեր վերահսկիչի խնդիրը, երբ նրանք իմանան, թե ինչն է: ձեր ունեցած կարգավորիչի և ականջակալի մոդելը:
Նրանք կարող են խնդրել ձեզ ուղարկել ականջակալն ու կարգավորիչը՝ դրանք շտկելու համար:
Վերջնական մտքեր
Որոշ մարդիկ նաև հայտնել են, որ եթե ձեր կարգավորիչը չի արձագանքում այն օգտագործելիս, կարող եք շտկել այն՝ սեղմելով և պահելով կամ Oculus ստեղնը կամ կարգավորիչի ընտրացանկի ստեղնը մի քանի վայրկյան:
Սա կարգավորիչը դուրս է բերում քնից: ռեժիմը, որը կարող էր անցած լինելորոշ ժամանակ պասիվ մնալուց հետո:
Դուք նաև կարող եք փորձել թարմացնել ականջակալը առանց կարգավորիչի` միացնելով ավտոմատ թարմացումները Oculus կամ Meta հավելվածում ձեր բջջային սարքում:
Տես նաեւ: Օպտիմալ Wi-Fi-ը չի աշխատում. ինչպես շտկելԴուք կարող եք նաև Վայելեք ընթերցանությունը
- Google Nest Wifi-ը լավ է խաղերի համար:
- WMM-ը միացված կամ անջատված է խաղերի համար. ինչու և ինչու ոչ
- PS4 կարգավորիչը չի դադարի թրթռալուց. Ինչպե՞ս շտկել վայրկյանների ընթացքում
- PS4 կարգավորիչի կանաչ լույս. ի՞նչ է դա նշանակում:
- Xbox Controller-ը շարունակում է անջատվել. ինչպե՞ս շտկել րոպեների ընթացքում :
Հաճախակի տրվող հարցեր
Ինչպե՞ս կարող եմ վերականգնել իմ Oculus quest կարգավորիչը:
Ձեր Oculus Quest կարգավորիչը վերակայելու համար պարզապես անջատեք և միացրեք կարգավորիչը ականջակալի հետ:
Այսպիսի վերակայումը չի փոխի ձեր կարգավորումներից որևէ մեկը:
Ինչպես կարող եմ նորից միացնել իմ Oculus-ը: կարգավորիչը մարտկոցը փոխելուց հետո:
Եթե ձեր Oculus կարգավորիչը անջատվում է մարտկոցները փոխելուց հետո, սեղմեք և պահեք օվալաձև ստեղնը և B կոճակը աջ կարգավորիչի վրա կամ Մենյու կոճակը և ձախ կարգավորիչի Y կոճակը մինչև լույսը թարթում է:
Կարգավորիչներն այժմ ևս մեկ անգամ կզուգակցվեն ականջակալին:
Որքա՞ն են տևում մարտկոցները Oculus Quest 2 կարգավորիչներում:
Կյանքը, որը դուք կարող եք դուրս գալ: Ձեր Quest 2 կարգավորիչով յուրաքանչյուր AA մարտկոցից կախված կլինի այն բանից, թե օրվա ընթացքում որքան ժամանակ եք օգտագործելու կարգավորիչները և դրանց հզորությունը:մարտկոցներ:
Դրանք սովորաբար կծառայեն մի քանի շաբաթ՝ կախված ձեր օգտագործումից:
Արդյո՞ք Oculus կարգավորիչները լիցքավորվելու կարիք ունեն:
Oculus կարգավորիչները լիցքավորվելու կարիք չունեն, քանի որ դրանք սնուցման համար օգտագործեք մեկանգամյա AA մարտկոցներ:
Դուք կարող եք նաև օգտագործել վերալիցքավորվող մարտկոցներ, բայց ամեն դեպքում, կարգավորիչներն իրենք լիցքավորման կարիք չունեն:

