Xfinity Remote Codes. Ամբողջական ուղեցույց
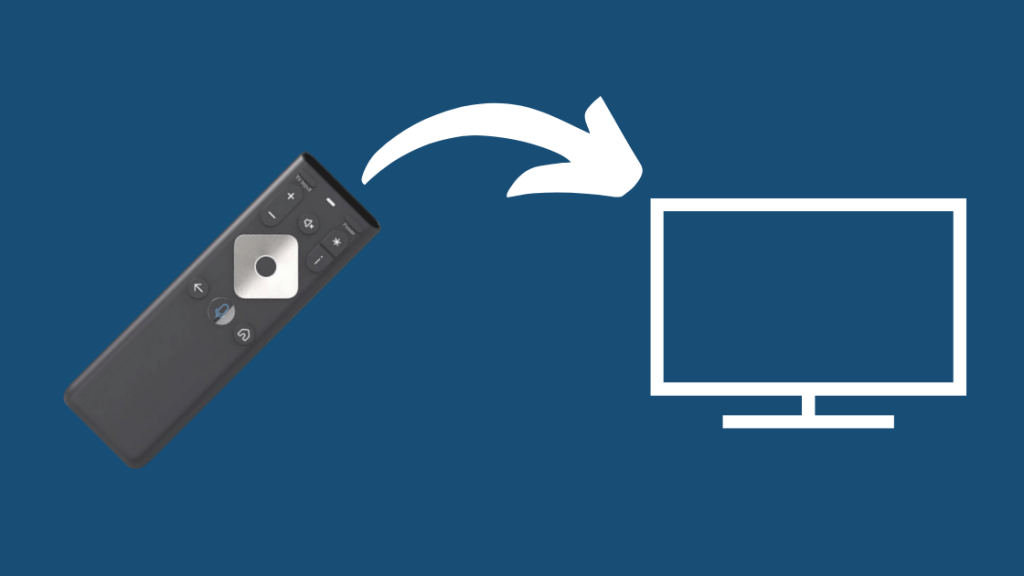
Բովանդակություն
Որպես Comcast-ի երկարամյա հովանավորներ, ես և իմ ընտանիքը որոշեցինք գնալ Xfinity X1 հարթակով, քանի որ մենք պատկերացնում էինք, որ դա ամենահեշտ թռիչքն է ամենակարճ ուսուցման կորով:
Ես սիրահարվեցի այն Xfinity X1 ինտերֆեյսը և հարթակում հասանելի հոսքային ծառայությունները:
Բայց այդ ամենի կարգավորումն ու հեռակառավարման վահանակների ծրագրավորումը զբոսանք չէր այգում: Ես վստահ չէի, թե կոնկրետ ինչ են նշանակում հեռակառավարման կոդերը և ինչպես միավորել այդ ամենը:
Ես ցատկեցի առցանց՝ պարզելու, թե կոնկրետ ինչ են հեռակառավարման կոդերը, ինչ են նշանակում և ինչպես դրանք գործարկել:
Ես ստիպված էի շատ հոդվածներ անցնել ինտերնետում, ոմանք շատ օգտակար, իսկ մյուսները՝ ավելի քիչ, և ինձանից որոշ ժամանակ պահանջվեց ինձ անհրաժեշտ տեղեկատվությունը ստանալու համար:
Ճանապարհին ես շատ բան սովորեցի Xfinity Remote-ների մասին և որոշեցի հավաքել այն ամենը, ինչ սովորեցի: այս մեկանգամյա ուղեցույցում:
Տես նաեւ: ADT հավելվածը չի աշխատում. Ինչպես շտկել րոպեների ընթացքումՁեր Xfinity Remote-ը զուգակցելու ժամանակ անհրաժեշտ է Xfinity Remote կոդեր, որպեսզի այն աշխատի ձեր հեռուստացույցի կամ աուդիո սարքի հետ: Այն հրահանգներ է ուղարկում հեռուստացույցին՝ օգտագործելով IR blaster: Այս հրահանգները հետևում են օրինաչափություններին, որոնք նրանք նույնացնում են՝ օգտագործելով հեռակառավարման կոդերը:
Ես նաև տեղեկատվություն եմ ներառել ավելի հին Xfinity հեռակառավարման սարքերի հեռակառավարման կոդերի մասին, ինչպիսիք են XR15, XR11, XR5 և XR2: Ես նաև ներառել եմ ձեր Xfinity Remote-ի գործարանային վերակայման բաժինը, եթե ինչ-որ բան սխալ լինի, և դուք նորից սկսեք գործընթացը:
Ինչպես ծրագրավորելավարտեք գործարանային վերակայումը:
Այժմ փորձեք կրկին զուգակցել ձեր հեռակառավարման վահանակը հեռուստացույցի հետ:
Վերջին մտքերը Xfinity Remote կոդի վերաբերյալ
Միշտ համոզվեք, որ մուտքագրել եք ճիշտ կոդը ձեր ծրագրավորումը կատարելիս: Xfinity Remote; այս կոդը տարբեր արտադրողներից տարբերվում է:
Կոդերից մի քանիսը վերը նշված են, և դուք կարող եք գտնել ցանկացած լրացուցիչ կոդ, որն անհրաժեշտ է հեռակառավարման հրահանգում:
Եթե չեք կարող զուգակցել ձեր հեռակառավարման վահանակը: հեռուստացույցը կամ աուդիո սարքը, փորձեք մուտքագրել տարբեր կոդեր, մինչև այն աշխատի:
Դուք կարող եք նաև ծրագրավորել ձեր հեռակառավարման վահանակը Xfinity My Account հավելվածի միջոցով:
Դուք կարող եք նաև վայելել կարդալը.
- Xfinity Remote-ը չի աշխատում. Ինչպե՞ս շտկել վայրկյանների ընթացքում [2021]
- Ինչպե՞ս մուտք գործել հեռուստացույցի ընտրացանկ Xfinity Remote-ով:
- Ինչպես փոխել հեռուստացույցի մուտքը Xfinity Remote-ով
- Ինչպես փոխել մարտկոցը Xfinity Remote-ում վայրկյանների ընթացքում [2021]
Հաճախակի տրվող հարցեր
Ո՞րն է Xfinity հեռակառավարման վահանակը վերակայելու կոդը:
9-8-1-ը Xfinity հեռակառավարման վահանակը վերակայելու կոդն է:
Ինչպե՞ս կարող եմ փոխարինել իմ Xfinity հեռակառավարման վահանակը:
Դուք կարող եք նորը ձեռք բերել ձեզ մոտ գտնվող Xfinity խանութից, կամ կարող եք պատվիրել հեռակառավարման վահանակ Xfinity օգնականի միջոցով կամ կապվելով նրանց հետ:
Կարո՞ղ եմ օգտագործել ունիվերսալ հեռակառավարիչ Xfinity-ի համար:
Դուք պետք է ձեր հեռակառավարման վահանակը վերածեք Xfinity Universal Remote-ի՝ օգտագործելով Xfinity Universal Remote կոդերը:
Ինչքա՞ն արժե նոր Xfinity Remote-ը:
Դուք կարող եք ստանալնոր հեռակառավարման վահանակ անվճար, եթե ձեր հինը կոտրված է:
Ի՞նչ է Xfinity X1-ը:
Xfinity X1-ը ծառայություն է, որը թույլ է տալիս միասին վայելել ձեր հեռուստացույցն ու ինտերնետը:
XR16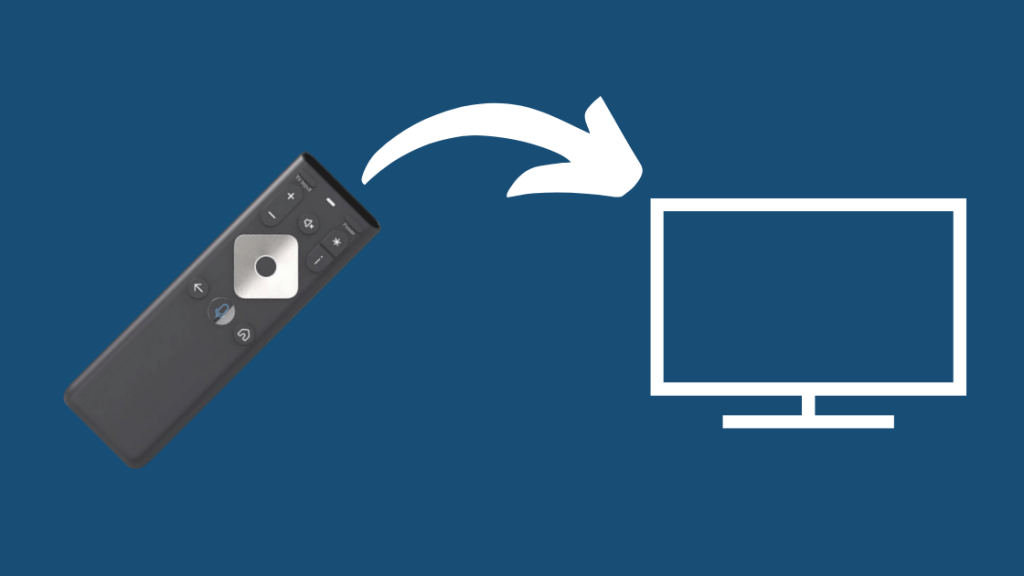
XR16-ը ձայնային հեռակառավարիչ է, որը թույլ է տալիս կառավարել ձեր Xfinity Cable տուփը ձայնային հրամանների միջոցով:
Այսպիսով, ձեր Xfinity հեռակառավարման վահանակը հեռուստացույցի հետ զուգակցելու համար այն ուղղեք դեպի հեռուստացույցը: և սեղմեք ձայնային կոճակը:
Տես նաեւ: Արդյո՞ք հեռուստացույցները լավն են: Մենք կատարեցինք հետազոտությունըԵթե էկրանին ոչինչ չի երևում, կարող եք հետևել ստորև տրված հրահանգներին:
Զուգակցման կարգը տարբեր է Xfinity Flex հեռուստացույցի և հեռուստացույցի կամ աուդիո սարքի համար: .
Ձեր XR16 հեռակառավարման վահանակը Xfinity Flex հեռուստացույցի տուփին զուգակցելու համար
- Համոզվեք, որ և՛ հեռուստացույցը, և՛ հեռակառավարիչը միացված են:
- Ընտրեք մուտքագրման համապատասխան տարբերակը Xfinity Flex հեռուստացույցի տուփը:
- Ուղղեք հեռակառավարման վահանակը դեպի հեռուստացույցը և սեղմեք ձայնային կոճակը:
- Էկրանին կհայտնվի հրահանգների մի շարք, հետևեք դրանց՝ ձայնային կառավարումը հաստատելու համար:
- Երբ ձեր հեռակառավարման վահանակը զուգակցվի տուփի հետ, հետևեք էկրանի հրահանգներին՝ ձեր հեռուստացույցի ձայնի, էներգիայի և մուտքի կառավարումը սկսելու համար:
XR16 հեռակառավարման վահանակը հեռուստացույցի և աուդիո սարքի հետ զուգակցելու համար
- Դրա միջոցով դուք կկարողանաք կառավարել ձեր հեռուստացույցի ձայնը, հզորությունը և մուտքի կառավարումը XR16 հեռակառավարման վահանակի միջոցով:
- Սեղմեք և բռնեք ձեր հեռակառավարման վահանակի ձայնային կոճակը և ասեք «Ծրագիր»: Հեռակա։
- Եթե չեք կարողանում դա անել, անցեք Կարգավորումների ներդիր > Հեռակառավարման կարգավորումներ > Ձայնի հեռակառավարման զուգավորում:
- Հետևեք ձեր հեռուստացույցի էկրանին ցուցադրվող հրահանգներին` զուգակցելու ձեր հեռուստացույցը և աուդիո սարքերը հոսանքի, ձայնի և մուտքի վերահսկման համար:
- Ստուգեք` արդյոք բոլոր կոճակները միացված ենաշխատում է սեղմելով տարբեր կոճակներ, ինչպիսիք են ձայնի ձայնը, խլացումը, միացումը և այլն:
Դեռ չի՞ աշխատում: Կատարեք գործարանային վերակայում
- Սեղմեք և պահեք ձեր հեռակառավարման վահանակի «i» և «home» կոճակները, մինչև հեռակառավարման վահանակի լույսերը սկսեն թարթել:
- Նախ սեղմեք «Միացում» այնուհետև «<- սլաք» և ձայնի իջեցման «-» կոճակը՝ գործարանային վերակայումն ավարտելու համար:
- Այժմ փորձեք նորից զուգակցել ձեր հեռակառավարման վահանակը հեռուստացույցի հետ:
- Կարող եք նաև փորձել ինքներդ ստանալ Comcast Xfinity Universal Remote:
Ինչպես ծրագրավորել XR15-ը
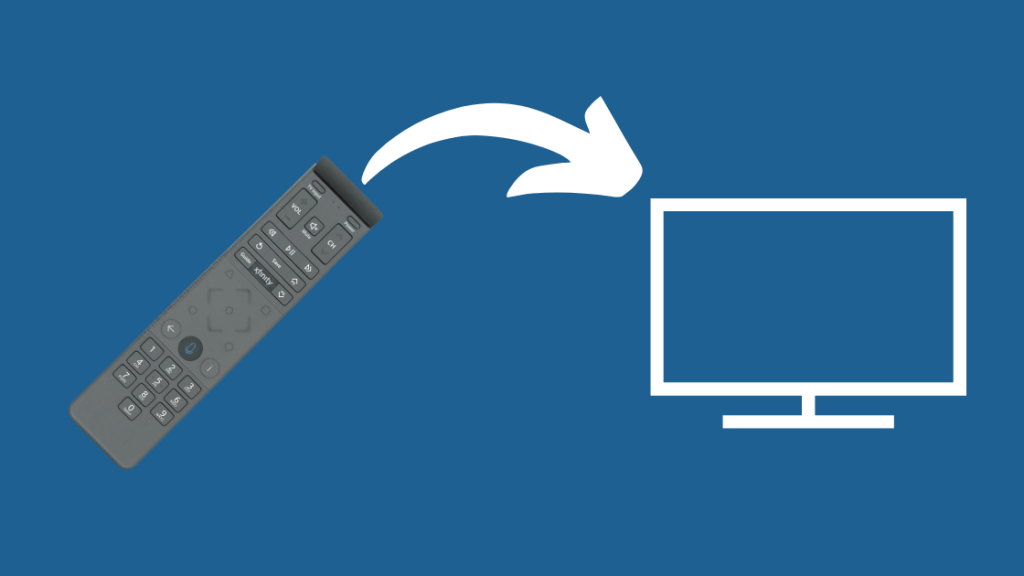
XR15 հեռակառավարիչը նույնպես ձայնային հեռակառավարիչ է, բայց ի տարբերություն XR16 ձայնային հեռակառավարման, այն ունի ավելի շատ կոճակներ, որոնք կարող են կատարել շատ բաներ:
XR15 հեռակառավարման վահանակը Xfinity X1 TV Box-ին զուգակցելու համար
- Համոզվեք, որ և՛ հեռուստացույցը, և՛ TV Box-ը միացված են: Նաև ստուգեք, թե արդյոք ձեր հեռակառավարման վահանակը ճիշտ է աշխատում և արդյոք տեղադրված են համապատասխան մարտկոցներ:
- Սեղմեք Xfinity կոճակը և info (i) կոճակները միասին և պահեք դրանց վրա մի քանի վայրկյան:
- Շարունակեք այդպես անել, մինչև ձեր հեռակառավարման վահանակի կարմիր լույսը դառնա կանաչ:
- Ձեզնից կպահանջվի մուտքագրել ձեր հեռուստացույցի էկրանին ցուցադրվող եռանիշ զուգավորման կոդը:
- Հենց հեռակառավարման վահանակը զուգակցվի: ձեր հեռուստացույցի տուփը, հետևեք էկրանի հրահանգների հաջորդ փաթեթին՝ ձեր հեռուստացույցի ձայնի, հզորության և մուտքի կառավարումը կարգավորելու համար:
X15 հեռակառավարման վահանակը հեռուստացույցին զուգակցելու համար
- Համոզվեք, որ ձեր հեռուստացույցը միացված է, և ձեր հեռակառավարման վահանակն աշխատում է:
- Սեղմեքև «Xfinity» և «info» կոճակները միասին պահեք մի քանի վայրկյան:
- Որոշ ժամանակ անց ձեր հեռակառավարման վահանակի կարմիր լույսը կդառնա կանաչ: Սա ձեր նշանն է հաջորդ քայլը շարունակելու համար:
- Մուտքագրեք տվյալ հեռուստատեսային ապրանքանիշին պատկանող հնգանիշ կոդը:
- Կան տարբեր կոդեր՝ 10178, 11178, 11637, 11756, 11530, 10442, 10017, 11314, 12731. Հեռուստացույցի տարբեր արտադրողներ ունեն տարբեր կոդեր, ուստի մուտքագրեք ձեր հեռուստացույցին համապատասխան ծածկագիրը:
- Եթե մուտքագրված կոդը վավեր է, ապա կանաչ լույսը երկու անգամ կթողնի, իսկ եթե այն անվավեր է, սկզբում այն կթողարկվի կարմիր, ապա կանաչ:
- Սեղմեք ձեր հեռակառավարման վահանակի տարբեր կոճակներ, ինչպիսիք են միացման կոճակը և ձայնի ձայնի կոճակները, որպեսզի տեսնեք, թե արդյոք հեռակառավարման վահանակն աշխատում է:
- Մի ճանապարհն է սեղմեք հոսանքի կոճակը՝ տեսնելու, թե արդյոք հեռուստացույցն անջատվում է:
XR15 հեռակառավարման վահանակը AV ընդունիչի կամ ձայնագոտու հետ զուգակցելու համար
- Առաջին քայլը ձեր բոլոր սարքերը միացված են համոզվելու համար:
- Այժմ սեղմեք և Xfinity և Mute կոճակները միասին պահեք մի քանի վայրկյան:
- Շարունակեք պահել կոճակները, մինչև հեռակառավարման վահանակի կարմիր լույսը կանաչվի:
- Մուտքագրեք ձեր Աուդիո/ին համապատասխան հնգանիշ կոդը: Տեսաընդունիչ կամ Soundbar:
- Սրանք XR15 հեռակառավարման կոդերն են՝ 32197, 33217, 32284, 32676:
- Եթե ձեր մուտքագրած կոդը վավեր է, ապա կանաչ լույսը երկու անգամ կթողնի, և եթե այն անվավեր է, այն սկզբում կթողնի կարմիր, իսկ հետո կանաչ:
- Այժմ,ուղղեք հեռակառավարման վահանակը դեպի Աուդիո/Վիդեո ընդունիչ կամ Ձայնագոտի, սեղմեք հոսանքի կոճակը և տեսեք, թե արդյոք այն անջատվում է:
- Եթե անջատվի, նորից միացրեք այն և փորձարկեք մյուս կոճակներն ու գործառույթները, ինչպիսիք են ձայնի ձայնը և խլացումը: կոճակներ.
Ինչպես ծրագրավորել XR11-ը
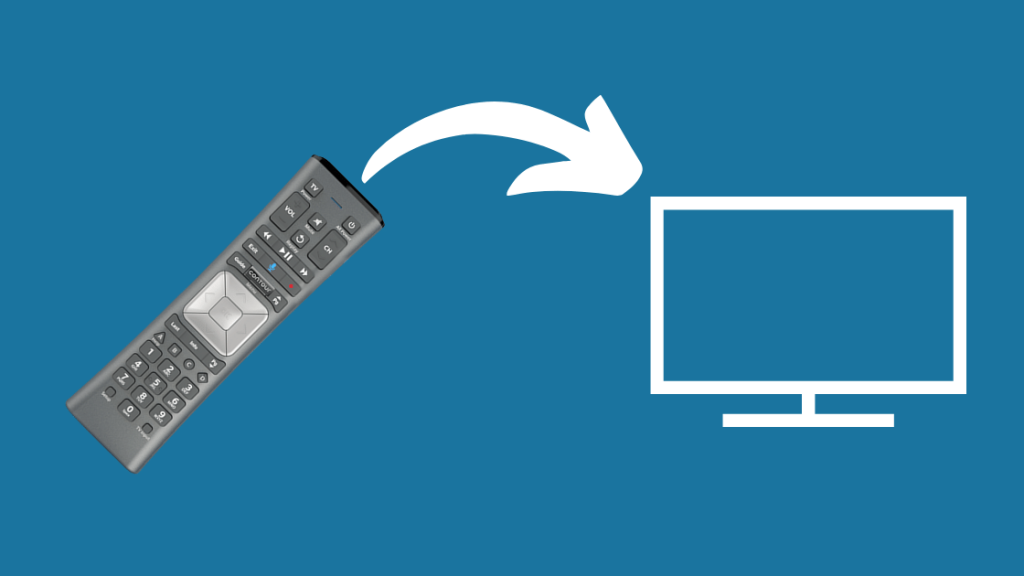
Դա Xfinity-ի կողմից ներկայացված առաջին ձայնային հեռակառավարիչներից մեկն է:
Ձեր XR11 հեռակառավարման վահանակը հեռուստացույցին զուգակցելու համար
Դուք կարող եք դա անել՝ օգտագործելով ծածկագիր կամ RF զուգավորում:
Ձեր հեռակառավարման վահանակը ծրագրավորելու համար՝ օգտագործելով RF զուգավորում
- Համոզվեք, որ հեռուստացույցը և սարքը միացված են: և համոզվեք, որ ճիշտ մարտկոցներ եք տեղադրել ձեր հեռակառավարման վահանակում:
- Գտեք «Կարգավորում» կոճակը ձեր հեռակառավարման վահանակի վրա և սեղմեք և պահեք այն որոշ ժամանակ:
- Երբ հեռակառավարման վահանակի լույսը կարմիրից դառնա: կանաչելու համար սեղմեք Xfinity կոճակը:
- Մուտքագրեք եռանիշ կոդը, ինչպես ցուցադրվում է ձեր էկրանին:
Ձեր հեռակառավարման վահանակը կոդերի միջոցով ծրագրավորելու համար
- Միացրեք շրջադարձը և համոզվեք, որ ձեր հեռակառավարման վահանակը ճիշտ է աշխատում:
- Սեղմեք և պահեք «Կարգավորում» կոճակը մի քանի վայրկյան:
- Շարունակեք սեղմել, մինչև ձեր հեռակառավարման կարմիր լույսը կանաչվի:
- Մուտքագրեք ձեր հեռուստացույցի ապրանքանիշին համապատասխան քառանիշ կամ հնգանիշ կոդը:
- Սրանք XR11 հեռակառավարման վահանակի որոշ կոդեր են՝ 10178, 11756, 11178, 11265, 11637, 11993, 11934, 11530, 10856, 10700, 10442, 10017, 12271, 11314, 11032, 11758, 10032, 11454, 12253, 11271, 12271 կապել երկու անգամ, եթեմուտքագրված կոդը ճիշտ է:
- Եթե կոդը սխալ է, այն մեկ անգամ կթողնի կարմիր, ապա կանաչ:
- Այժմ ստուգեք, արդյոք հեռակառավարիչը ճիշտ է աշխատում՝ սեղմելով միացման կոճակը և արդյոք այն պտտվում է: անջատեք, նորից միացրեք այն և փորձարկեք մյուս կոճակները:
Ձեր XR11 հեռակառավարման վահանակը Աուդիո/Վիդեո սարքի հետ զուգակցելու համար
Ինչպես հեռուստացույցը, դուք կարող եք զուգակցել ձեր սարքը ռադիոհաղորդիչի զուգակցման կամ կոդերի միջոցով:
Ձեր հեռակառավարման վահանակը ռադիոհաղորդիչի զուգակցման միջոցով ծրագրավորելու համար
- Համոզվեք, որ Աուդիո/Վիդեո սարքը միացված է, և հեռակառավարիչը ճիշտ է աշխատում:
- Սեղմեք կարգավորումների կոճակը և պահեք դրա վրա: որոշ ժամանակ:
- Երբ ձեր հեռակառավարման վահանակի լույսը կարմիրից դառնում է կանաչ, դուք կարող եք բաց թողնել այն:
- Այժմ սեղմեք Xfinity կոճակը և մուտքագրեք էկրանին ցուցադրվող եռանիշ կոդը՝ օգտագործելով ձեր հեռակառավարման վահանակը:
Ձեր հեռակառավարման վահանակը կոդերի միջոցով ծրագրավորելու համար
- Համոզվեք, որ Աուդիո/Վիդեո սարքը միացված է և համապատասխան մարտկոցները տեղադրված են ձեր հեռակառավարման վահանակում:
- Սեղմեք և պահեք «setup» կոճակը որոշ ժամանակ:
- Թողեք այն, երբ հեռակառավարման վահանակի կարմիր լույսը կանաչվի
- Մուտքագրեք համապատասխան քառանիշ կամ հնգանիշ կոդը: Ձեր Աուդիո/Վիդեո սարքին:
- Սրանք XR11 հեռակառավարման կոդերն են. և եթե դա սխալ է, ապա կանաչ լույսի առաջ կարմիր լույսը կթողնի:
- Այժմ,ստուգեք, թե արդյոք սարքը զուգակցված է, սեղմելով ձայնի ձայնի կոճակը և տեսեք, թե ձայնի ձայնը բարձրանում կամ իջնում է կախված հրամանից:
Ինչպես ծրագրավորել XR5-ը
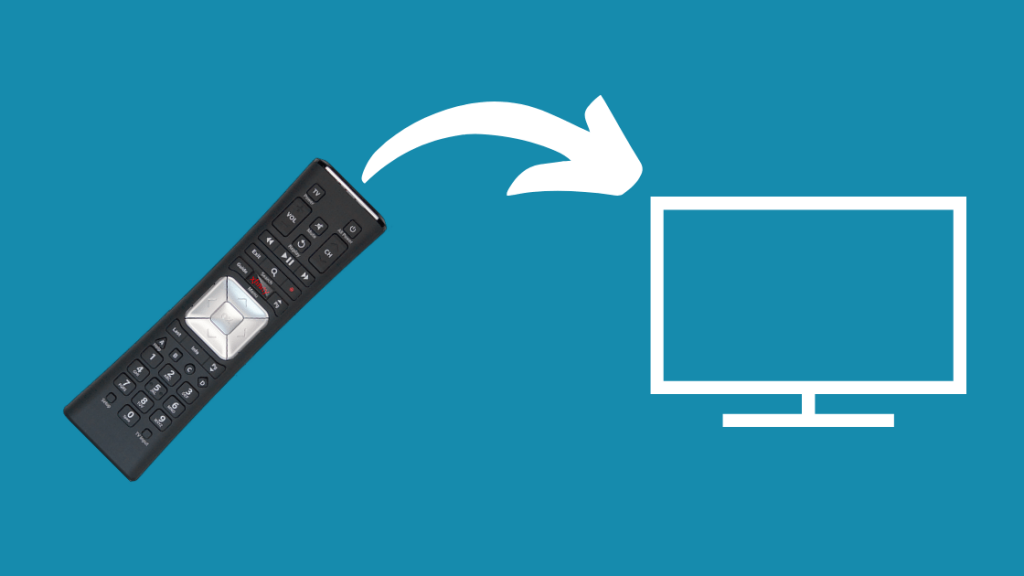
Այս հեռակառավարման վահանակը փոքր է և հեշտ է աշխատել:
Ձեր XR5 հեռակառավարման վահանակը հեռուստացույցին միացնելու համար
- Միացրեք հեռուստացույցը և համոզվեք, որ հեռակառավարման վահանակը նույնպես աշխատում է:
- Սեղմեք և պահեք «Կարգավորում» կոճակը մի քանի վայրկյան:
- Թողեք կոճակը, երբ ձեր հեռակառավարման վահանակի կարմիր լույսը կանաչվի:
- Մուտքագրեք համապատասխան քառանիշ կամ հնգանիշ կոդը: ձեր հեռուստացույցին:
- Այս կոդերը տարբեր են արտադրողից մյուսը: Կոդերից մի քանիսն են. 0032, 11454, 12253, 12246, 12731.
- Եթե ձեր մուտքագրած կոդը ճիշտ է, ապա ձեր հեռակառավարման վահանակի կանաչ լույսը երկու անգամ կթողնի:
- Եթե մուտքագրված կոդը սխալ է, ապա առաջինը կկանչի կարմիր լույսը, այնուհետև կանաչ լույսը:
- Այժմ սեղմեք ձեր հեռակառավարման վահանակի տարբեր կոճակներ, ինչպիսիք են հոսանքի և ձայնի կոճակը՝ ստուգելու համար, թե արդյոք հեռակառավարիչը ճիշտ է ծրագրավորված:
Ձեր XR5 հեռակառավարման վահանակը Աուդիո սարքի հետ զուգակցելու համար
- Միացրեք Աուդիո/Վիդեո սարքը կամ Ձայնագոտին:
- Ինչպես նախորդ քայլերում, որոշ ժամանակ սեղմեք և պահեք «Կարգավորում» կոճակը:
- Երբ ձեր հեռակառավարման վահանակի վրա կարմիր լույս է վառվում դառնում է կանաչ, բաց թողեք կոճակը:
- Մուտքագրեք քառանիշ կամ հնգանիշՁեր Աուդիո/Վիդեո սարքի կամ Soundbar ապրանքանիշին համապատասխանող կոդը:
- Կիրառելի կոդերից մի քանիսն են 32197, 31953, 33217, 32284 և 32676:
- Կանաչ լույսը երկու անգամ կթողնի, եթե մուտքագրված կոդը ճիշտ է: Հակառակ դեպքում կարմիր լույսը կթողնի:
- Ստուգեք՝ արդյոք հեռակառավարիչը ճիշտ է աշխատում՝ սեղմելով տարբեր կոճակներ:
Ինչպես ծրագրավորել XR2-ը

XR2 հեռակառավարիչը նույնպես փոքր է և ավելի հեշտ։ կարգավորելու համար:
Ձեր XR2 հեռակառավարման վահանակը հեռուստացույցին զուգակցելու համար
- Միացրեք հեռուստացույցը և համոզվեք, որ ձեր հեռակառավարման վահանակում տեղադրված են ճիշտ մարտկոցները:
- Սեղմեք և պահեք «Կարգավորում» կոճակը որոշ ժամանակով:
- Երբ լույսը կարմիրից կանաչ է դառնում, բաց թողեք կոճակը:
- Մուտքագրեք հեռուստացույցի ապրանքանիշին համապատասխան քառանիշ կամ հնգանիշ կոդը:
- Կոդերից մի քանիսը նշված են այստեղ՝ 11178, 11265, 11637, 10037, 11993, 11934, 11756, 11530, 10856, 10700, 104012, 104317, 10431, 10700, 104317, 10431, 10031 10016, 10032, 10178
- Եթե մուտքագրված կոդը ճիշտ է, կանաչ լույսը երկու անգամ կթողնի, իսկ եթե սխալ է, կարմիր LED լույսը կթողնի:
- Այժմ սեղմեք տարբեր կոճակներ, ինչպիսիք են միացման և ձայնի ձայնի կոճակները՝ տեսնելու, թե արդյոք Զուգավորումը ճիշտ է կատարվել:
Ձեր XR2 հեռակառավարման վահանակը Աուդիո/Վիդեո սարքին զուգակցելու համար
- Համոզվեք, որ Աուդիո/Վիդեո սարքը միացված է և հեռակառավարիչը ճիշտ է աշխատում:
- Սեղմեք և պահեք «setup» կոճակը որոշ ժամանակ:
- Թողարկեք կոճակը, երբհեռակառավարման վահանակի կարմիր լույսը դառնում է կանաչ:
- Մուտքագրեք ձեր Աուդիո/Վիդեո ընդունիչին համապատասխան հնգանիշ կոդը:
- Կոդերն են 31518, 31308:
- Եթե Ձեր մուտքագրած կոդը վավեր է, այնուհետև կանաչ լույսը երկու անգամ կթողնի, իսկ եթե այն անվավեր է, LED լույսը կթողնի կարմիր:
- Այժմ ստուգեք, թե արդյոք սարքը զուգակցված է ձայնի ձայնի կոճակը սեղմելով և տեսեք՝ արդյոք ձայնի ձայնը բարձրանում և իջնում է՝ կախված հրամանից:
Ինչպես գործարանային վերակայել Xfinity Remotes
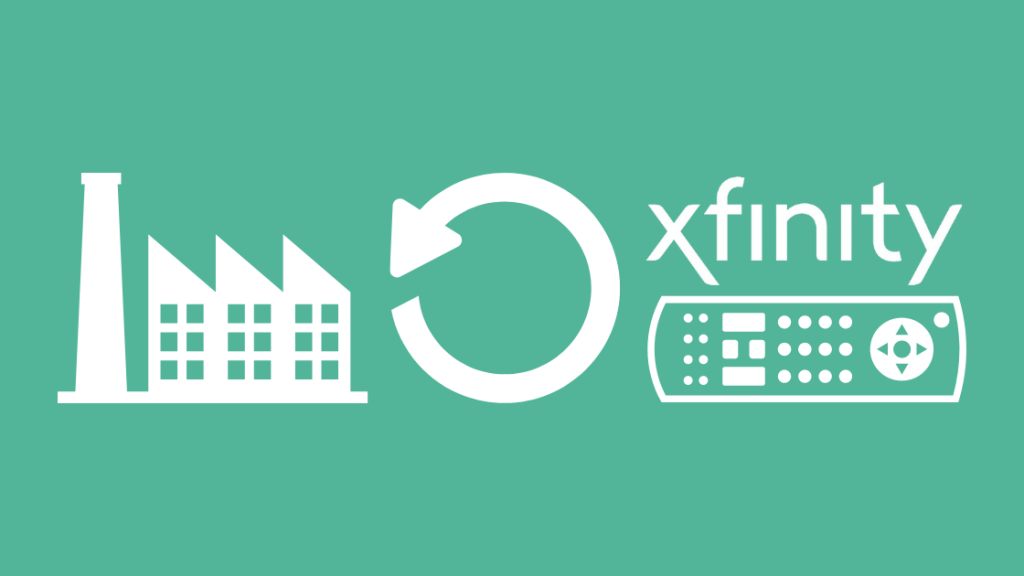
Եթե դեռ չեք կարողանում զուգակցել հեռակառավարման վահանակը ձեր հեռուստացույցի կամ աուդիոյի հետ: սարքը, Xfinity հեռակառավարման վահանակի վերակայումը կարող է շտկել խնդիրը:
Որոշ հեռակառավարիչներ ունեն տեղադրման կոճակ, ինչպիսիք են Xfinity XR2, XR5 և XR11 հեռակառավարման վահանակները, իսկ մյուսները, ինչպիսիք են XR16-ը և XR15-ը, չունեն այն:
Եթե ձեր հեռակառավարման վահանակն ունի «կարգավորում» կոճակ, սեղմեք և պահեք տեղադրման կոճակը մի քանի վայրկյան: XR15-ի դեպքում հեռակառավարման վահանակը սեղմեք և պահեք A և D:
Երբ լույսը կարմիրից դառնում է կանաչ, մուտքագրեք 9-8-1 կոդը՝ հեռակառավարման վահանակը զրոյացնելու համար:
Եթե Xfinity Remote-ը թարթում է կանաչ, այնուհետև կարմիր, ինչը նշանակում է, որ տեղադրման տուփը կամ անջատված է կամ դուրս է տիրույթից:
Այժմ փորձեք ևս մեկ անգամ զուգակցել հեռակառավարման վահանակը ձեր հեռուստացույցի կամ աուդիո սարքի հետ:
Մուտքում XR16 հեռակառավարման վահանակի դեպքում սեղմեք և պահեք «i» և «home կոճակը» ձեր հեռակառավարման վահանակի վրա, մինչև հեռակառավարման վահանակի լույսերը սկսեն թարթել:
Սկզբում սեղմեք «Power», ապա «<- սլաքը»: և դրանից հետո ձայնի իջեցում «-» կոճակը դեպի

