ລະຫັດໄລຍະໄກ Xfinity: ຄູ່ມືຄົບຖ້ວນສົມບູນ
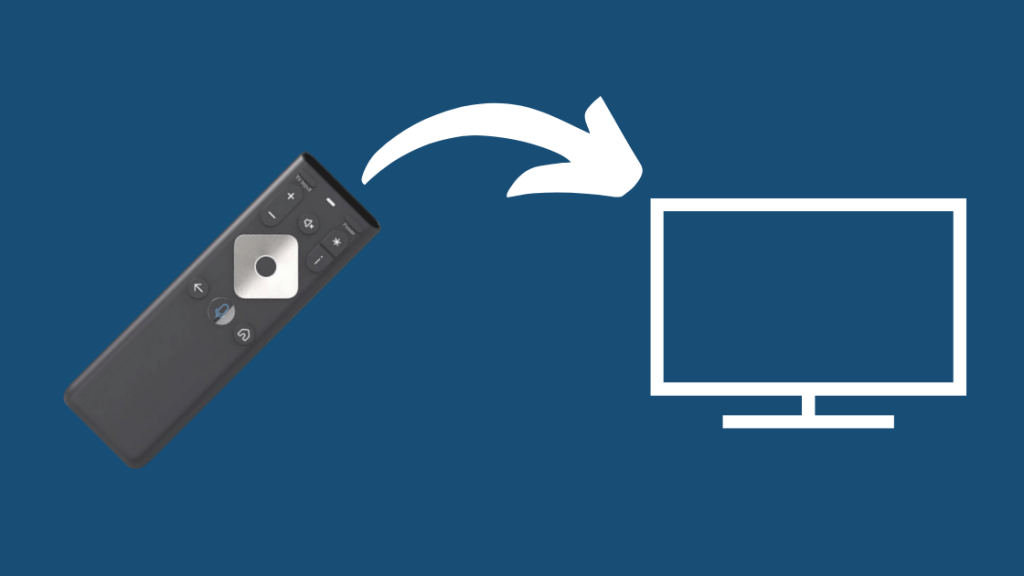
ສາລະບານ
ໃນຖານະຜູ້ອຸປະຖໍາຂອງ Comcast ດົນນານ, ຄອບຄົວຂອງຂ້ອຍ ແລະ ຂ້ອຍໄດ້ຕັດສິນໃຈໄປກັບແພລດຟອມ Xfinity X1, ດັ່ງທີ່ພວກເຮົາຄິດວ່າມັນເປັນການກະໂດດທີ່ງ່າຍທີ່ສຸດກັບເສັ້ນໂຄ້ງການຮຽນຮູ້ທີ່ສັ້ນທີ່ສຸດ.
ຂ້ອຍຕົກຢູ່ໃນຄວາມຮັກກັບ ການໂຕ້ຕອບ Xfinity X1 ແລະການບໍລິການສະຕຣີມມິງທີ່ມີຢູ່ໃນເວທີ. ຂ້ອຍບໍ່ແນ່ໃຈວ່າລະຫັດທາງໄກໝາຍເຖິງຫຍັງ ແລະຈະເອົາມັນເຂົ້າກັນແນວໃດ.
ຂ້ອຍໄດ້ລົງໄປອອນໄລນເພື່ອຄິດອອກຢ່າງແນ່ນອນວ່າລະຫັດທາງໄກແມ່ນຫຍັງ, ມັນໝາຍເຖິງຫຍັງ ແລະເຮັດແນວໃດເພື່ອໃຫ້ມັນຂຶ້ນ ແລະເຮັດວຽກໄດ້.
ຂ້ອຍຕ້ອງຜ່ານບົດຄວາມຫຼາຍຢ່າງຢູ່ໃນອິນເຕີເນັດ, ບາງຢ່າງມີປະໂຫຍດຫຼາຍ ແລະອັນອື່ນໆໜ້ອຍກວ່າ, ແລະມັນໃຊ້ເວລາໄລຍະໜຶ່ງເພື່ອໃຫ້ຂ້ອຍໄດ້ຂໍ້ມູນທີ່ຕ້ອງການ.
ໃນລະຫວ່າງທາງ, ຂ້ອຍໄດ້ຮຽນຮູ້ຫຼາຍຢ່າງກ່ຽວກັບ Xfinity Remotes ອື່ນໆທັງໝົດ, ແລະຂ້ອຍໄດ້ຕັດສິນໃຈລວບລວມທຸກຢ່າງທີ່ຂ້ອຍໄດ້ຮຽນຮູ້. ເຂົ້າໄປໃນຄູ່ມືການອ້າງອິງຈຸດດຽວນີ້.
ເບິ່ງ_ນຳ: ທ່ານຕ້ອງການໄມ້ດັບເພີງແຍກຕ່າງຫາກສໍາລັບໂທລະພາບຫຼາຍເຄື່ອງ: ອະທິບາຍທ່ານຕ້ອງ Xfinity Remote Codes ເມື່ອຈັບຄູ່ Xfinity Remote ຂອງທ່ານເພື່ອໃຫ້ມັນເຮັດວຽກກັບໂທລະພາບ ຫຼືອຸປະກອນສຽງຂອງທ່ານ. ມັນສົ່ງຄໍາແນະນໍາກັບໂທລະພາບໂດຍໃຊ້ IR blaster. ຄໍາແນະນໍາເຫຼົ່ານີ້ປະຕິບັດຕາມຮູບແບບທີ່ພວກເຂົາກໍານົດໂດຍໃຊ້ລະຫັດໄລຍະໄກ.
ຂ້ອຍຍັງໄດ້ລວມເອົາຂໍ້ມູນກ່ຽວກັບລະຫັດໄລຍະໄກສໍາລັບ Xfinity Remotes ເກົ່າເຊັ່ນ XR15, XR11, XR5 ແລະ XR2. ຂ້ອຍຍັງໄດ້ລວມເອົາພາກສ່ວນກ່ຽວກັບການຣີເຊັດ Xfinity Remote ຂອງເຈົ້າເປັນຄ່າໂຮງງານໃນກໍລະນີທີ່ມີບາງຢ່າງຜິດພາດ ແລະເຈົ້າຕ້ອງເລີ່ມຂະບວນການອີກຄັ້ງ.
ວິທີການຕັ້ງໂປຣແກຣມສຳເລັດການຣີເຊັດເປັນຄ່າຈາກໂຮງງານ.
ດຽວນີ້ລອງຈັບຄູ່ຣີໂໝດຂອງທ່ານອີກຄັ້ງກັບໂທລະພາບ.
ຄວາມຄິດສຸດທ້າຍກ່ຽວກັບລະຫັດຣີໂມດ Xfinity
ໃຫ້ແນ່ໃຈວ່າທ່ານໃສ່ລະຫັດທີ່ຖືກຕ້ອງສະເໝີ ໃນຂະນະທີ່ຂຽນໂປຣແກຣມຂອງທ່ານ. Xfinity ໄລຍະໄກ; ລະຫັດນີ້ແຕກຕ່າງກັນຈາກຜູ້ຜະລິດຫນຶ່ງໄປຫາຜູ້ຜະລິດອື່ນ.
ບາງລະຫັດແມ່ນໄດ້ກ່າວມາຂ້າງເທິງ, ແລະທ່ານສາມາດຊອກຫາລະຫັດເພີ່ມເຕີມໃດໆທີ່ທ່ານຕ້ອງການຢູ່ໃນຄູ່ມືທາງໄກ.
ຖ້າທ່ານບໍ່ສາມາດຈັບຄູ່ຣີໂໝດຂອງທ່ານກັບ ໂທລະພາບ ຫຼືອຸປະກອນສຽງ, ລອງໃສ່ລະຫັດຕ່າງໆຈົນກວ່າມັນຈະເຮັດວຽກ.
ນອກນັ້ນທ່ານຍັງສາມາດຕັ້ງໂປຣແກມຣີໂໝດຂອງທ່ານໂດຍໃຊ້ Xfinity My Account App.
ທ່ານຍັງອາດຈະເພີດເພີນກັບການອ່ານ:
- Xfinity Remote ບໍ່ເຮັດວຽກ: ວິທີການແກ້ໄຂໃນວິນາທີ [2021]
- ວິທີການເຂົ້າເຖິງເມນູໂທລະພາບດ້ວຍ Xfinity Remote?
- ວິທີປ່ຽນການປ້ອນຂໍ້ມູນໂທລະພາບດ້ວຍຣີໂມດ Xfinity
- ວິທີປ່ຽນແບັດໃນຣີໂມດ Xfinity ໃນວິນາທີ [2021]
ຄຳຖາມທີ່ພົບເລື້ອຍ
ລະຫັດເພື່ອຣີເຊັດຣີໂໝດ Xfinity ແມ່ນຫຍັງ?
9-8-1 ແມ່ນລະຫັດເພື່ອຣີເຊັດຣີໂໝດ Xfinity.
ຂ້ອຍຈະປ່ຽນຣີໂໝດ Xfinity ຂອງຂ້ອຍໄດ້ແນວໃດ?
ທ່ານສາມາດໄດ້ຮັບອັນໃໝ່ຈາກຮ້ານ Xfinity ໃກ້ໆທ່ານ, ຫຼືທ່ານສາມາດສັ່ງຣີໂໝດຜ່ານຜູ້ຊ່ວຍ Xfinity ຫຼືໂດຍການຕິດຕໍ່ເຂົາເຈົ້າ.
ຂ້ອຍສາມາດໃຊ້ຣີໂໝດ Universal ສໍາລັບ Xfinity ໄດ້ບໍ?
ທ່ານຈະຕ້ອງປ່ຽນຣີໂໝດຂອງທ່ານໄປເປັນ Xfinity Universal Remote ໂດຍໃຊ້ລະຫັດ Xfinity Universal Remote.
ຣີໂມດ Xfinity ໃໝ່ແມ່ນເທົ່າໃດ?
ທ່ານອາດຈະໄດ້ຮັບຣີໂມດໃໝ່ໄດ້ຟຣີ ຖ້າເຄື່ອງເກົ່າຂອງເຈົ້າເສຍ.
Xfinity X1 ແມ່ນຫຍັງ?
Xfinity X1 ເປັນບໍລິການທີ່ອະນຸຍາດໃຫ້ທ່ານເພີດເພີນໄປກັບໂທລະທັດ ແລະອິນເຕີເນັດຮ່ວມກັນ.
XR16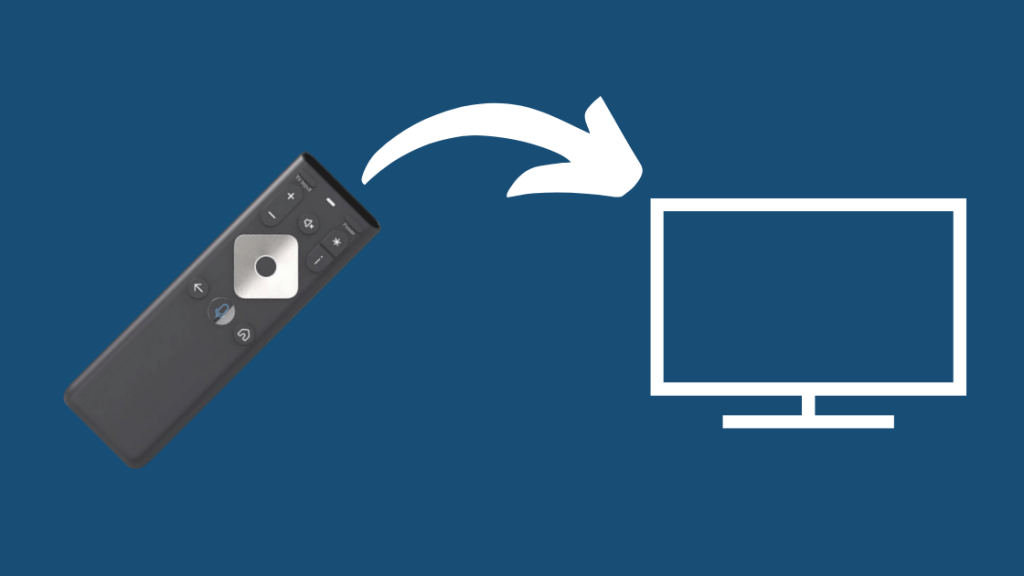
XR16 ເປັນຣີໂໝດສຽງ, ເຊິ່ງເຮັດໃຫ້ທ່ານສາມາດຄວບຄຸມກ່ອງ Xfinity Cable ຂອງທ່ານໂດຍໃຊ້ຄຳສັ່ງສຽງ.
ດັ່ງນັ້ນ, ເພື່ອຈັບຄູ່ຣີໂໝດ Xfinity ຂອງທ່ານກັບໂທລະທັດ, ໃຫ້ຊີ້ມັນໄປຫາໂທລະທັດ ແລະກົດປຸ່ມສຽງ.
ຖ້າບໍ່ມີຫຍັງປາກົດຢູ່ໃນໜ້າຈໍ, ເຈົ້າອາດຈະເຮັດຕາມຄຳແນະນຳຂ້າງລຸ່ມນີ້.
ຂັ້ນຕອນການຈັບຄູ່ແມ່ນແຕກຕ່າງກັນສຳລັບກ່ອງໂທລະພາບ Xfinity Flex ແລະໂທລະພາບ ຫຼືອຸປະກອນສຽງ. .
ເພື່ອຈັບຄູ່ຣີໂໝດ XR16 ຂອງທ່ານກັບກ່ອງ Xfinity Flex TV
- ໃຫ້ແນ່ໃຈວ່າທັງໂທລະທັດ ແລະຣີໂໝດຂອງທ່ານເປີດຢູ່.
- ເລືອກຕົວເລືອກການປ້ອນຂໍ້ມູນທີ່ເໝາະສົມສຳລັບ ກ່ອງ Xfinity Flex TV.
- ຊີ້ຣີໂໝດໄປຫາໂທລະພາບຂອງເຈົ້າແລ້ວກົດປຸ່ມສຽງ.
- ຊຸດຄຳສັ່ງຈະປາກົດຢູ່ໜ້າຈໍ, ປະຕິບັດຕາມພວກມັນເພື່ອສ້າງການຄວບຄຸມສຽງ.
- ເມື່ອຣີໂໝດຂອງທ່ານຖືກຈັບຄູ່ກັບກ່ອງແລ້ວ, ໃຫ້ເຮັດຕາມຄຳແນະນຳໃນໜ້າຈໍເພື່ອເລີ່ມຕົ້ນການຄວບຄຸມລະດັບສຽງ, ການເປີດໄຟ ແລະ ການປ້ອນຂໍ້ມູນສຳລັບໂທລະພາບຂອງທ່ານ.
ເພື່ອຈັບຄູ່ຣີໂໝດ XR16 ກັບໂທລະພາບ ແລະອຸປະກອນສຽງ
- ດ້ວຍອັນນີ້, ທ່ານຈະສາມາດຄວບຄຸມລະດັບສຽງ, ພະລັງງານ, ແລະການຄວບຄຸມການປ້ອນຂໍ້ມູນຂອງໂທລະພາບຂອງທ່ານໂດຍໃຊ້ຣີໂມດ XR16.
- ກົດແລະຈັບປຸ່ມສຽງຢູ່ໃນຣີໂໝດຂອງທ່ານແລະເວົ້າວ່າ 'Program ໄລຍະໄກ'.
- ຖ້າທ່ານບໍ່ສາມາດເຮັດໄດ້, ໃຫ້ໄປທີ່ແຖບການຕັ້ງຄ່າ > ການຕັ້ງຄ່າໄລຍະໄກ > ການຈັບຄູ່ທາງໄກດ້ວຍສຽງ.
- ປະຕິບັດຕາມຄໍາແນະນໍາທີ່ສະແດງຢູ່ໃນຫນ້າຈໍໂທລະພາບຂອງທ່ານເພື່ອຈັບຄູ່ໂທລະທັດແລະອຸປະກອນສຽງຂອງທ່ານເພື່ອຄວບຄຸມພະລັງງານ, ລະດັບສຽງແລະການປ້ອນຂໍ້ມູນ.
- ກວດເບິ່ງວ່າປຸ່ມທັງຫມົດແມ່ນຫຼືບໍ່.ເຮັດວຽກໂດຍການກົດປຸ່ມຕ່າງໆ ເຊັ່ນ: ລະດັບສຽງ, ປິດສຽງ, ເປີດເຄື່ອງ ແລະ ອື່ນໆ.
ຍັງໃຊ້ບໍ່ໄດ້ບໍ? ດຳເນີນການຣີເຊັດເປັນຄ່າໂຮງງານ
- ກົດປຸ່ມ 'i' ແລະ 'ປຸ່ມໂຮມ' ຢູ່ຣີໂມດຂອງທ່ານຄ້າງໄວ້ນຳກັນຈົນກວ່າໄຟໃນຣີໂໝດເລີ່ມກະພິບ.
- ກົດທຳອິດ 'ເປີດເຄື່ອງ' ຈາກນັ້ນກົດປຸ່ມ '<- ລູກສອນ' ແລະຫຼັງຈາກປຸ່ມຫຼຸດສຽງລົງ '-' ເພື່ອສຳເລັດການຣີເຊັດເປັນຄ່າໂຮງງານ.
- ຕອນນີ້ລອງຈັບຄູ່ຣີໂໝດຂອງເຈົ້າກັບໂທລະທັດອີກຄັ້ງ.
- ເຈົ້າສາມາດລອງຈັບຄູ່ຣີໂໝດດ້ວຍຕົວເອງອີກຄັ້ງ. Comcast Xfinity Universal Remote.
ວິທີຂຽນໂປຣແກຣມ XR15
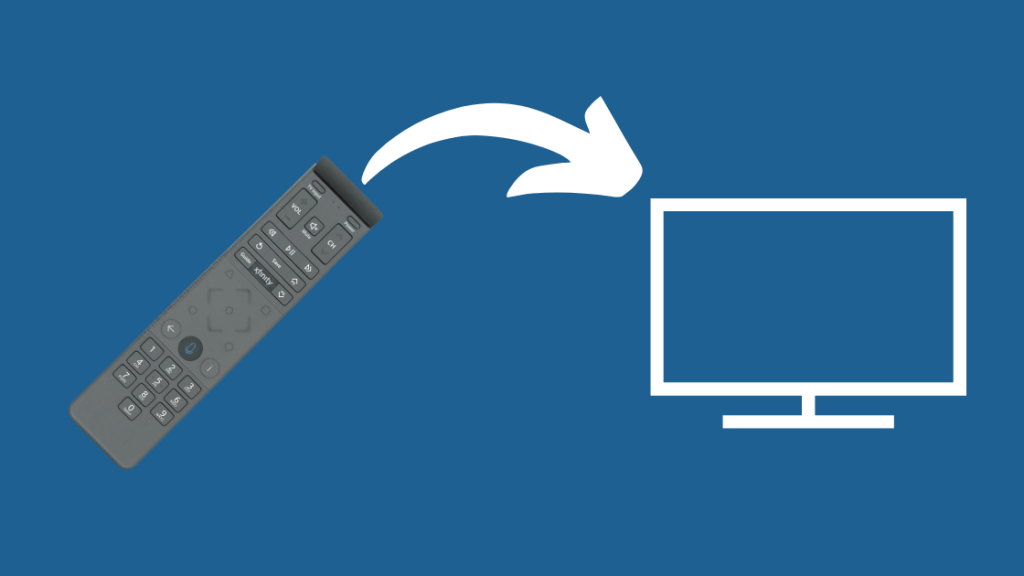
ຣີໂໝດ XR15 ຍັງເປັນຣີໂໝດສຽງ, ແຕ່ບໍ່ຄືກັບຣີໂມດສຽງ XR16, ມັນມີປຸ່ມຫຼາຍກວ່າທີ່ສາມາດເຮັດສຽງໄດ້. ມີຫຼາຍສິ່ງຫຼາຍຢ່າງ.
ເພື່ອຈັບຄູ່ຣີໂໝດ XR15 ກັບ Xfinity X1 TV Box
- ໃຫ້ແນ່ໃຈວ່າທັງໂທລະທັດ ແລະກ່ອງໂທລະພາບຂອງທ່ານເປີດຢູ່. ນອກຈາກນັ້ນ, ກວດເບິ່ງວ່າຣີໂໝດຂອງທ່ານເຮັດວຽກຖືກຕ້ອງຫຼືບໍ່ ແລະ ມັນມີແບັດເຕີຣີທີ່ເໝາະສົມທີ່ຕິດຕັ້ງຢູ່ບ່ອນນັ້ນ.
- ກົດປຸ່ມ Xfinity ແລະ ຂໍ້ມູນ (i) ປຸ່ມຮ່ວມກັນ ແລະ ຄ້າງໄວ້ສອງສາມວິນາທີ.
- ເຮັດຕໍ່ໄປຈົນໄຟສີແດງຢູ່ຣີໂໝດຂອງທ່ານປ່ຽນເປັນສີຂຽວ.
- ທ່ານຈະຖືກຖາມໃຫ້ໃສ່ລະຫັດການຈັບຄູ່ສາມຕົວເລກທີ່ສະແດງຢູ່ໃນໜ້າຈໍໂທລະພາບຂອງທ່ານ.
- ເມື່ອຣີໂໝດຖືກຈັບຄູ່ກັບ ກ່ອງໂທລະທັດຂອງທ່ານ, ປະຕິບັດຕາມຊຸດຄໍາແນະນໍາຕໍ່ໄປໃນຫນ້າຈໍເພື່ອຕັ້ງຄ່າລະດັບສຽງ, ການເປີດໄຟ ແລະການຄວບຄຸມການປ້ອນຂໍ້ມູນສໍາລັບໂທລະພາບຂອງທ່ານ.
ເພື່ອຈັບຄູ່ຣີໂມດ X15 ກັບໂທລະພາບ
- ກວດໃຫ້ແນ່ໃຈວ່າໂທລະທັດຂອງເຈົ້າເປີດຢູ່ ແລະຣີໂໝດຂອງເຈົ້າຢູ່ໃນສະພາບທີ່ເຮັດວຽກໄດ້.
- ກົດແລະກົດປຸ່ມ 'Xfinity' ແລະ 'info' ຄ້າງໄວ້ສອງສາມວິນາທີ.
- ຫຼັງຈາກເວລາໃດນຶ່ງ, ໄຟສີແດງຢູ່ຣີໂໝດຂອງທ່ານຈະປ່ຽນເປັນສີຂຽວ. ນັ້ນແມ່ນສັນຍານຂອງທ່ານເພື່ອດໍາເນີນການຂັ້ນຕອນຕໍ່ໄປ.
- ໃສ່ລະຫັດຫ້າຕົວເລກທີ່ເປັນຂອງຍີ່ຫໍ້ໂທລະທັດສະເພາະນັ້ນ.
- ມີລະຫັດທີ່ແຕກຕ່າງກັນທີ່ມີຢູ່: 10178, 11178, 11637, 11756, 11530, 10442, 10017, 11314, 12731. ຜູ້ຜະລິດໂທລະທັດຕ່າງໆມີລະຫັດທີ່ແຕກຕ່າງກັນ, ສະນັ້ນໃຫ້ໃສ່ລະຫັດທີ່ກົງກັບໂທລະພາບຂອງເຈົ້າ.
- ຖ້າລະຫັດທີ່ໃສ່ນັ້ນຖືກຕ້ອງ, ໄຟສີຂຽວຈະກະພິບສອງເທື່ອ, ແລະຖ້າມັນ ບໍ່ຖືກຕ້ອງ, ທຳອິດມັນຈະກະພິບເປັນສີແດງ ແລະ ຈາກນັ້ນສີຂຽວ.
- ກົດປຸ່ມຕ່າງໆໃນຣີໂໝດຂອງທ່ານ ເຊັ່ນ: ປຸ່ມເປີດປິດ ແລະ ປຸ່ມລະດັບສຽງ ເພື່ອເບິ່ງວ່າຣີໂໝດເຮັດວຽກຫຼືບໍ່.
- ວິທີໜຶ່ງຄືການ ກົດປຸ່ມເປີດປິດເພື່ອເບິ່ງວ່າໂທລະພາບປິດຫຼືບໍ່.
ເພື່ອຈັບຄູ່ຣີໂໝດ XR15 ກັບ AV Receiver ຫຼື Soundbar
- ຂັ້ນຕອນທຳອິດແມ່ນເພື່ອໃຫ້ແນ່ໃຈວ່າອຸປະກອນທັງໝົດຂອງທ່ານເປີດຢູ່.
- ດຽວນີ້, ກົດ ແລະກົດປຸ່ມ Xfinity ແລະ Mute ໄວ້ນຳກັນສອງສາມວິນາທີ.
- ກົດປຸ່ມຄ້າງໄວ້ຈົນກວ່າໄຟສີແດງຢູ່ຣີໂໝດປ່ຽນເປັນສີຂຽວ.
- ໃສ່ລະຫັດຫ້າຕົວເລກທີ່ກົງກັບສຽງຂອງທ່ານ/ ເຄື່ອງຮັບວິດີໂອ ຫຼື Soundbar.
- ນີ້ແມ່ນລະຫັດສຳລັບຣີໂໝດ XR15: 32197, 33217, 32284, 32676.
- ຖ້າລະຫັດທີ່ໃສ່ມານັ້ນຖືກຕ້ອງ, ແສງສີຂຽວຈະກະພິບສອງເທື່ອ, ແລະຖ້າມັນບໍ່ຖືກຕ້ອງ, ທຳອິດມັນຈະກະພິບເປັນສີແດງແລະຫຼັງຈາກນັ້ນສີຂຽວ.
- ດຽວນີ້,ຊີ້ຣີໂໝດໄປຫາຕົວຮັບສຽງ/ວິດີໂອ ຫຼືແຖບສຽງ, ກົດປຸ່ມເປີດປິດ ແລະເບິ່ງວ່າມັນປິດຫຼືບໍ່.
- ຖ້າມັນປິດ, ເປີດມັນຄືນໃໝ່ ແລະທົດສອບປຸ່ມ ແລະຄຸນສົມບັດອື່ນໆ ເຊັ່ນ: ລະດັບສຽງ ແລະປິດສຽງ. ປຸ່ມ.
ວິທີຂຽນໂປຣແກຣມ XR11
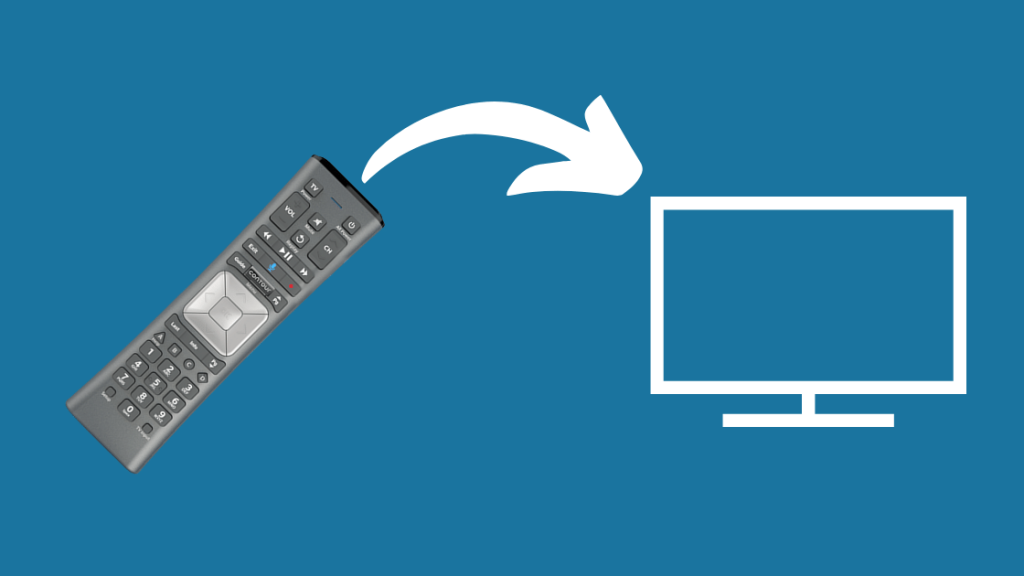
ມັນແມ່ນໜຶ່ງໃນຣີໂໝດສຽງທຳອິດທີ່ Xfinity ແນະນຳ.
ເພື່ອຈັບຄູ່ຣີໂໝດ XR11 ຂອງທ່ານກັບໂທລະພາບ
ທ່ານສາມາດເຮັດໄດ້ໂດຍການໃຊ້ລະຫັດ ຫຼືໂດຍການຈັບຄູ່ RF.
ເພື່ອຕັ້ງໂປຣແກມຣີໂໝດຂອງທ່ານໂດຍໃຊ້ການຈັບຄູ່ RF
- ໃຫ້ແນ່ໃຈວ່າໂທລະທັດ ແລະກ່ອງຕັ້ງເປີດຢູ່. ແລະໃຫ້ແນ່ໃຈວ່າທ່ານໄດ້ຕິດຕັ້ງແບັດເຕີລີຢ່າງຖືກຕ້ອງຢູ່ໃນຣີໂມດຂອງທ່ານ.
- ຊອກຫາປຸ່ມ 'ຕັ້ງຄ່າ' ຢູ່ໃນຣີໂມດຂອງເຈົ້າ ແລະກົດຄ້າງໄວ້ເປັນບາງເວລາ.
- ເມື່ອໄຟໃນຣີໂໝດປ່ຽນຈາກສີແດງ. ເປັນສີຂຽວ, ໃຫ້ກົດປຸ່ມ Xfinity.
- ໃສ່ລະຫັດສາມຕົວເລກຕາມທີ່ສະແດງຢູ່ໃນໜ້າຈໍຂອງທ່ານ.
ເພື່ອຂຽນໂປຣແກຣມຣີໂໝດຂອງທ່ານໂດຍໃຊ້ລະຫັດ
- ເປີດການເປີດ ແລະກວດໃຫ້ແນ່ໃຈວ່າຣີໂມດຂອງທ່ານເຮັດວຽກຢ່າງຖືກຕ້ອງ.
- ກົດປຸ່ມ 'ຕັ້ງຄ່າ' ຄ້າງໄວ້ສອງສາມວິນາທີ.
- ກົດຕໍ່ໄປຈົນກ່ວາໄຟສີແດງຢູ່ໃນຣີໂມດຂອງທ່ານປ່ຽນເປັນສີຂຽວ.
- ໃສ່ລະຫັດສີ່ຕົວເລກ ຫຼື ຫ້າຕົວເລກທີ່ສອດຄ້ອງກັບຍີ່ຫໍ້ໂທລະທັດຂອງທ່ານ.
- ນີ້ແມ່ນບາງລະຫັດສຳລັບຣີໂໝດ XR11 : 10178, 11756, 11178, 11265, 11637, 1193, 11934. ສອງເທື່ອຖ້າລະຫັດທີ່ໃສ່ນັ້ນຖືກຕ້ອງແລ້ວ.
- ຖ້າລະຫັດບໍ່ຖືກຕ້ອງ, ມັນຈະກະພິບເປັນສີແດງໜຶ່ງຄັ້ງ ແລະຈາກນັ້ນເປັນສີຂຽວ.
- ຕອນນີ້ໃຫ້ກວດເບິ່ງວ່າຣີໂໝດເຮັດວຽກຖືກຕ້ອງຫຼືບໍ່ໂດຍການກົດປຸ່ມເປີດປິດ ແລະຖ້າມັນປ່ຽນ ປິດ, ເປີດມັນຄືນ ແລະທົດສອບປຸ່ມອື່ນໆ.
ເພື່ອຈັບຄູ່ຣີໂໝດ XR11 ຂອງທ່ານກັບອຸປະກອນສຽງ/ວິດີໂອ
ຄືກັນກັບໂທລະທັດ, ທ່ານສາມາດຈັບຄູ່ອຸປະກອນຂອງທ່ານໂດຍໃຊ້ການຈັບຄູ່ RF ຫຼືໂດຍການໃຊ້ລະຫັດ.
ເພື່ອຂຽນໂປຣແກຣມຣີໂໝດຂອງທ່ານໂດຍໃຊ້ການຈັບຄູ່ RF
- ໃຫ້ແນ່ໃຈວ່າອຸປະກອນສຽງ/ວິດີໂອເປີດຢູ່ ແລະຣີໂໝດເຮັດວຽກຢ່າງຖືກຕ້ອງ.
- ກົດປຸ່ມຕັ້ງຄ່າ ແລະກົດປຸ່ມຄ້າງໄວ້ເພື່ອ ບາງເທື່ອ.
- ເມື່ອໄຟໃນຣີໂໝດຂອງທ່ານປ່ຽນຈາກສີແດງເປັນສີຂຽວ, ເຈົ້າອາດຈະປ່ອຍມັນອອກໄດ້.
- ດຽວນີ້, ໃຫ້ກົດປຸ່ມ Xfinity ແລະໃສ່ລະຫັດສາມຕົວເລກທີ່ສະແດງຢູ່ໜ້າຈໍໂດຍໃຊ້ ຣີໂໝດຂອງທ່ານ.
ເພື່ອຂຽນໂປຣແກຣມຣີໂໝດຂອງທ່ານໂດຍໃຊ້ລະຫັດ
- ໃຫ້ແນ່ໃຈວ່າໄດ້ເປີດອຸປະກອນສຽງ/ວິດີໂອ ແລະໃສ່ແບັດເຕີລີທີ່ເໝາະສົມໃສ່ໃນຣີໂໝດຄວບຄຸມຂອງທ່ານ.<11
- ກົດປຸ່ມ 'ຕັ້ງຄ່າ' ຄ້າງໄວ້ເປັນໄລຍະໜຶ່ງ.
- ປ່ອຍມັນເມື່ອໄຟສີແດງຢູ່ຣີໂໝດປ່ຽນເປັນສີຂຽວ
- ໃສ່ລະຫັດສີ່ຕົວເລກ ຫຼື ຫ້າຕົວເລກທີ່ສອດຄ້ອງກັນ ໄປຫາອຸປະກອນສຽງ/ວີດີໂອຂອງທ່ານ.
- ນີ້ແມ່ນລະຫັດສຳລັບຣີໂມດ XR11 : 32197, 31953, 33217, 32284, 32676
- ຖ້າລະຫັດທີ່ທ່ານປ້ອນຖືກຕ້ອງ, ແສງສີຂຽວຈະກະພິບສອງເທື່ອ, ແລະຖ້າມັນຜິດ, ໄຟແດງຈະກະພິບກ່ອນໄຟຂຽວ.
- ດຽວນີ້,ກວດເບິ່ງວ່າອຸປະກອນຖືກຈັບຄູ່ຫຼືບໍ່ໂດຍການກົດປຸ່ມລະດັບສຽງ ແລະເບິ່ງວ່າມີລະດັບສຽງຂຶ້ນ ແລະລົງຕາມຄຳສັ່ງຫຼືບໍ່.
ວິທີຕັ້ງໂປຣແກຣມ XR5
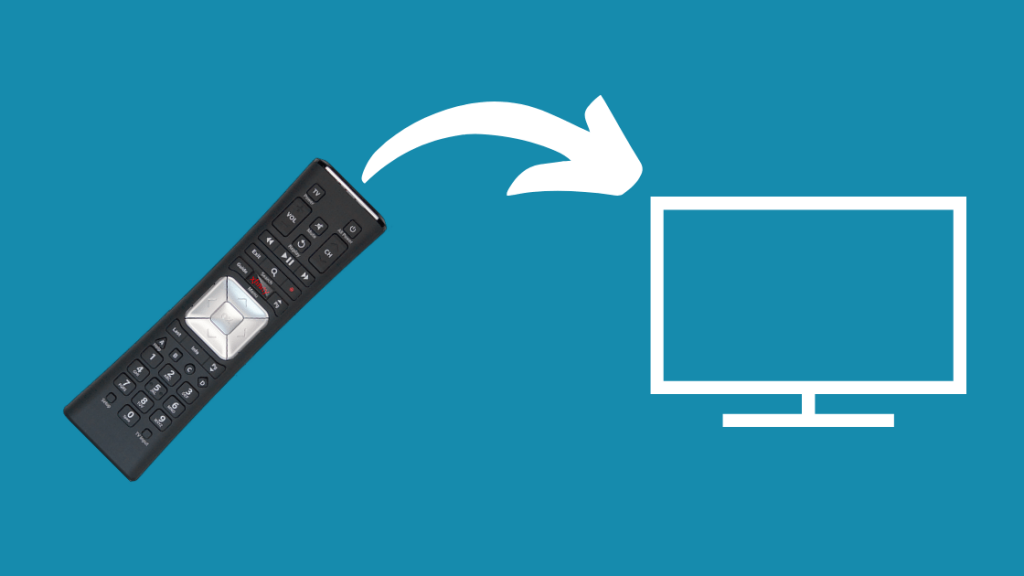
ຣີໂໝດນີ້ ມັນມີຂະໜາດນ້ອຍ ແລະງ່າຍຕໍ່ການຈັດການ.
ເພື່ອຈັບຄູ່ຣີໂໝດ XR5 ຂອງທ່ານກັບໂທລະພາບ
- ສະຫຼັບໂທລະທັດ ແລະໃຫ້ແນ່ໃຈວ່າຣີໂມດຢູ່ໃນສະພາບທີ່ເຮັດວຽກໄດ້ເຊັ່ນກັນ.
- ກົດປຸ່ມ 'ຕັ້ງຄ່າ' ຄ້າງໄວ້ສອງສາມວິນາທີ.
- ປ່ອຍປຸ່ມເມື່ອໄຟສີແດງຢູ່ຣີໂໝດຂອງທ່ານປ່ຽນເປັນສີຂຽວ.
- ໃສ່ລະຫັດສີ່ຕົວເລກ ຫຼື ຫ້າຕົວເລກທີ່ສອດຄ້ອງກັນ. ກັບໂທລະພາບຂອງທ່ານ.
- ລະຫັດເຫຼົ່ານີ້ແຕກຕ່າງກັນຈາກຜູ້ຜະລິດໜຶ່ງໄປຫາຜູ້ຜະລິດອື່ນ. ບາງລະຫັດແມ່ນ : 10178, 11756, 11178, 11265, 11637, 11993, 11934, 11530, 10856, 10700, 10442, 10017, 4111317, 10017, 1211317. 0032, 11454, 12253, 12246, 12731.
- ຖ້າລະຫັດທີ່ປ້ອນເຂົ້າຖືກຕ້ອງ, ແສງສີຂຽວຢູ່ຣີໂໝດຂອງທ່ານຈະກະພິບສອງເທື່ອ.
- ຖ້າລະຫັດທີ່ໃສ່ຜິດ, ໄຟສີແດງຈະກະພິບກ່ອນ, ຕິດຕາມດ້ວຍໄຟສີຂຽວ.<11
- ຕອນນີ້ກົດປຸ່ມຕ່າງກັນຢູ່ຣີໂມດຂອງທ່ານ ເຊັ່ນ: ປຸ່ມເປີດປິດ ແລະລະດັບສຽງ ເພື່ອກວດເບິ່ງວ່າຣີໂໝດຖືກຕັ້ງໂປຣແກຣມຢ່າງຖືກຕ້ອງຫຼືບໍ່.
ເພື່ອຈັບຄູ່ຣີໂໝດ XR5 ຂອງທ່ານກັບອຸປະກອນສຽງ
- ສະຫຼັບໃນອຸປະກອນສຽງ/ວິດີໂອ ຫຼື Soundbar.
- ເຊັ່ນດຽວກັບຂັ້ນຕອນທີ່ຜ່ານມາ, ໃຫ້ກົດປຸ່ມ 'ຕັ້ງຄ່າ' ຄ້າງໄວ້ເປັນບາງເວລາ.
- ເມື່ອໄຟສີແດງຢູ່ໃນຣີໂໝດຂອງທ່ານ. ປ່ຽນເປັນສີຂຽວ, ປ່ອຍປຸ່ມ.
- ໃສ່ສີ່ຕົວເລກ ຫຼື ຫ້າຕົວເລກລະຫັດທີ່ສອດຄ້ອງກັບຍີ່ຫໍ້ຂອງອຸປະກອນສຽງ/ວິດີໂອ ຫຼື Soundbar ຂອງທ່ານ.
- ບາງລະຫັດທີ່ໃຊ້ໄດ້ແມ່ນ 32197, 31953, 33217, 32284 ແລະ 32676.
- ໄຟສີຂຽວຈະກະພິບສອງຄັ້ງຫາກເຄື່ອງ ລະຫັດທີ່ໃສ່ນັ້ນຖືກຕ້ອງ. ຖ້າບໍ່ດັ່ງນັ້ນ, ໄຟສີແດງຈະກະພິບ.
- ກວດເບິ່ງວ່າຣີໂມດເຮັດວຽກຖືກຕ້ອງຫຼືບໍ່ໂດຍການກົດປຸ່ມຕ່າງກັນ.
ວິທີການຕັ້ງໂປຣແກຣມ XR2

ຣີໂມດ XR2 ຍັງນ້ອຍ ແລະງ່າຍກວ່າ. ເພື່ອຈັດການ.
ເພື່ອຈັບຄູ່ຣີໂໝດ XR2 ຂອງທ່ານກັບໂທລະພາບຂອງທ່ານ
- ສະຫຼັບໂທລະທັດ ແລະຮັບປະກັນວ່າມີການຕິດຕັ້ງແບັດເຕີຣີທີ່ຖືກຕ້ອງຢູ່ໃນຣີໂມດຂອງທ່ານ.
- ກົດຄ້າງໄວ້ ປຸ່ມ 'ຕັ້ງຄ່າ' ເປັນບາງເວລາ.
- ເມື່ອແສງປ່ຽນເປັນສີຂຽວຈາກສີແດງ, ປ່ອຍປຸ່ມ.
- ໃສ່ລະຫັດສີ່ຕົວເລກ ຫຼືຫ້າຕົວເລກທີ່ສອດຄ້ອງກັບຍີ່ຫໍ້ໂທລະພາບ.
- ບາງລະຫັດຖືກກ່າວເຖິງຢູ່ນີ້: 11178, 11265, 11637, 10037, 11993, 11934, 11756, 11530, 10856, 10700, 104174, 3017, 101,101, 10016, 10032, 10178
- ຖ້າລະຫັດທີ່ປ້ອນເຂົ້າຖືກຕ້ອງ, ໄຟສີຂຽວຈະກະພິບສອງເທື່ອ, ແລະຖ້າມັນຜິດ, ໄຟ LED ສີແດງຈະກະພິບ.
- ຕອນນີ້ໃຫ້ກົດປຸ່ມຕ່າງກັນເຊັ່ນ: ປຸ່ມເປີດປິດ ແລະ ປຸ່ມລະດັບສຽງ ເພື່ອເບິ່ງວ່າ ການຈັບຄູ່ສຳເລັດຢ່າງຖືກຕ້ອງ.
ເພື່ອຈັບຄູ່ຣີໂໝດ XR2 ຂອງທ່ານກັບອຸປະກອນສຽງ/ວິດີໂອ
- ກວດໃຫ້ແນ່ໃຈວ່າອຸປະກອນສຽງ/ວິດີໂອເປີດຢູ່ ແລະຣີໂໝດເຮັດວຽກຢ່າງຖືກຕ້ອງ.
- ກົດປຸ່ມ 'ຕັ້ງຄ່າ' ຄ້າງໄວ້ເປັນໄລຍະໜຶ່ງ.
- ປ່ອຍປຸ່ມເມື່ອໄຟສີແດງຢູ່ຣີໂໝດປ່ຽນເປັນສີຂຽວ.
- ໃສ່ລະຫັດຫ້າຕົວເລກທີ່ກົງກັບເຄື່ອງຮັບສຽງ/ວິດີໂອຂອງທ່ານ.
- ລະຫັດແມ່ນ 31518, 31308.
- ຖ້າ ລະຫັດທີ່ໃສ່ໂດຍທ່ານຖືກຕ້ອງ, ຫຼັງຈາກນັ້ນໄຟສີຂຽວຈະກະພິບສອງຄັ້ງ, ແລະຖ້າມັນບໍ່ຖືກຕ້ອງ, ໄຟ LED ຈະກະພິບສີແດງ.
- ດຽວນີ້, ໃຫ້ກວດເບິ່ງວ່າອຸປະກອນຖືກຈັບຄູ່ໂດຍການກົດປຸ່ມລະດັບສຽງແລະເບິ່ງວ່າ ລະດັບສຽງຈະຂຶ້ນ ແລະລົງຕາມຄຳສັ່ງ.
ວິທີຕັ້ງຄ່າຣີໂມດ Xfinity ເປັນຄ່າໂຮງງານ
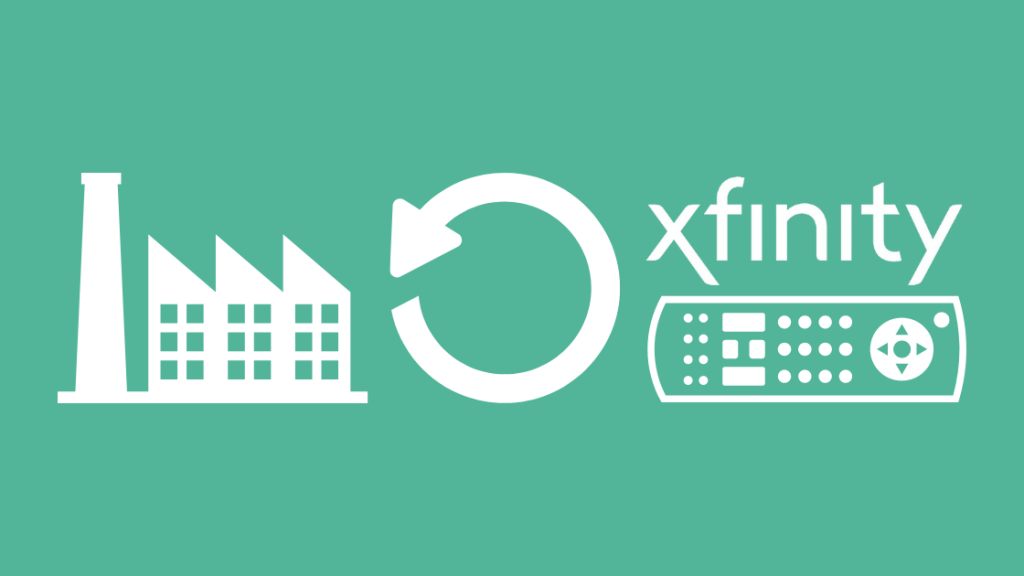
ຖ້າທ່ານຍັງບໍ່ສາມາດຈັບຄູ່ຣີໂໝດຂອງທ່ານກັບໂທລະພາບ ຫຼືເຄື່ອງສຽງຂອງທ່ານໄດ້. ອຸປະກອນ, ການຣີເຊັດຣີໂໝດ Xfinity ອາດແກ້ໄຂບັນຫາໄດ້.
ເບິ່ງ_ນຳ: DISH ມີ Newsmax ບໍ? ມັນຢູ່ໃນຊ່ອງໃດ?ຣີໂມດບາງອັນມີປຸ່ມຕັ້ງຄ່າເຊັ່ນຣີໂມດ Xfinity XR2, XR5 ແລະ XR11, ໃນຂະນະທີ່ເຄື່ອງອື່ນເຊັ່ນ XR16 ແລະ XR15 ບໍ່ມີມັນ.
ຖ້າຣີໂໝດຂອງທ່ານມີປຸ່ມ 'ຕັ້ງຄ່າ', ໃຫ້ກົດປຸ່ມຕັ້ງຄ່າຄ້າງໄວ້ສອງສາມວິນາທີ. ໃນກໍລະນີຂອງ XR15, ໃຫ້ກົດໄລຍະໄກ A ແລະ D ຄ້າງໄວ້.
ເມື່ອໄຟປ່ຽນຈາກສີແດງເປັນສີຂຽວ, ໃຫ້ໃສ່ລະຫັດ 9-8-1 ເພື່ອຣີເຊັດຣີໂໝດ.
ຖ້າໄຟ Xfinity Remote ກະພິບເປັນສີຂຽວຈາກນັ້ນສີແດງ, ນັ້ນໝາຍຄວາມວ່າກ່ອງ set-top ຈະປິດ ຫຼືຢູ່ນອກຂອບເຂດ.
ຕອນນີ້ລອງຈັບຄູ່ຣີໂໝດກັບໂທລະທັດ ຫຼືອຸປະກອນສຽງຂອງທ່ານອີກຄັ້ງ.
ໃນ ກໍລະນີຂອງຣີໂມດ XR16, ໃຫ້ກົດປຸ່ມ 'i' ແລະ 'ປຸ່ມໂຮມ' ຢູ່ໃນຣີໂໝດຂອງທ່ານຄ້າງໄວ້ຈົນກວ່າໄຟໃນຣີໂໝດເລີ່ມກະພິບ.
ກົດທຳອິດ 'Power' ຈາກນັ້ນ '<- ລູກສອນ' ແລະຫຼັງຈາກນັ້ນປະລິມານລົງປຸ່ມ '-' ເພື່ອ

