Spectrum Wi-Fi මුරපදය තත්පර කිහිපයකින් වෙනස් කරන්නේ කෙසේද
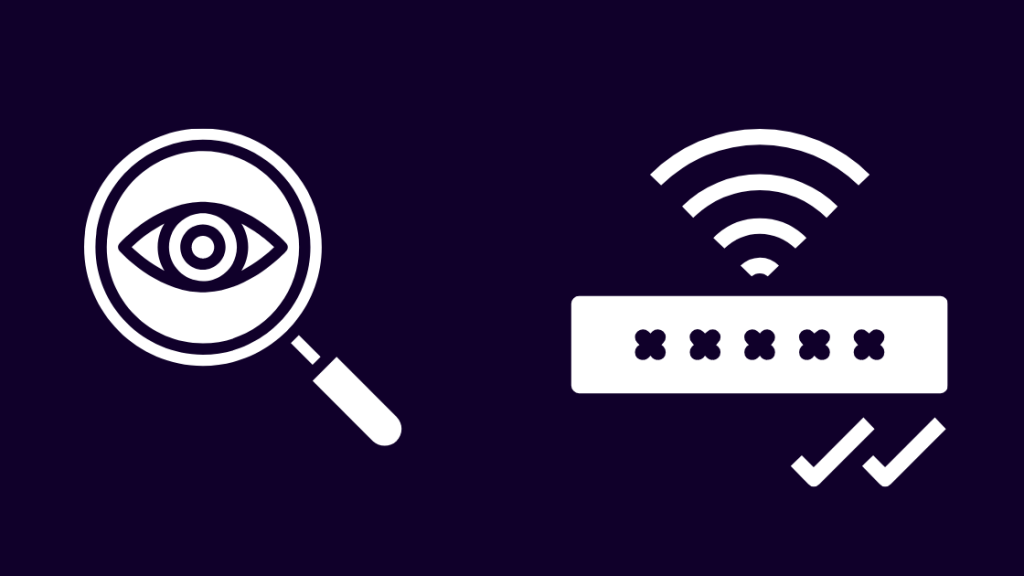
අන්තර්ගත වගුව
මම දැන් කලක සිට Spectrum router භාවිතා කරමින් සිටි අතර, ප්රමාද වී, මම මගේ නිවසේ Wi-Fi ජාලයේ දුර්වල කලාප පළල සම්බන්ධතාවක් අත්විඳිමින් සිටිමි.
එම ගැටලුව විසඳීමේ මෙහෙයුමක යෙදී සිටියදී, මම එය ස්ථාපනය කළ දා සිට රවුටරයේ මුරපදය වෙනස් නොකළේ එය වෙනස් කරන්නේ කෙසේදැයි නොදන්නා නිසා බව මට ඉක්මනින් වැටහුණි.
මෙය අවසන් විය. විය හැකි සයිබර් ප්රහාරයක අවදානම වැඩි කිරීම.
කනස්සල්ලට පත් වූ මම ගැටලුවට පිළිතුරු සෙවීමට පටන් ගත් අතර Spectrum router හි මුරපදය නිතර වෙනස් කිරීම මට මහත් උපකාරයක් විය හැකි බව සොයා ගතිමි.
ඉතින් මම අන්තර්ජාලයේ විසිරී ඇති තොරතුරු රාශියක් සොයා ගත්තෙමි, නමුත් මට තවමත් Spectrum Wi-Fi වෙනස් කිරීම පිළිබඳ අදාළ සියලු විස්තර සහිත ලිපියක් කොතැනකවත් සොයා ගැනීමට නොහැකි විය.
බලන්න: Smart TV සඳහා ඊතර්නෙට් කේබල්: පැහැදිලි කර ඇතඑබැවින්, මම තීරණය කළෙමි. ස්පෙක්ට්රම් රවුටර සමඟ එහි සිටින සියලුම නෙට්සීන් සඳහා මෙම මාර්ගෝපදේශය සෑදීමට. මෙම මාර්ගෝපදේශය ඔබගේ රවුටර සැකසීම් සහ පරිශීලක නාමය, මුරපදය, සහ ඔබේ ආරක්ෂාව සහ ප්රතිලාභය සඳහා කාලානුරූපව ඒවා වෙනස් කරන්නේ කෙසේද යන්න වැනි අනෙකුත් තීරණාත්මක විස්තර සමඟින් ඔබට ඉගෙන ගැනීමට උපකාරී වනු ඇත.
Spectrum router වෙනස් කිරීමට පහසුම ක්රමය Wi-Fi මුරපදය යනු //192.168.1.1 ලිපින තීරුවේ ඇතුළත් කිරීමෙන් රවුටර තොරතුරු වෙත ප්රවේශ වීමෙනි
ඔබට සොයා ගත හැකි පෙරනිමි පරිශීලක නාමය සහ මුරපදය භාවිතා කර පුරන්න. ඔබගේ රවුටරය.
බලන්න: Discord Ping Spikes: තත්පර කිහිපයකින් දෝශ නිරාකරණය කරන්නේ කෙසේද'ප්රවේශ පාලනය' වෙත සංචාලනය කර පරිශීලකයා 'පරිපාලක' ලෙස සකසන්න. ඉන්පසු පෙරනිමි මුරපදය ඇතුළත් කර ඔබගේ සඳහා නව මුරපදයක් සැකසීමට ඉදිරියට යන්න2.4GHz Wi-Fi ජාලය සබල කිරීමට ස්ලයිඩරය හෝ රවුටරයේ වෙබ් GUI වෙත පිවිසීමෙන්.
මගේ වර්ණාවලි රවුටරය නැවත සකසන්නේ කෙසේද?
ස්පෙක්ට්රම් රවුටරයේ පිටුපස යළි පිහිටුවීමේ බොත්තමක් ඇත. නම් කරන ලද බොත්තම එබීමෙන් ඔබට රවුටරය එහි කර්මාන්තශාලා සැකසීම් වෙත නැවත සැකසිය හැක.
Spectrum WiFi.Spectrum Wi-Fi මුරපදය වෙනස් කරන්නේ ඇයි?
මට පුද්ගලිකව, මම මගේ Wi-Fi මුරපද මතක තබා ගැනීමට පහසු වන පරිදි වෙනස් කරමි, නමුත් වෙනත් අත්යවශ්ය හේතු තිබේ ඔබගේ Spectrum router මුරපදය නිතර වෙනස් කිරීමට යෝජනා කිරීමට.
ඔබගේ Wi-Fi රවුටරයට සම්බන්ධ උපාංග ඕනෑවට වඩා තිබේ නම්, එය ඔබගේ සමහර උපාංගවලට ප්රමුඛතාවය අහිමි වීමට හේතු විය හැකි අතර ඔබේ Spectrum Internet පහත වැටීමට ඉඩ ඇත. ඔබට අවශ්ය වන්නේ ඔබේම උපාංගයන් ඔබේ ජාලයට සම්බන්ධ කිරීම පමණි.
මම මෙම විෂය පිළිබඳව පුළුල් ලෙස කියවා ඇති අතර, විශේෂයෙන් සයිබර් ප්රහාර, දත්ත සොරකම් සහ අනෙකුත් දන්නා අනවසරයෙන් ඇතුළුවන්නන්ගෙන් ජාලය ආරක්ෂා කිරීමේදී, වරින් වර නව මුරපද සෑදීමට ප්රතිලාභ කිහිපයක් ඇති බව මම තේරුම් ගතිමි. .
වැඩිදුර ආරක්ෂාව සඳහා, ඔබට එහි තිබෙන හොඳම Spectrum ගැළපෙන Mesh Wi-Fi රවුටර පවා සොයා බැලිය හැක.
වත්මන් Wi-Fi තොරතුරු බලන්නේ කෙසේද?
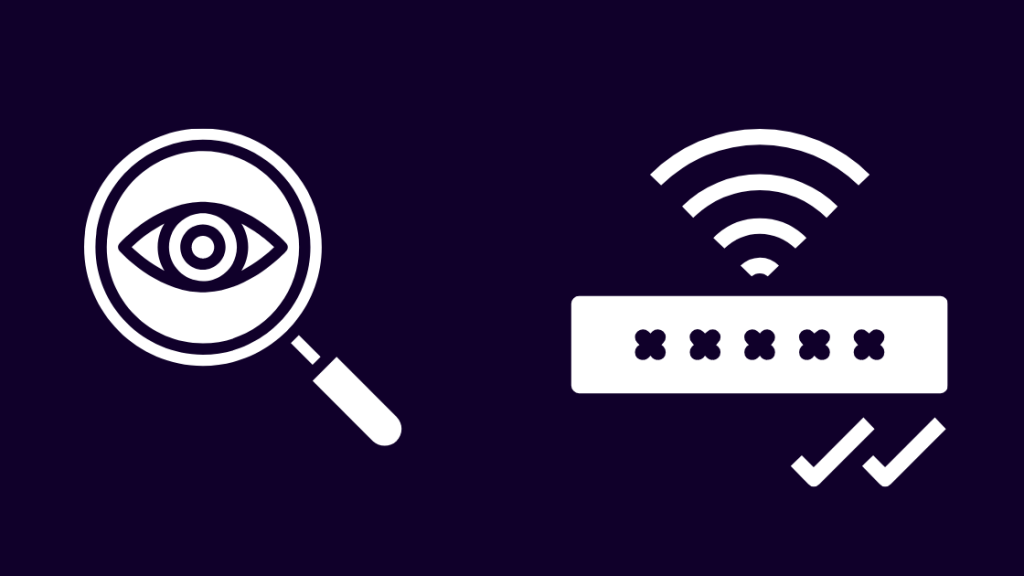
විශේෂයෙන්ම පොදු ස්ථානවල සහ මගේ Wi-Fi සම්බන්ධතාව තෝරා ගැනීමට ලැබෙන මගේ කාර්යාල ස්ථානයේදී, මම නිවැරදි ජාලයට සම්බන්ධ වී ඇති බව සහතික කිරීමට මට අවශ්ය වූ අවස්ථා වල මම සිටිමි.
Spectrum Wi-Fi විස්තර බැලීමේ පියවර ඔබගේ ලැප්ටොප් හෝ පරිගණකයේ භාවිතා කරන OS වර්ගය මත රඳා පවතී.
ඔබ Windows OS භාවිතා කරන්නේ නම්, ජාල විස්තර බැලීමේ ක්රියා පටිපාටිය Mac OS වෙතින් වෙනස් වේ.
ඔබේ භාවිතා කරන මෙහෙයුම් පද්ධතිය මත පදනම්ව ඔබගේ Wi-Fi තොරතුරු පරීක්ෂා කිරීමට පියවරෙන් පියවර ක්රියා පටිපාටියක් හරහා ඔබව ගෙන යාමට මට ඉඩ දෙන්නයන්ත්රය.
Windows 8/8.1 සඳහා
- පළමුව, සෙවුම් විකල්පය දිස්වන Start ක්ලික් කරන්න.
- සෙවුම් විකල්පය තුළ, “Network” යන මූල පදය ඇතුළත් කරන්න. සහ බෙදාගැනීම", හෝ ඔබට පාලන පැනල විකල්පය තෝරා "ජාල සහ බෙදාගැනීමේ විකල්පය" මත ක්ලික් කරන්න.
- "ජාල සහ බෙදාගැනීමේ විකල්පය" යටතේ, "ජාල තත්ත්වය සහ කාර්යයන් බලන්න" මත ක්ලික් කරන්න.
- ඔබ ක්ලික් කළ යුතු “රැහැන් රහිත ජාලය කළමනාකරණය කරන්න” නම් විකල්පයක් දැකිය යුතුය.
- ආරක්ෂක පටිත්තෙන් පසුව ගුණාංග පටිත්ත තෝරන්න.
- ආරක්ෂක ටැබය පෙන්වනු ඇත Wi-Fi සම්බන්ධතාවයේ නම සහ සංකේතනය කළ මුරපදය.
- Wi-Fi හි සැබෑ මුරපදය හෙළි කිරීමට “අක්ෂර පෙන්වන්න” සලකුණු කොටුව තෝරන්න.
Windows 10 සඳහා
සියලු Windows OS අනුවාද හරහා මූලික විශේෂාංග සමාන වේ, එබැවින් ඔබේ පරිගණකය හෝ ලැප්ටොප් පරිගණකය Windows 10 මත ධාවනය වන්නේ නම් මම ඉහත පියවර නිර්දේශ කරමි.
Mac OS සඳහා
- Key-chain access app (මුරපද සහ ගිණුම් තොරතුරු ගබඩා කරන යෙදුම) දියත් කර යෙදුම් සහ උපයෝගිතා සොයන්න.
- පිටුවේ වම් පැත්තේ, ඔබට මුරපද කොටස් සොයාගත හැක.
- පිටුවේ ඉහළ පැත්තේ ඇති සෙවුම් තීරුවේ ඔබේ නම Wi-Fi ජාල නාමය ටයිප් කරන්න.
- ඔබගේ Wi-Fi ජාලය මත ක්ලික් කරන්න, එය වෙනත් කවුළුවක් විවෘත කිරීමට පොළඹවයි.
- Wi-Fi හි සත්ය මුරපදය හෙළි කිරීමට “මුරපදය පෙන්වන්න” යන සලකුණු කොටුව තෝරන්න.
Spectrum Wi-Fi මුරපදය වෙනස් කිරීමRouter Info භාවිතා කිරීම

ඔබ Spectrum Router හි පළමු වරට භාවිතා කරන්නෙකු නම් හෝ ඔබගේ පවතින Spectrum Wi-Fi මුරපදය වෙනස් කිරීමට උත්සහ කරන සාමාන්ය පරිශීලකයෙකු නම්, අනුගමනය කළ යුතු පියවර මෙන්න.
- වර්ණාවලිය රවුටරයේ පෙර සැකසූ Wi-Fi SSIDs සහ මුරපදය, එහි MAC ලිපිනය සහ අනුක්රමික අංකය, ලේබලයක මුද්රණය කර ඇති එහි පිටුපසින් සොයා ගත හැක.
- ඔබට එහි පෙරනිමි IP ලිපින පරිශීලක නාමය සහ මුරපදය වැනි Spectrum router web GUI ප්රවේශ තොරතුරු ද සොයා ගත හැක.
- රවුටරය පිහිටුවීමට පෙර, ඔබේ PC සහ ජංගම උපාංගවල අඩංගු බව සහතික කර ගත යුතුය. Spectrum මගින් සහය දක්වන වෙබ් බ්රව්සර්.
- සියලු ඊතර්නෙට් කේබල් විසන්ධි කර, ඔබේ මොඩමය විසන්ධි කර නැවත පේනුගත කර, එය ක්රියාත්මක වන තෙක් රැඳී සිටින්න.
- ඊතර්නෙට් කේබලයේ එක් කෙළවරක් ඔබේ මොඩමයට සම්බන්ධ කරන්න. සහ අනෙක් කෙළවර රවුටරයේ කහ අන්තර්ජාල තොට වෙත.
- ඔබගේ වෙබ් බ්රවුසරයේ වෙබ් GUI වෙත ලිපින තීරුවේ //192.168.1.1 ඇතුළත් කිරීමෙන් පුරනය විය යුතුය.
- රවුටරයේ පිටුපස ලැයිස්තුගත කර ඇති පෙරනිමි රවුටර පිවිසුම් පරිශීලක නාමය සහ මුරපදය ඇතුළත් කරන්න.
- ප්රවේශ පාලනය මත ක්ලික් කර “පරිශීලක” ටැබය තෝරන්න.
- පරිපාලක නාමය සඳහා “පරිපාලක” තෝරාගෙන ඇති බව ඔබ සහතික කර ගත යුතුය.
- GUI මඟින් ඇතුළු වීමට ඔබෙන් විමසනු ඇත. පැරණි මුරපදය, ඉන්පසු එය නව මුරපදය ඇතුළත් කිරීමට ඔබෙන් විමසනු ඇත.
- නව මුරපදය තහවුරු කර අයදුම් කරන්න ක්ලික් කරන්න.
Spectrum ඔන්ලයින් භාවිතා කරමින් Spectrum Wi-Fi මුරපදය වෙනස් කිරීමගිණුම
ඔබ Spectrum Wi-Fi මුරපදය වෙනස් කිරීමට වඩාත් පහසු ක්රමයක් සොයන්නේ නම්, ඔබට අවශ්ය වෙනස්කම් සිදු කිරීමට Spectrum.net වෙත පිවිසිය හැක. කෙසේ වෙතත්, මෙම විශේෂාංගය 2013 න් පසු මිලදී ගත් රවුටර සඳහා පවතී.
ඔබේ සබැඳි ගිණුම භාවිතයෙන් Spectrum Wi-Fi මුරපදය වෙනස් කිරීමේ පියවර පහත දක්වා ඇත.
- ඔබේ ලිපින තීරුවේ බ්රවුසරය, spectrum.net ටයිප් කර enter ඔබන්න, මෙය ඔබව Spectrum වෙබ් අඩවියේ පිවිසුම් පිටුවට ගෙන යනු ඇත.
- ඔබගේ Spectrum පරිශීලක නාමය සහ මුරපදය ඇතුළත් කර පුරනය වන්න ක්ලික් කරන්න. ඔබට ගිණුමක් නොමැති නම් SpectrumSpectrum, පසුව ඔබට එකක් සෑදීමට මම නිර්දේශ කරමි.
- ඔබේ වර්ණාවලි ගිණුම ඔබට බිල්පත්, සේවා සහ ගිණුම් සාරාංශය වැනි විකල්ප සපයයි. "සේවා" මත ක්ලික් කරන්න.
- සේවා පටිත්ත යටතේ, ඔබට හඬ, අන්තර්ජාලය සහ රූපවාහිනිය වැනි විකල්ප තුනක් ලබා දී ඇත. “අන්තර්ජාලය” මත ක්ලික් කරන්න.
- “ඔබේ Wi-Fi ජාල” යටතේ “ජාලය කළමනාකරණය කරන්න” ක්ලික් කරන්න.
- අවශ්ය පරිශීලක නාමය සහ මුරපදය ඇතුළත් කරන්න.
- සුරකින්න ක්ලික් කරන්න.<11
My Spectrum යෙදුම භාවිතයෙන් Spectrum Wi-Fi මුරපදය වෙනස් කිරීම

ඔබට යන අතරතුර Spectrum Wi-Fi සැකසීම් වෙනස් කිරීමට අවශ්ය නම්, එවිට ඔබට My Spectrum ජංගම යෙදුම බාගත කළ හැක, එය ඔබගේ ස්මාර්ට් ජංගම දුරකතනයෙන් රවුටර සැකසුම් කළමනාකරණය කිරීමට උපකාරී වේ.
My Spectrum යෙදුම භාවිතයෙන් Spectrum Wi-Fi මුරපදය වෙනස් කිරීමේ පියවර පහත පරිදි වේ.
- ඔබගේ ස්මාර්ට් ජංගම දුරකතනයේ “My Spectrum App” දියත් කර ඔබේ වර්ණාවලියට ලොග් වන්නජංගම යෙදුම් ගිණුම.
- “සේවා” තට්ටු කරන්න, එමඟින් ඔබට රවුටරය, රූපවාහිනිය යනාදී භාවිතයේ පවතින ඔබේ උපාංගයේ තත්ව ලබා දෙනු ඇත.
- සේවා පිටුවේ පහළින්, ඔබ “ජාලය බලන්න සහ සංස්කරණය කරන්න” සඳහා විකල්පයක් සොයා ගන්න.
- “ජාල තොරතුරු බලන්න සහ සංස්කරණය කරන්න” තෝරන්න ඔබට Wi-Fi නම සහ මුරපදය පෙන්වයි.
- ඔබට අවශ්ය Wi- ටයිප් කළ හැක. අවශ්ය වෙනස්කම් සිදු කිරීමට Fi නම සහ මුරපදය.
- වෙනස්කම් බලාත්මක වීමට “සුරකින්න” තට්ටු කරන්න.
මගේ Wi-Fi වර්ණාවලියට සම්බන්ධ වී ඇත්තේ කවුරුන්දැයි මා දකින්නේ කෙසේද?
අමුත්තන්ගේ පැමිණීම හේතුවෙන් හෝ ඔබගේ අන්තර්ජාල සම්බන්ධතාවය ප්රමාද විය හැකි අවස්ථා තිබේ ඔබගේ අවසරයකින් තොරව ඔබගේ Wi-Fi සම්බන්ධතාවය භාවිතා කරන අසල්වැසියා
ගැටලුවට රසවත් විසඳුමක් ඇත.
රවුටරයට සම්බන්ධ උපාංග ගණන සොයා ගන්න, එවිට ඔබේ නිවසේ Wi-Fi භාවිතා කරන්නේ කවුරුන්ද යන්න ඔබට පහසුවෙන් සොයා ගත හැක.
මගේ වර්ණාවලියට සම්බන්ධ පුද්ගලයින් ගණන හඳුනා ගැනීමට පියවර මෙන්න ඔබගේ ජංගම යෙදුම භාවිතයෙන් Wi-Fi හෝ SpectrumSpectrum ඔන්ලයින්.
- වලංගු අක්තපත්ර භාවිතයෙන් ඔබේ Spectrum ගිණුමට ලොග් වන්න.
- පිටුවේ පතුලේ ඇති "සේවා ටැබය" මත ක්ලික් කරන්න.
- ඔබ පළමු වරට භාවිතා කරන්නෙකු නම්, "උපාංග කළමනාකරණය කරන්න" තෝරන්න.
- "උපාංග ශීර්ෂය" ටැබය යටතේ, ඔබ බැලීමට කැමති උපාංග ලැයිස්තුව තෝරන්න.
- ලැයිස්තුව මඟින් ඔබට සම්බන්ධිත, විරාම කළ සහ සම්බන්ධ නොවූ උපාංග ගණන පෙන්වනු ඇත.
- ලබා දී ඇති උපාංගයෙන් උපාංගය තෝරන්න“උපාංග විස්තර” තිරයට ප්රවේශ වීමට ලැයිස්තුගත කරන්න.
- අවසානයේ, පරිභෝජනය කළ දත්ත, උපාංග තොරතුරු යනාදිය එහි ජාල සම්බන්ධතාව තේරුම් ගැනීමට නිශ්චිත උපාංගයක් තෝරන්න.
ඔබ නම්' ඔබේ Spectrum router සහ “Google Nest Wi-Fi Spectrum සමඟ ක්රියා කරයිද?” යන ප්රශ්නය පිළිබඳව තවමත් සතුටු නොවේ. ඔබේ හිස තුළට නැඟෙමින් පවතී, එවිට පිළිතුර ඔව් වේ.
ඔබට Spectrum විසින් සපයන ලද රවුටරය වෙත ඇලී සිටීමට කිසිදු බැඳීමක් නොමැති බැවින් ඔබට වෙනත් රවුටරයක් සඳහා යාමට තෝරා ගත හැක.
ප්රතිසාධනය කරන්නේ කෙසේද? ඔබගේ Wi-Fi පරිශීලක නාමය & මුරපදය?
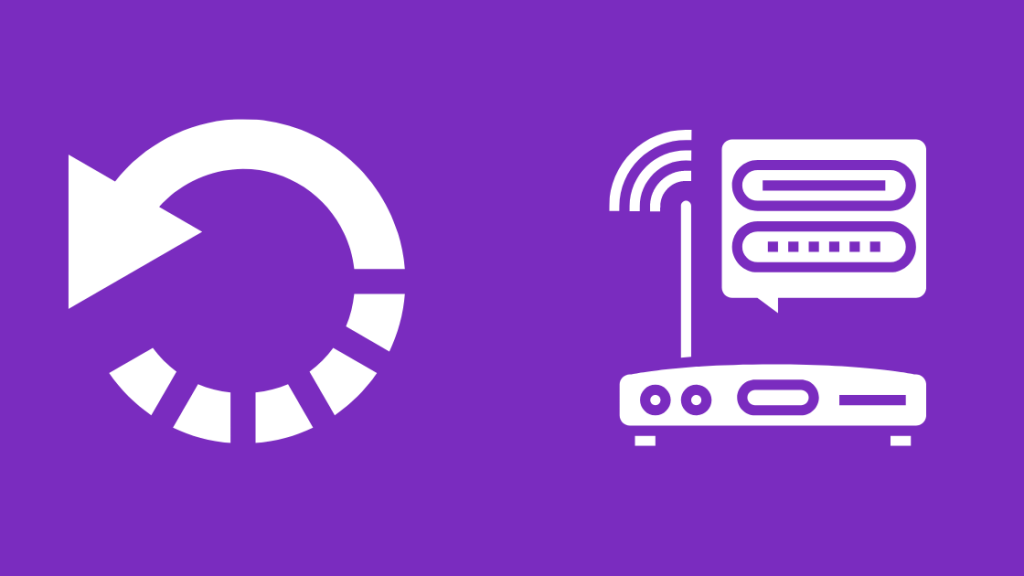
සමහර විට අපගේ කාර්යබහුල කාලසටහන් හේතුවෙන් අපට වැදගත් තොරතුරු අමතක වීමට හෝ නැති වීමට නැඹුරු වේ.
ඔබ කාර්යබහුල ජීවිතයක් ගත කරන්නේ නම් සහ ඔබේ නිවසේ Wi-Fi අක්තපත්ර පිළිබඳ ටැබ් එකක් තබා ගැනීම විකල්පයක් නොවේ නම්, කරදර නොවන්න; ඔබට ඔබගේ Spectrum Wi-Fi පරිශීලක නාමය සහ මුරපදය පහත පෙන්වා ඇති පරිදි හැකි ආකාර දෙකකින් පහසුවෙන් ලබා ගත හැක.
සම්බන්ධතා තොරතුරු භාවිතා කරමින්
- Spectrum.net පුරනය වීමේ පිටුව වෙත යන්න.
- පිවිසුම් බොත්තම යටතේ ඇති "පරිශීලක නාමය සහ මුරපදය අමතක වී ඇත" ක්ලික් කරන්න.
- ඔබට ඔබගේ පරිශීලක නාමය සහ තැපැල් කේතය හෝ ඔබගේ සම්බන්ධතා තොරතුරු ඇතුළත් කළ හැකි ප්රතිසාධන පිටුවකට ඔබව හරවා යවනු ඇත. ප්රතිසාධන ක්රියාවලිය ඉදිරියට ගෙන යාමට ඔබගේ ගිණුම් තොරතුරු.
- සම්බන්ධතා තොරතුරු තෝරන්න සහ ඔබගේ දුරකථන අංකය හෝ ඔබගේ විද්යුත් තැපැල් ලිපිනය ඇතුලත් කර ඊළඟ ක්ලික් කරන්න.
- ඊළඟ පියවර වන්නේ සත්යාපන ක්රියාවලියයි. Spectrum ඔබට කෙටි පණිවිඩයක්, ඊමේල් හෝ දුරකථන ඇමතුමක් හරහා කේතයක් එවනු ඇත.
- ඇතුළත් කරන්නකේතය, සහ සාර්ථක සත්යාපනයෙන් පසු, ඔබට පුරනය වීමට හෝ ඔබගේ මුරපදය නැවත සැකසීමට හැකිය.
ගිණුම් තොරතුරු භාවිතා කරමින්
- Spectrum.net පුරනය වීමේ පිටුවට යන්න.
- Sign-in බොත්තම යටතේ ඇති "පරිශීලක නාමය සහ මුරපදය අමතක වී ඇත" ක්ලික් කරන්න.
- ඔබට ඔබගේ පරිශීලක නාමය සහ zip කේතය හෝ ඔබගේ සම්බන්ධතා තොරතුරු ඇතුලත් කළ හැකි ප්රතිසාධන පිටුවකට ඔබව හරවා යවනු ඇත. ප්රතිසාධන ක්රියාවලිය ඉදිරියට ගෙන යාමට ගිණුම් තොරතුරු.
- “ගිණුම” විකල්පය තෝරන්න සහ බිල්පතේ ඇති ආරක්ෂක කේතය සමඟ ඔබේ ගිණුම් අංකය ඇතුළත් කරන්න.
- ඊළඟ පියවර වන්නේ සත්යාපන ක්රියාවලියයි. Spectrum ඔබට කෙටි පණිවිඩයක්, විද්යුත් තැපෑලක් හෝ දුරකථන ඇමතුමක් හරහා කේතයක් එවනු ඇත.
- කේතය ඇතුළු කරන්න, සහ සාර්ථක සත්යාපනයෙන් පසු, ඔබට පුරනය වීමට හෝ ඔබගේ මුරපදය යළි පිහිටුවීමට හැකිය.
නිගමනය
දැන් ඔබ මෙම ලිපියේ අවසානයට ළඟා වී ඇති බැවින්, ඔබගේ Wi-Fi/රවුටරයේ මුරපදය වෙනස් කිරීමේදී මතක තබා ගත යුතු කරුණු කිහිපයක් ඔබට තැබීමට මම කැමැත්තෙමි.
ඔබ නම් ඔබේ දරුවාගේ සබැඳි ක්රියාකාරකම් ගැන කනස්සල්ලට පත්ව සිටින දෙමාපියෙකු වේ, එවිට වර්ණාවලිය රවුටරය මාපිය පාලන විකල්පයක් සපයයි.
අන්තර්ජාල භාවිතය සීමා කිරීම සහ මුරපදය යළි පිහිටුවීම වෙනුවට, ඔබට ඇතැම් අනිෂ්ට අවහිර කිරීමට රවුටරයේ වෙබ් GUI වෙත පිවිසිය හැක. සියලුම උපාංග හරහා වෙබ් අඩවි සහ විශේෂිත උපාංගවල නිශ්චිත කාලවලදී අන්තර්ජාලයට ප්රවේශ වීම පවා සීමා කරයි.
මෙම විශේෂාංගය දෙමාපියන්ට පමණක් නොව ඔබට ආක්රමණයක් ඇත්නම් ද ප්රයෝජනවත් වේඅසල්වැසියා.
ස්පෙක්ට්රම් රවුටරයේ සබැඳි පහසුකම් පරිශීලක කේන්ද්රීය වන අතර සයිබර් ආරක්ෂාව සහ දත්ත සොරකම් කිරීම සම්බන්ධ ගැටළු ආමන්ත්රණය කරයි.
සම්පූර්ණ ක්රියාවලිය තුළ ඕනෑම අවස්ථාවක, ඔබට යම් දුෂ්කරතා ඇති වුවහොත් එය මතක තබා ගන්න. , ඔබට සහාය සඳහා වර්ණාවලි පාරිභෝගික සහාය ඇමතීමට හැකි අතර, ඔවුන් ඔබේ විමසුම් විසඳීමට උපකාර කරනු ඇත.
ඔබට කියවීමද රසවිඳිය හැක:
| Spectrum Internet දිගටම පහත වැටේ: නිවැරදි කරන්නේ කෙසේද [2021] |
| ආපසු එන වර්ණාවලියේ උපකරණ: පහසු මාර්ගෝපදේශය [2021] |
| වර්ණාවලි මොඩමය මාර්ගගත නොවේ: තත්පර කිහිපයකින් නිවැරදි කරන්නේ කෙසේද [2021] |
- Xfinity Router Admin මුරපදය අමතකද: යළි පිහිටුවන්නේ කෙසේද [2021]
- Comcast Xfinity Router හි Firewall සැකසුම් වෙනස් කරන්නේ කෙසේද
- Ethernet Wi-Fi වලට වඩා මන්දගාමී: තත්පර කිහිපයකින් නිවැරදි කරන්නේ කෙසේද [2021]
- Google Nest Wi-Fi Gigabit අන්තර්ජාලයට සහය දක්වයිද? විශේෂඥ උපදෙස්
නිතර අසන ප්රශ්න
මගේ වර්ණාවලි රවුටරයේ මුරපදය කුමක්ද?
Spectrum router මුරපදය එහි ඇති ලේබලයක දක්නට ලැබේ රවුටර පිවිසුම් විස්තර, පරිශීලක නාමය සහ මුරපදය සමඟ පිටුපස. Spectrum router හි පෙරනිමි මුරපදය පරිපාලක වේ.
මගේ Wi-Fi වර්ණාවලිය 2.4 GHz වෙත වෙනස් කරන්නේ කෙසේද?
පෙරනිමියෙන්, 2.4Ghz සහ 5Ghz දෙකම වර්ණාවලි රවුටරයක සබල කර ඇත. ඔබට 2.4Ghz සක්රීය කිරීමට අවශ්ය නම්, වෙබ් GUI භාවිතයෙන් ඔබේ වර්ණාවලිය රවුටරයට පුරනය වී ඔබට සක්රිය කළ හැකි "මූලික ටැබ්" තෝරන්න

