Fungerar Sonos med HomeKit? Hur ansluter man?
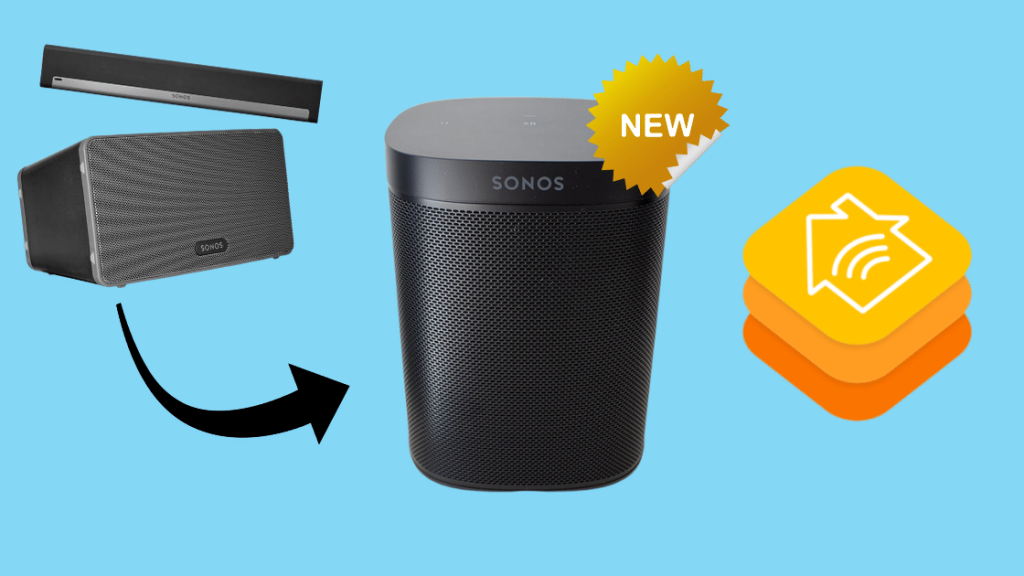
Innehållsförteckning
Sonos är den bästa lösningen för ljud i mitt hem. Jag äger för närvarande en Sonos Arc som har (minimalt) stöd för HomeKit.
Men om du har en äldre Sonos-enhet är det kanske inte helt klart om den stöder HomeKit eller inte.
Jag hade samma problem och bestämde mig därför för att en gång för alla ta reda på om Sonos fungerar med HomeKit och hur man ansluter en Sonos-enhet till HomeKit.
För att göra detta har jag gått igenom internet, läst tekniska artiklar, surfat på forum, tagit kontakt med likasinnade och sammanställt den information jag fått till denna omfattande artikel.
För närvarande fungerar nyare Sonos-enheter med HomeKit. Äldre generationers Sonos-enheter kan fungera med HomeKit med hjälp av en Homebridge-hubb eller enhet.
Men om du planerar att köpa en annan Sonos-högtalare kan du lägga till en nyare generation i nätverket för att göra hela nätverket HomeKit-kompatibelt.
Jag har gått in i detalj på vilka Sonos-enheter som har stöd för HomeKit, hur du använder HomeBridge och hur du konfigurerar Sonos med HOOBS.
Sonos-enheter som stöder Apple HomeKit
Vissa nyare Sonos-produkter har inbyggd kompatibilitet med Apple HomeKit-enheterna.
Dessa inkluderar de spektakulära Sonos Beam, Sonos Amp, Sonos Playbase, Play och märkets flaggskepp Sonos One.
Om du har äldre versioner av Sonos Speakers, som kanske inte är direkt kompatibla med HomeKit, har Sonos en lösning för dig.
Du kan helt enkelt uppgradera sådana enheter för att dela kompatibiliteten genom att lägga till en nyare version av högtalaren i ditt befintliga Sonos-nätverk.
Det intressanta är att om du bara lägger till en sådan produkt i ditt nätverk kommer alla dina andra Sonos-enheter automatiskt att interagera med HomeKit och ta del av tjänsterna.
Så här uppdaterar du Sonos-appen och aktiverar stöd för AirPlay 2 och HomeKit
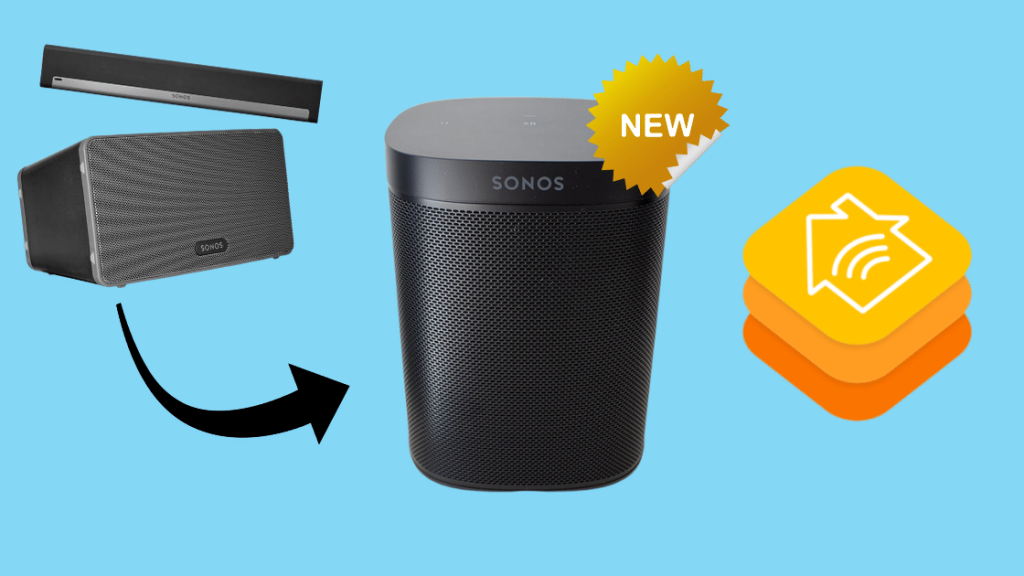
Steg 1: Starta Sonos-appen och leta efter "Mer" längst ner till vänster på skärmen.
Steg 2: Välj "Mer" och tryck sedan på "Uppdatera", vilket startar App Store eller uppdaterar appen direkt om du har iOS 9.0+.
Steg 3: När uppdateringen är klar bör Sonos-appen startas på nytt och en uppmaning om att "Sök efter uppdateringar" visas. Installera den nya uppdateringen för att aktivera de nya funktionerna.
Steg 4: Instruktioner om hur du använder den nya uppdateringen bör visas.
Steg 5: Starta Hem-appen, tryck på knappen "+" och välj sedan "Lägg till tillbehör".
Steg 6: Välj "Don't have a code or can't scan" och välj din nya Sonos-högtalare bland de tillgängliga enheterna.
Nu har du tillgång till AirPlay 2-funktionen och har även lagt till din nya Sonos-högtalare i HomeKit.
Med detta kan du nu AirPlay-musik eller andra medier direkt till alla högtalare i nätverket om du vill.
Du har också möjlighet att styra högtalarna med Siri.
Hur du integrerar Sonos med HomeKit
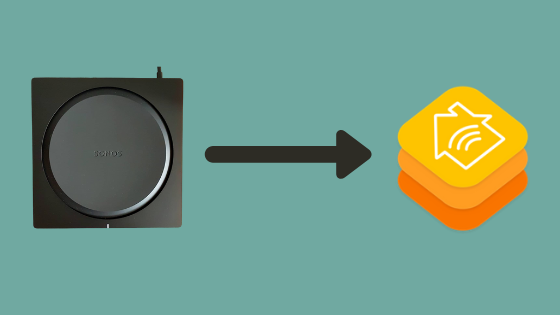
Även om en sådan revolutionerande funktion är uppskattad är det inte alla som vill köpa en helt ny högtalare.
Högkvalitativa högtalare har trots allt en högkvalitativ prislapp, eller så kanske du är nöjd med den äldre generationens högtalare som du använder just nu.
Oroa dig inte, Sonos har en lösning för dig också - HomeBridge.
HomeBridge kan integrera Sonos med din HomeKit i några få enkla steg.
Innan vi diskuterar stegen kan du läsa vidare om du vill ha en djupare inblick i vad exakt en HomeBridge är och vad du kan använda den till.
Vad är Homebridge?
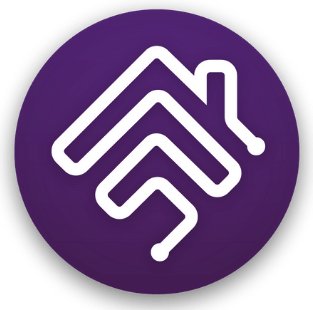
Som du säkert redan har förstått är inte alla smarta hem-apparater nödvändigtvis kompatibla med Apple HomeKit.
I sådana fall fungerar HomeBridge som en "brygga" för att koppla alla dina smarta hemmet-enheter som inte är HomeKit till HomeKit. Den fungerar över ett NodeJS-rama för att köra sina tjänster.
Med andra ord är HomeBridge en plattform med öppen källkod som körs i ditt hemmanätverk och använder en snabb, effektiv och mycket skalbar backend-miljö för att möjliggöra integration med andra produkter och tjänster som inte är HomeKit-aktiverade.
Observera att många smarta enheter styrs via en centraliserad server.
De kan styras med hjälp av deras telefonappar.
Eftersom de saknar direkt kommunikation med enheten är HomeKit överflödigt.
Det är här HomeBridge kommer in i bilden och bryter kommunikationsbarriären genom att integrera den med ditt hemmanätverk.
En HomeBridge har en ganska enkel roll: den överför meddelanden mellan HomeKit och andra smarta hem-enheter så att de kan fungera i alla tekniska ekosystem.
Homebridge på en dator eller Homebridge på en hubb för Sonos-HomeKit-integration
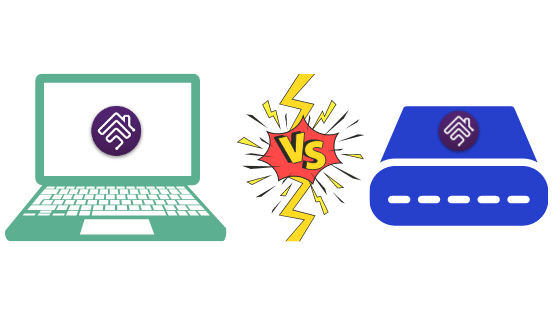
Sonos och HomeKit kan integreras med HomeBridge på två grundläggande sätt:
Första HomeBridge kan installeras på en dator, antingen på Windows, macOS, Linux eller till och med på mikrodatorn Raspberry Pi.
Ännu viktigare är att enheten som du installerar HomeBridge på måste vara igång hela tiden för att HomeBridge ska fungera. Det är så obekvämt som det bara kan vara.
HomeBridge förlitar sig på att datorn tar emot en signal och överför meddelanden till HomeKit.
Det innebär att om datorn sover stannar överföringen och du kan inte använda någon enhet som är integrerad med HomeKit.
Det är därför dyrt och mycket olämpligt att hålla systemet påslaget hela tiden. Det finns en alternativ metod för att motverka denna utmaning.
Andra HomeBridge kan köras via en hubb, vilket är en enhet som fungerar som en färdigpaketerad lösning för att konfigurera din HomeBridge. Det är en liten enhet och kan helt enkelt köpas för att anslutas till ditt hemnätverk.
Om du använder en HomeBridge-hubb slipper du allt besvär och problem med att installera den exakt på en dator.
Se även: Roku ansluter inte till ett trådlöst nätverk: hur man åtgärdar detDu kan använda hubben för att integrera vilken enhet eller tillbehör som helst med HomeKit. Allt du behöver göra är att installera insticksmodulen för det tillbehör som du vill ansluta, följa de enkla instruktionerna i appen så synkroniseras det omedelbart med dina andra smarta hem-apparater.
Ansluta Sonos med HomeKit med HOOBS Hombridge Hub
[wpws id=12]
HomeBridge Hub kommer att göra ditt liv enklare. Om du inte håller med än, vänta tills du läser om HOOBS.
HomeBridge Out of the Box-systemet, eller HOOBS, är en hubb för att möjliggöra HomeKit-kompatibilitet för dina enheter.
Det bästa med HOOBS är att det kan integreras med vilket ekosystem du än föredrar, och du begränsas inte av dina valmöjligheter.
För 169,99 dollar är det en viktig och värdefull produkt som ger dig ett alternativ för hemautomation genom att du kan använda tusentals tillbehör.
Populära Sonos-produkter som Sonos Amp, Port, Sub eller Playbase kan integreras med HomeKit med hjälp av HomeBridge Hub.
Varför HOOBS för att ansluta Sonos till HomeKit?
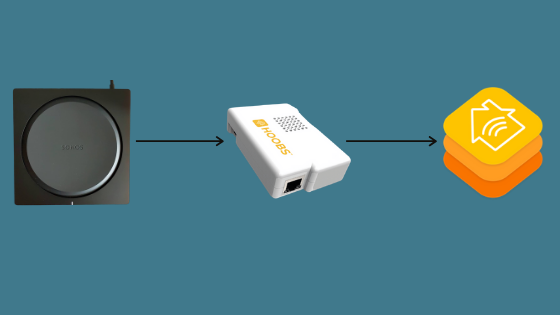
Ett av de enklaste alternativen för att ansluta din Sonos till HomeKit är definitivt genom HOOBS. Varför?
- Den största fördelen med HOOBS är att du får en HomeBridge-anslutning i drift utan att behöva göra det besvärligt att installera den själv.
- HOOBS är kompakt i storleken. 17 × 14 × 12 cm är fördelaktigt när det gäller att placera och förvara hubben i närheten av routern. När du har installerat den kan du ansluta den till din Wi-FI.
- Installationen av HOOBS är så enkel som den kan vara. Appen för enheten går igenom de första stegen för att skapa ett konto och integrera den med HomeKit inom några minuter.
- Om du särskilt ser fram emot nyckelfärdiga tillägg och senaste uppdateringar kommer HOOBS säkert att vara till nytta med regelbunden support från utvecklarna av insticksprogrammet.
- Du kan använda HOOBS för att integrera andra enheter som Ring, SimpliSafe, TP Link, Harmony Hub, MyQ etc. med HomeKit. Alla dina tillbehör kan läggas till med samma grundläggande steg och HOOBS fungerar som en lösning från en enda källa för alla dina kompatibilitetsproblem med HomeKit.
Så här ställer du in Hoobs för Sonos-HomeKit-integration

Nu när vi har fastställt att HOOBS är en färdigpaketerad hård- och mjukvarulösning som kan anslutas direkt till en HomeBridge, ska vi se hur du kan konfigurera den på ett sätt som integrerar Sonos med din HomeKit.
Processen är ganska snabb och enkel:
Steg 1: Anslut HOOBS till ditt hemnätverk.
Du kan helt enkelt ansluta HOOBS till hemmets Wi-Fi eller ansluta den manuellt till routern med hjälp av Ethernet-kablar.
Se i alla fall till att HOOBS är korrekt synkroniserad med ditt hemnätverk.
Steg 2: Skapa ett HOOBS-konto
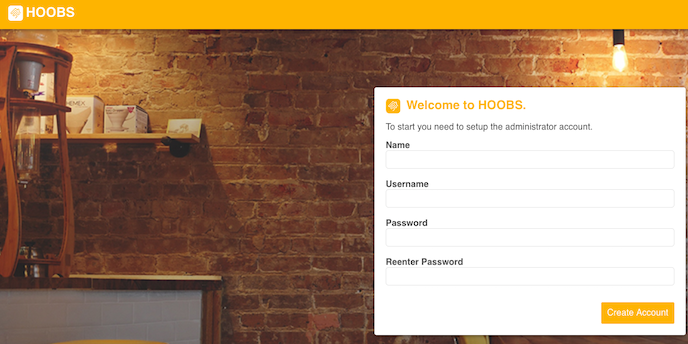
Du måste skapa ett administratörskonto på HOOBS för att få det att fungera. Du kan skapa ett konto på webbplatsen.
Öppna webbplatsen, ange dina inloggningsuppgifter och klicka på "Nästa".
Steg 3: Anslut till HomeKit
På nästa bild ser du två alternativ.
Välj det första alternativet som gör att du kan ansluta HOOBS till HomeKit.
Därefter väljer du knappen "Add"> Add Accessory> Skanna QR-koden och inom några minuter kommer HOOBS att läggas till i din HomeApp.
Steg 4: Installera Sonos-plugins
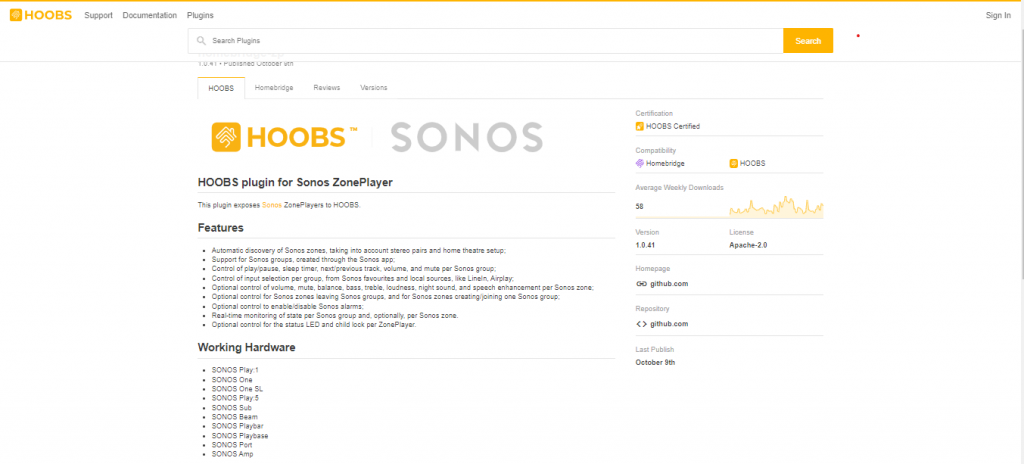
Du måste installera specifika insticksprogram för att integrera specifika enheter. Kom ihåg att Sonos-insticksprogrammet heter Homebridge ZP Plugin.
ZP är en förkortning för Zone Player, vilket betyder ingenting annat än högtalare eller ett nätverk av Sonos-högtalare som du vill integrera och komma åt från ditt lokala nätverk.
Den kan installeras på skärmen för HOOBS-plugin på din HOOBS-hemsida.
Det visar också vilka plugins som redan är installerade och om det finns några uppdateringar för nyare versioner.
Om du inte vet hur du ska hitta det insticksprogram som ska installeras kan du läsa insticksprogramkatalogen. Hitta ditt Sonos-insticksprogram och installera det.
Steg 5: Konfigurera insticksprogrammet
När insticksprogrammet är installerat visas alternativet att konfigurera det på skärmen. Vissa insticksprogram har ett konfigurationsschema.
HOOBS ger uttrycklig vägledning om den process som ska följas i specifika situationer när det gäller att definiera konfigurationsinställningar, säkerhetskopiera eller återställa konfigurationen och loggar. Dessa finns här.
Du kan konfigurera definitiva plugins för definitiva åtgärder. Om du till exempel konfigurerar inställningen "alarms" till "true" förvandlas dina Sonos-högtalare till strömbrytare i HomeKit.
Det finns flera sådana funktioner som gör att du verkligen kan anpassa din upplevelse av det smarta hemmet med Sonos.
Steg 6: Lägg till Sonos-tillbehör i HomeApp
När du är klar med konfigurationen återstår att fastställa den slutliga åtkomstpunkten.
Du måste manuellt lägga till de funktioner som du vill använda via Apple Home.
Processen för att lägga till tillbehör liknar den för andra enheter. Välj "Add Accessories" (Lägg till tillbehör) på skärmen My Home (Mitt hem) och välj "I do not have a code or cannot scan" (Jag har ingen kod eller kan inte skanna).
Lägg dessutom till den begärda installationspinnen, som du hittar under Home Setup Pin på din HOOBS-hemskärm.
Fortsätt genom att följa eventuella ytterligare uppmaningar på skärmen och välj "Add" (lägg till) för att slutföra processen.
Steg 7 (endast i vissa fall): Uppdatera Sonos-appen
Om Sonos-appen inte är uppdaterad kan det hända att högtalare inte fungerar i vissa fall, t.ex. vid integrering av AirPlay 2.
För att undvika detta öppnar du Sonos-appen> Gå till "More> "Update"> Stäng och öppna appen igen.
Nu kommer appen att ge dig ett meddelande om att du ska kontrollera uppdateringarna. Tryck på Uppdatera igen och försök igen om det misslyckas. När det är lyckat är du redo att köra!
Dina Sonos-enheter bör nu ha synkroniserats och vara redo att användas via HomeKit.
Slutliga tankar
Vi har ingen aning om när Sonos kommer att erbjuda HomeKit-integration för de äldre Sonos-enheterna, inklusive Zone Player, men tills de gör det håller jag fast vid HOOBS.
HOOBS kan ge stöd för Apple HomeKit till andra enheter än Sonos-högtalare, vilket gör det till en bättre investering.
Du kanske också gillar att läsa:
- Så här installerar du ett Google Nest eller Google Home i din bil
- De bästa AirPlay 2-kompatibla TV-apparaterna du kan köpa idag
- Bästa Apple Homekit-aktiverade videodörrklockor som du kan köpa nu
- De bästa HomeKit väderstationerna för ditt smarta hem
Ofta ställda frågor
Hur lägger jag till Sonos i appen Mitt hem?
Välj plusknappen efter att du startat hemappen.
Tryck på "Don't Have a Code" eller "Can't Scan" och välj Sonos Speakers i listan över tillgängliga HomeKit-kompatibla enheter.
Fungerar Sonos one med Siri?
Ja, Sonos One fungerar med Siri, men du måste ange för Siri att du vill att media ska spelas upp på Sonos One.
Varför är mina Sonos-högtalare inte AirPlay-kompatibla?
Om dina Sonos-högtalare är från den äldre generationen finns inte den nödvändiga hårdvaran i själva enheterna för att aktivera AirPlay på egen hand.
Sonos har dock utvecklat en lösning som innebär att om du köper en nyare högtalare från Sonos kan du göra hela ditt nätverk av Sonos-högtalare, både äldre och nyare generationer, kompatibelt med AirPlay.
Hur lägger jag till en annan användare i Sonos?
Gå till Sonos-appen och gå till Inställningar. Välj "Services & Voice".
Se även: Verizon Texter som inte går igenom: Hur du fixar detGå till "Musik och innehåll" och välj "Lägg till en tjänst".
Välj "Add to Sonos" (Lägg till Sonos) och tryck sedan på "I already have an account" (Jag har redan ett konto).
Auktorisera och ange de autentiseringsuppgifter som är kopplade till administratörskontot.
Välj nu den profil du vill lägga till och du är klar!
Kommer HomePod att fungera med Sonos-högtalare?
Ja, om dina Sonos-högtalare är kompatibla med AirPlay 2.
Kan Sonos-appen finnas på flera enheter?
Sonos-appen kan finnas på så många som 32 styrenheter samtidigt, men alla ansluts via samma konto.
Är Sonos one röststyrd?
Sonos One har inte bara inbyggd röststyrning, de nyare modellerna har också stöd för Apple HomeKit.

