Screen Mirroring Mac Sa Samsung TV: Ganito Ko Ginawa
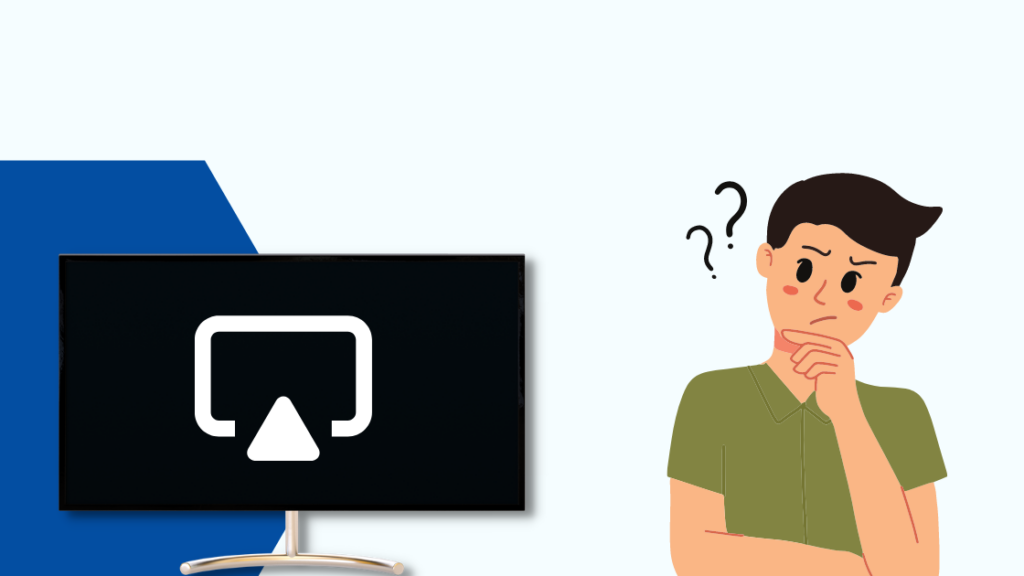
Talaan ng nilalaman
Gusto kong mag-stream ng mga video sa aking Mac sa aking Samsung TV para sa isang paparating na birthday party, ngunit ang pag-iisip kung paano gawin iyon ay nagiging masakit.
Alam ko ang AirPlay ngunit hindi ko alam kung ang aking Samsung Sinuportahan ito ng TV, kaya nagpasya akong maghukay ng mas malalim para malaman ang higit pa.
Mula sa natutunan ko, madaling i-mirror ang aking screen sa aking TV gamit ang AirPlay, at natutunan ko ang higit pa tungkol sa feature na ito.
Tingnan din: XRE-03121 Error Sa Xfinity: Narito Kung Paano Ko Ito InayosMakikita mo kung paano gumagana ang AirPlay sa mga Samsung TV at kung bakit hindi mo kailangang mag-alala kung ang sa iyo ay walang AirPlay.
Upang i-mirror ang iyong Mac sa iyong Samsung TV, kakailanganin mo muna ng AirPlay-compatible na TV. Kung gagawin mo, maaari mong i-click ang Pag-mirror ng screen sa iyong Mac at piliin ang iyong TV mula sa listahang lalabas.
May AirPlay ba ang Aking Samsung TV?
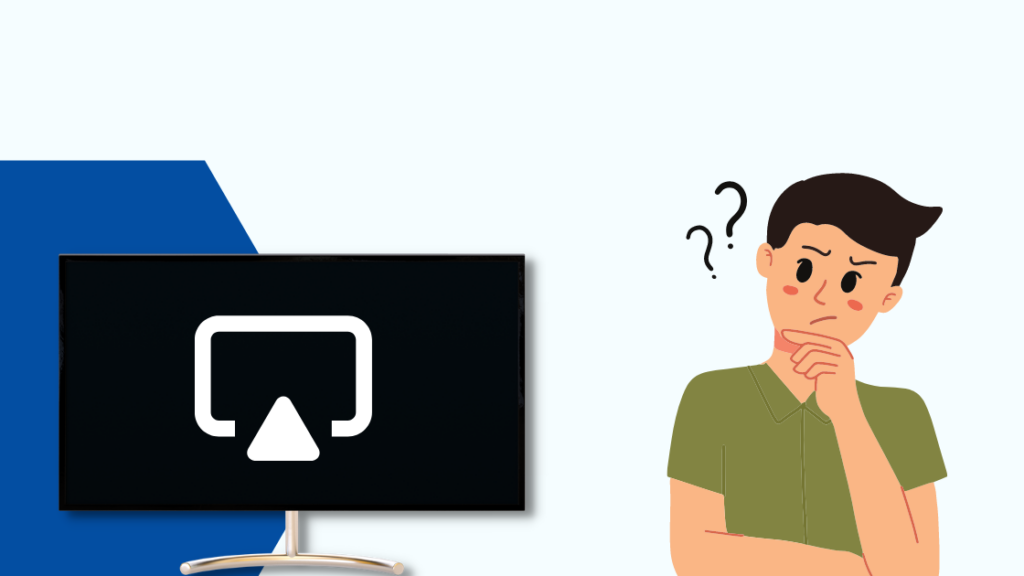
Ang pinakamahusay paraan upang i-mirror ang screen ng iyong Mac sa iyong Samsung TV ay sa pamamagitan ng AirPlay, hindi lamang dahil ito ay wireless ngunit dahil ito ay binuo mula sa simula upang suportahan ang mga Apple device.
Ngunit ang iyong Samsung TV ay dapat ding naka-enable sa AirPlay 2 para sa wireless mirroring.
Ang pinakamadaling paraan upang malaman kung ang iyong Samsung TV ay may suporta sa AirPlay 2 ay upang makita kung saang taon ng modelo ang TV na iyon.
Kung ito ay mula sa 2018 o isang mas bagong modelo, pagkatapos ay magkakaroon ito ng suporta sa AirPlay 2.
Kung ito ay isang mas lumang modelo, kakailanganin mong magkaroon ng Apple TV na nakakonekta sa iyong Samsung TV at AirPlay dito.
Sa sandaling nakakonekta ka na na itinatag na ang iyong TV ay may AirPlay, maaari mong simulan ang pag-mirror sa iyong Macito.
Huwag mag-alala, titingnan namin kung paano mo maisasalamin ang iyong Mac sa iyong TV nang hindi gumagamit ng AirPlay 2.
Paggamit ng AirPlay Upang I-mirror ang Iyong Mac
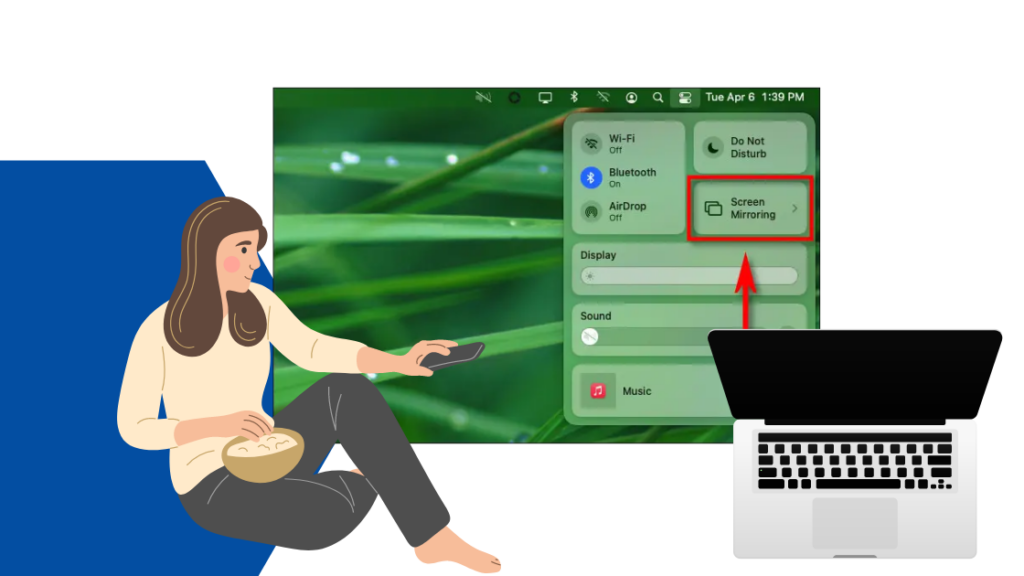
Bago mo simulan ang pag-mirror ng iyong screen, kakailanganin mong baguhin ang ilang mga setting sa iyong TV.
Kapag nagawa mo na iyon, magagamit mo ang AirPlay upang makuha ang screen ng iyong Mac sa iyong TV.
Upang baguhin ang mga setting:
- Pumunta sa General sa Mga Setting.
- Mag-scroll pababa sa Mga Setting ng AirPlay .
- I-on ang AirPlay kung naka-off ito dati.
Pagkatapos mong gawin ito, magiging handa na ang iyong TV na makatanggap ng koneksyon sa AirPlay.
Upang AirPlay ang iyong Mac sa iyong Samsung TV:
- Tiyaking nakakonekta ang iyong Mac at TV sa parehong network.
- Buksan ang Control Center .
- I-click Pag-mirror ng Screen .
- Piliin ang iyong Samsung TV mula sa lalabas na listahan.
- Kumpirmahin ang lalabas na prompt upang simulan ang pag-mirror sa iyong screen.
Kung nagawa mo nang tama ang lahat, makikita mo na ngayon ang media na nilalaro mo sa iyong TV.
Tandaang lumabas sa screen mirroring pagkatapos mong ibahagi ang iyong screen.
Paggamit ng HDMI Cable
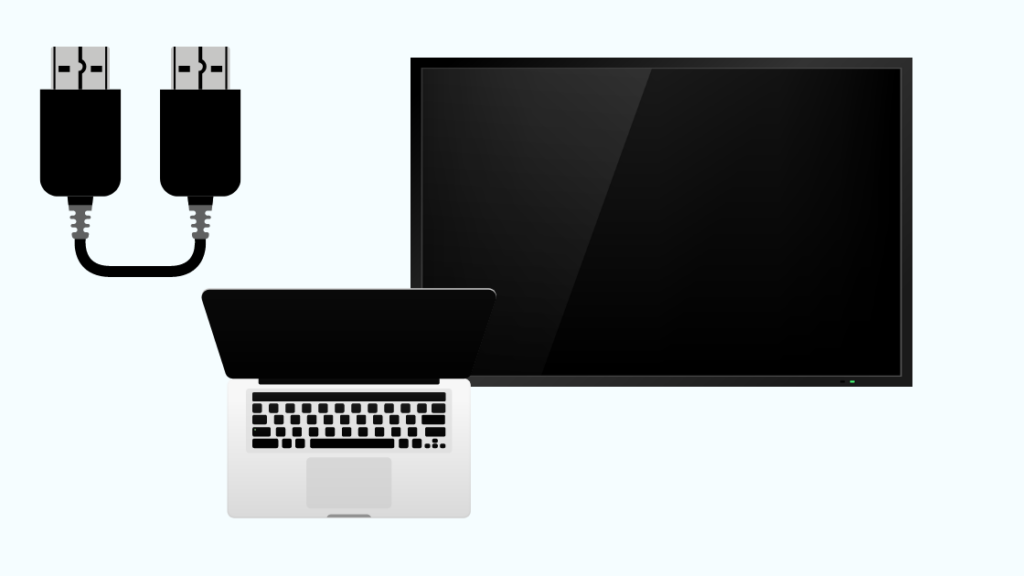
Maaari ding i-mirror ang iyong Mac sa iyong Samsung TV gamit ang wired na koneksyon.
Magandang balita ito kung hindi sinusuportahan ng iyong TV ang AirPlay 2 at ay medyo madaling i-set up.
Gayunpaman, hindi gagana ang isang regular na HDMI cable, dahil walang HDMI output port ang mga Mac.
Kailangan mo ng USB C to HDMIcable sa halip.
Tingnan din: Anong Channel ang Hallmark sa DIRECTV? Ginawa namin ang pananaliksikInirerekomenda ko ang uni USB-C to HDMI adapter dahil sinusuportahan din nito ang mga 4K na output resolution.
Ikonekta ang USB-C end ng cable sa iyong Mac at ang HDMI end sa iyong PC .
Awtomatikong makikita ng iyong Mac ang bagong display, kaya i-set up ito upang ipakita kung ano ang nasa screen ng iyong Mac sa TV.
Paggamit ng Third-Party na Apps
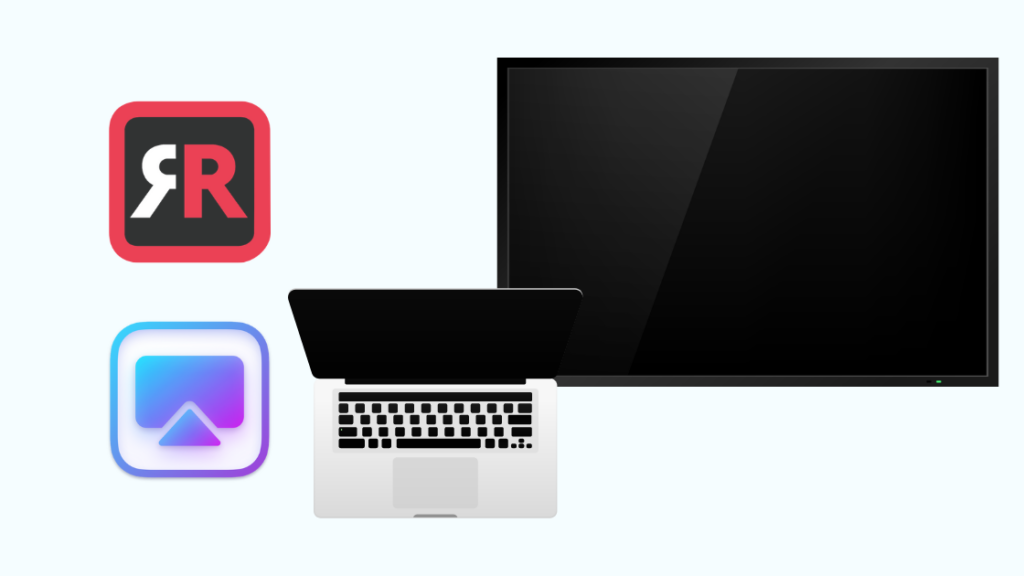
Para sa mga Samsung TV na walang AirPlay, maaari kang gumamit ng mga third-party na app tulad ng Airbeam TV o JustStream upang i-mirror ang iyong Mac sa TV.
Hindi sila kasinghusay ng paggamit ng native screen mirroring gamit ang AirPlay at maaaring magdusa pagdating sa kalidad ng audio at video, na may mga pagkautal at pagbaba ng kalidad.
Ngunit magagamit pa rin ang mga ito at maaasahan kung gusto mo ng mabilis na paraan upang i-mirror ang iyong Mac sa TV nang wireless.
Kung kailangan mong i-mirror palagi ang screen ng iyong Mac, iminumungkahi kong kumuha ka ng Apple TV at gamitin ang AirPlay para i-mirror ang iyong screen.
AirPlay vs. Other Methods
Ang AirPlay ay palaging ang pinakamahusay na paraan upang i-mirror ang iyong screen dahil idinisenyo ito habang pinapanatili muna ang mga Apple device.
Bilang resulta, mas gumagana ito sa Mac at magbibigay-daan sa iyo na magkaroon ng pinakamahusay na lag-free na karanasan.
Ang pangalawang pinakamagandang bagay ay ang gumamit ng wired na koneksyon, ngunit kung gusto mong manatili sa wireless at walang AirPlay ang iyong TV, makakatulong sa iyo ang mga app tulad ng Airbeam TV.
Maaari Mo ring Masiyahan sa Pagbasa
- Hindi Gumagana ang Pag-mirror ng Screen ng Samsung: Paano Mag-ayosMga Minuto
- Paano I-mirror ang Screen ng iPad sa LG TV? Ang Kailangan Mong Malaman
- Mabagal ba ang Iyong Samsung TV? Paano Ito Ibabalik sa Kanyang Paanan!
- Paano Gamitin ang AirPlay o Mirror Screen Nang Walang WiFi?
- Puwede bang Mag-mirror ang iPhone sa Sony TV: Ginawa Namin Ang Pananaliksik
Mga Madalas Itanong
Paano ko isasalamin ang aking Mac sa aking Samsung smart TV nang walang Apple TV?
Upang i-mirror ang iyong Mac sa iyong Samsung TV nang walang Apple TV, kailangang suportahan ng TV ang AirPlay.
Maaari mong talakayin ang kinakailangan ng Apple TV at i-mirror na lang ang screen sa TV.
Maaari mo ba AirPlay sa Samsung TV?
Magagawa mong AirPlay sa Samsung TV kung ito ay modelo mula 2018 o mas bago.
Pumunta sa mga setting at tingnan kung may menu ng mga setting ng AirPlay para kumpirmahin na may AirPlay ang TV.
Pareho ba ang AirPlay at screen?
Ang AirPlay ay isang serbisyong nagbibigay-daan sa mga Apple device na magbahagi o mag-mirror ng content mula sa isang device patungo sa isa pa nang wireless.
Ginagawa ito gamit ang streaming audio at video protocol na makukuha at maipapakita ng receiver.

