نیٹ گیئر راؤٹر پر 20/40 میگاہرٹز بقائے باہمی: اس کا کیا مطلب ہے؟
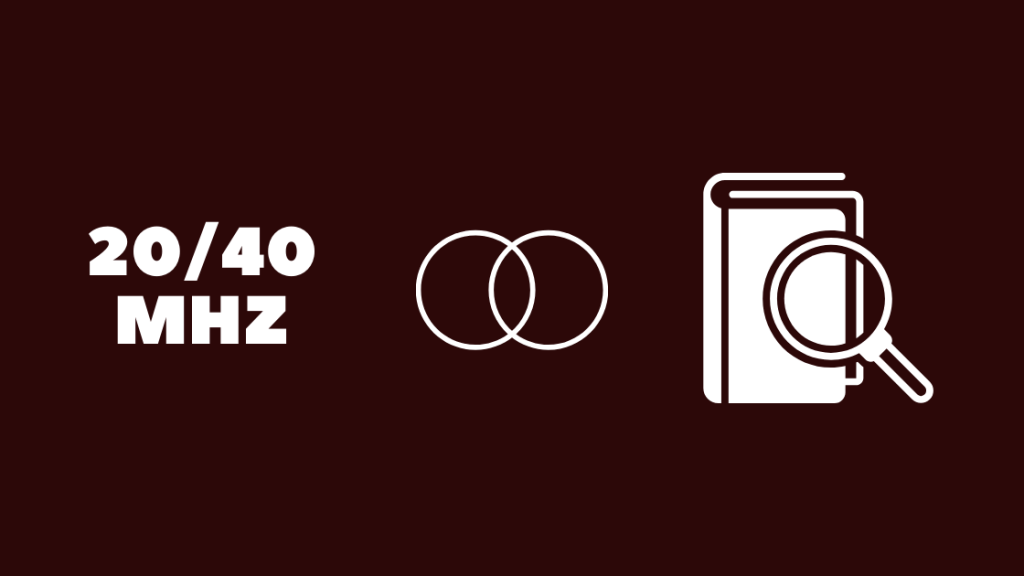
فہرست کا خانہ
جب میں نیا Xfinity انٹرنیٹ کنکشن حاصل کرنے کے بعد اپنے Netgear راؤٹر کی سیٹنگز پر کام کر رہا تھا، میں نے ایڈمن ٹول کے وائرلیس LAN سیکشن میں 20/40 MHz Coexistence لیبل والی ایک سیٹنگ دیکھی۔
میں صرف اس ترتیب کو 2.4 گیگا ہرٹز بینڈ کے تحت دیکھا۔ مجھے 5 GHz بینڈ کے تحت اس قسم کی کوئی چیز نظر نہیں آئی۔
میں اس بارے میں مزید جاننے کے لیے آن لائن گیا کہ یہ ترتیب کیا کرتی ہے اور اگر اس سے میرے Wi-Fi کو تھوڑا تیز ہونے میں مدد ملتی ہے۔
میں نے Netgear کے سپورٹ پیجز کا دورہ کیا اور Netgear کے اپنے اور دوسرے فریق ثالث کے فورمز پر ایسا کرنے کے لیے کہا۔
میرے پاس موجود معلومات سے لیس، میں نے یہ مضمون بنانے کا ارادہ کیا تاکہ یہ آپ کی مدد کر سکے۔ جانیں کہ بقائے باہمی کی ترتیب کیا ہے اور اگر یہ آن کرنے کے لائق ہے۔ روٹر کے ارد گرد کتنا مداخلت ہے۔
اس ترتیب کو کب آن کرنا ہے اور یہ ترتیب آپ کے وائی فائی راؤٹر کے ساتھ کیا کرتی ہے جاننے کے لیے پڑھیں۔ آپ مجھے اس بارے میں بات کرتے ہوئے بھی دیکھیں گے کہ آپ کو 5 GHz Wi-Fi پر کب اپ گریڈ کرنا چاہیے۔
20/40 MHz Coexistence کیا ہے؟
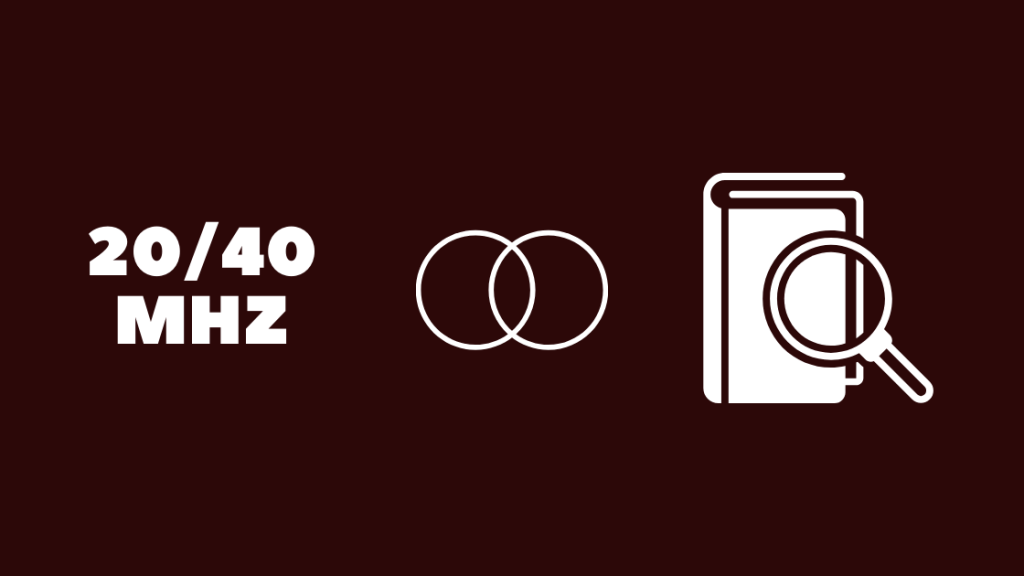
جیسا کہ آپ اس مضمون میں بعد میں دیکھیں گے۔ , 2.4 GHz Wi-Fi کے ساتھ کام کرنے کے لیے کافی حد تک محدود بینڈوتھ ہے۔
بینڈ کے پاس صرف 55 میگا ہرٹز بینڈوڈتھ ہے، اور آپ کا راؤٹر اس فریکوئنسی بینڈ پر اس بینڈوڈتھ کا 20 سے 40 میگا ہرٹز ہر ڈیوائس کے لیے مختص کرتا ہے۔ آپ کے وائی فائی روٹر سے جڑتا ہے۔
آپ کے نیٹ ورک پر ہر ڈیوائس کو جو بینڈوڈتھ الاٹ کی جاتی ہے اس کا انحصار اس بات پر ہوتا ہے کہ ڈیوائس کتنی پاور استعمال کرتی ہے۔
بھی دیکھو: پڑھیں رپورٹ بھیجی جائے گی: اس کا کیا مطلب ہے؟20 میگاہرٹز عام طور پر ان ڈیوائسز کو الاٹ کیے جاتے ہیں جو زیادہ پاور استعمال نہیں کر سکتے، جیسے سمارٹ ہوم ڈیوائسز، جب کہ 40 میگاہرٹز وہ آلات جو بہت زیادہ طاقت استعمال کر سکتے ہیں، جیسے لیپ ٹاپ۔
اس ترتیب کو آن کرنے سے آپ کے راؤٹر کو راؤٹر کے ارد گرد مداخلت کی سطح کے لحاظ سے خود بخود 20 اور 40 میگا ہرٹز بینڈوتھ تفویض کرنے کی اجازت ملتی ہے۔
یہ سیٹنگ آلات کو 20 میگاہرٹز اور 40 میگا ہرٹز پر موجود رہنے کی اجازت دیتی ہے، بجائے اس کے کہ تمام ڈیوائسز کو صرف 20 یا 40 میگا ہرٹز خصوصی طور پر تفویض کیا جائے۔
بینڈوڈتھ کیا ہے؟
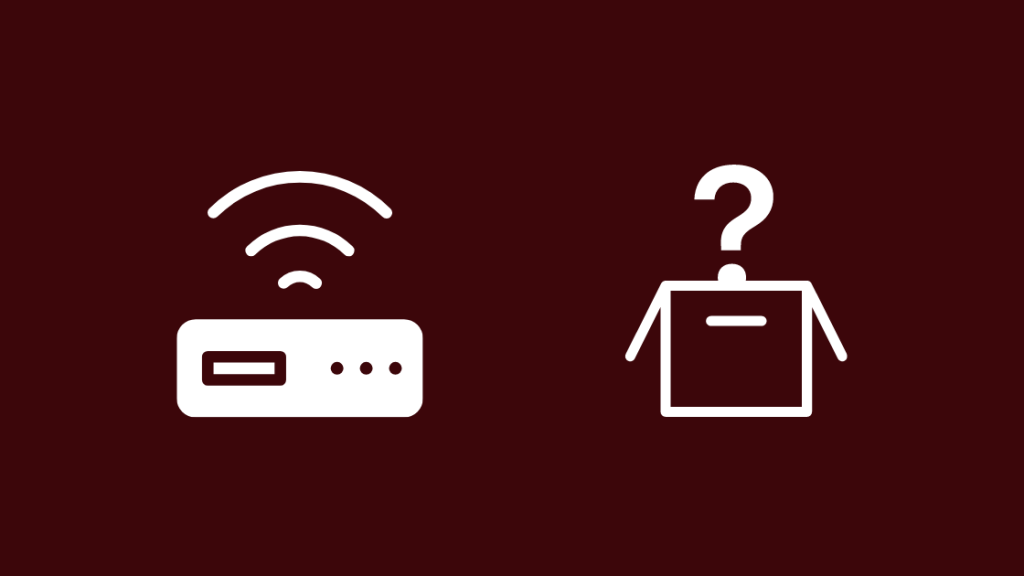
چونکہ Wi-Fi ایک ہے وائرلیس ٹیکنالوجی، یہ آپ کے آلات سے منسلک ہونے کے لیے ریڈیو لہروں کا استعمال کرتی ہے۔
ہر ریڈیو ڈیوائس کی طرح، وائی فائی دو فریکوئنسی بینڈز پر کام کرتا ہے جو کہ 2.4 GHz اور 5 GHz ہیں، یعنی لہریں ان فریکوئنسیوں پر آپ کے ڈیوائسز۔
2.4 گیگا ہرٹز بینڈ پر سگنلز کو ایک سیٹ چوڑائی والے چینلز میں کاٹ دیا جاتا ہے، جس کا مطلب ہے کہ ہر چینل میں ہر ڈیوائس کے پاس اس سیٹ کی چوڑائی کی بینڈوڈتھ ہوتی ہے اس پر منحصر ہوتا ہے کہ اسے کیا تفویض کیا گیا ہے۔
<0 /40 میگاہرٹز بقائے باہمی ایک خصوصیت ہے جو صرف 2.4 گیگا ہرٹز میں دستیاب ہے نہ کہ 5 گیگا ہرٹز کیونکہ 5 گیگا ہرٹز میں 45 چینلز ہیں، جن میں سے 24 اوورلیپ نہیں ہوتے ہیں۔نتیجتاً،ہمسایہ چینلز میں آلات کی مداخلت 5 GHz میں کم ہوگی کیونکہ تمام آلات پورے نیٹ ورک میں یکساں طور پر پھیلے ہوئے ہیں۔
یہ معاملہ 2.4 GHz کے لیے نہیں ہے، کیوں کہ اسے صرف 11 چینلز تک رسائی حاصل ہے جہاں ان میں سے 3 اوورلیپ نہیں ہوتے ہیں۔
تمام چینلز میں یا تو 20 یا 40 میگاہرٹز بینڈوتھ ہو سکتی ہے، اور یہیں سے ترتیب کا نام آتا ہے۔
چونکہ آدھے سے زیادہ چینلز 2.4 GHz پر اوورلیپ ہوتا ہے، مداخلت ایک مسئلہ بن جاتی ہے۔
اسی لیے 2.4 GHz کو بقائے باہمی کی ترتیب کی ضرورت ہوتی ہے۔ بصورت دیگر، بینڈ تقریباً ناقابل استعمال ہو جائے گا، خاص طور پر اگر آپ کے گھر میں بہت سے آلات ہیں جو بات چیت کے لیے 2.4 GHz استعمال کرتے ہیں۔ اب جب کہ آپ سمجھ گئے ہیں کہ ترتیب کیا ہے اور یہ کیا کرتی ہے، اب آپ دیکھ سکتے ہیں کہ آپ کو اسے کب آن کرنا چاہیے۔
نئے آلات 2.4 گیگا ہرٹز وائی فائی پر 40 میگا ہرٹز کو سپورٹ کرتے ہیں، لیکن پرانے ڈیوائسز شاید سپورٹ نہ کریں۔ یہ۔
باہمی وجود کی ترتیب کو آن کرنے سے آپ کے گھر میں موجود پرانے آلات آپ کے وائی فائی نیٹ ورک سے جڑ جائیں گے۔
یہ آپ کے پڑوسیوں کے لیے بھی مددگار ہے جب سے روٹر کو خود بخود بینڈوتھ تفویض کرنے دیتا ہے۔ روٹر کے ارد گرد مداخلت کی سطح کو دیکھنا۔
اس ترتیب سے آپ کو پڑوسی وائی فائی سگنلز سے ملنے والی مداخلت کو محدود کرنے میں مدد ملے گی اور کسی اور کے سگنل میں مداخلت نہیں ہوگی۔
اگر آپ جانتے ہیں کہ اس علاقے میں بہت سارے وائی فائی نیٹ ورک ہیںآن کرنے سے آپ کے انٹرنیٹ کی رفتار بڑھ سکتی ہے۔
یہ صرف آپ کے پڑوسیوں تک ہی محدود نہیں ہے، حالانکہ؛ اگر آپ کے گھر میں 2.4 گیگا ہرٹز وائی فائی سے منسلک ٹن ڈیوائسز ہیں، جو کہ عام طور پر ایسا ہوگا اگر آپ کے پاس سمارٹ ہوم ہے، تو اس ترتیب کو آن کرنے سے آپ کے آلات کو تیزی سے رد عمل ظاہر کرنے میں مدد مل سکتی ہے۔
20/ کو کیسے فعال کریں۔ نیٹ گیئر راؤٹر پر 40 میگاہرٹز بقائے باہمی
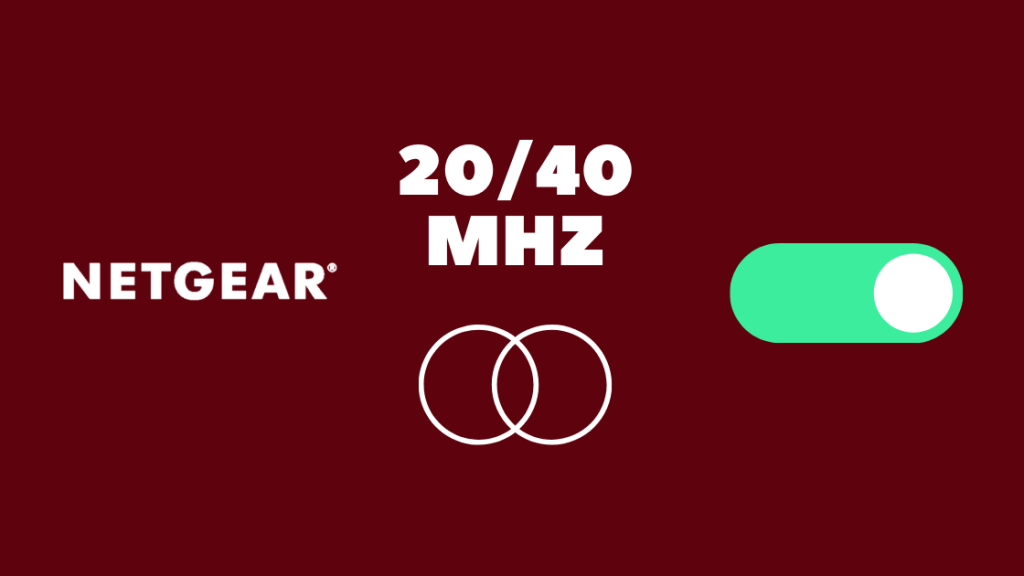
اگر آپ نے اس آسان فیچر کو آن کرنے کا فیصلہ کیا ہے، تو یہ کرنا بہت آسان ہے۔ ایسا کرنے کے لیے ان اقدامات پر عمل کریں:
- اپنے کمپیوٹر یا فون پر ایک براؤزر ونڈو کھولیں۔
- لگ ان کرنے کے لیے ایڈریس بار میں routerlogin.net ٹائپ کریں۔ آپ کا اکاؤنٹ۔
- لاگ ان کی اسناد درج کریں۔ آپ راؤٹر کے نیچے والے اسٹیکر پر ڈیفالٹ اسناد تلاش کر سکتے ہیں۔
- ایڈوانسڈ سیٹ اپ پر جائیں۔
- وائرلیس پر جائیں۔
- کے قریب باکس کو چیک کریں 20/40MHz Coexistence فعال کریں ۔
- راؤٹر دوبارہ شروع ہوگا۔
راؤٹر کے دوبارہ شروع ہونے کے بعد، ترتیب ہو جائے گی۔ آن اور فعال۔
5 GHz کب جانا ہے

آپ کو لگتا ہے کہ 5 GHz جیسے کم گنجان بینڈ میں اپ گریڈ کرنا بہتر ہوگا، لیکن کچھ چیزیں ایسی ہیں جن کی آپ کو ضرورت ہے۔ اپنے پیسے کو ڈوئل بینڈ راؤٹر پر ڈالنے سے پہلے ذہن میں رکھیں۔
5 گیگا ہرٹز وائی فائی موٹی دیواروں میں گھسنے میں بہت برا ہے، اس لیے اگرچہ یہ تیز رفتاری کے قابل ہے، اگر آپ کے پاس کافی بڑا گھر یا موٹی دیواروں والا، آپ 5 GHz کا پورا فائدہ نہیں اٹھا سکیں گے۔
دوہری-بینڈ ریپیٹرز اس میں مدد کر سکتے ہیں، لیکن یہ ایک اضافی سرمایہ کاری ہے جو آپ کو روٹر کے ساتھ کرنی ہوگی۔
آپ راؤٹر کے قریب آلات کے لیے 5 GHz استعمال کر سکتے ہیں، اور اگر آپ کے زیادہ تر آلات روٹر کے بالکل قریب استعمال کیا جاتا ہے، پھر 5 GHz تک اپ گریڈ کرنا اس کے قابل ہے کیونکہ اس سے آپ کو رفتار میں اضافہ ہوتا ہے۔
حتمی خیالات
5 GHz میں اپ گریڈ کرنے کا مطلب ہے کہ آپ کو ضرورت نہیں پڑے گی۔ اس ترتیب کو فعال کرنے کے لیے، لیکن اگر آپ چاہتے ہیں کہ 2.4 گیگا ہرٹز آپ کو 5 گیگا ہرٹز کی رفتار کے ساتھ کوریج دے سکے، تو ایک ڈوئل بینڈ راؤٹر حاصل کریں۔
آپ 2.4 گیگا ہرٹز نیٹ ورک سے منسلک ہو سکتے ہیں راؤٹر سے بہت دور، اور جب آپ قریب ہوں تو آپ 5 GHz پر سوئچ کر سکتے ہیں۔
وہ ریگولر راؤٹرز کے مقابلے میں قدرے زیادہ مہنگے ہیں، لیکن سرمایہ کاری اس کے قابل ہے، خاص طور پر طویل مدت میں جب کہ انٹرنیٹ کے منصوبے سال بہ سال تیز تر ہوتا جا رہا ہے۔
بھی دیکھو: وائٹ-روجرز/ایمرسن تھرموسٹیٹ کو آسانی سے سیکنڈوں میں کیسے ری سیٹ کریں۔اگر اس ترتیب کو آن کرنے سے آپ اپنے نیٹ گیئر راؤٹر پر پوری رفتار حاصل کرنے سے روک دیتے ہیں، تو ان کیبلز کو چیک کریں جو آپ استعمال کرتے ہیں۔
آپ پڑھنے سے بھی لطف اندوز ہو سکتے ہیں
<15اکثر پوچھے جانے والے سوالات
HT20 کیا ہیں اور HT40؟
HT20 اور HT40 وہ موڈ ہیں جو آپ کا آلہ استعمال کرتا ہےاپنے راؤٹر سے جڑیں>
عام طور پر، 2.4 گیگا ہرٹز کے لیے بہترین چینل 1، 6، یا 11 ہے، لیکن ایک وائی فائی تجزیہ کا ٹول چلائیں تاکہ یہ چیک کیا جا سکے کہ کون سا چینل آپ کے راؤٹر کے قریب سب سے کم بھیڑ ہے۔
کون سا بہتر ہے، 802.11 n یا 802.11 ac؟
802.11ac نیا معیار ہے جو تیز رفتاری کے ساتھ ساتھ نیٹ ورک سے منسلک متعدد آلات کو سنبھالنے کے قابل ہے۔
لیکن آپ کر سکتے ہیں اگر آپ کا Wi-Fi نیٹ ورک بہت سے منسلک آلات کے ساتھ دباؤ میں نہیں ہے تو پھر بھی 802.11n استعمال کریں۔
کیا مجھے 20 یا 40 میگاہرٹز بینڈوتھ استعمال کرنی چاہئے؟
ہجوم والے علاقوں میں جہاں بہت سارے وائی فائی ڈیوائسز، 20 میگاہرٹز اچھی طرح سے کام کر سکتی ہیں۔
40 میگاہرٹز 20 میگاہرٹز سے زیادہ تیز رفتاری کے قابل ہے، لیکن یہ صرف غیر گنجان علاقوں میں ہی بہتر کام کرے گا۔

