Làm cách nào để thay đổi tên và giọng nói của Google Assistant?
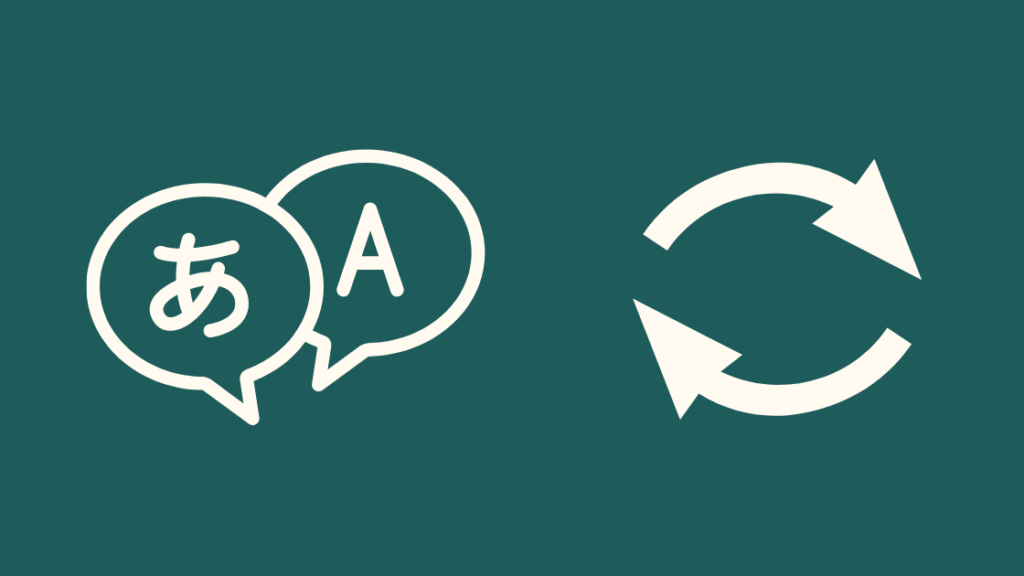
Mục lục
Tự động hóa có thể giúp cuộc sống của bạn dễ dàng hơn rất nhiều. Tôi thường sử dụng Trợ lý Google để thực hiện các tác vụ mà nếu không có trải nghiệm rảnh tay thì sẽ rất khó khăn.
Cho dù đó là thực hiện cuộc gọi, tìm chỉ đường hay phát một bài hát, Trợ lý Google đều có thể làm được tất cả.
Tuy nhiên, sau khi sử dụng thường xuyên, tôi cảm thấy cần phải cá nhân hóa Trợ lý Google của mình.
Ví dụ: việc liên tục sử dụng cụm từ đánh thức “Ok Google” khiến tôi hơi khó chịu.
Các đối thủ cạnh tranh của trợ lý Google như Siri và Alexa không sử dụng tên sản phẩm làm cụm từ đánh thức.
Thay vào đó, họ cung cấp tương tác giống con người hơn. Điều này làm cho trợ lý ảo trở nên thú vị hơn khi sử dụng.
Ban đầu, tôi rất thất vọng khi biết rằng Google không hỗ trợ thay đổi tên của trợ lý.
Tuy nhiên, tôi đã dành vài giờ để tìm kiếm Internet đã giúp tôi tìm ra một số giải pháp cho phép tôi thay đổi tên và giọng nói của Trợ lý Google.
Bạn có thể thay đổi tên của Trợ lý Google bằng cách sử dụng các ứng dụng như AutoVoice và Tasker. Đối với giọng nói của Trợ lý Google, nó có thể được thay đổi thông qua cài đặt trợ lý.
Trong bài viết này, bạn sẽ tìm thấy thông tin chi tiết về cách thay đổi tên, giọng nói, ngôn ngữ và trọng âm cũng như âm thanh của người nổi tiếng cho Trợ lý Google.
Cách thay đổi tên Trợ lý Google
Một trong những điều thú vị nhất về Trợ lý Google là nó cho phép bạnthay đổi tên của bạn.
Cách đánh vần tên của bạn cũng có thể được thay đổi. Ở đây, tôi đã đề cập đến một số bước mà bạn có thể sử dụng để thay đổi cách Trợ lý Google phát âm tên của bạn.
- Trước tiên, bạn cần mở ứng dụng Google của mình và chuyển đến phần Cài đặt tài khoản. Thông thường, việc nhấp vào ảnh hồ sơ ở góc trên bên phải màn hình có thể giúp bạn truy cập Cài đặt tài khoản.
- Bây giờ, hãy nhấp vào Cài đặt trợ lý.
- Nhấp vào Thông tin cơ bản. Bây giờ hãy nhấp vào nút biệt hiệu. Tại đây, bạn có thể chỉnh sửa biệt hiệu của mình.
Thay đổi ngôn ngữ của Trợ lý Google
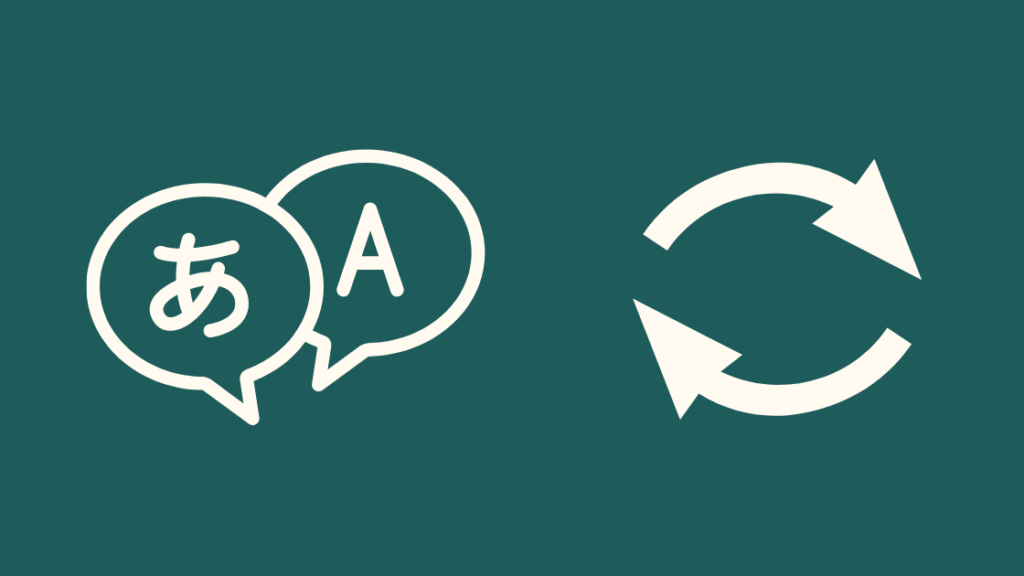
Bạn có thể nói chuyện với Trợ lý Google của mình bằng các ngôn ngữ khác ngoài tiếng Anh.
Bạn có thể chọn sử dụng tối đa 2 ngôn ngữ cùng một lúc. Với tính năng này, Trợ lý Google sẽ nhận ra một trong hai ngôn ngữ mà bạn nói.
Nếu bạn đang sử dụng loa thông minh, hãy đảm bảo rằng điện thoại di động và thiết bị của bạn được kết nối với cùng một mạng Internet.
Sau đây là cách bạn có thể thay đổi ngôn ngữ mặc định của Trợ lý Google:
- Bây giờ, hãy truy cập ứng dụng Google Home trên thiết bị di động của bạn.
- Nhấp vào Tài khoản ở góc trên cùng bên phải của màn hình.
- Trong cài đặt tài khoản, bạn sẽ tìm thấy tùy chọn Ngôn ngữ.
- Chọn ngôn ngữ hiện tại của bạn và thay đổi ngôn ngữ đó sang ngôn ngữ bạn muốn.
Đặt các giọng nói khác nhau của Trợ lý Google cho các tài khoản khác nhau
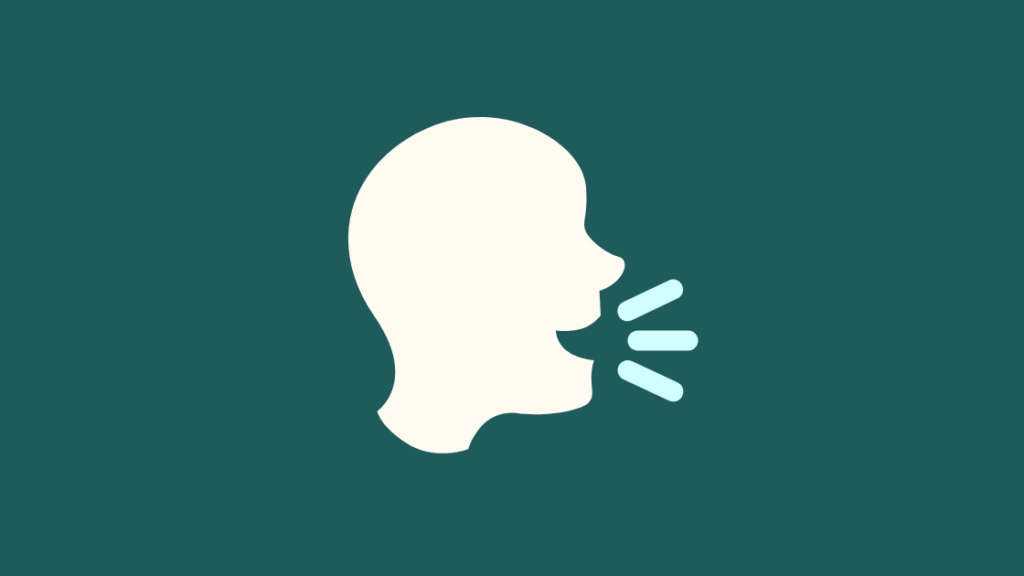
Bạn có thể thiết lập các giọng nói khác nhau của GoogleTrợ lý trên các tài khoản người dùng khác nhau.
Khi đăng nhập vào một tài khoản cụ thể, tất cả những gì bạn phải làm là tìm kiếm cài đặt Trợ lý trên Google home.
Sau khi bạn chuyển đổi giữa các tài khoản, giọng nói sẽ của trợ lý sẽ tự động chuyển sang cái được đặt thành mặc định trên tài khoản thứ hai của bạn.
Tắt cụm từ đánh thức của Trợ lý Google
Cho dù Trợ lý Google hoạt động tốt như thế nào và giúp cuộc sống của bạn dễ dàng hơn, bạn không thể bỏ qua thực tế là micrô luôn hoạt động khi sử dụng Trợ lý Google.
Cho đến tháng 8 năm 2020, Google vẫn lưu trữ dữ liệu giọng nói của tất cả người dùng theo mặc định.
Sau đó, nó cập nhật chính sách của mình và bây giờ nó chỉ có thể lưu trữ dữ liệu giọng nói của bạn nếu được bạn cho phép.
Nếu bạn đã quyết định ngừng sử dụng Trợ lý Google, đây là cách bạn có thể tắt cụm từ đánh thức.
- Trên Google Home của bạn, hãy chuyển đến phần Tài khoản. Bạn có thể tìm thấy nó ở góc trên cùng bên phải của ứng dụng Google.
- Bây giờ, hãy chọn Cài đặt Trợ lý và nhấp vào Chung .
- Tại đây, bạn sẽ tìm thấy tùy chọn tắt Trợ lý Google của mình.
Nhận quyền truy cập vào nhiều giọng hơn cho Trợ lý Google
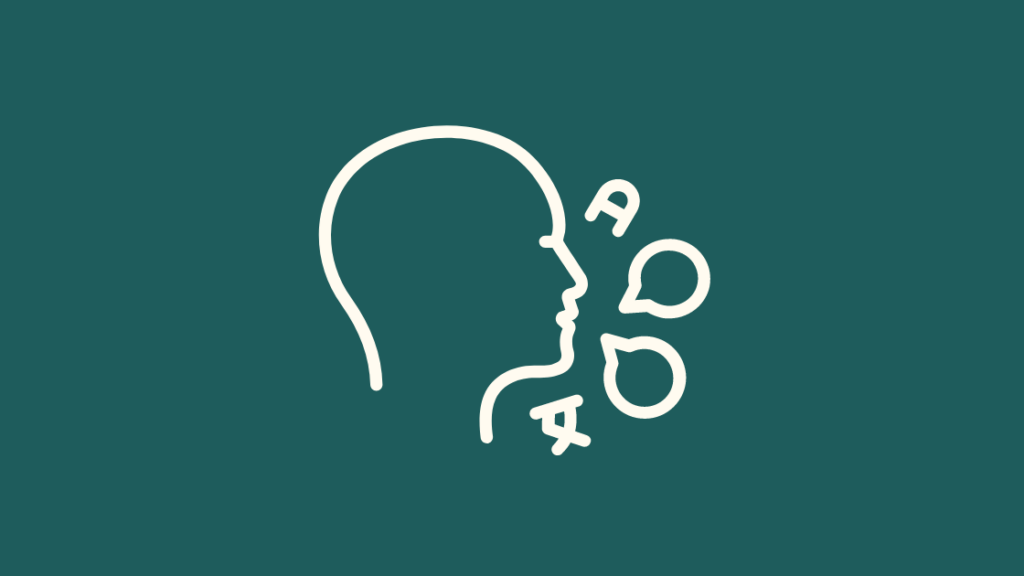
Google cho phép bạn chọn từ nhiều giọng của cùng một ngôn ngữ.
Xem thêm: Fox trên DIRECTV là kênh nào?: Tất cả những gì bạn cần biếtChuyển đổi giữa các loại giọng khá dễ dàng .
Làm theo hướng dẫn bên dưới để thay đổi giọng của Trợ lý Google:
- Chuyển đến phần cài đặt tài khoảntrên ứng dụng Google của bạn.
- Nhấn vào cài đặt Trợ lý
- Chọn Ngôn ngữ.
- Giờ đây, từ danh sách ngôn ngữ, bạn cũng có thể chọn giọng mong muốn.
Có thể sử dụng Google Trợ lý nghe giống người nổi tiếng?
Bạn có thể làm cho Trợ lý của mình giống người nổi tiếng bằng cách thay đổi cài đặt giọng nói. Đây là một cách đơn giản để làm điều đó.
Hãy xem tùy chọn Cài đặt của Trợ lý của bạn. Trong phần này, hãy tìm cài đặt Giọng nói .
Bây giờ, hãy chọn giọng nói của trợ lý từ các tùy chọn khả dụng trong danh sách.
Bạn có thể thay đổi cụm từ đánh thức cho Trợ lý Google không?
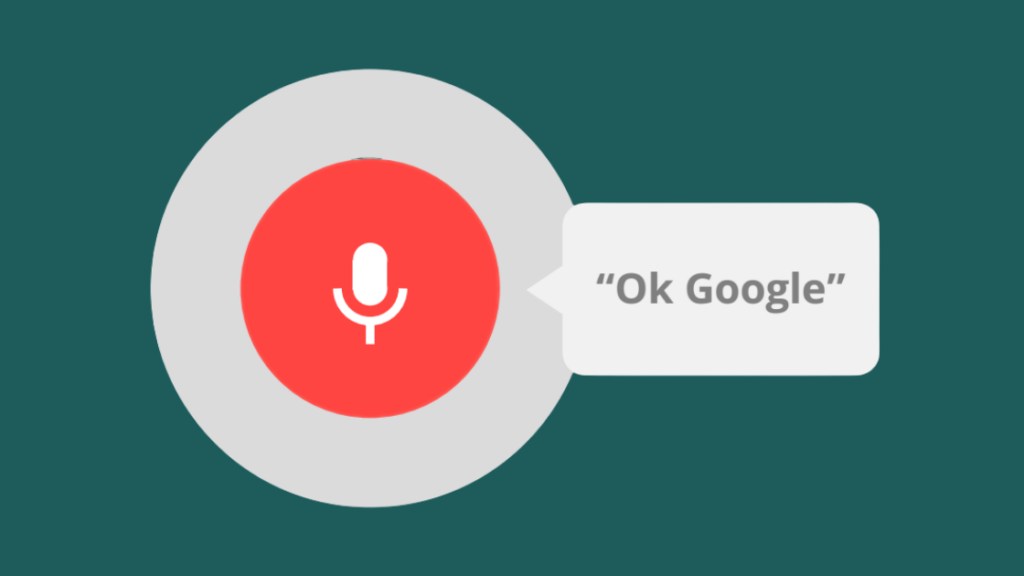
Google vốn không hỗ trợ thay đổi cụm từ đánh thức của Trợ lý Google.
Tuy nhiên, có một số cách giải quyết tuyệt vời mà tôi đã liệt kê bên dưới.
Thay đổi cụm từ đánh thức cho Trợ lý Google bằng Mic+
Mở Mic+ là ứng dụng phổ biến được người dùng thường xuyên sử dụng để đưa các thay đổi vào cụm từ đánh thức của Trợ lý Google.
Xem thêm: Tivi Toshiba bị đen màn hình: Cách khắc phục trong vài phútTuy nhiên, ứng dụng này đã bị xóa khỏi Cửa hàng Google Play. Bạn vẫn có thể tải xuống ứng dụng Mic+ từ trang web của nhà phát triển và Amazon.
Mic+ có thể không giúp bạn thay đổi cụm từ đánh thức của Trợ lý Google.
Theo đánh giá của Amazon, phần lớn là tiêu cực đối với ứng dụng này, hiện tại nó không hoạt động.
Quá trình phát triển ứng dụng được cho là đang bị đình trệ, do đó, bản cập nhật phần mềm cũng không được mong đợi.
Mặc dù tôi đã tìm thấy một sự thay thế tuyệt vời khác, đó làcó chức năng và có thể được sử dụng để thay đổi cụm từ đánh thức của Trợ lý Google.
Thay đổi cụm từ đánh thức cho Trợ lý Google bằng Tasker và AutoVoice
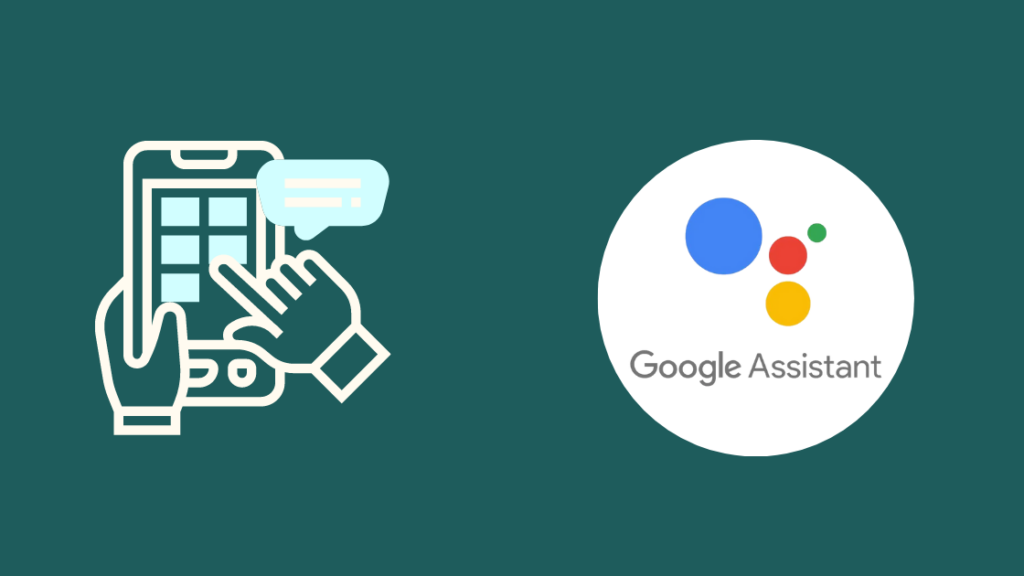
Có một danh sách vô tận các các nhiệm vụ mà Trợ lý Google có thể giúp bạn thực hiện.
Tuy nhiên, một câu hỏi có thể nảy ra trong đầu bạn- Trợ lý Google của bạn có đủ hấp dẫn không?
Ngay cả những thay đổi nhỏ cũng có thể giúp bạn cải thiện chất lượng tương tác của mình với Trợ lý Google.
Vì vậy, bạn có thể bắt đầu bằng cách thay đổi tên của Trợ lý Google và đây là cách thực hiện :
- Tải xuống ứng dụng Tasker từ Cửa hàng Google Play (Chi phí khoảng $3-4). Ứng dụng này giúp bạn tự động hóa các nhiệm vụ của mình. Bạn có thể tùy chỉnh lệnh và hành động của mình bằng ứng dụng Tasker.
- Bây giờ hãy tải xuống AutoVoice. Ứng dụng này đến từ cùng một nhà phát triển với Tasker và tải xuống miễn phí. Bạn không cần phải trả phí.
- Để các ứng dụng hoạt động trên thiết bị của bạn, trước tiên bạn cần bật tính năng trợ năng trên thiết bị của mình. Bạn có thể thực hiện việc này bằng cách đi tới cài đặt khả năng truy cập trong ứng dụng Cài đặt của thiết bị.
- Sau khi hoàn tất, bạn nên mở ứng dụng Tasker. Ở đây bạn cần thêm một sự kiện. Bạn có thể làm điều này bằng cách nhấp vào nút +. Từ các tùy chọn plugin có sẵn, hãy chọn “AutoVoice”.
- Bây giờ, hãy chỉnh sửa cụm từ đánh thức của AutoVoice trong tùy chọn Cấu hình.
- Nhấp vào nút quay lại ở trên cùng bên tráigóc màn hình.
- Trên màn hình chính của ứng dụng Tasker, hãy nhấp vào AutoVoice để thêm một tác vụ mới.
- Bạn có thể đặt tên cho nó theo bất kỳ tên nào bạn muốn. Sau khi làm như vậy, một cửa sổ bật lên sẽ xuất hiện cho phép bạn thiết lập các hành động. Bạn có thể chọn hành động mong muốn.
Liên hệ với bộ phận Hỗ trợ
Bạn cũng có thể liên hệ với nhóm Hỗ trợ khách hàng của Google để nhận hỗ trợ kỹ thuật trong trường hợp bạn không thể tự mình thực hiện các thay đổi.
Kết luận
Cho dù là sử dụng Google Home hay điện thoại thông minh của bạn, các tính năng thú vị của Trợ lý Google là điều mà chúng tôi không bao giờ muốn bỏ lỡ.
Bạn có thể thay đổi chế độ thức cụm từ của Google, sửa đổi tên của bạn và cách trợ lý gọi bạn.
Mặc dù nó đã đi kèm với một số ngôn ngữ chính của khu vực, nhưng Google đang tích cực thêm các ngôn ngữ mới.
Điều này cũng cung cấp cho bạn tùy chọn sử dụng hai ngôn ngữ cùng một lúc.
Bạn cũng có thể thích đọc sách
- Bạn có thể thay đổi tên của Siri không? Hướng dẫn chuyên sâu
- Cách liên kết MyQ với Trợ lý Google dễ dàng trong vài giây
- Không thể kết nối với Google Home (Mini): Cách thực hiện Để khắc phục
- Cách đặt lại Google Home Mini trong vài giây
Các câu hỏi thường gặp
Tôi có thể thay đổi giọng nói của Trợ lý Google thành Jarvis?
Có, bạn có thể thay đổi giọng nói của Trợ lý Google thành Jarvis.
Làm cách nào để thay đổi OK Google thành Jarvis?
- Mở tab Cài đặt bên trong Google của bạnỨng dụng Home.
- Nhấp vào Trợ lý giọng nói
- Bây giờ bạn có thể thay đổi nó thành Jarvis
Bà Google có tên không?
Không giống như Siri và Alexa, bà Google không có tên. Tuy nhiên, bạn có thể thay đổi cụm từ này bằng cách sử dụng Ứng dụng AutoVoice và Tasker.
Tôi có thể nói gì thay vì nói xin chào Google?
Theo mặc định, bạn chỉ có thể sử dụng cụm từ Xin chào Google. Tuy nhiên, bằng cách sử dụng một số giải pháp thay thế, bạn có thể nói bất kỳ lệnh nào mình muốn.

