តើធ្វើដូចម្តេចដើម្បីផ្លាស់ប្តូរឈ្មោះ និងសំឡេងរបស់ Google Assistant?
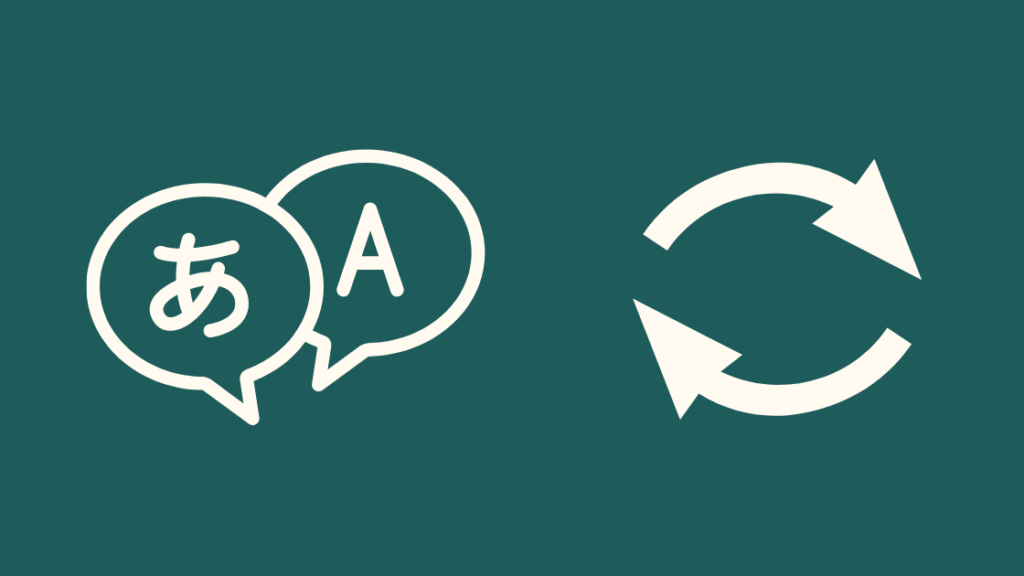
តារាងមាតិកា
ស្វ័យប្រវត្តិកម្មអាចធ្វើឱ្យជីវិតរបស់អ្នកកាន់តែងាយស្រួល។ ជារឿយៗខ្ញុំប្រើ Google Assistant ដើម្បីបំពេញកិច្ចការដែលពិបាកដោយមិនមានបទពិសោធន៍ប្រើដៃ។
មិនថាវាធ្វើការហៅទូរសព្ទ ស្វែងរកការណែនាំ ឬចាក់ចម្រៀងនោះទេ Google Assistant អាចធ្វើវាបានទាំងអស់។
សូមមើលផងដែរ: របៀបដំឡើងកម្តៅ Honeywell ដោយគ្មានខ្សែ Cទោះជាយ៉ាងណាក៏ដោយ បន្ទាប់ពីការប្រើប្រាស់ជាប្រចាំ ខ្ញុំមានអារម្មណ៍ថាត្រូវកំណត់ Google ជំនួយការផ្ទាល់ខ្លួនរបស់ខ្ញុំ។
ឧទាហរណ៍ ការប្រើឃ្លា "Ok Google" ម្តងហើយម្តងទៀតគឺជាប្រភេទនៃការធ្វើឱ្យខ្ញុំបិទ។
ដៃគូប្រកួតប្រជែងរបស់ជំនួយការ Google ដូចជា Siri និង Alexa មិនប្រើឈ្មោះផលិតផលជាឃ្លាដាស់តឿននោះទេ។
ផ្ទុយទៅវិញ ពួកគេផ្តល់នូវអន្តរកម្មដូចមនុស្សច្រើនជាង។ វាធ្វើឱ្យជំនួយការនិម្មិតកាន់តែរីករាយក្នុងការប្រើប្រាស់។
ដំបូងឡើយ ខ្ញុំមានការខកចិត្តដែលដឹងថា Google មិនគាំទ្រការប្តូរឈ្មោះជំនួយការនោះទេ។
ទោះជាយ៉ាងណាក៏ដោយ ចំណាយពេលជាច្រើនម៉ោងក្នុងការស្វែងរក អ៊ីនធឺណិតបានជួយខ្ញុំស្វែងរកដំណោះស្រាយមួយចំនួនដែលអនុញ្ញាតឱ្យខ្ញុំផ្លាស់ប្តូរឈ្មោះ និងសំឡេងរបស់ Google Assistant ។
អ្នកអាចផ្លាស់ប្តូរឈ្មោះរបស់ Google Assistant ដោយប្រើកម្មវិធីដូចជា AutoVoice និង Tasker ។ បើនិយាយពីសំឡេងរបស់ Google Assistant វាអាចផ្លាស់ប្តូរបានតាមរយៈការកំណត់ជំនួយការ។
នៅក្នុងអត្ថបទនេះ អ្នកនឹងឃើញព័ត៌មានលំអិតអំពីការផ្លាស់ប្តូរឈ្មោះ សំឡេង ភាសា និងការសង្កត់សំឡេង និងសំឡេងល្បីរបស់ Google Assistant។
របៀបប្តូរឈ្មោះ Google Assistant
អ្វីដែលគួរឱ្យរំភើបបំផុតអំពី Google Assistant គឺថាវាអនុញ្ញាតឱ្យអ្នកផ្លាស់ប្តូរឈ្មោះរបស់អ្នក។
របៀបសរសេរឈ្មោះរបស់អ្នកក៏អាចត្រូវបានផ្លាស់ប្តូរផងដែរ។ នៅទីនេះខ្ញុំបានរៀបរាប់អំពីជំហានមួយចំនួនដែលអ្នកអាចប្រើដើម្បីផ្លាស់ប្តូររបៀបដែល Google Assistant របស់អ្នកបញ្ចេញឈ្មោះរបស់អ្នក។
- ដំបូង អ្នកត្រូវបើកកម្មវិធី Google របស់អ្នក ហើយចូលទៅកាន់ការកំណត់គណនី។ ជាធម្មតាការចុចលើរូបភាពកម្រងព័ត៌មាននៅជ្រុងខាងស្តាំខាងលើនៃអេក្រង់របស់អ្នកអាចជួយអ្នកចូលទៅកាន់ការកំណត់គណនី។
- ឥឡូវនេះចុចលើ ការកំណត់ជំនួយ។
- ចុចលើ ព័ត៌មានមូលដ្ឋាន។ ឥឡូវចុចលើប៊ូតុងឈ្មោះហៅក្រៅ។ នៅទីនេះអ្នកអាចកែសម្រួលឈ្មោះហៅក្រៅរបស់អ្នក។
ប្តូរភាសា Google Assistant
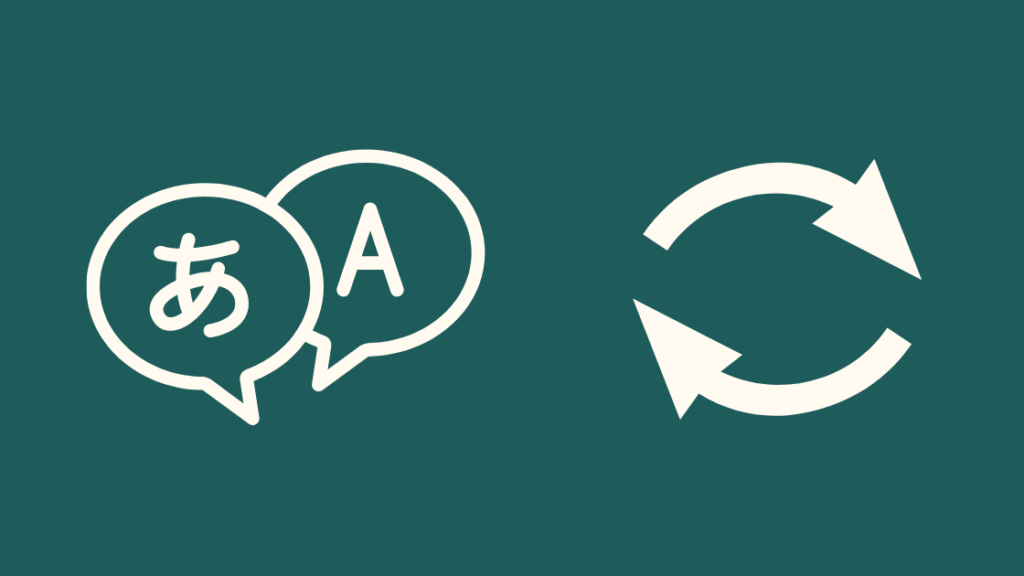
អ្នកអាចនិយាយជាមួយ Google Assistant របស់អ្នកជាភាសាផ្សេងក្រៅពីភាសាអង់គ្លេស។
អ្នកអាច ជ្រើសរើសប្រើរហូតដល់ 2 ភាសាក្នុងពេលតែមួយ។ ជាមួយនឹងមុខងារនេះ ជំនួយការ Google របស់អ្នកនឹងស្គាល់ភាសាណាមួយដែលអ្នកនិយាយ។
ប្រសិនបើអ្នកកំពុងប្រើឧបករណ៍បំពងសំឡេងឆ្លាតវៃ សូមប្រាកដថាទូរសព្ទ និងឧបករណ៍របស់អ្នកត្រូវបានភ្ជាប់ទៅអ៊ីនធឺណិតដូចគ្នា។
នេះជារបៀបដែលអ្នកអាចប្តូរភាសាលំនាំដើមរបស់ Google Assistant របស់អ្នក៖
- ឥឡូវនេះ សូមចូលទៅកាន់កម្មវិធី Google Home នៅលើឧបករណ៍ចល័តរបស់អ្នក។
- ចុចលើ គណនី ប៊ូតុង នៅជ្រុងខាងស្តាំខាងលើនៃអេក្រង់។
- នៅក្រោមការកំណត់គណនី អ្នកនឹងឃើញជម្រើស ភាសា។
- ជ្រើសរើសភាសាបច្ចុប្បន្នរបស់អ្នក ហើយប្តូរវា ជាភាសាដែលអ្នកចង់បាន។
កំណត់សំឡេង Google Assistant ផ្សេងគ្នាសម្រាប់គណនីផ្សេងគ្នា
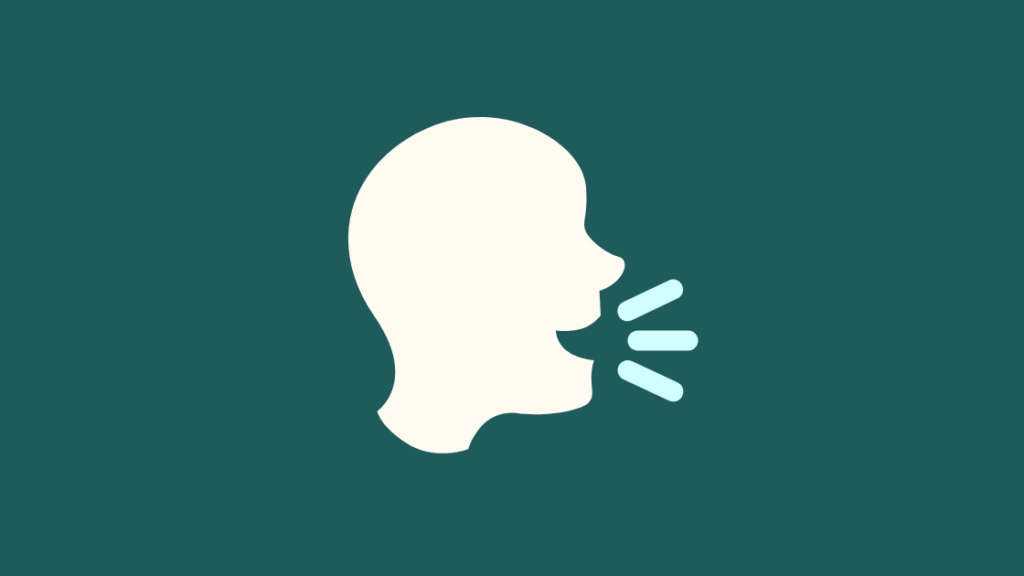
អ្នកអាចដំឡើងសំឡេងផ្សេងៗរបស់ Googleជំនួយការលើគណនីអ្នកប្រើប្រាស់ផ្សេងៗ។
នៅពេលអ្នកចូលគណនីជាក់លាក់ អ្វីដែលអ្នកត្រូវធ្វើគឺស្វែងរកការកំណត់ជំនួយការនៅលើ Google home ។
នៅពេលដែលអ្នកប្តូររវាងគណនី នោះសំឡេង ជំនួយការគួរតែប្តូរដោយស្វ័យប្រវត្តិទៅគណនីដែលត្រូវបានកំណត់ទៅលំនាំដើមនៅលើគណនីទីពីររបស់អ្នក។
ធ្វើឱ្យ Google Assistant Wake Phrase បិទដំណើរការ
មិនថា Google Assistant ដំណើរការបានល្អប៉ុណ្ណា និងធ្វើឱ្យជីវិតរបស់អ្នកកាន់តែងាយស្រួលនោះទេ។ អ្នកមិនអាចព្រងើយកន្តើយចំពោះការពិតដែលថាមីក្រូហ្វូនតែងតែសកម្មនៅពេលប្រើ Google Assistant នោះទេ។
រហូតដល់ខែសីហា ឆ្នាំ 2020 Google កំពុងរក្សាទុកទិន្នន័យសំឡេងរបស់អ្នកប្រើប្រាស់ទាំងអស់តាមលំនាំដើម។
នៅពេលក្រោយ វាធ្វើបច្ចុប្បន្នភាពគោលការណ៍របស់វា ហើយឥឡូវនេះវាអាចផ្ទុកទិន្នន័យសំឡេងរបស់អ្នកបានលុះត្រាតែមានការអនុញ្ញាតពីអ្នក។
ប្រសិនបើអ្នកបានសម្រេចចិត្តឈប់ប្រើ Google Assistant របស់អ្នក នេះជារបៀបដែលអ្នកអាចបិទដំណើរការឃ្លាភ្ញាក់។
- នៅលើ Google Home របស់អ្នក សូមចូលទៅកាន់ផ្នែកគណនី។ អ្នកអាចរកឃើញវានៅជ្រុងខាងស្តាំខាងលើនៃកម្មវិធី Google របស់អ្នក។
- ឥឡូវនេះ សូមជ្រើសរើស ការកំណត់ជំនួយ ហើយចុចលើ ទូទៅ ។
- នៅទីនេះ អ្នកនឹងឃើញជម្រើសដើម្បីបិទ Google Assistant របស់អ្នក។
ទទួលបានសិទ្ធិចូលប្រើការសង្កត់សំឡេងច្រើនទៀតសម្រាប់ Google Assistant
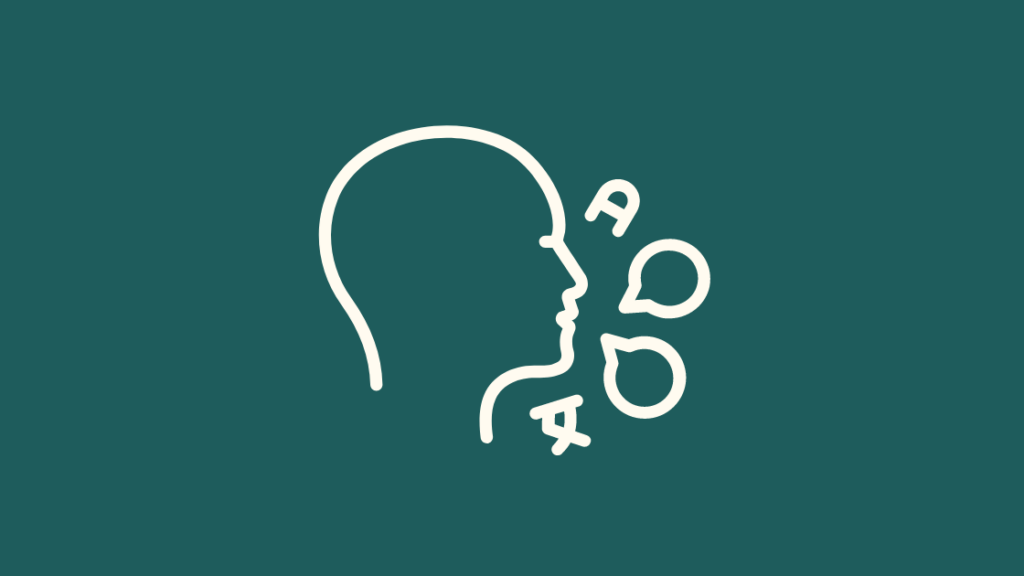
Google អនុញ្ញាតឱ្យអ្នកជ្រើសរើសពីការសង្កត់សំឡេងច្រើននៃភាសាដូចគ្នា។
ការប្តូររវាងប្រភេទការសង្កត់សំឡេងគឺងាយស្រួលណាស់ .
អនុវត្តតាមការណែនាំខាងក្រោម ដើម្បីផ្លាស់ប្តូរការសង្កត់សំឡេងនៃ Google Assistant របស់អ្នក៖
- ចូលទៅកាន់ការកំណត់គណនីនៅលើកម្មវិធី Google របស់អ្នក។
- ចុចលើការកំណត់ជំនួយការ
- ជ្រើសរើសភាសា។
- ឥឡូវនេះពីបញ្ជីភាសា អ្នកក៏អាចជ្រើសរើសការសង្កត់សំឡេងដែលចង់បានផងដែរ។
តើ Google ជំនួយការសំឡេងដូចតារាល្បីមែនទេ?
អ្នកអាចធ្វើឱ្យជំនួយការរបស់អ្នកស្តាប់ទៅដូចជាតារាល្បីដោយផ្លាស់ប្តូរការកំណត់សំឡេង។ នេះជាវិធីសាមញ្ញក្នុងការធ្វើវា។
ពិនិត្យមើលជម្រើស ការកំណត់ នៃជំនួយការរបស់អ្នក។ នៅក្រោមនេះ ស្វែងរកការកំណត់ សំឡេង ។
ឥឡូវនេះជ្រើសរើសសំឡេងជំនួយការរបស់អ្នកពីជម្រើសដែលមានក្នុងបញ្ជី។
តើអ្នកអាចផ្លាស់ប្តូរឃ្លាសម្រាប់ជំនួយការ Google បានទេ?
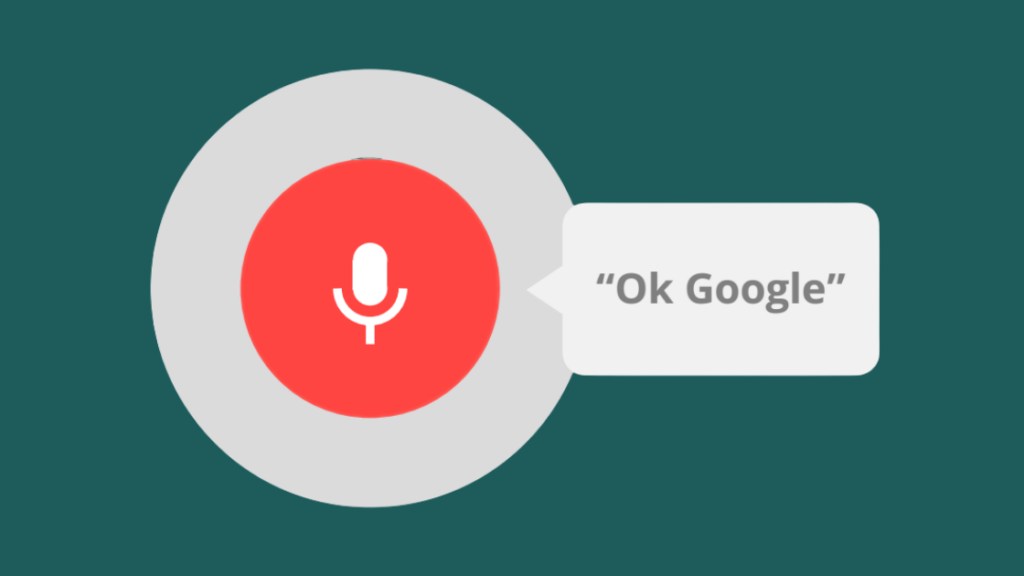
Google មិនគាំទ្រការផ្លាស់ប្តូរឃ្លាដាស់តឿនរបស់ Google Assistant របស់អ្នកទេ។
ទោះយ៉ាងណា មានដំណោះស្រាយដ៏អស្ចារ្យមួយចំនួនដែលខ្ញុំបានរាយបញ្ជីខាងក្រោម។
ផ្លាស់ប្តូរ Wake Phrase សម្រាប់ Google Assistant ដោយប្រើ Mic+
Open Mic+ គឺជាកម្មវិធីដ៏ពេញនិយមមួយដែលត្រូវបានប្រើប្រាស់ជាញឹកញាប់ដោយអ្នកប្រើប្រាស់ដើម្បីនាំយកការផ្លាស់ប្តូរទៅក្នុងឃ្លាដាស់តឿនរបស់ Google Assistant។
ទោះជាយ៉ាងណាក៏ដោយ កម្មវិធីនេះត្រូវបានដកចេញពី Google Play Store ។ កម្មវិធី Mic+ នៅតែអាចទាញយកបានពីគេហទំព័ររបស់អ្នកអភិវឌ្ឍន៍ និង Amazon ។
Mic+ ប្រហែលជាមិនជួយអ្នកក្នុងការផ្លាស់ប្តូរឃ្លាដាស់តឿនរបស់ Google Assistant ទេ។
តាមការវាយតម្លៃរបស់ Amazon ដែលភាគច្រើនជា អវិជ្ជមានសម្រាប់កម្មវិធីនេះ វាមិនដំណើរការដូចពេលនេះទេ។
ការអភិវឌ្ឍន៍កម្មវិធីត្រូវបានគេជឿថាត្រូវជាប់គាំង ហេតុដូច្នេះហើយការអាប់ដេតកម្មវិធីក៏មិនត្រូវបានគេរំពឹងទុកដែរ។
ទោះបីជាខ្ញុំបានរកឃើញក៏ដោយ ជម្រើសដ៏អស្ចារ្យមួយទៀត នោះមានមុខងារ និងអាចប្រើដើម្បីផ្លាស់ប្តូរឃ្លាដាស់តឿនរបស់ Google Assistant របស់អ្នក។
សូមមើលផងដែរ: ទូរទស្សន៍ Sony មិនបើក៖ របៀបជួសជុលក្នុងរយៈពេលប៉ុន្មាននាទីផ្លាស់ប្តូរឃ្លាសម្រាប់ជំនួយការ Google ដោយប្រើ Tasker និង AutoVoice
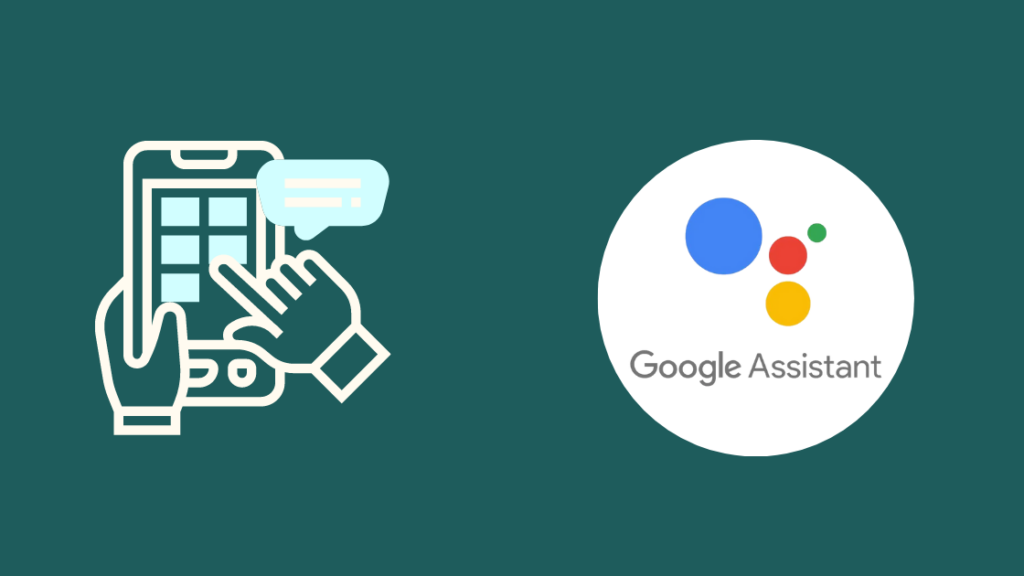
មានបញ្ជីគ្មានទីបញ្ចប់នៃ កិច្ចការដែល Google Assistant របស់អ្នកអាចជួយអ្នកបាន។
ទោះបីជា សំណួរអាចលេចឡើងក្នុងចិត្តរបស់អ្នក តើ Google Assistant របស់អ្នកចូលរួមគ្រប់គ្រាន់ទេ?
សូម្បីតែការផ្លាស់ប្តូរបន្តិចបន្តួចអាចជួយអ្នកឱ្យប្រសើរឡើងនូវគុណភាពនៃអន្តរកម្មរបស់អ្នកជាមួយ Google Assistant ។
ដូច្នេះ អ្នកអាចចាប់ផ្តើមដោយការផ្លាស់ប្តូរឈ្មោះ Google Assistant របស់អ្នក ហើយនេះជារបៀបដែលវាអាចធ្វើបាន :
- ទាញយកកម្មវិធី Tasker ពី Google Play Store (វាមានតម្លៃប្រហែល $3-4)។ កម្មវិធីនេះជួយអ្នកក្នុងការធ្វើឱ្យកិច្ចការរបស់អ្នកដោយស្វ័យប្រវត្តិ។ អ្នកអាចប្ដូរពាក្យបញ្ជា និងសកម្មភាពរបស់អ្នកតាមបំណងដោយប្រើកម្មវិធី Tasker។
- ឥឡូវនេះទាញយក AutoVoice។ កម្មវិធីនេះបានមកពីអ្នកអភិវឌ្ឍន៍ដូចគ្នាជាមួយ Tasker ហើយវាអាចទាញយកដោយឥតគិតថ្លៃ។ អ្នកមិនចាំបាច់បង់ប្រាក់សម្រាប់វាទេ។
- ដើម្បីឱ្យកម្មវិធីដំណើរការលើឧបករណ៍របស់អ្នក អ្នកត្រូវបើកមុខងារភាពងាយស្រួលនៅលើឧបករណ៍របស់អ្នកជាមុនសិន។ អ្នកអាចធ្វើវាបានដោយចូលទៅកាន់ការកំណត់ភាពងាយស្រួលនៅក្នុងកម្មវិធីការកំណត់នៃឧបករណ៍របស់អ្នក។
- នៅពេលរួចរាល់ អ្នកគួរតែបើកកម្មវិធី Tasker។ នៅទីនេះអ្នកត្រូវបន្ថែមព្រឹត្តិការណ៍មួយ។ អ្នកអាចធ្វើដូចនេះបានដោយចុចលើប៊ូតុង + ។ ពីជម្រើសដែលមានស្រាប់នៃកម្មវិធីជំនួយ សូមជ្រើសរើស “សំឡេងស្វ័យប្រវត្តិ”។
- ឥឡូវនេះកែសម្រួលឃ្លាភ្ញាក់នៃសំឡេងអូតូនៅក្រោមជម្រើសការកំណត់រចនាសម្ព័ន្ធ។
- ចុចប៊ូតុងថយក្រោយនៅផ្នែកខាងលើខាងឆ្វេងជ្រុងនៃអេក្រង់។
- នៅលើអេក្រង់មេនៃកម្មវិធី Tasker ចុចលើ AutoVoice ដើម្បីបន្ថែមកិច្ចការថ្មី។
- អ្នកអាចដាក់ឈ្មោះវាតាមដែលអ្នកចង់បាន។ បន្ទាប់ពីធ្វើដូច្នេះ ការលេចឡើងនឹងលេចឡើងដែលនឹងអនុញ្ញាតឱ្យអ្នកកំណត់សកម្មភាព។ អ្នកអាចជ្រើសរើសសកម្មភាពដែលចង់បាន។
ទាក់ទងផ្នែកជំនួយ
អ្នកក៏អាចទាក់ទងក្រុមជំនួយអតិថិជនរបស់ Google ដើម្បីទទួលបានជំនួយបច្ចេកទេស ក្នុងករណីដែលអ្នកមិនអាចធ្វើការផ្លាស់ប្តូរដោយខ្លួនឯងបាន។
សេចក្តីសន្និដ្ឋាន
មិនថាវាប្រើប្រាស់ Google Home ឬស្មាតហ្វូនរបស់អ្នក មុខងារដ៏គួរឱ្យរំភើបរបស់ Google Assistant គឺជាអ្វីដែលយើងមិនចង់ខកខានឡើយ។
អ្នកអាចផ្លាស់ប្តូរការភ្ញាក់ ឃ្លារបស់ Google កែប្រែឈ្មោះរបស់អ្នក និងរបៀបដែលជំនួយការហៅអ្នក។
ទោះបីជាវាភ្ជាប់មកជាមួយភាសាក្នុងតំបន់សំខាន់ៗមួយចំនួនរួចហើយក៏ដោយ Google កំពុងបន្ថែមភាសាថ្មីយ៉ាងសកម្ម។
វាក៏ផ្តល់ឱ្យអ្នកផងដែរ ជម្រើសក្នុងការប្រើពីរភាសាក្នុងពេលតែមួយ។
អ្នកក៏អាចរីករាយក្នុងការអាន
- តើអ្នកអាចប្តូរឈ្មោះ Siri បានទេ? មគ្គុទ្ទេសក៍ស៊ីជម្រៅ
- របៀបភ្ជាប់ MyQ ជាមួយនឹងជំនួយការ Google យ៉ាងងាយស្រួលក្នុងរយៈពេលមួយវិនាទី
- មិនអាចទាក់ទងជាមួយ Google Home របស់អ្នក (Mini): របៀប ដើម្បីជួសជុល
- របៀបកំណត់ Google Home Mini ឡើងវិញក្នុងរយៈពេលប៉ុន្មានវិនាទី
សំណួរដែលសួរញឹកញាប់
តើខ្ញុំអាចប្តូរសំឡេង Google Assistant ទៅជា Jarvis?
បាទ/ចាស អ្នកអាចប្តូរសំឡេង Google Assistant របស់អ្នកទៅជា Jarvis។
តើខ្ញុំផ្លាស់ប្តូរ OK Google ទៅ Jarvis ដោយរបៀបណា?
- បើកផ្ទាំងការកំណត់នៅក្នុង Google របស់អ្នកកម្មវិធី Home។
- ចុចលើ Assistant Voice
- ឥឡូវនេះអ្នកអាចប្តូរវាទៅជា Jarvis
តើ Google Lady មានឈ្មោះទេ?
មិនដូច Siri ទេ និង Alexa, Google Lady មិនមានឈ្មោះទេ។ ទោះជាយ៉ាងណាក៏ដោយ អ្នកអាចផ្លាស់ប្តូរវាដោយប្រើកម្មវិធី AutoVoice និង Tasker ។
តើខ្ញុំអាចនិយាយអ្វីជំនួសឱ្យ Hey Google?
តាមលំនាំដើម អ្នកអាចប្រើឃ្លា Hey Google ប៉ុណ្ណោះ។ ទោះយ៉ាងណាក៏ដោយ ដោយប្រើវិធីដោះស្រាយមួយចំនួន អ្នកអាចនិយាយពាក្យបញ្ជាណាមួយដែលអ្នកចូលចិត្ត។

