Chromecast কি ব্লুটুথ ব্যবহার করতে পারে? আমরা গবেষণা করেছি
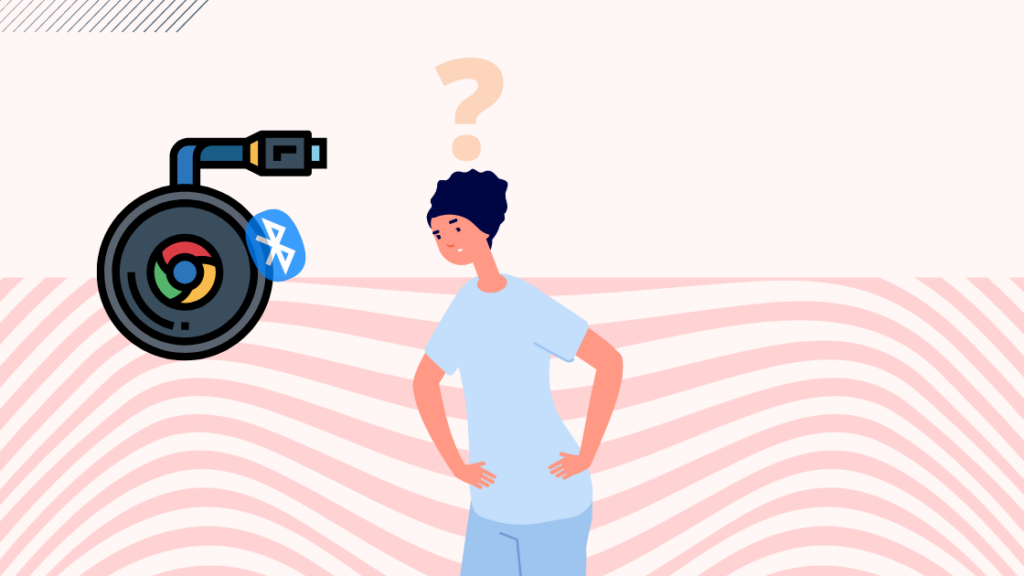
সুচিপত্র
আমি সম্প্রতি একটি Chromecast কিনেছি, এবং আমার জীবন এর চেয়ে ভালো ছিল না৷ আমি মসৃণভাবে আমার মোবাইল ডিভাইসের স্ক্রিনটি আমার টেলিভিশনে প্রজেক্ট করতে সক্ষম হয়েছি।
আমি এখন YouTube, Netflix, HBO, Hulu, Disney+ এবং আরও অনেক কিছু থেকে আমার প্রিয় সামগ্রী স্ট্রিমিং উপভোগ করতে পারি।
আমি একটি পোর্টেবল এবং খুব সহজ-ব্যবহারযোগ্য ডিভাইসে বিনিয়োগ করতে চেয়েছিলাম, এবং Chromecast আমাকে ঠিক তাই দিয়েছে যা আমি চাই।
যদিও আমি ইতিমধ্যেই আমার প্রিয় শোগুলিকে একটি প্রশস্ত স্ক্রিনে দেখতে পছন্দ করি, তবে একটি হোম থিয়েটারের মতো পরিবেশ তৈরি করার ধারণাটি আমার কাছে এসেছিল৷
আমি একটি ব্লুটুথ স্পিকারের সাথে পেয়ার করার জন্য Chromecast ব্যবহার করার কথা ভাবছিলাম৷
তবে, এটি কার্যকর কিনা আমার ধারণা ছিল না৷ আমার প্রথম চিন্তা ছিল সমাধানের জন্য ইন্টারনেটে অনুসন্ধান করা।
যখন আমি অনলাইনে ব্রাউজ করা শুরু করি, তখন আমি বিভিন্ন ধরনের উত্তর পেয়েছিলাম, কিন্তু অবশেষে আমি যা খুঁজছিলাম তা আবিষ্কার করেছি।
আপনার যা কিছু প্রয়োজন Chromecast এবং Bluetooth সম্পর্কে জানুন এই পোস্টে কভার করা হবে৷
হ্যাঁ, Chromecast Bluetooth ব্যবহার করতে পারে৷ নতুন সংস্করণের জন্য Chromecast-এর একটি ব্লুটুথ-সক্ষম বৈশিষ্ট্য রয়েছে৷ এই ফাংশনটি চালু করতে, শুধু আপনার Chromecast ডিভাইসের সেটিংস বিভাগে নেভিগেট করুন৷
আরো দেখুন: চিম বা বিদ্যমান ডোরবেল ছাড়া কীভাবে নেস্ট হ্যালো ইনস্টল করবেনএই নিবন্ধে, আমি ব্যাখ্যা করেছি কিভাবে আপনি ব্লুটুথ এবং প্রক্রিয়াটির অন্যান্য প্রযুক্তিগত সাথে আপনার Chromecast ব্যবহার করতে পারেন৷
একটি Chromecast-এ কি ব্লুটুথও আছে?
2019 থেকে তৈরি হওয়া সমস্ত Chromecast ডিভাইস ব্লুটুথ সক্ষম৷
এর দ্বারাডিভাইসগুলি পেয়ার করে, আপনি সহজেই আপনার ব্লুটুথ স্পিকারগুলি বা এমনকি ব্লুটুথ হেডফোনগুলিকে (নতুন টিভি সংস্করণের জন্য) Chromecast এর সাথে সংযুক্ত করতে পারেন৷
শুধু সেটিংসে যান এবং অন-স্ক্রীন নির্দেশাবলী অনুসরণ করুন৷
কীভাবে একটি Chromecast এর সাথে ব্লুটুথ ব্যবহার করতে
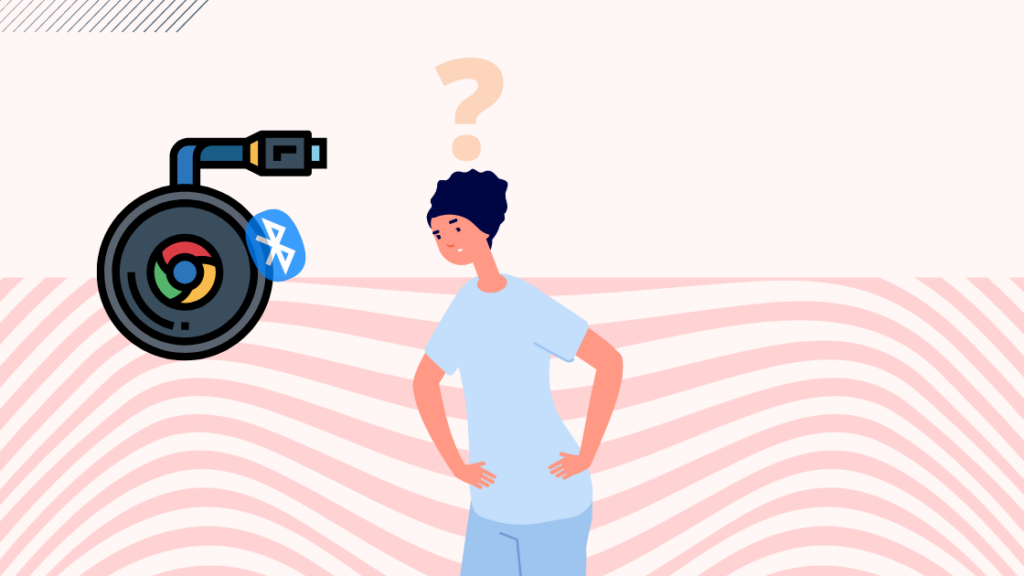
আপনার পছন্দসই ব্লুটুথ ডিভাইসের সাথে Chromecast সংযোগ করতে, আপনাকে প্রথমে ডিভাইসগুলি জোড়া দিতে হবে৷
সমস্ত ব্লুটুথ ডিভাইস একই ধাপ ব্যবহার করে আপনার Chromecast এর সাথে সংযুক্ত হতে পারে।
এই পদক্ষেপগুলি অনুসরণ করুন:
- আপনার ব্লুটুথ ডিভাইসটিকে পেয়ারিং মোডে রাখুন।
- Chromecast সেটিংসে যান।
- "রিমোট এবং আনুষাঙ্গিক" নির্বাচন করুন এবং "পেয়ার রিমোট বা আনুষাঙ্গিক" এ যান।
এখানে, তারপরে আপনি যে ডিভাইসটি লিঙ্ক করতে চান সেটি বেছে নিতে পারেন।
ব্লুটুথ ব্যবহার করে আপনার টিভিতে সংযোগ করুন
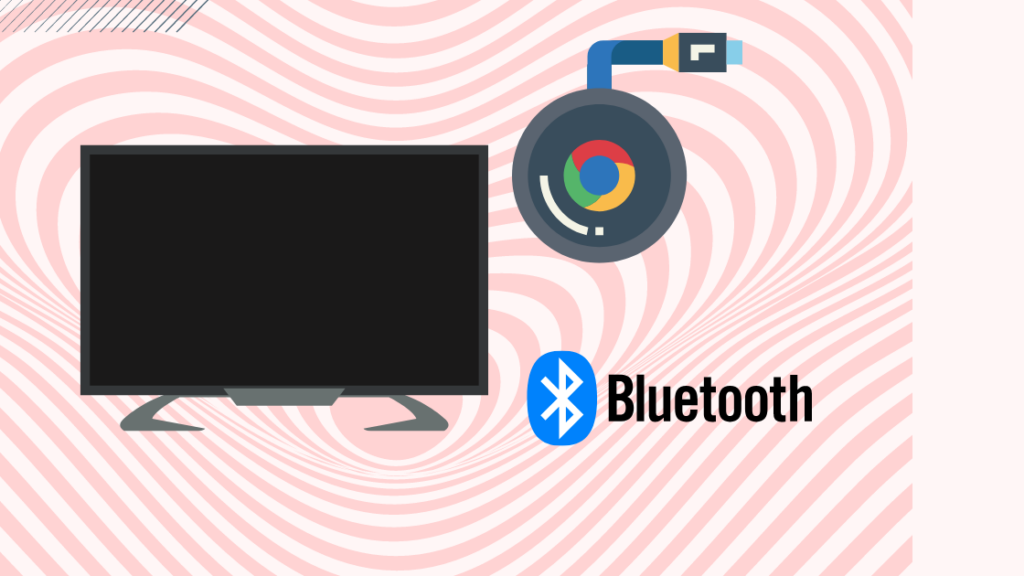
এছাড়াও আপনি বাহ্যিক ডিভাইসগুলিকে সংযুক্ত করতে পারেন বিল্ট-ইন ব্লুটুথ থাকলে বা এটি একটি স্মার্ট টিভি হলে সরাসরি আপনার টিভিতে।
সাধারণত, স্মার্ট টিভিগুলি একটি স্মার্ট রিমোটের সাথে আসে, যা একটি ইঙ্গিত দেয় যে এটিতে একটি ব্লুটুথ ফাংশন রয়েছে৷
আপনার টিভি ব্লুটুথ সামঞ্জস্যপূর্ণ কিনা তা পরীক্ষা করতে এই ধাপগুলি অনুসরণ করুন:
- টিভি সেটিংসে যান।
- "সাউন্ড আউটপুট" নির্বাচন করুন।
- বিকল্পগুলিতে একটি ব্লুটুথ স্পিকারের তালিকা আছে কিনা তা পরীক্ষা করুন। যদি তাই হয়, আপনার টিভি ব্লুটুথ সমর্থন করে৷
আপনি সহজেই আপনার টিভিটিকে অন্য ব্লুটুথ ডিভাইসের সাথে সংযোগ করতে পারেন ডিভাইসটিকে পেয়ারিং মোডে রেখে৷
তালিকা থেকে আপনি যে ডিভাইসটি আপনার টিভিতে সংযোগ করতে চান সেটি সনাক্ত করুন। পরবর্তী পদক্ষেপ আপনার উপর নির্ভর করেডিভাইস।
প্রয়োজনে, এটি কীভাবে করবেন তা জানতে পণ্যের ব্যবহারকারীর নির্দেশিকাতে যান।
একটি স্বতন্ত্র ব্লুটুথ ট্রান্সমিটার কিনুন
যদি আপনি Chromecast এর আগের মডেলের মালিক হন বা টিভি, তারা ব্লুটুথ কার্যকারিতা অভাব হবে. কিন্তু এখনও ব্লুটুথ ব্যবহার করার একটি উপায় আছে, তাই আপনাকে চিন্তা করতে হবে না৷
আপনার টিভিতে একটি সহায়ক পোর্ট থাকলে আপনি একটি ওয়্যারলেস ব্লুটুথ ট্রান্সমিটার রিসিভার কিনতে পারেন৷
এই গ্যাজেটটির জন্য ধন্যবাদ, আপনার টিভি ব্লুটুথ ফাংশন ব্যবহার করতে সক্ষম হবে৷ শুধু আপনার হেডফোন বা স্পিকারগুলিকে গ্যাজেটের সাথে সংযুক্ত করুন এবং টিভির পোর্টে অক্স ওয়্যার সংযুক্ত করুন৷
যদি আপনার টিভিতে কোনো সহায়ক পোর্ট না থাকে, তাহলে আপনি VGA কম্পোনেন্ট কেবল ব্যবহার করতে পারেন৷
Google TV এর সাথে Chromecast এর সাথে Bluetooth স্পীকার সংযুক্ত করা
Google Home অ্যাপ ব্যবহার করার চেয়ে Google TV ব্যবহার করে Chromecast এর সাথে Bluetooth স্পীকার সংযোগ করা সহজ।
আপনি যদি Google এর সাথে Chromecast এর একটি নতুন সংস্করণ ব্যবহার করেন টিভি, আপনি নীচের পদক্ষেপগুলি অনুসরণ করতে পারেন:
- আপনার ব্লুটুথ স্পিকারকে "পেয়ারিং মোডে" সেট করুন৷
- Google TV রিমোট ব্যবহার করে উপরের ডানদিকের কোণায় আপনার প্রোফাইল নির্বাচন করুন৷
- ড্রপ-ডাউন মেনুতে সেটিংস খুঁজুন।
- "রিমোট এবং আনুষাঙ্গিক" এ যান।
- "পেয়ার রিমোট এবং অ্যাকসেসরিজ" বেছে নিন।
- অপেক্ষা করুন। আপনার ব্লুটুথ স্পিকার স্ক্যান করার জন্য Chromecast-এর জন্য কয়েক মিনিট।
- আপনি যে স্পিকারটিকে লিঙ্ক করতে চান সেটি নির্বাচন করুন, তারপরে ডিভাইসগুলি সংযুক্ত হওয়ার জন্য অপেক্ষা করুন।
- এতে কিছু সামগ্রী স্ট্রিম করার চেষ্টা করুনপেয়ারিং সফল হয়েছে কিনা তা পরীক্ষা করুন৷
Chromecast-এ একাধিক ব্লুটুথ স্পীকার সংযোগ করা হচ্ছে
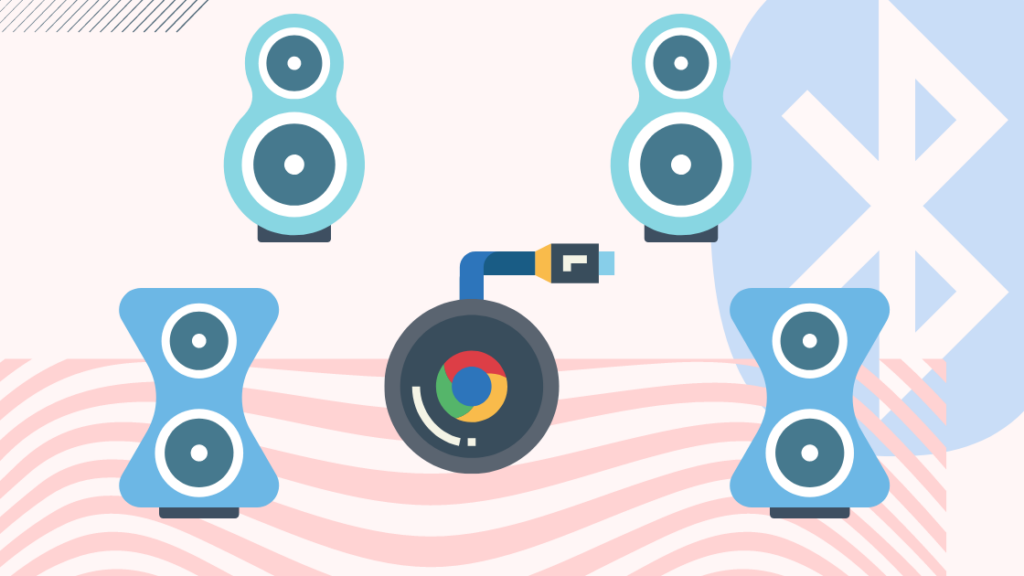
দুর্ভাগ্যবশত, Chromecast শুধুমাত্র একটি ব্লুটুথ স্পিকারের সাথে কাজ করে৷
Chromecast একাধিক ব্লুটুথ স্পিকার সমর্থন করে, কিন্তু একবারে স্ট্রিমিংয়ের জন্য শুধুমাত্র একটি ব্যবহার করা যেতে পারে।
একসাথে অডিও চালাতে পারে এমন ব্লুটুথ স্পিকারের সংখ্যা সীমিত করার ক্ষেত্রে Google-এর উদ্দেশ্য হল গ্রাহকদের আরও ভাল অডিও অভিজ্ঞতা প্রদান করা।
Chromecast-এ ব্লুটুথের সমস্যা সমাধান করা
চ্যালেঞ্জগুলি আপনার ব্লুটুথ ডিভাইসে Chromecast যুক্ত করার সময় উঠতে পারে। আমি কিছু সহজ পদক্ষেপ তালিকাভুক্ত করেছি যদি আপনি অসুবিধার সম্মুখীন হন তাহলে আপনি সম্পাদন করতে পারেন।
- আপনার ব্লুটুথ ডিভাইস রিসেট করুন এবং এটি আবার জোড়ার চেষ্টা করুন।
- সংযুক্ত অন্য যেকোন অব্যবহৃত ব্লুটুথ ডিভাইস সংযোগ বিচ্ছিন্ন করুন টিভিতে।
- আপনার টিভি রিসেট করুন এবং এটিকে আবার জোড়ার চেষ্টা করুন।
- অন্যান্য ডিভাইসগুলি আপনার ব্লুটুথ ডিভাইসের সাথে সংযোগ করতে পারে কিনা তা পরীক্ষা করে দেখুন।
- যদি এটি সংযোগ করতে পারে অন্যান্য ডিভাইসে, ফ্যাক্টরি সেটিংসে আপনার ডিভাইস রিসেট করুন।
- যদি এটি অন্য ডিভাইসের সাথে সংযোগ করতে না পারে, ফার্মওয়্যার আপডেট করা হয়েছে কিনা তা পরীক্ষা করুন বা সহায়তার জন্য ডিভাইসের প্রস্তুতকারকের সাথে যোগাযোগ করুন।
- কিছু না হলে অন্য কাজ করে, Chromecast রিসেট করুন:
আপনার Chromecast রিসেট করতে, এই পদক্ষেপগুলি অনুসরণ করুন:
- আপনার Chromecast এর রিসেট বোতাম টিপুন যতক্ষণ না একটি LED আলো জ্বলতে শুরু করে৷<9
- পাওয়ার সাপ্লাই থেকে Chromecast সংযোগ বিচ্ছিন্ন করুন।
- কিছু পরেসেকেন্ড, এটিকে আবার প্লাগ ইন করুন এবং আপনার ব্লুটুথ ডিভাইসটি আবার জোড়ার চেষ্টা করুন৷
সহায়তার সাথে যোগাযোগ করুন
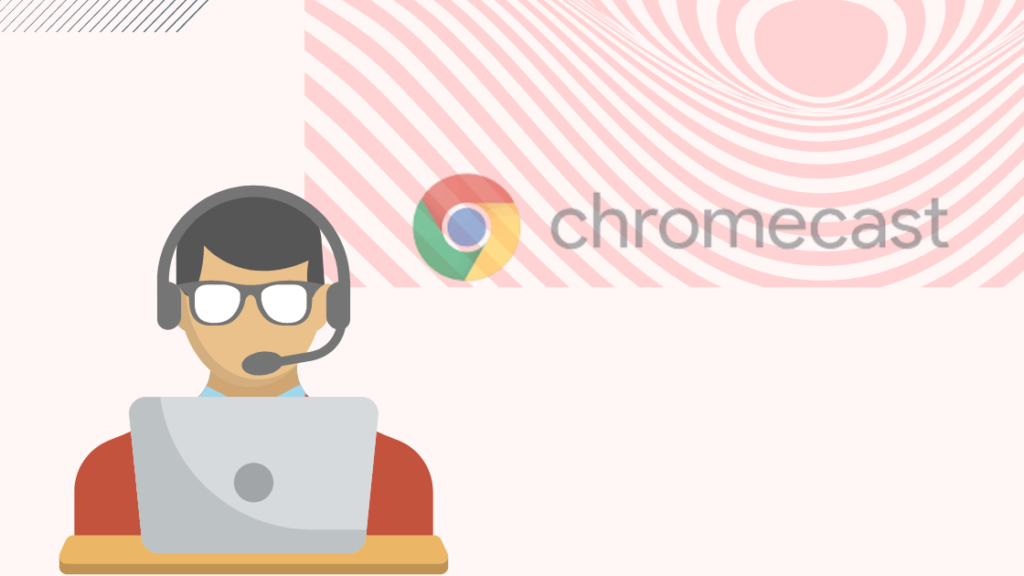
আরও তথ্যের জন্য, অনুগ্রহ করে Chromecast সহায়তা পৃষ্ঠাতে যান৷
আরো দেখুন: নেস্ট থার্মোস্ট্যাট ৪র্থ জেনারেশন: দ্য স্মার্ট হোম এসেনশিয়ালআপনি উপলব্ধ সহায়তা বিষয় এবং সম্প্রদায়ের মাধ্যমে যেতে পারেন বা পূরণ করতে পারেন আপনার উদ্বেগ সম্পর্কিত একটি ফর্ম। তারা শীঘ্রই আপনার সাথে যোগাযোগ করবে।
চূড়ান্ত চিন্তা
প্রতিটি ডিভাইসের একটি ফলব্যাক আছে, কিন্তু Chromecast সম্পর্কে এটি বলা যাবে না। এটি কার্যকরী বৈশিষ্ট্য সহ একটি যুক্তিসঙ্গত মূল্যের গ্যাজেট৷
আপনি একটি iPad দিয়েও আপনার Chromecast ব্যবহার করতে পারেন৷
Chromecast-এর নতুন সংস্করণগুলিতে এমনকি একটি অন্তর্নির্মিত ব্লুটুথ বৈশিষ্ট্য রয়েছে যা আপনাকে সংযোগ করতে দেয়। অন্য একটি ব্লুটুথ ডিভাইস৷
যদিও Chromecast-এর আগের সংস্করণগুলিতে ব্লুটুথ কার্যকারিতা নেই, আপনি এখনও একটি ব্লুটুথ ট্রান্সমিটারের মতো একটি বাহ্যিক ডিভাইস কিনতে পারেন, যা এই ক্ষমতা যোগ করতে পারে৷ এবং যা এটিকে আরও ভাল করে তোলে তা হল এই ট্রান্সমিটারগুলি খুব সাশ্রয়ী।
আপনি পড়তেও উপভোগ করতে পারেন
- সেকেন্ডের মধ্যে Samsung TV এর সাথে Chromecast কিভাবে সেট আপ করবেন
- আইফোনের সাথে Chromecast কীভাবে ব্যবহার করবেন: [ব্যাখ্যা করা হয়েছে]
- Chromecast ডিভাইস সেটিংস অ্যাক্সেস করতে অক্ষম: কীভাবে ঠিক করবেন
- Chromecast কি ইন্টারনেট ছাড়া কাজ করে?
প্রায়শই জিজ্ঞাসিত প্রশ্ন
আপনি কি Chromecast এ ব্লুটুথ করতে পারেন?
হ্যাঁ, যদি আপনি একটি নতুন প্রজন্মের মালিক হন Chromecast এর (2019 এর পর থেকে তৈরি), আপনার ডিভাইসটি ব্লুটুথ-সক্ষম।
পুরোনোদের জন্যসংস্করণ, একটি ওয়্যারলেস ব্লুটুথ ট্রান্সমিটার প্রয়োজন৷
আমি কীভাবে Chromecast-এ ব্লুটুথ চালু করব?
Chromecast-এ ব্লুটুথ চালু করতে, সেটিংসে যান, তারপর "রিমোট এবং আনুষাঙ্গিক" এবং নির্বাচন করুন “রিমোট বা আনুষাঙ্গিক পেয়ার করুন”।
আমি কি Chromecast-এ ভিডিও এবং ব্লুটুথ-এ অডিও পাঠাতে পারি?
হ্যাঁ, আপনি Google TV-এর সাথে Chromecast লিঙ্ক করতে পারেন এবং ব্লুটুথে স্ট্রিমিং করা সামগ্রী শুনতে পারেন -সক্ষম স্পিকার বা হেডফোন।

