آیا Chromecast می تواند از بلوتوث استفاده کند؟ ما تحقیق را انجام دادیم
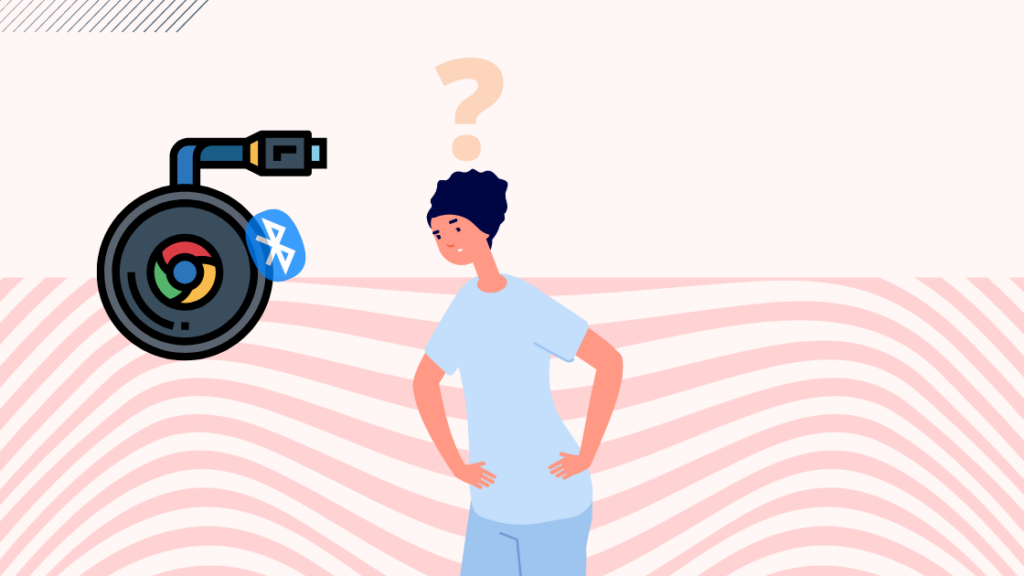
فهرست مطالب
من اخیراً یک Chromecast خریدم و زندگی من هرگز بهتر از این نبوده است. من توانستم به آرامی صفحه دستگاه تلفن همراهم را به تلویزیونم پخش کنم.
اکنون می توانم از پخش محتوای مورد علاقه خود از YouTube، Netflix، HBO، Hulu، Disney+، و بسیاری دیگر لذت ببرم.
من می خواستم روی یک دستگاه قابل حمل و بسیار ساده سرمایه گذاری کنم و Chromecast دقیقاً همان چیزی را که می خواستم به من داد.
اگرچه از قبل دوست دارم نمایش های مورد علاقه ام را روی یک صفحه نمایش عریض ببینم، ایده ایجاد فضایی بیشتر شبیه سینمای خانگی به ذهنم خطور کرد.
من به استفاده از Chromecast برای جفت شدن با یک بلندگوی بلوتوث فکر می کردم.
با این حال، نمی دانستم که این کار قابل اجرا است یا خیر. اولین فکر من جستجوی راه حل در اینترنت بود.
وقتی شروع به مرور آنلاین کردم، پاسخ های مختلفی دریافت کردم، اما در نهایت متوجه شدم که به دنبال چه چیزی می گشتم.
هر چیزی که شما نیاز دارید در این پست درباره Chromecast و بلوتوث بدانید.
بله، Chromecast میتواند از بلوتوث استفاده کند. Chromecast دارای ویژگی بلوتوث برای نسخه های جدیدتر است. برای روشن کردن این عملکرد، کافی است به بخش تنظیمات دستگاه Chromecast خود بروید.
در این مقاله، نحوه استفاده از Chromecast خود را با بلوتوث و سایر موارد فنی این فرآیند توضیح دادهام.
آیا Chromecast حتی بلوتوث دارد؟
همه دستگاههای Chromecast که از سال 2019 به بعد تولید میشوند دارای بلوتوث هستند.
توسطبا جفت کردن دستگاهها، میتوانید به راحتی بلندگوهای بلوتوث یا حتی هدفونهای بلوتوث خود (برای نسخههای تلویزیون جدیدتر) را به Chromecast متصل کنید.
فقط به تنظیمات بروید و دستورالعملهای روی صفحه را دنبال کنید.
چگونه برای استفاده از بلوتوث با Chromecast
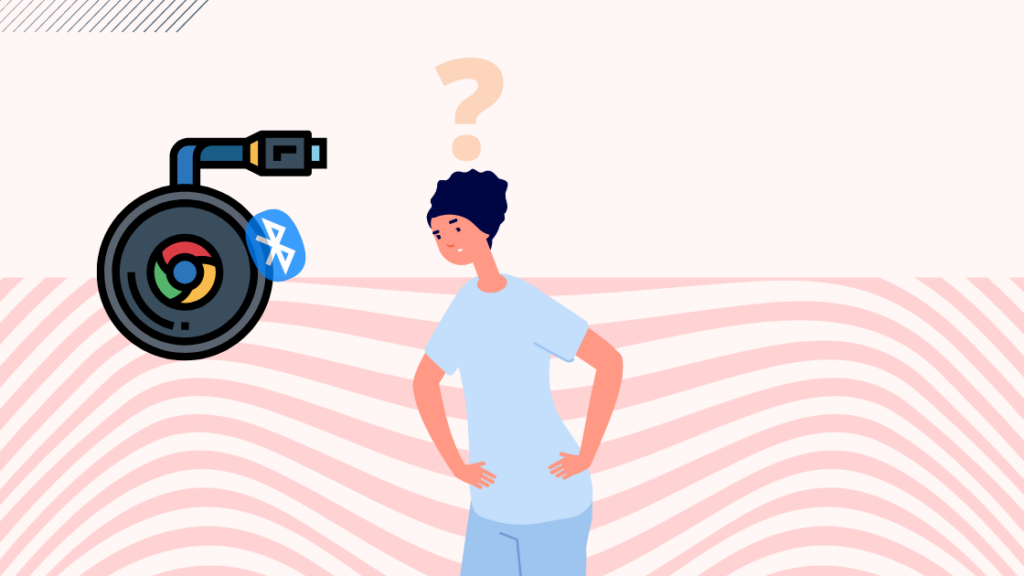
برای اینکه بتوانید Chromecast را به دستگاه بلوتوث مورد نظر خود متصل کنید، ابتدا باید دستگاه ها را جفت کنید.
همه دستگاههای بلوتوث را میتوان با استفاده از مراحل مشابه به Chromecast خود متصل کرد.
این مراحل را دنبال کنید:
- دستگاه بلوتوث خود را در حالت جفتسازی قرار دهید.
- به تنظیمات Chromecast بروید.
- "Remote and Accessories" را انتخاب کنید و به "Pair Remote or Accessories" بروید.
در اینجا، سپس میتوانید دستگاهی را که میخواهید پیوند دهید انتخاب کنید.
با استفاده از بلوتوث به تلویزیون خود متصل شوید
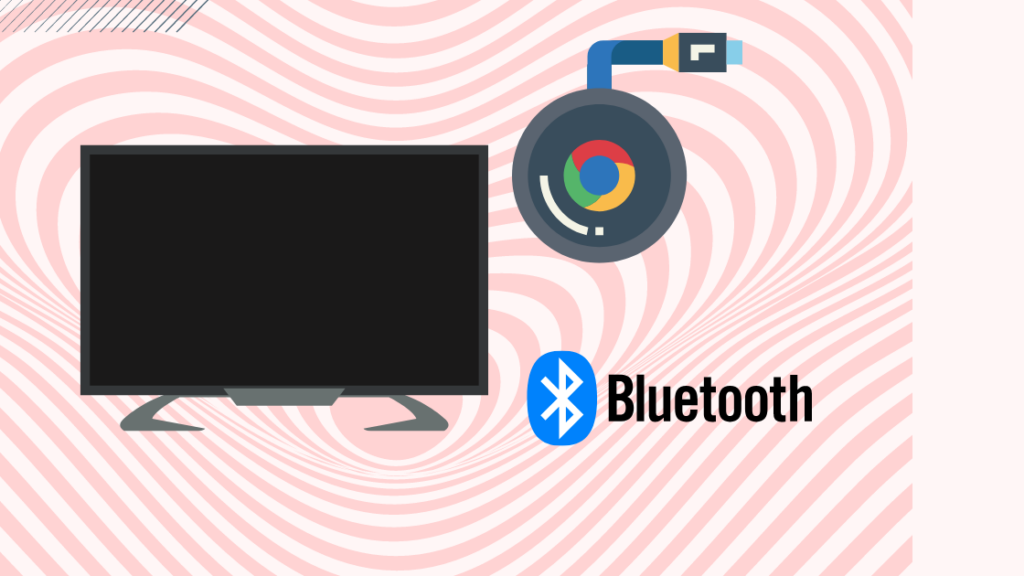
همچنین میتوانید دستگاههای خارجی را متصل کنید. اگر دارای بلوتوث داخلی باشد یا اگر تلویزیون هوشمند باشد، مستقیماً به تلویزیون خود بروید.
معمولاً تلویزیون های هوشمند دارای یک کنترل از راه دور هوشمند هستند که نشانه ای از عملکرد بلوتوث آن است.
برای بررسی اینکه آیا تلویزیون شما با بلوتوث سازگار است، این مراحل را دنبال کنید:
- به تنظیمات تلویزیون بروید.
- "خروجی صدا" را انتخاب کنید.
- بررسی کنید که آیا لیست بلندگوهای بلوتوث در گزینه ها وجود دارد یا خیر. در این صورت، تلویزیون شما از بلوتوث پشتیبانی می کند.
شما می توانید به راحتی تلویزیون خود را با قرار دادن دستگاه در حالت جفت شدن به دستگاه بلوتوث دیگری متصل کنید.
همچنین ببینید: دسترسی AT&T برای تلفن هوشمند 4G LTE با VVM:دستگاهی را که میخواهید به تلویزیون خود وصل کنید از لیست پیدا کنید. مراحل بعدی به شما بستگی دارددستگاه.
در صورت لزوم، به راهنمای کاربر محصول بروید تا نحوه انجام این کار را بیاموزید.
یک فرستنده بلوتوث مستقل بخرید
اگر مدل قبلی Chromecast یا دارید تلویزیون، فاقد عملکرد بلوتوث خواهند بود. اما هنوز راهی برای استفاده از بلوتوث وجود دارد، بنابراین نیازی به نگرانی نیست.
اگر تلویزیون شما دارای درگاه کمکی باشد، میتوانید یک گیرنده فرستنده بلوتوث بیسیم خریداری کنید.
به لطف این ابزار، تلویزیون شما میتواند از عملکردهای بلوتوث استفاده کند. به سادگی هدفون یا بلندگوهای خود را به گجت وصل کنید و سیم AUX را به درگاه تلویزیون وصل کنید.
اگر هیچ درگاه کمکی در تلویزیون شما وجود ندارد، میتوانید از کابلهای مؤلفه VGA استفاده کنید.
اتصال بلندگوهای بلوتوث به Chromecast با Google TV
اتصال بلندگوهای بلوتوث به Chromecast با استفاده از Google TV آسانتر از استفاده از برنامه Google Home است.
اگر از نسخه جدیدتر Chromecast با Google استفاده می کنید تلویزیون، میتوانید مراحل زیر را دنبال کنید:
- بلندگوی بلوتوث خود را در «حالت جفتسازی» تنظیم کنید.
- نمایه خود را در گوشه بالا سمت راست با استفاده از کنترل از راه دور Google TV انتخاب کنید.
- تنظیمات را در منوی کشویی پیدا کنید.
- به "Remote and Accessories" بروید.
- "Pair Remote and Accessory" را انتخاب کنید.
- صبر کنید چند دقیقه تا Chromecast بلندگوی بلوتوث شما را اسکن کند.
- بلندگوی مورد نظر را که میخواهید پیوند دهید انتخاب کنید، سپس منتظر بمانید تا دستگاهها متصل شوند.
- سعی کنید برخی از محتواها را پخش کنید.بررسی کنید که آیا جفت شدن موفقیت آمیز است یا خیر.
اتصال چند بلندگوی بلوتوث به Chromecast
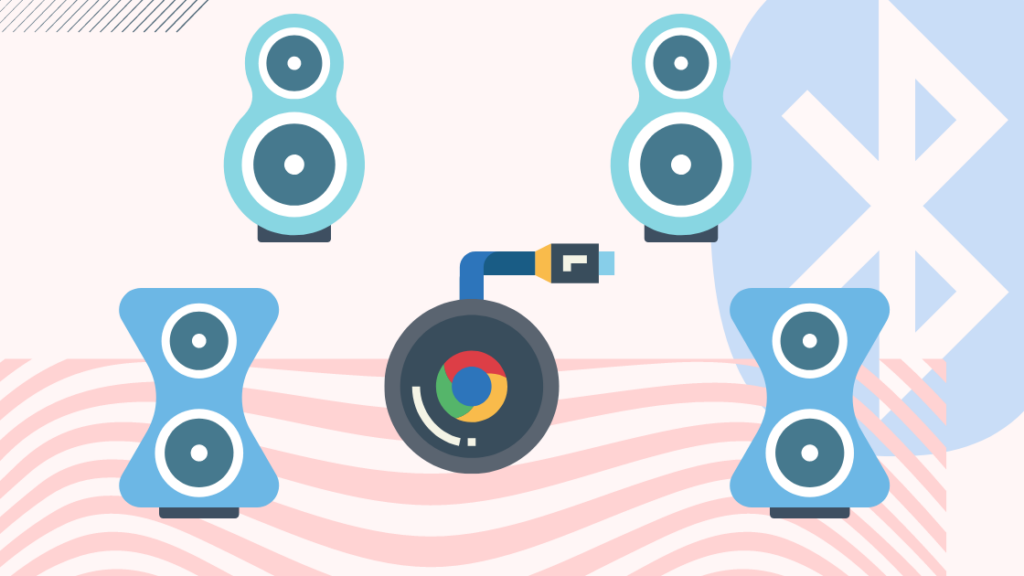
متأسفانه، Chromecast در هر بار فقط با یک بلندگوی بلوتوث کار می کند.
Chromecast از چندین بلندگوی بلوتوث پشتیبانی میکند، اما تنها یکی از آنها میتواند برای پخش جریانی در یک زمان استفاده شود.
هدف Google از محدود کردن تعداد بلندگوهای بلوتوثی که ممکن است به طور همزمان صدا پخش کنند، ارائه تجربه صوتی بهتر به مشتریان است.
عیبیابی بلوتوث در Chromecast
چالشها ممکن است هنگام جفت شدن Chromecast با دستگاه های بلوتوث شما ایجاد شود. من چند مرحله ساده را فهرست کردهام که میتوانید در صورت بروز مشکل انجام دهید.
- دستگاه بلوتوث خود را بازنشانی کنید و دوباره سعی کنید آن را جفت کنید.
- دستگاههای بلوتوث بلااستفاده دیگر متصل را قطع کنید. به تلویزیون.
- تلویزیون خود را بازنشانی کنید و دوباره سعی کنید آن را جفت کنید.
- بررسی کنید دستگاه های دیگر می توانند به دستگاه بلوتوث شما وصل شوند یا نه.
- اگر می تواند به دستگاه متصل شود. دستگاههای دیگر، دستگاه خود را به تنظیمات کارخانه بازنشانی کنید.
- اگر نمیتواند به دستگاههای دیگر متصل شود، بررسی کنید که آیا سیستم عامل بهروزرسانی شده است یا برای کمک با سازنده دستگاه تماس بگیرید.
- اگر هیچ چیز وجود ندارد. else کار می کند، Chromecast را بازنشانی کنید:
برای بازنشانی Chromecast خود، این مراحل را دنبال کنید:
- دکمه تنظیم مجدد را در Chromecast خود فشار دهید تا چراغ LED شروع به چشمک زدن کند.
- Chromecast را از منبع تغذیه جدا کنید.
- بعد از چندچند ثانیه، آن را دوباره وصل کنید و دوباره دستگاه بلوتوث خود را جفت کنید.
تماس با پشتیبانی
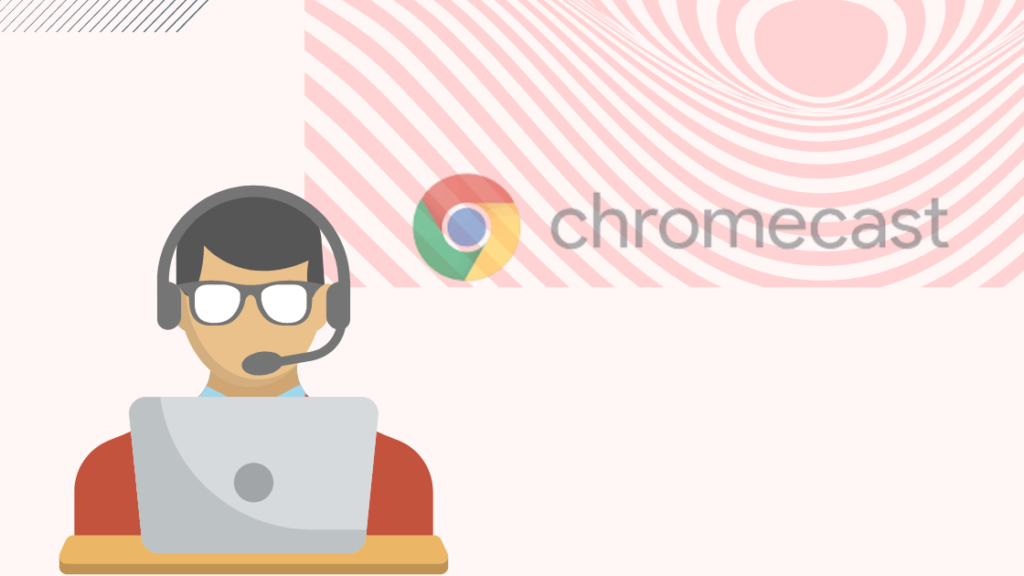
برای اطلاعات بیشتر، لطفاً از صفحه راهنمای Chromecast دیدن کنید.
میتوانید موضوعات راهنما و انجمن موجود را مرور کنید یا آن را پر کنید فرمی در مورد نگرانی شما آنها در کمترین زمان با شما تماس خواهند گرفت.
نظرات نهایی
هر دستگاهی یک نسخه بازگشتی دارد، اما این را نمی توان در مورد Chromecast گفت. این ابزاری با قیمت مناسب با ویژگیهای کاربردی است.
حتی میتوانید از Chromecast خود با iPad استفاده کنید.
نسخههای جدید Chromecast حتی یک ویژگی بلوتوث داخلی دارند که به شما امکان میدهد به آن متصل شوید. یک دستگاه بلوتوث دیگر.
همچنین ببینید: آیا می توانید صفحه نمایش آیفون را به Hisense آینه کنید؟: چگونه آن را تنظیم کنیماگرچه نسخههای قبلی Chromecast فاقد عملکرد بلوتوث هستند، همچنان میتوانید یک دستگاه خارجی مانند فرستنده بلوتوث خریداری کنید که میتواند این قابلیت را اضافه کند. و چیزی که آن را بهتر می کند این است که این فرستنده ها بسیار مقرون به صرفه هستند.
شما ممکن است از خواندن نیز لذت ببرید
- چگونه Chromecast را با تلویزیون سامسونگ در چند ثانیه تنظیم کنید
- نحوه استفاده از Chromecast با iPhone: [توضیح داده شده]
- Chromecast قادر به دسترسی به تنظیمات دستگاه نیست: نحوه رفع مشکل
- آیا Chromecast بدون اینترنت کار می کند؟
سوالات متداول
آیا می توانید به Chromecast بلوتوث کنید؟
بله، اگر نسل جدیدتری دارید از Chromecast (تولید شده از سال 2019 به بعد)، دستگاه شما دارای بلوتوث است.
برای قدیمی تردر نسخههای مختلف، یک فرستنده بلوتوث بیسیم مورد نیاز است.
چگونه بلوتوث را در Chromecast روشن کنم؟
برای روشن کردن بلوتوث در Chromecast، به تنظیمات، سپس «Remote and Accessories» بروید و انتخاب کنید «راهدور یا لوازم جانبی را جفت کنید».
آیا میتوانم ویدیو را به Chromecast و صدا را به بلوتوث ارسال کنم؟
بله، میتوانید Chromecast را به Google TV پیوند دهید و به محتوایی که در بلوتوث پخش میکنید گوش دهید. -بلندگوها یا هدفونهای فعال.

