کیا Chromecast بلوٹوتھ استعمال کر سکتا ہے؟ ہم نے تحقیق کی۔
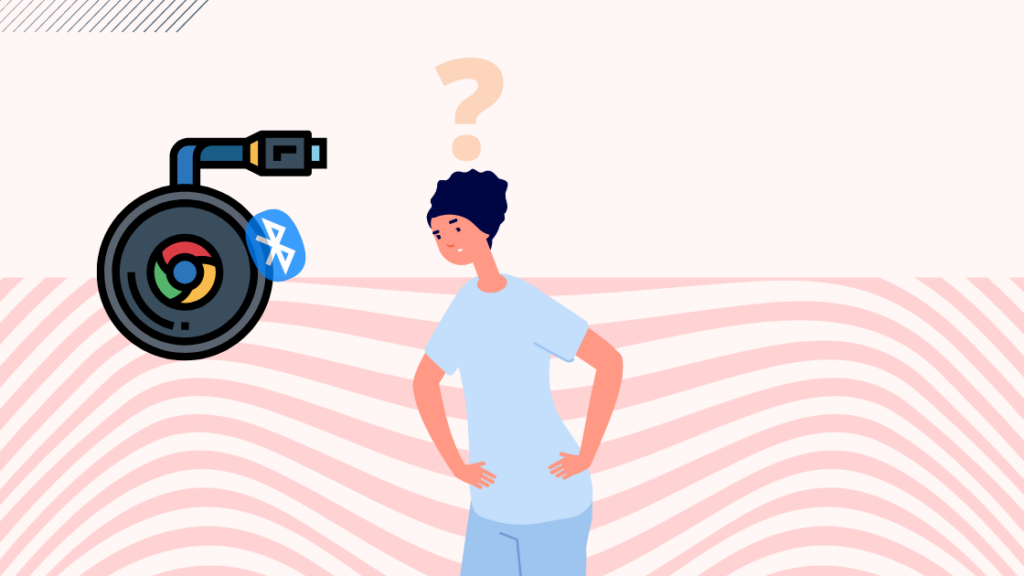
فہرست کا خانہ
میں نے حال ہی میں ایک Chromecast خریدا ہے، اور میری زندگی اس سے بہتر کبھی نہیں تھی۔ میں اپنے موبائل ڈیوائس کی اسکرین کو اپنے ٹیلی ویژن پر آسانی سے پیش کرنے میں کامیاب رہا۔
اب میں YouTube, Netflix, HBO, Hulu, Disney+، اور بہت کچھ سے اپنے پسندیدہ مواد کی نشریات سے لطف اندوز ہو سکتا ہوں۔
میں پورٹیبل اور استعمال میں بہت آسان ڈیوائس میں سرمایہ کاری کرنا چاہتا تھا، اور Chromecast نے مجھے بالکل وہی دیا جو میں چاہتا تھا۔
اگرچہ میں پہلے سے ہی اپنے پسندیدہ شوز کو وسیع اسکرین پر دیکھنا پسند کرتا ہوں، میرے ذہن میں ہوم تھیٹر جیسا ماحول بنانے کا خیال آیا۔
میں بلوٹوتھ اسپیکر کے ساتھ جوڑا بنانے کے لیے Chromecast استعمال کرنے کے بارے میں سوچ رہا تھا۔
تاہم، مجھے اندازہ نہیں تھا کہ آیا یہ قابل عمل ہے۔ میرا پہلا خیال انٹرنیٹ پر حل تلاش کرنے کا تھا۔
جب میں نے آن لائن براؤز کرنا شروع کیا تو مجھے مختلف قسم کے جوابات ملے، لیکن آخر کار میں نے وہی دریافت کر لیا جو میں تلاش کر رہا تھا۔
ہر وہ چیز جس کی آپ کو ضرورت ہے۔ Chromecast کے بارے میں جانیں اور اس پوسٹ میں بلوٹوتھ کا احاطہ کیا جائے گا۔
ہاں، Chromecast بلوٹوتھ استعمال کر سکتا ہے۔ Chromecast میں نئے ورژنز کے لیے بلوٹوتھ کے قابل خصوصیت ہے۔ اس فنکشن کو آن کرنے کے لیے، بس اپنے Chromecast ڈیوائس کے سیٹنگز سیکشن پر جائیں۔
اس مضمون میں، میں نے وضاحت کی ہے کہ آپ اپنے Chromecast کو بلوٹوتھ اور اس عمل کی دیگر تکنیکی خصوصیات کے ساتھ کیسے استعمال کر سکتے ہیں۔
کیا Chromecast کے پاس بلوٹوتھ بھی ہے؟
تمام Chromecast آلات جو 2019 کے بعد سے بنائے گئے ہیں وہ بلوٹوتھ کے قابل ہیں۔
بذریعہآلات کو جوڑا بنا کر، آپ آسانی سے اپنے بلوٹوتھ اسپیکرز یا بلوٹوتھ ہیڈ فون (نئے ٹی وی ورژنز کے لیے) کو بھی Chromecast سے جوڑ سکتے ہیں۔
بس سیٹنگز پر جائیں اور آن اسکرین ہدایات پر عمل کریں۔
کیسے Chromecast کے ساتھ بلوٹوتھ استعمال کرنے کے لیے
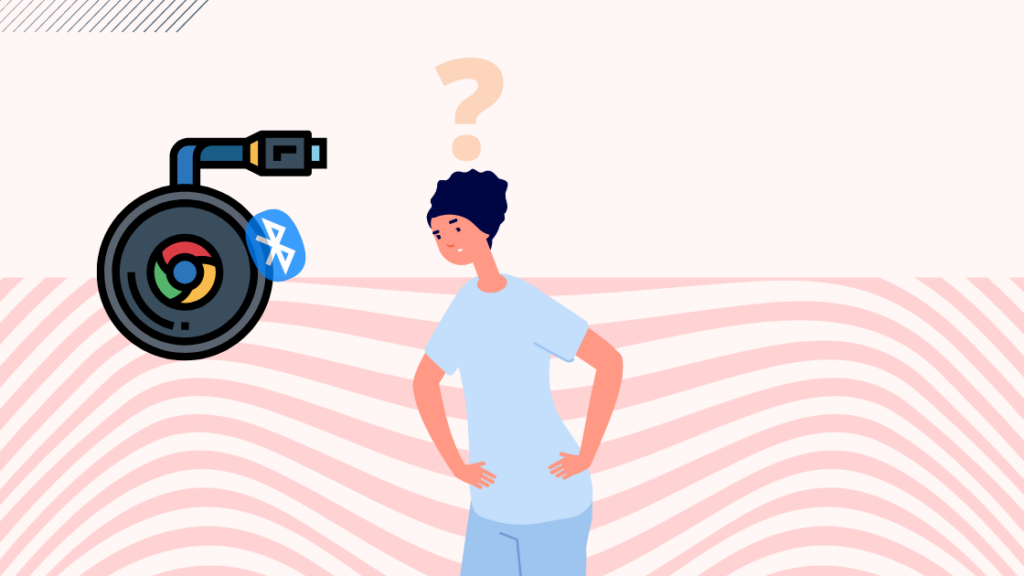
اپنے مطلوبہ بلوٹوتھ ڈیوائس سے Chromecast کو جوڑنے کے لیے، آپ کو پہلے آلات کو جوڑنا ہوگا۔
تمام بلوٹوتھ ڈیوائسز کو انہی مراحل کا استعمال کرتے ہوئے آپ کے Chromecast سے منسلک کیا جا سکتا ہے۔
ان مراحل پر عمل کریں:
- اپنے بلوٹوتھ ڈیوائس کو پیئرنگ موڈ میں رکھیں۔
- Chromecast کی ترتیبات پر جائیں۔
- "ریموٹ اور لوازمات" کو منتخب کریں، اور "Pare Remote or Accessories" پر جائیں۔
یہاں، آپ اس ڈیوائس کا انتخاب کرسکتے ہیں جسے آپ لنک کرنا چاہتے ہیں۔
بلوٹوتھ کا استعمال کرتے ہوئے اپنے ٹی وی سے جڑیں
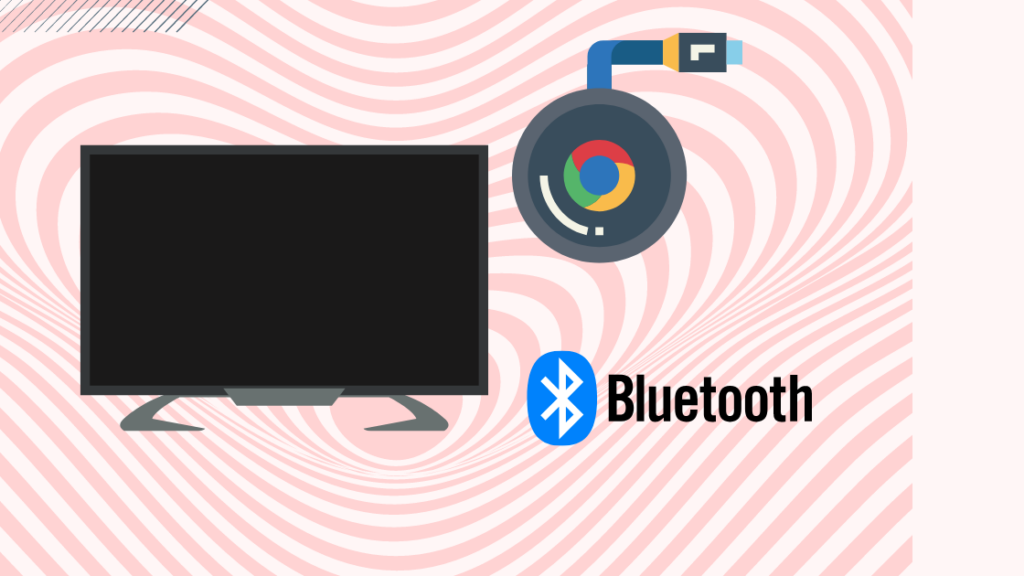
آپ بیرونی ڈیوائسز کو بھی جوڑ سکتے ہیں۔ براہ راست آپ کے ٹی وی پر اگر اس میں بلٹ ان بلوٹوتھ ہے یا اگر یہ اسمارٹ ٹی وی ہے۔
عام طور پر، اسمارٹ ٹی وی اسمارٹ ریموٹ کے ساتھ آتے ہیں، جو اس بات کا اشارہ ہے کہ اس میں بلوٹوتھ فنکشن ہے۔
یہ چیک کرنے کے لیے کہ آیا آپ کا ٹی وی بلوٹوتھ سے مطابقت رکھتا ہے، ان مراحل پر عمل کریں:
- ٹی وی کی ترتیبات پر جائیں۔
- "ساؤنڈ آؤٹ پٹ" کو منتخب کریں۔
- چیک کریں کہ آیا اختیارات میں بلوٹوتھ اسپیکر کی فہرست موجود ہے۔ اگر ایسا ہے تو، آپ کا ٹی وی بلوٹوتھ کو سپورٹ کرتا ہے۔
آپ ڈیوائس کو پیئرنگ موڈ میں رکھ کر آسانی سے اپنے ٹی وی کو کسی دوسرے بلوٹوتھ ڈیوائس سے جوڑ سکتے ہیں۔
فہرست سے وہ آلہ تلاش کریں جسے آپ اپنے TV سے منسلک کرنا چاہتے ہیں۔ اگلے اقدامات آپ پر منحصر ہیں۔آلہ۔
اگر ضروری ہو تو، ایسا کرنے کا طریقہ جاننے کے لیے پروڈکٹ کے صارف گائیڈ پر جائیں۔
اسٹینڈ ایلون بلوٹوتھ ٹرانسمیٹر خریدیں
اگر آپ Chromecast کے پہلے ماڈل کے مالک ہیں یا ٹی وی، ان میں بلوٹوتھ کی فعالیت کی کمی ہوگی۔ لیکن بلوٹوتھ استعمال کرنے کا ایک طریقہ اب بھی موجود ہے، لہذا آپ کو پریشان ہونے کی ضرورت نہیں ہے۔
اگر آپ کے ٹی وی میں معاون پورٹ ہے تو آپ وائرلیس بلوٹوتھ ٹرانسمیٹر ریسیور خرید سکتے ہیں۔
اس گیجٹ کی بدولت، آپ کا ٹی وی بلوٹوتھ فنکشنز استعمال کر سکے گا۔ بس اپنے ہیڈ فون یا اسپیکر کو گیجٹ سے جوڑیں اور آکس وائر کو TV کے پورٹ سے جوڑیں۔
اگر آپ کے TV پر کوئی معاون پورٹ دستیاب نہیں ہے تو آپ VGA اجزاء کیبلز استعمال کرنے کا انتخاب کر سکتے ہیں۔
بلوٹوتھ اسپیکرز کو گوگل ٹی وی کے ساتھ کروم کاسٹ سے جوڑنا
گوگل ہوم ایپ استعمال کرنے کے بجائے بلوٹوتھ اسپیکرز کو گوگل ٹی وی کا استعمال کرتے ہوئے کروم کاسٹ سے جوڑنا آسان ہے۔
اگر آپ گوگل کے ساتھ Chromecast کا نیا ورژن استعمال کر رہے ہیں۔ ٹی وی، آپ ذیل کے مراحل پر عمل کر سکتے ہیں:
- اپنے بلوٹوتھ اسپیکر کو "پیئرنگ موڈ" میں سیٹ کریں۔
- Google TV ریموٹ کا استعمال کرتے ہوئے اوپری دائیں کونے میں اپنا پروفائل منتخب کریں۔
- ڈراپ ڈاؤن مینو میں ترتیبات کا پتہ لگائیں۔
- "ریموٹ اور لوازمات" پر جائیں آپ کے بلوٹوتھ اسپیکر کو اسکین کرنے کے لیے Chromecast کے لیے چند منٹ۔
- اس اسپیکر کو منتخب کریں جسے آپ لنک کرنا چاہتے ہیں، پھر آلات کے منسلک ہونے کا انتظار کریں۔
- کچھ مواد کو اس پر اسٹریم کرنے کی کوشش کریںچیک کریں کہ جوڑا بنانا کامیاب ہے Chromecast کئی بلوٹوتھ اسپیکرز کو سپورٹ کرتا ہے، لیکن ایک وقت میں اسٹریمنگ کے لیے صرف ایک ہی استعمال کیا جا سکتا ہے۔ 1><0 آپ کے بلوٹوتھ آلات سے Chromecast کا جوڑا بناتے وقت پیدا ہو سکتا ہے۔ میں نے چند آسان اقدامات درج کیے ہیں جنہیں آپ انجام دے سکتے ہیں اگر آپ کو مشکلات کا سامنا کرنا پڑتا ہے۔
- اپنے بلوٹوتھ ڈیوائس کو ری سیٹ کریں اور اسے دوبارہ جوڑنے کی کوشش کریں۔
- کسی دوسرے غیر استعمال شدہ بلوٹوتھ ڈیوائسز کو منقطع کریں جو منسلک ہیں۔ TV پر۔
- اپنے TV کو ری سیٹ کریں اور اسے دوبارہ جوڑنے کی کوشش کریں۔
- یہ دیکھنے کے لیے چیک کریں کہ آیا دیگر ڈیوائسز آپ کے بلوٹوتھ ڈیوائس سے منسلک ہو سکتی ہیں۔
- اگر یہ اس سے منسلک ہو سکتا ہے دیگر ڈیوائسز، اپنے آلے کو فیکٹری سیٹنگز پر ری سیٹ کریں۔
- اگر یہ دوسرے ڈیوائسز سے کنیکٹ نہیں ہو پا رہا ہے تو چیک کریں کہ آیا فرم ویئر اپ ڈیٹ ہوا ہے یا مدد کے لیے ڈیوائس کے مینوفیکچرر سے رابطہ کریں۔
- اگر کچھ نہیں ہے باقی کام کرتا ہے، Chromecast کو ری سیٹ کریں:
اپنے Chromecast کو دوبارہ ترتیب دینے کے لیے، ان مراحل کی پیروی کریں:
- اپنے Chromecast پر ری سیٹ کے بٹن کو اس وقت تک دبائیں جب تک کہ ایل ای ڈی لائٹ ٹمٹمانے نہ لگے۔<9
- کروم کاسٹ کو پاور سپلائی سے منقطع کریں۔
- کچھ کے بعدسیکنڈ، اسے دوبارہ پلگ ان کریں اور اپنے بلوٹوتھ ڈیوائس کو دوبارہ جوڑنے کی کوشش کریں۔
سپورٹ سے رابطہ کریں
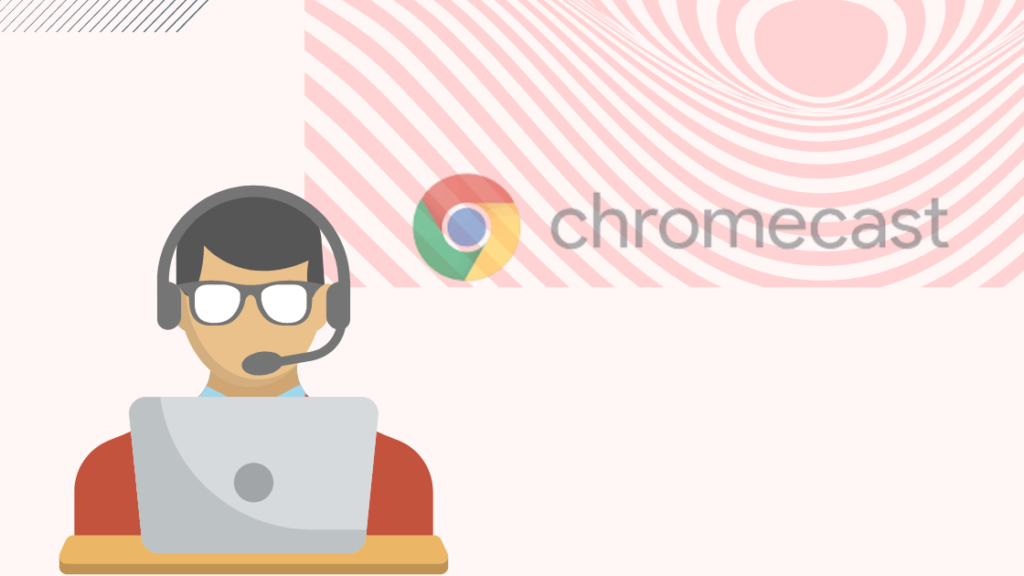
مزید معلومات کے لیے، براہ کرم Chromecast کا ہیلپ پیج دیکھیں۔
آپ دستیاب مدد کے عنوانات اور کمیونٹی کو دیکھ سکتے ہیں یا بھر سکتے ہیں۔ آپ کی تشویش سے متعلق ایک فارم۔ وہ کسی بھی وقت آپ تک پہنچ جائیں گے۔
حتمی خیالات
ہر ڈیوائس کا فال بیک ہوتا ہے، لیکن یہ Chromecast کے بارے میں نہیں کہا جا سکتا۔ یہ فنکشنل خصوصیات کے ساتھ ایک معقول قیمت والا گیجٹ ہے۔
آپ اپنا Chromecast ایک iPad کے ساتھ بھی استعمال کر سکتے ہیں۔
Chromecast کے نئے ورژن میں بلٹ ان بلوٹوتھ فیچر بھی ہے جو آپ کو اس سے منسلک ہونے دیتا ہے۔ ایک اور بلوٹوتھ ڈیوائس۔
اگرچہ Chromecast کے پہلے ورژن میں بلوٹوتھ فعالیت کی کمی ہے، آپ پھر بھی ایک بیرونی ڈیوائس خرید سکتے ہیں، جیسے بلوٹوتھ ٹرانسمیٹر، جو اس صلاحیت کو شامل کر سکتا ہے۔ اور جو چیز اسے بہتر بناتی ہے وہ یہ ہے کہ یہ ٹرانسمیٹر بہت سستی ہیں۔
بھی دیکھو: ایپل میوزک کی درخواست کا وقت ختم: یہ ایک آسان چال کام کرتی ہے!آپ پڑھ کر بھی لطف اندوز ہوسکتے ہیں
- سیکنڈوں میں Samsung TV کے ساتھ Chromecast کو کیسے ترتیب دیا جائے
- 14 14>کیا Chromecast انٹرنیٹ کے بغیر کام کرتا ہے؟
اکثر پوچھے جانے والے سوالات
کیا آپ Chromecast پر بلوٹوتھ کر سکتے ہیں؟
ہاں، اگر آپ نئی نسل کے مالک ہیں Chromecast کا (2019 کے بعد سے تیار کردہ)، آپ کا آلہ بلوٹوتھ کے قابل ہے۔
بڑی عمر کے لیےورژنز، ایک وائرلیس بلوٹوتھ ٹرانسمیٹر کی ضرورت ہے۔
میں Chromecast پر بلوٹوتھ کو کیسے آن کروں؟
Chromecast پر بلوٹوتھ کو آن کرنے کے لیے، ترتیبات پر جائیں، پھر "ریموٹ اور لوازمات"، اور منتخب کریں۔ "ریموٹ یا لوازمات کا جوڑا بنائیں"۔
بھی دیکھو: ہنی ویل تھرموسٹیٹ پر عارضی ہولڈ کو کیسے بند کریں۔کیا میں کروم کاسٹ کو ویڈیو اور بلوٹوتھ پر آڈیو بھیج سکتا ہوں؟
ہاں، آپ Chromecast کو Google TV سے لنک کر سکتے ہیں اور بلوٹوتھ پر جو مواد آپ سٹریم کر رہے ہیں اسے سن سکتے ہیں۔ - فعال اسپیکر یا ہیڈ فون۔

