Sådan logger du af Netflix på tv: Nem guide
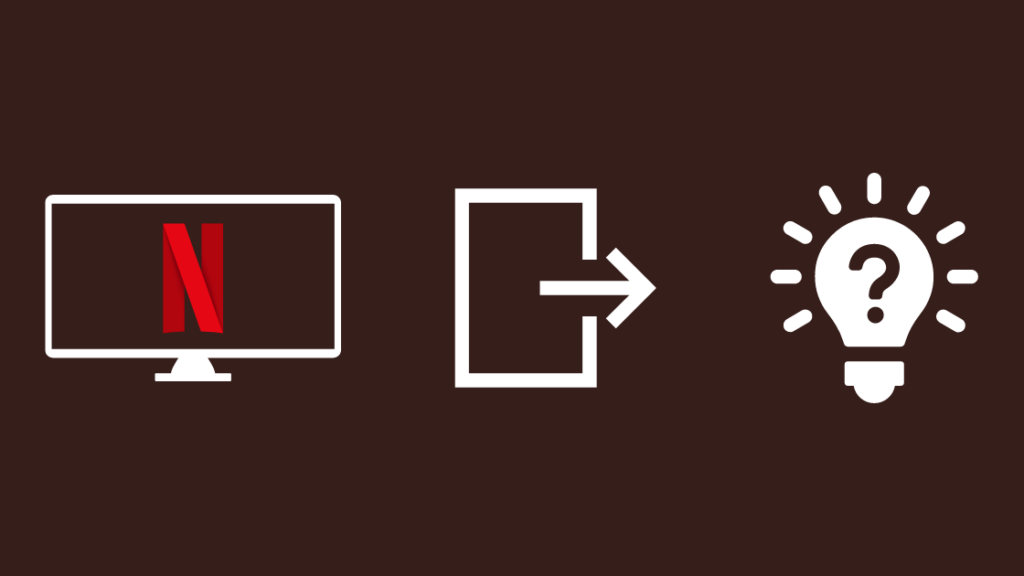
Indholdsfortegnelse
Da min bror kom på besøg i weekenden, ville han se Netflix på sin konto i stedet for min, fordi han havde alle anbefalingerne skræddersyet til ham og havde gemt alle de programmer, han så, på sin konto.
Så for at få hans konto på mit smart-tv skulle jeg først logge ud af min Netflix-konto, men jeg kunne ikke se en direkte metode.
Noget som dette burde være muligt, så jeg gik på nettet for at finde ud af hvordan ved at besøge Netflix' supportcenter og et par brugerfora, hvor folk diskuterede alt om Netflix.
Efter flere timers research forstod jeg, hvordan jeg kunne logge ud af kontoen ikke kun på mit tv, men også på telefoner, computere, Rokus og meget mere.
Jeg har lavet denne artikel ved hjælp af den dybdegående forskning og den viden, jeg har kunnet indsamle, så når du er færdig med at læse, kan du forhåbentlig logge af din Netflix-konto, uanset hvilken enhed du har på få minutter!
Hvis du vil logge af din Netflix-konto på dit smart-tv, skal du gå til Få hjælp i appen og markere og vælge Log ud.
Læs videre for at finde ud af, hvordan du kan logge af fra Netflix, ikke kun fra dit smart-tv, men også fra din spilkonsol, pc og telefon.
Sådan logger du ud af Netflix på et tv
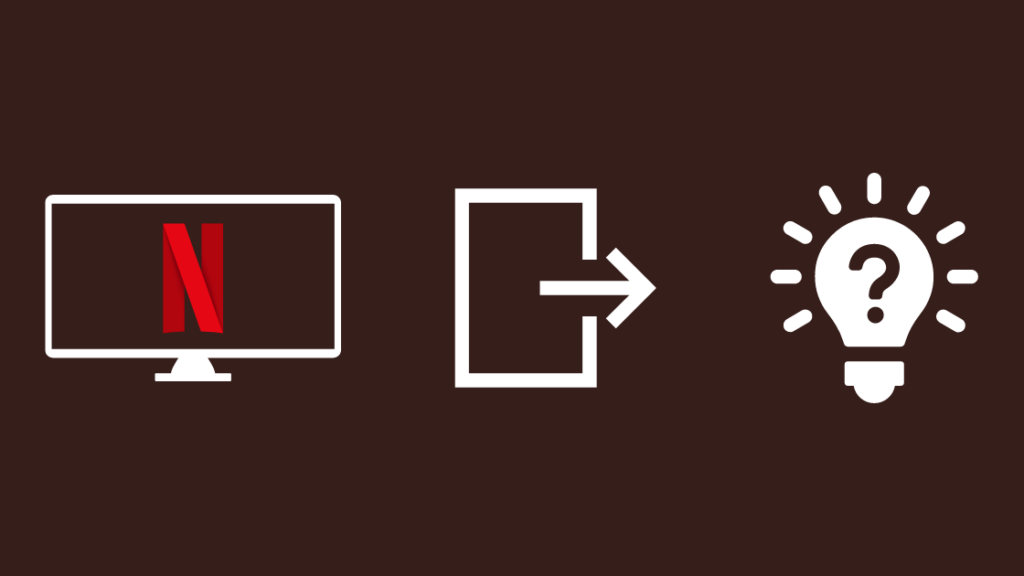
Metoden til at logge af Netflix på et smart-tv er skjult bag nogle få menuer.
Sådan logger du ud af din Netflix-konto:
- Start den Netflix appen, og vælg din profil.
- Tryk på den venstre tast på fjernbetjeningen.
- Rul ned, og vælg Få hjælp .
- Vælg Logge ud .
- Bekræft log-ud-prompten.
Du bliver ført tilbage til log-in-skærmen, når du logger ud af din konto.
Sådan logger du ind igen på Netflix på et tv
Følg nedenstående trin for at logge på igen:
- Når du starter Netflix-appen, skal du vælge Log ind .
- Indtast din e-mail og adgangskode til din Netflix-konto.
- Vælg Log ind .
Overraskende nok kan du nulstille log-in-processen ved at skrive noget, der ligner Konami-koden på din fjernbetjening; det eneste, du skal gøre, er at følge denne sekvens: Op-op-ned-ned-ned-venstre-højre-venstre-højre-op-op-op-op-op-op.
Sådan ændrer du Netflix-konti på et tv
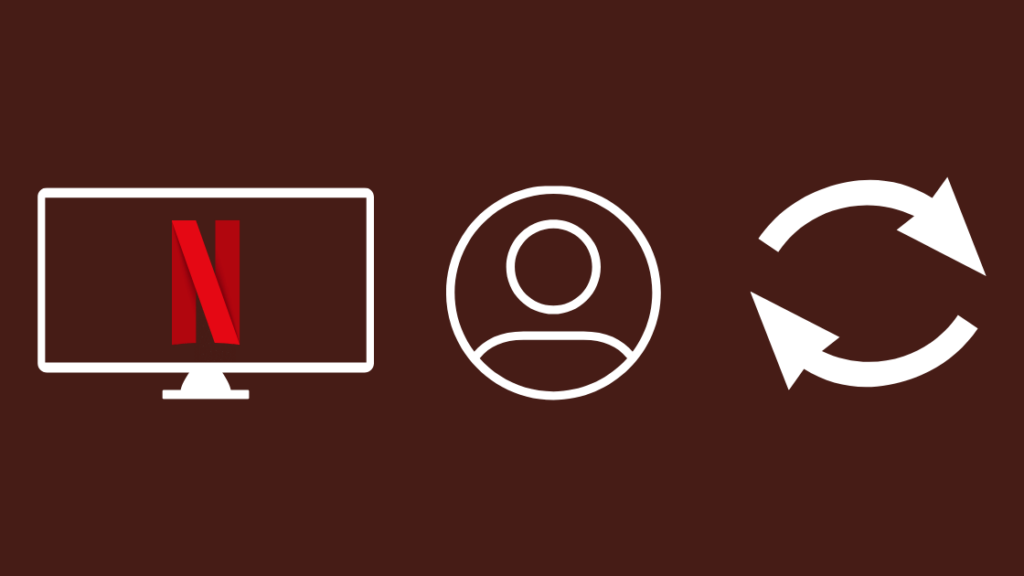
Hvis du vil skifte konto på Netflix på dit tv, skal du logge ud af din nuværende Netflix-konto ved at følge de trin, jeg har beskrevet tidligere.
Se også: Verizon App Manager: Sådan bruger du den, og sådan slipper du af med denLog derefter ind igen med den konto, du vil skifte til; husk, at du skal gøre dette hver gang, du skifter konto.
På den anden side kan du nemt ændre profiler, da de er en del af den samme konto.
Vælg din nuværende profil i Netflix-appen, og vælg den profil, du vil skifte til.
Sådan logger du af Netflix på et tv ved hjælp af en webbrowser på en pc
Hvis du ikke har adgang til dit tv for at logge ud af Netflix der, kan du også bruge en webbrowser på en computer eller telefon til at logge ud af kontoen på dit tv.
For at gøre det:
- Gå til Netflix, log ind, og vælg en profil.
- Vælg profilikonet øverst til højre.
- Vælg Konto .
- Rul ned for at finde Log af fra alle dine enheder under Indstillinger .
Dette logger dig ud af alle enheder, undtagen den enhed, du gør dette på, men hvis du har logget ind på appen på enheden, logges du også ud.
Du skal logge på alle de enheder, hvor kontoen var logget på, igen, når du har gjort dette.
Sådan logger du af Netflix på smartphone-appen
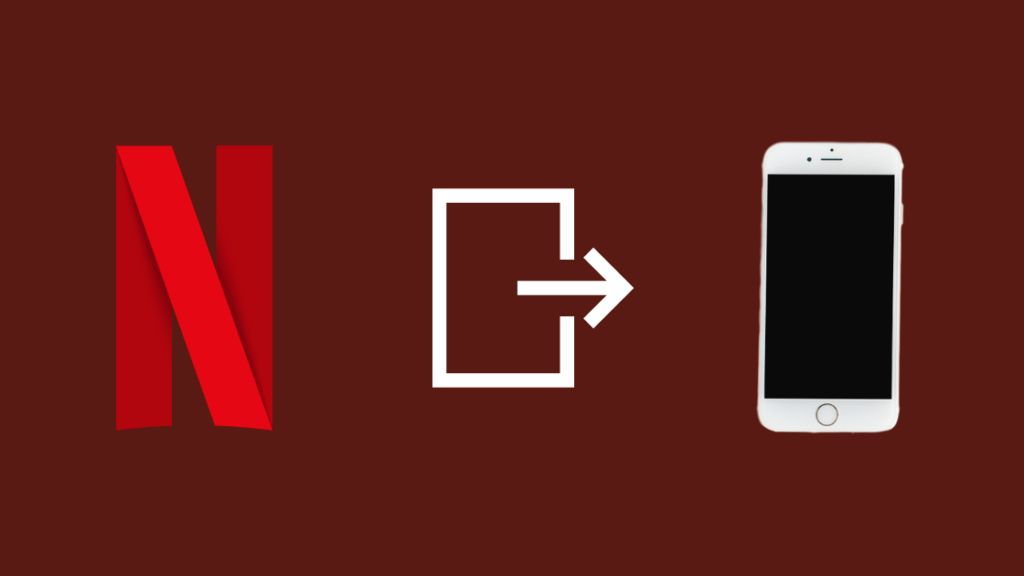
For smartphones er det ret nemt at logge ud af Netflix-appen.
Følg nedenstående trin for at gøre det:
- Start den Netflix app.
- Vælg en hvilken som helst profil.
- Tryk på profilikonet øverst til højre i hjørnet.
- Tryk på Logge ud og bekræfter den viste meddelelse.
- Appen fører dig derefter til loginsiden.
Log ind på appen med en fungerende Netflix-app for at genoptage brugen af den igen.
Sådan logger du af Netflix på et Roku TV
Følg disse trin for hurtigt at logge af Netflix på en Roku eller et Roku-kompatibelt tv for at logge af Netflix:
- Start den Netflix kanal.
- Tryk på Venstre-tasten, og rul ned til Få hjælp .
- Vælg Logge ud og bekræfter den viste meddelelse.
Du bliver ført tilbage til log-in-skærmen, hvor du kan bruge dine Netflix-kontooplysninger til at logge ind igen.
Sådan logger du af Netflix på en Fire Stick tilsluttet til et tv
Udmeldelse fra en Fire TV-enhed følger også en lignende fremgangsmåde, som du har set tidligere:
- Start den Netflix app.
- Tryk på Venstre-tasten, og rul ned til Få hjælp .
- Vælg Logge ud og bekræfter den viste meddelelse.
Når appen fører dig tilbage til startskærmen, skal du logge ind på Netflix igen med en konto, der fungerer.
Sådan logger du af Netflix på en PS4
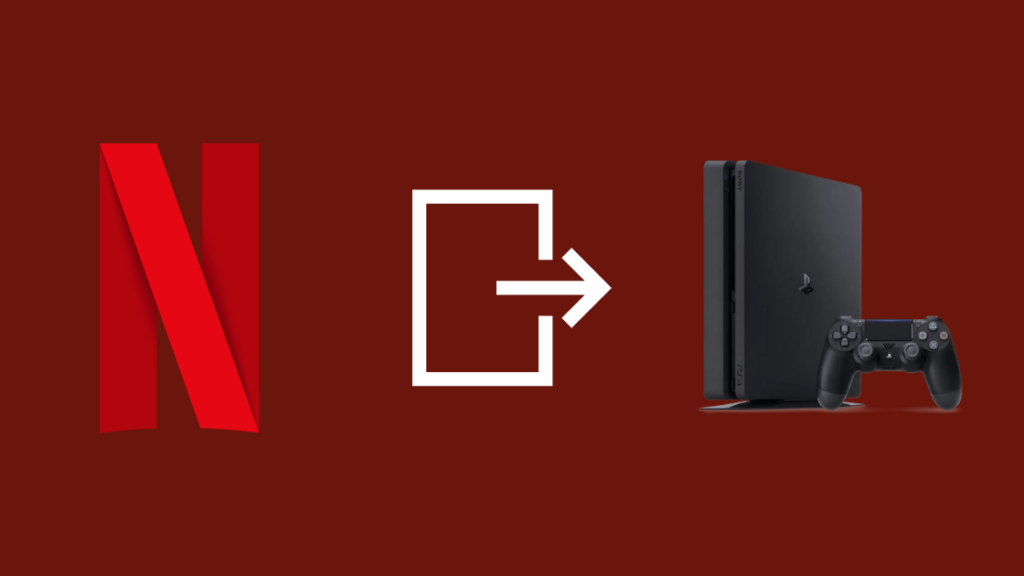
Du kan logge af Netflix på din PS4 ved at følge disse trin for at logge af:
- Åbn den Netflix app.
- Tryk på O på din controller.
- Vælg den Indstillinger tandhjulsikon.
- Markér og vælg Logge ud .
- Bekræft den viste meddelelse.
Du kan også slette Netflix fra TV & Video på startskærmen for at logge ud af kontoen på en PS4.
Sådan logger du af Netflix på en Xbox One
Brugere af Xbox One og Series X kan følge disse trin for at logge af Netflix på få minutter:
- Gå til startskærmen i Netflix-appen.
- Vælg Få hjælp > Logge ud .
- Bekræft den viste meddelelse.
Hvis du støder på en fejl og vil logge af, skal du vælge Flere detaljer fra fejlskærmen, og vælg Logge ud eller Nulstil .
Er du låst ude af din konto? Kontakt support
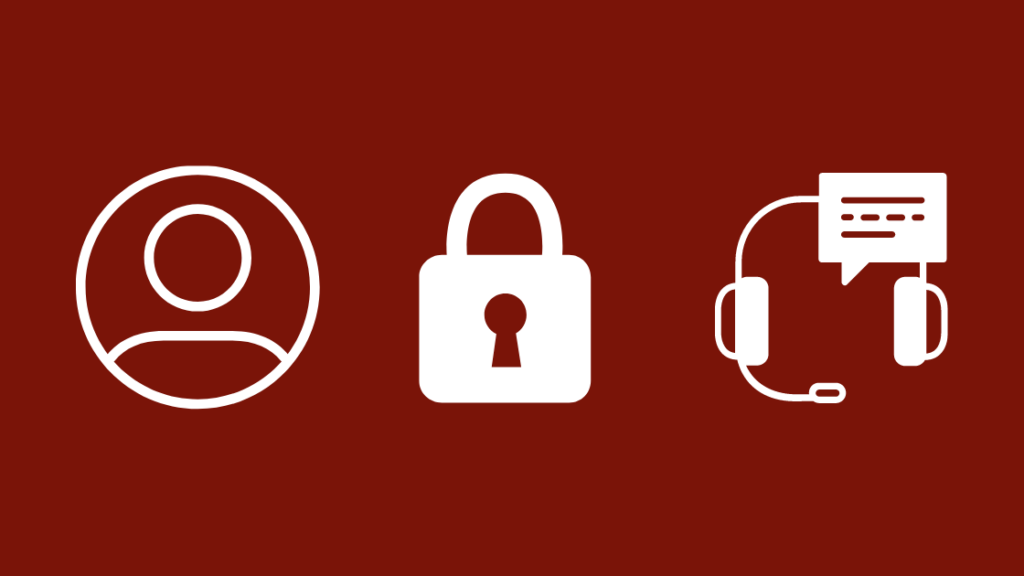
Hvis du er blevet låst ude af din Netflix-konto, kan du kontakte Netflix-support for at få den gendannet for dig.
Når du har givet tilstrækkelige oplysninger til, at de kan bekræfte, at du er kontoens ejer, kan de give dig adgang til din konto.
Afsluttende overvejelser
Du kan prøve at logge af og ind igen for at løse problemer med din Netflix-konto, f.eks. hvis appen ikke har nogen lyd, og alt andet, du har prøvet, ikke virker.
Prøv at logge ud og logge ind igen, selv om problemet måske skyldes din internetudbyder eller den enhed, du ser Netflix på.
Når du laver en adgangskode til din Netflix-konto, skal du også sørge for, at den er stærk og nem at huske, men svær at gætte.
Du må heller ikke dele din adgangskode med flere personer, da Netflix slår hårdere ned på deling af adgangskoder end nogensinde før og kan få din konto forbudt.
Du vil måske også nyde at læse
- Sådan får du Netflix på et ikke-smart tv på få sekunder
- Netflix siger, at mit kodeord er forkert, men det er det ikke: LØST
- Netflix har problemer med at afspille titel: Sådan løser du det på få sekunder
- Netflix virker ikke på Xfinity: Hvad gør jeg?
- Netflix virker ikke på Roku: Sådan løser du det på få minutter
Ofte stillede spørgsmål
Hvordan logger jeg ud af Netflix på mit Samsung Smart TV?
Hvis du vil logge af Netflix på dit Samsung smart-tv, skal du gå til sektionen Få hjælp i menuen til venstre for at logge af fra Netflix.
Vælg Log ud, og bekræft det for at logge ud af din Netflix-konto.
Hvordan fjerner jeg min e-mail fra Netflix på mit tv?
Hvis du vil fjerne din konto fra Netflix på dit tv, skal du logge ud af kontoen ved at gå til Få hjælp i appen.
Du skal logge ind igen med en aktiv Netflix-konto for at kunne bruge appen igen.
Hvordan kommer jeg ud af Netflix og tilbage til almindeligt tv?
Hvis du vil bakke ud af Netflix, skal du trykke på Tilbage eller Hjem på fjernbetjeningen for at komme tilbage til startskærmen.
Vælg den tv-kanal, du vil se, på startskærmen for at vende tilbage til almindeligt tv.
Hvordan sletter jeg Netflix fra mit smart-tv?
Hvis du vil afinstallere Netflix fra dit smart-tv, skal du gå til afsnittet Apps på tv'ets startskærm for at afinstallere Netflix.
Tryk på Indstillinger eller Mere på fjernbetjeningen og vælg Fjern eller Afinstaller .
Se også: Skal jeg deaktivere IGMP Proxying? Dit spørgsmål er besvaret
