Installation von Apps von Drittanbietern auf Samsung Smart TV: Vollständige Anleitung
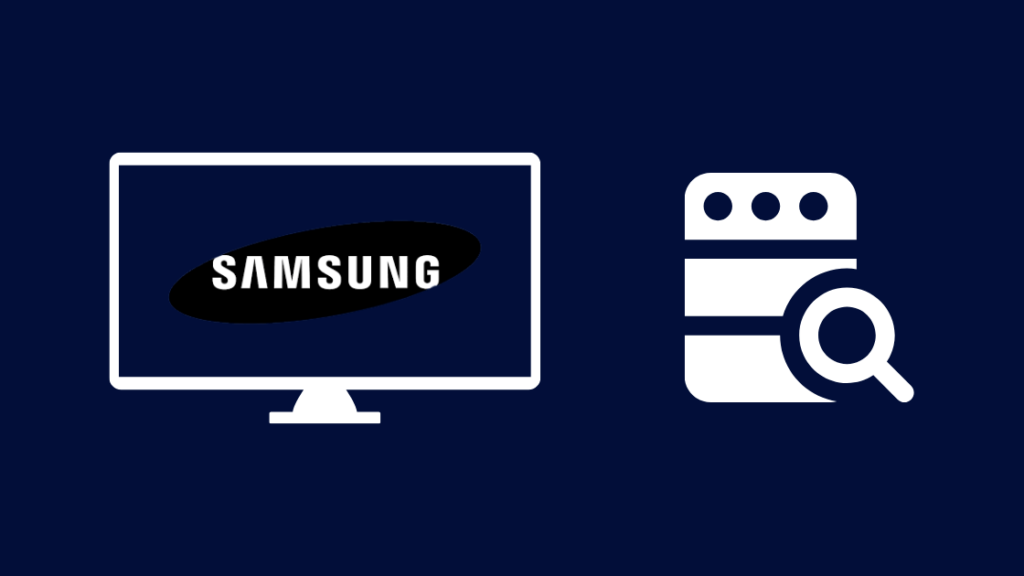
Inhaltsverzeichnis
Ich wollte mir ein paar Apps besorgen, die nicht von Haus aus auf Samsung Smart TVs verfügbar sind. Also beschloss ich, herauszufinden, ob es möglich ist, Apps zu bekommen, die nicht im Tizen OS Store zum Download bereitstehen.
Diese Apps waren auf meinem alten Smart-TV verfügbar, aber ich habe mich erst nach dem Upgrade meines Fernsehers auf ein Samsung-Gerät dazu entschlossen, sie wieder zu verwenden.
Glücklicherweise hat Tizen eine großartige Entwickler-Community, und soweit ich wusste, schien alles auf dieser Seite ähnlich wie bei Android zu funktionieren.
Ich habe tonnenweise technische Informationen und Code gelesen und einige Forenbeiträge aus der Entwicklergemeinde durchgesehen, um zu verstehen, wie die Installation von Drittanbieter-Apps auf Tizen funktioniert.
Nach einigen Stunden wusste ich fast alles, was man als Neuling in der Tizen-Entwicklung wissen muss, und verstand, was man tun kann und was nicht.
Ich habe diesen Artikel mit Hilfe des von mir erworbenen Wissens erstellt. Er soll Ihnen dabei helfen, Anwendungen von Drittanbietern in wenigen Minuten auf Ihrem Samsung TV zu installieren!
Um Apps von Drittanbietern auf Ihrem Samsung Smart TV zu installieren, laden Sie das TPK für die App herunter und installieren Sie es mit SDB oder kopieren Sie es auf den Fernseher.
Lesen Sie weiter, um zu erfahren, wie Sie eine Debug-Bridge einrichten können und wie Sie den Fernseher Apps aus unbekannten Quellen installieren lassen.
Wie man auf Samsung Smart TVs nach Apps sucht
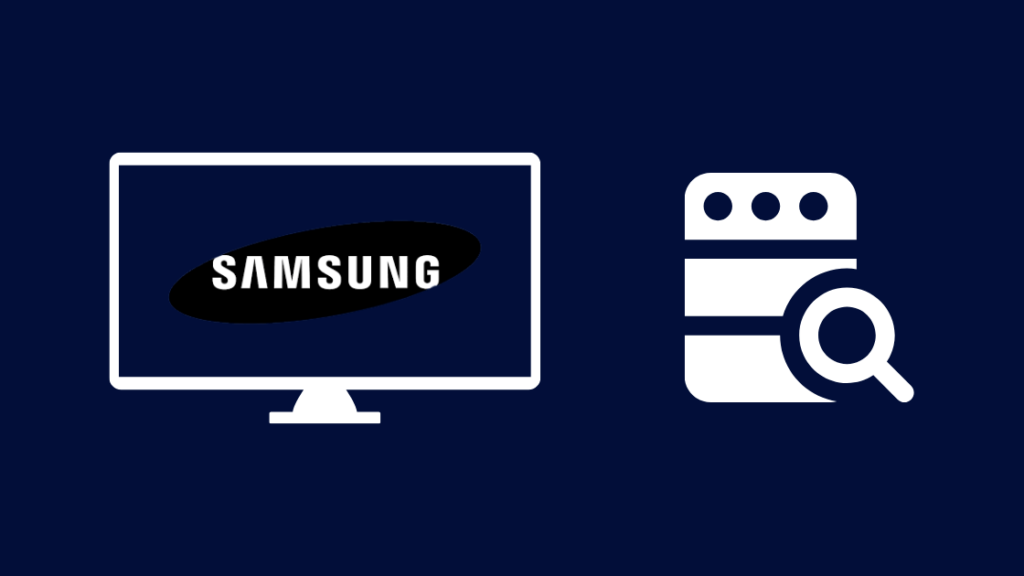
Die offizielle (und beste) Methode, um Apps auf Ihrem Samsung-Fernseher zu finden und zu installieren, besteht darin, den App-Store auf dem Smart-TV aufzurufen.
Führen Sie die folgenden Schritte aus, um auf Ihrem Samsung Smart TV nach den gewünschten Apps zu suchen:
- Drücken Sie die Home-Taste auf der Fernbedienung.
- Wählen Sie Apps und verwenden Sie die Suchleiste, um die App zu finden, die Sie installieren möchten.
- Wählen Sie die App aus, um ihre Details zu sehen.
- Markieren und wählen Sie Installieren Sie .
Drücken Sie nach der Installation der App die Home-Taste, um die App installiert und einsatzbereit zu haben.
Können Sie APKs auf einem Samsung Smart TV installieren?
APK oder Android-Paket ist eine Datei, die alles enthält, was Sie zur Installation einer App auf einem Android-System benötigen.
APKs sind in Java geschrieben und sind nur mit Android-Geräten kompatibel und können nicht auf einem Samsung Smart TV installiert werden.
Tizen und Android basieren beide auf Linux, aber da enden auch schon die Gemeinsamkeiten. Ersteres ist in Java geschrieben, letzteres in C++.
Das hat zur Folge, dass APK-Dateien auf Samsung-Fernsehern nicht funktionieren, und selbst wenn Sie eine davon auf Ihrem Fernseher hätten, könnte er sie nicht erkennen oder die Installation starten.
Außerdem verfügt der Fernseher über Sicherheitsfunktionen, die die Installation von APKs aus unbekannten Quellen verhindern, um die Sicherheit des Systems zu gewährleisten.
So aktivieren Sie den Entwicklermodus auf einem Samsung Smart TV
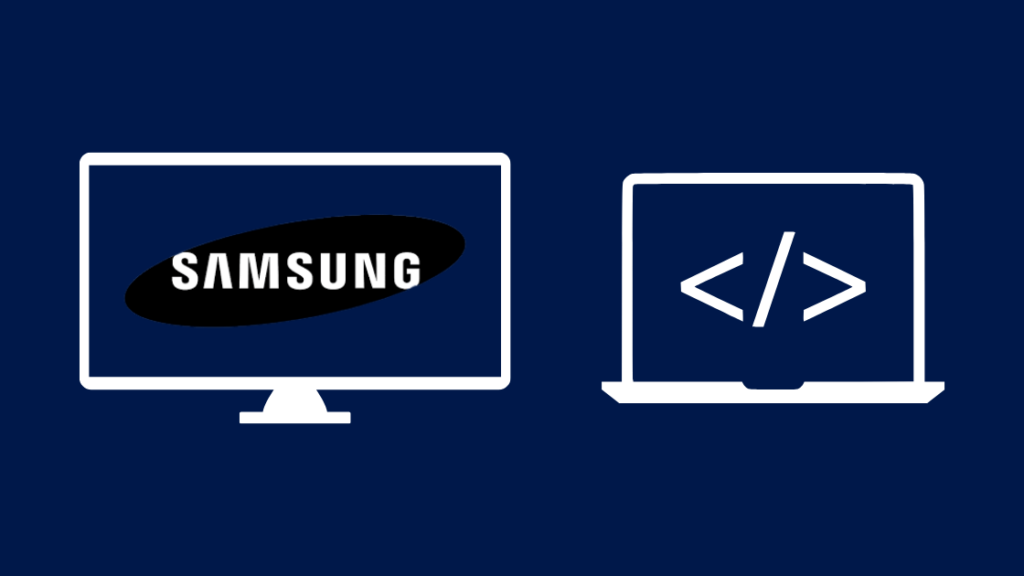
Bevor Sie ein TPK, die Tizen-Version eines APKs, installieren können, müssen Sie den Entwicklermodus aktivieren, der es Ihnen ermöglicht, Apps zu testen und zu debuggen.
Um dies zu tun:
- Öffnen Sie die Smart Hub .
- Gehe zu Apps .
- Eingabe 1-2-3-4-5.
- Drehen Sie Entwickler-Modus an.
- Gehen Sie zu Ihrem Computer und drücken Sie die Win-Taste und R zusammen.
- Eingabe cmd in das Feld Ausführen und drücken Sie die Eingabetaste.
- Typ ipconfig in das Feld ein und drücken Sie erneut die Eingabetaste.
- Wenn Sie mit Wi-Fi verbunden sind, suchen Sie nach Drahtloser LAN-Adapter Für kabelgebundene Verbindungen, suchen Sie nach einen Ethernet-Adapter .
- Notieren Sie sich die IP-Adresse unter die IPv4-Adresse .
- Gehen Sie zurück zu Ihrem Fernsehgerät und geben Sie diese IP-Adresse in das Feld Host-PC-IP Textfeld.
- Starten Sie das Fernsehgerät neu.
Sie können jetzt erweiterte Änderungen an Ihrem Fernseher vornehmen und Apps von Drittanbietern installieren.
Installation aus unbekannten Quellen" zulassen
Um Apps aus TPK-Dateien zu installieren, müssen Sie dem Fernseher erlauben, Apps aus unbekannten Quellen zu installieren.
Installieren Sie nur Apps, denen Sie vertrauen, denn wenn Sie diese Einstellung aktiviert haben, gibt es keinen Schutz mehr vor bösartigen Apps, die Sie dazu bringen könnten, sie auf Ihrem Fernseher zu installieren.
So schalten Sie die Einstellung ein:
- Gehe zu Einstellungen .
- Wählen Sie Persönlich > Sicherheit .
- Drehen Sie die Installation aus unbekannten Quellen zulassen Einstellung auf.
Nachdem Sie die Einstellung aktiviert haben, können Sie die Drittanbieter-Apps, die Sie installieren möchten, auf das Fernsehgerät hochladen.
Hinzufügen von Apps von Drittanbietern zu Ihrem Samsung Smart TV mithilfe der Eingabeaufforderung

Wie die Debug-Bridge von Android verfügt auch Tizen OS über eine Debug-Bridge, die über USB und Wi-Fi verbunden werden kann, um Ihr Samsung TV-Gerät zu debuggen und Apps zu installieren und Dateien mit Administratorrechten zu kopieren.
Siehe auch: Arcadyan-Gerät in meinem Netzwerk: Was ist es?Bevor Sie die Eingabeaufforderung auf Ihrem Windows-Computer verwenden können, müssen Sie die SDB (Smart Development Bridge) auf Ihrem Computer installieren.
Um die Installation von Anwendungen über SDB zu ermöglichen:
- Installieren Sie Tizen-Studio .
- Legen Sie die TPK-Datei in dem Verzeichnis ab, in dem Sie SDB installiert haben.
- Klicken Sie mit der rechten Maustaste in den Ordner mit SDB und wählen Sie Im Terminal öffnen .
- Vergewissern Sie sich, dass Ihr Fernsehgerät und Ihr Computer mit demselben lokalen Netzwerk verbunden sind.
- Typ sdb connect < IPv4-Adresse, die Sie zuvor notiert haben >
- Drücken Sie die Eingabetaste.
- Wenn die Verbindung erfolgreich ist, können Sie Ihren Fernseher sehen, indem Sie Folgendes eingeben sdb-Geräte in der Eingabeaufforderung.
- Wenn das Gerät angezeigt wird, geben Sie sdb installieren und drücken Sie die Eingabetaste.
- Warten Sie, bis die Installation abgeschlossen ist.
Wenn die Installation abgeschlossen ist, gehen Sie zum Fernseher und überprüfen Sie, ob Sie die App erfolgreich installiert haben.
Diese Methode funktioniert möglicherweise nicht bei allen Samsung-Fernsehern oder sogar Tizen-Betriebssystemversionen, so dass es eine reine Glückssache ist, ob sie installiert werden kann oder nicht.
Hinzufügen von Apps von dreißig Anbietern zu Ihrem Samsung Smart TV über USB
Eine andere Methode besteht darin, die TPK-Datei mithilfe eines ordnungsgemäß formatierten USB-Laufwerks oder einer externen Festplatte auf das Samsung-Fernsehgerät zu übertragen.
Wenn Ihr Samsung-Fernseher ein QHD- oder SUHD-Fernseher ist, vergewissern Sie sich, dass die Festplatte im FAT-, exFAT- oder NTFS-Format ist, und bei Full-HD-Fernsehern, dass die Festplatte im NTFS-Format ist.
So fügen Sie eine Drittanbieter-App über USB zu Ihrem Samsung TV hinzu:
Siehe auch: Sind ADT-Sensoren mit Ring kompatibel? Wir gehen in die Tiefe- Schließen Sie das Speichergerät an Ihren Computer an.
- Kopieren Sie die TPK-Datei auf das Laufwerk.
- Trennen Sie das Laufwerk von Ihrem Computer und schließen Sie es an Ihr Fernsehgerät an.
- Drücken Sie die Taste Input auf der Fernbedienung Ihres Fernsehers.
- Wählen Sie Ihr USB-Speichergerät aus.
- Sie sehen die TPK-Datei, die auf dem Fernseher installiert werden kann.
Fahren Sie mit dem nächsten Abschnitt fort, um Ihre Samsung Smart TV-App zu installieren.
So installieren Sie TPKs von Drittanbietern auf Ihrem Samsung Smart TV
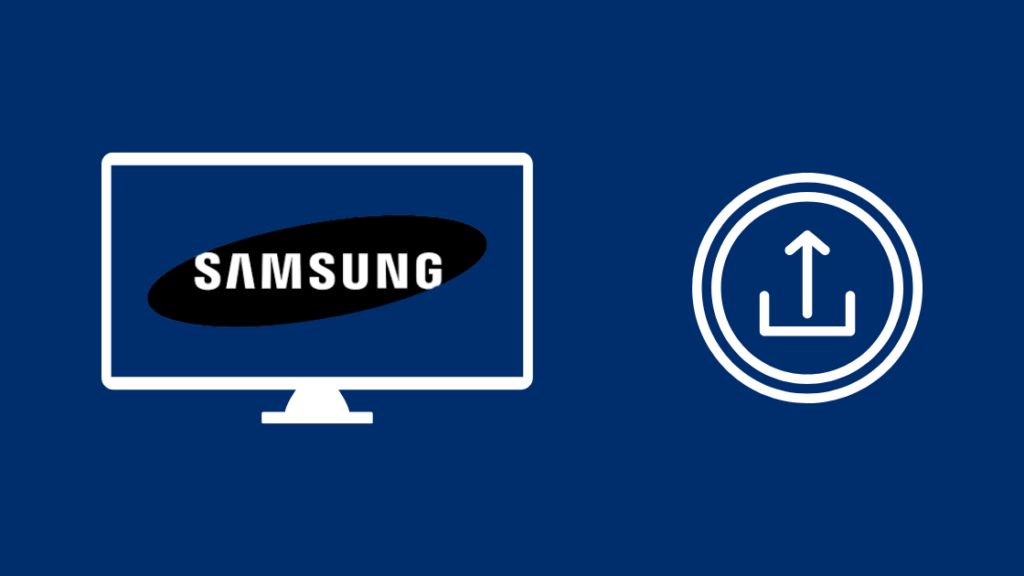
Um das TPK zu installieren, das Sie auf Ihren Samsung-Fernseher bekommen haben, müssen Sie nur den Eingang auf das USB-Speichergerät umschalten.
Sobald Sie die TPK-Datei aus der Liste der Dateien auf der Festplatte ausgewählt haben, können Sie die Installation starten.
Bestätigen Sie etwaige Aufforderungen und akzeptieren Sie die Haftungsausschlüsse, in denen auf die Gefahren der Installation von Anwendungen aus unbekannten Quellen hingewiesen wird.
Nachdem Sie die App installiert haben, drücken Sie die Home-Taste auf der Fernbedienung, um die neu installierte App anzuzeigen.
Ihre Methoden funktionieren garantiert nicht auf allen Samsung-Fernsehern oder Tizen OS-Versionen, aber es lohnt sich, sie auszuprobieren.
So installieren Sie den Google Play Store auf Ihrem Samsung Smart TV
Tizen OS hat einen eigenen App-Store von Samsung, und Sie können den Play Store von Google nicht auf einem Samsung-Fernseher installieren.
Die App-Stores eines jeden intelligenten Geräts sind in der Regel vorinstalliert, und das ist auch hier der Fall, zumal Tizen das eigene Betriebssystem von Samsung ist.
Es gibt keine Möglichkeit, den Google Play Store auf Ihrem Samsung Smart TV zu installieren oder zu erhalten, und selbst wenn es Ihnen gelingt, ein TPK zu finden, das funktioniert, ist die Wahrscheinlichkeit groß, dass es sich um eine gefälschte bösartige App handelt oder dass sie überhaupt nicht funktioniert.
So fügen Sie Ihrem alten Samsung TV-Gerät Apps hinzu

Um älteren Samsung-Fernsehern, die keine intelligenten Funktionen haben, Apps und andere Funktionen hinzuzufügen, können Sie einen Roku oder einen Fire TV Stick kaufen.
Wenn Ihr Samsung-Fernseher über einen HDMI-Anschluss verfügt, sind alle Streaming-Geräte kompatibel und funktionieren mit dem Fernseher.
Der Roku ist besser für das Gesamterlebnis, aber der Fire TV Stick ist genauso gut, wenn Sie bereits Teil von Amazons Smart Home-Systemen und Alexa sind.
Kontakt zum Support

Wenn Sie bei der Installation von Drittanbieter-Apps auf Ihrem Samsung-Fernseher nicht weiterkommen, sollten Sie sich an den Samsung-Support wenden, um weitere Hilfe zu erhalten.
Sie können Sie beraten und Ihnen sagen, ob Ihr Fernseher die Installation von Drittanbieter-Apps unterstützt.
Abschließende Überlegungen
Wenn nichts anderes funktioniert, können Sie einen Chromecast mit Ihrem Samsung-Fernseher einrichten oder über die App eines Drittanbieters, die auf Ihrem Samsung-Fernseher nicht verfügbar ist, beliebige Inhalte auf einen Chromecast-fähigen Samsung-Fernseher übertragen.
Sie können auch versuchen, Apps zu installieren, die im Tizen-App-Store verfügbar sind, aber in diesem Fall würde ich Ihnen empfehlen, sie direkt aus dem App-Store zu installieren.
Die Installation solcher Apps würde bedeuten, dass Sie keine Updates für die App erhalten, was in der Zukunft zu Problemen führen könnte.
Das könnte Sie auch interessieren
- Beste Bildeinstellungen für Samsung TV: Erklärt
- YouTube TV funktioniert nicht auf Samsung TV: So beheben Sie es in wenigen Minuten
- Samsung TV Schwarzer Bildschirm: Wie man mühelos in Sekunden beheben
- iPhone über USB an Samsung TV anschließen: Erläutert
- Disney Plus funktioniert nicht auf Samsung TV: So beheben Sie es in wenigen Minuten
Häufig gestellte Fragen
Kann ich die APK-Datei auf einem Samsung Smart TV installieren?
Sie können keine APK-Dateien wie bei einem Android-Gerät auf einem Samsung TV-Gerät installieren.
APK-Dateien sind nur für Android gedacht, während Samsung TVs stattdessen TPKs verwenden.
Wie kann ich unbekannte Quellen auf meinem Samsung Smart TV aktivieren?
Um unbekannte Quellen auf Ihrem Samsung Smart TV zu aktivieren, gehen Sie auf die Registerkarte "Persönlich" und überprüfen Sie den Punkt "Sicherheit".
Beachten Sie, dass durch die Aktivierung dieser Funktion auch bösartige Anwendungen installiert werden können.
Kann ich VLC auf meinem Samsung TV installieren?
VLC ist in den App-Stores von Samsung TV nicht verfügbar, aber es gibt einige andere Media-Player, die verfügbar sind.
Benutzen Sie die Suchleiste, um eine zu finden, die Ihnen gefällt.
Benötige ich ein Samsung-Konto?
Ein Samsung-Konto ist erforderlich, damit Sie Dienste wie Bixby, Samsung Pay und SmartThings nutzen können.
Wenn Sie diese Dienste nicht häufig nutzen, können Sie auf die Erstellung eines Samsung-Kontos verzichten.

