Så här installerar du appar från tredje part på Samsung Smart TV: Komplett guide
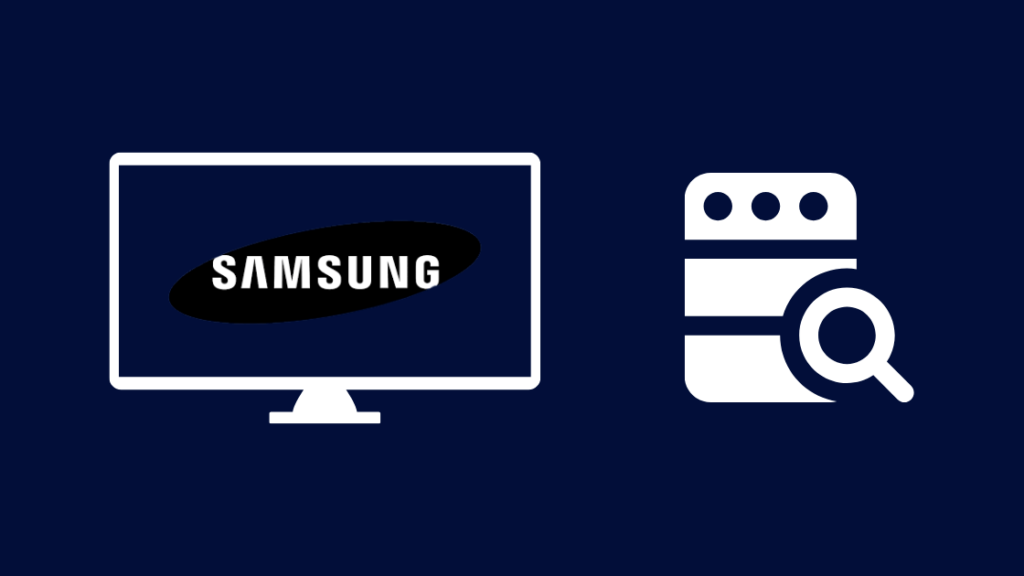
Innehållsförteckning
Jag ville ha några appar som inte fanns tillgängliga på Samsungs smart-TV:er, så jag bestämde mig för att ta reda på om det var möjligt att få tag på appar som inte fanns tillgängliga för nedladdning från Tizen OS Store.
Dessa appar fanns på min gamla smart-TV, men jag bestämde mig för att börja använda dem igen först när jag uppgraderade min TV till en Samsung.
Tack och lov har Tizen en stor utvecklargemenskap, och så vitt jag visste var allt på den sidan liknande som på Android.
Jag gick igenom massor av teknisk information och kod och läste några foruminlägg från utvecklare för att förstå hur installationer av tredjepartsappar fungerar på Tizen.
Efter flera timmar av detta visste jag nästan allt som en nybörjare måste veta för att komma in i Tizen-utveckling och jag förstod vad man kan göra och vad man inte kan göra.
Jag skapade den här artikeln med hjälp av mina kunskaper och den ska hjälpa dig att installera appar från tredje part på din Samsung TV på några minuter!
Om du vill installera appar från tredje part på din Samsung Smart TV laddar du ner TPK för appen och installerar den med SDB eller kopierar den till TV:n.
Läs vidare för att ta reda på hur du kan konfigurera en debug bridge och hur du låter TV:n installera appar från okända källor.
Se även: Roku fastnar på laddningsskärmen: Så här åtgärdar du detSå här söker du efter appar på Samsung Smart TV:s
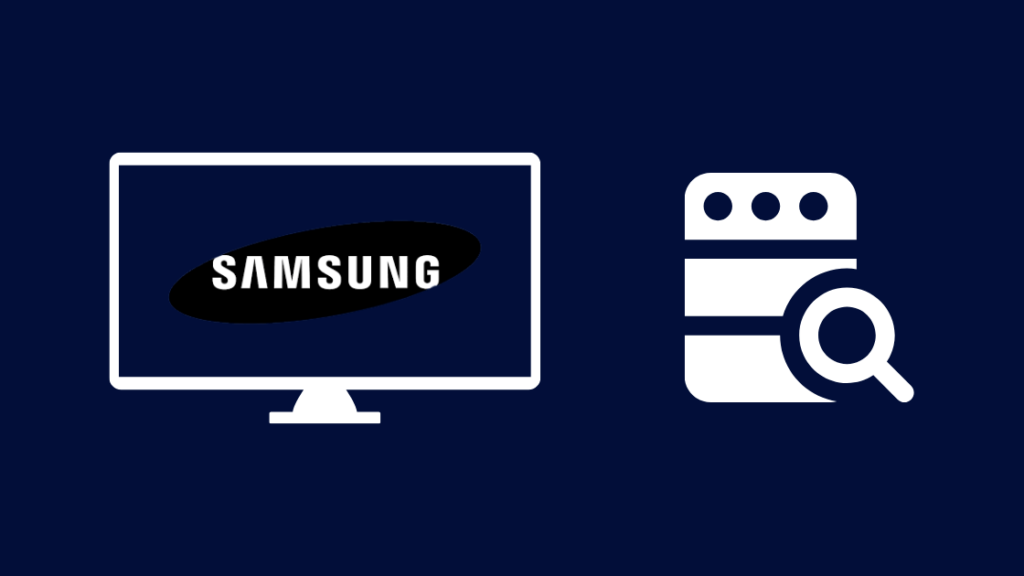
Det officiella (och bästa) sättet att hitta och installera appar på din Samsung TV är att gå till appbutiken på smart-TV:n.
Följ stegen nedan för att söka efter de appar du behöver på din Samsung smart TV:
- Tryck på hemtangenten på fjärrkontrollen.
- Välj Appar och använd sökfältet för att hitta den app du vill installera.
- Välj appen för att se dess detaljer.
- Markera och välj Installera .
När du har installerat appen trycker du på hemtangenten för att se att appen är installerad och redo att användas.
Kan du installera APK:er på en Samsung Smart TV?
APK eller Android Package är en fil med allt du behöver för att installera en app på ett Android-system.
APK:er är skrivna i Java och är endast kompatibla med Android-enheter och kan inte installeras på en Samsung Smart TV.
Tizen och Android är båda baserade på Linux, men där slutar likheterna, eftersom Tizen är skrivet i Java och Android i C++.
APK-filer fungerar därför inte på Samsung TV-apparater, och även om du skulle få en av dem på din TV skulle den inte kunna känna igen den eller starta installationen.
Dessutom finns det säkerhetsfunktioner inbyggda i TV:n som gör att du inte kan installera APK:er från okända källor för att hålla systemet säkert.
Så här aktiverar du utvecklingsläget på en Samsung Smart TV
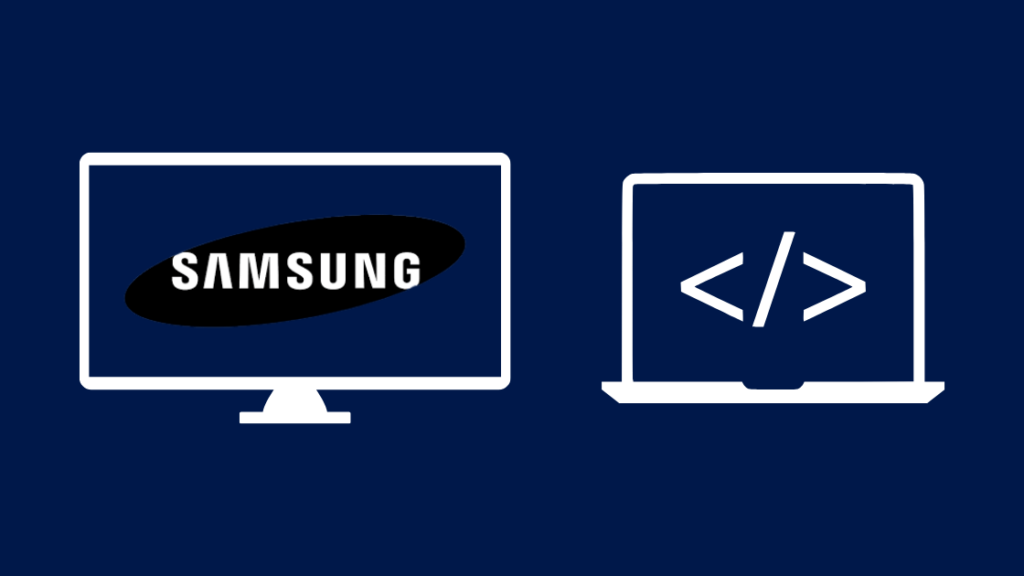
Innan du kan installera en TPK, som är Tizens version av en APK, måste du aktivera Utvecklingsläget, så att du kan testa och felsöka appar.
För att göra det:
- Öppna Smart Hub .
- Gå till Appar .
- Gå in på 1-2-3-4-5.
- Sväng Utvecklarläge på.
- Gå till din dator och tryck på Win-nyckel och R tillsammans.
- Gå in på cmd i rutan Kör och tryck på Enter.
- Typ ipconfig i rutan och tryck på Enter igen.
- Om du är ansluten till Wi-Fi letar du efter Trådlös LAN-adapter För trådbundna anslutningar letar du efter en Ethernet-adapter .
- Notera IP-adressen under IPv4-adressen .
- Gå tillbaka till TV:n och skriv in IP-adressen i IP för värddatorn textfält.
- Starta om TV:n.
Nu kan du göra mer avancerade ändringar på TV:n och installera appar från tredjepartskällor.
Så här tillåter du "Installation från okända källor"
Om du vill installera appar från TPK-filer måste du tillåta att TV:n installerar appar från okända källor.
Installera endast appar som du litar på, för när du har aktiverat den här inställningen finns det inget som skyddar dig mot skadliga appar som kan få dig att installera dem på din TV.
För att aktivera inställningen:
- Gå till Inställningar .
- Välj Personligt > Säkerhet .
- Vänd på Tillåt installation från okända källor inställning på.
När du har aktiverat inställningen kan du få de appar från tredje part som du vill installera redo att laddas upp till TV:n.
Så här lägger du till appar från tredje part till din Samsung Smart TV med hjälp av kommandotolken

Precis som Androids Debug Bridge har även Tizen OS en debugbridge som ansluts via USB och Wi-Fi för att felsöka din Samsung TV och installera appar och kopiera filer med administratörsbehörighet.
Du måste installera SDB (Smart Development bridge) på din dator innan du kan använda kommandotolken på din Windows-dator.
För att möjliggöra appinstallationer via SDB:
- Installera Tizen Studio .
- Ha TPK-filen i den katalog där SDB är installerad.
- Högerklicka i mappen med SDB och välj Öppet i terminalen .
- Kontrollera att TV:n och datorn är anslutna till samma lokala nätverk.
- Typ sdb connect < Den IPv4-adress som du noterade tidigare >
- Tryck på Enter.
- Om anslutningen är framgångsrik kan du se din TV genom att skriva sdb-enheter i kommandotolken.
- Om enheten visas skriver du sdb-installation och tryck på Enter.
- Vänta tills installationen är klar.
När installationen är klar går du till TV:n och kontrollerar om du har installerat appen.
Den här metoden kanske inte fungerar för alla Samsung TV-apparater eller ens Tizen OS-versioner, så det är helt och hållet en fråga om huruvida den kan installeras eller inte.
Så här lägger du till appar från trettio parter till din Samsung Smart TV via USB
En annan metod är att överföra TPK-filen till Samsung TV med hjälp av en korrekt formaterad USB-enhet eller extern hårddisk.
Om din Samsung TV är en QHD- eller SUHD-TV ska du se till att enheten är i FAT, exFAT eller NTFS, och för Full HD TV:er ska du se till att enheten är i NTFS.
Lägg till en app från en tredje part till din Samsung TV med USB:
- Anslut lagringsenheten till datorn.
- Kopiera TPK-filen till enheten.
- Koppla bort enheten från datorn och anslut den till TV:n.
- Tryck på tangenten Input på TV:ns fjärrkontroll.
- Välj din USB-lagringsenhet.
- Du ser TPK-filen som är redo att installeras på TV:n.
Gå vidare till nästa avsnitt för att installera din Samsung Smart TV-app.
Så här installerar du TPK:er från tredje part på din Samsung Smart TV
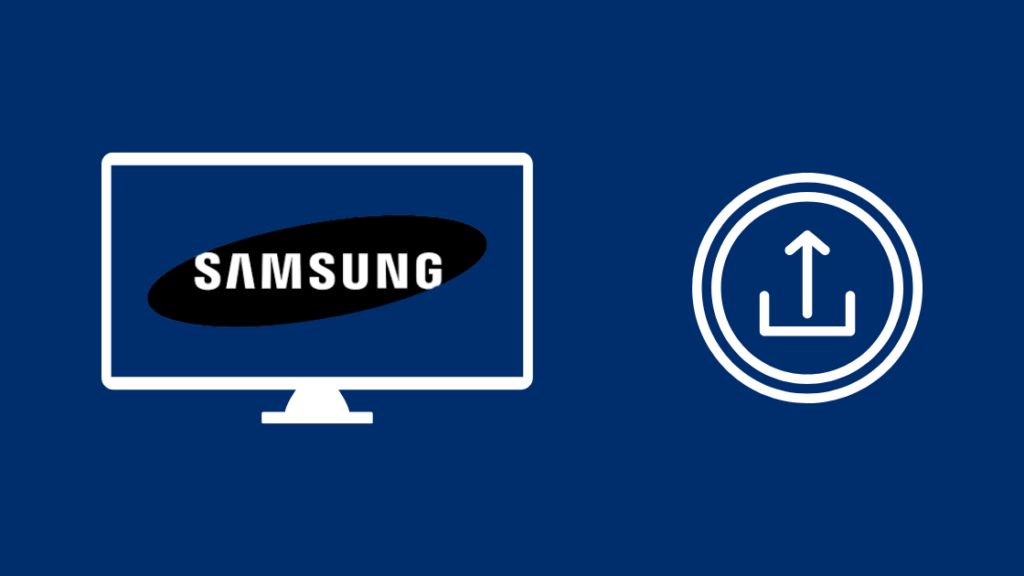
För att installera TPK:n som du har lyckats få till din Samsung TV behöver du bara byta ingång till USB-lagringsenheten.
När du har valt TPK-filen från listan över filer på hårddisken kan du påbörja installationen.
Bekräfta alla uppmaningar som dyker upp och acceptera de ansvarsfriskrivningar som förklarar farorna med att installera appar från okända källor.
När du har installerat appen trycker du på hemtangenten på fjärrkontrollen för att se den nyinstallerade appen.
Det är inte säkert att deras metoder fungerar på alla Samsung TV-apparater eller Tizen OS-versioner, men det är värt att prova.
Så här installerar du Google Play Store på din Samsung Smart TV
Tizen OS har Samsungs egen appbutik och du kan inte installera Googles Play Store på en Samsung TV.
Appbutikerna på alla smarta enheter är vanligtvis förinstallerade, och så är fallet även här, särskilt eftersom Tizen är Samsungs eget operativsystem.
Det finns inget sätt att installera eller hämta Google Play Store på din Samsung Smart TV, och även om du lyckas hitta en TPK som fungerar är chansen stor att det är en falsk skadlig app eller att den inte fungerar alls.
Så här lägger du till appar på din gamla Samsung TV

Om du vill lägga till appar och andra funktioner till äldre Samsung-tv-apparater som inte har några smarta funktioner kan du skaffa en Roku eller en Fire TV Stick.
Om din Samsung TV har en HDMI-port är alla streamingenheter kompatibla och fungerar med TV:n.
Roku är bättre för helhetsupplevelsen, men Fire TV Stick är lika bra om du redan är en del av Amazons smarta hemsystem och Alexa.
Kontakta support

När du fastnar när du försöker få tredjepartsappar installerade på din Samsung TV kan du kontakta Samsung-supporten för att få mer hjälp.
De kommer att kunna guida dig och berätta om din TV stöder att appar från tredje part installeras.
Slutliga tankar
Om inget annat fungerar kan du konfigurera en Chromecast med din Samsung TV eller casta till en Chromecast-aktiverad Samsung Smart TV vad du vill från en tredjepartsapp som inte finns tillgänglig på din Samsung TV.
Du kan också försöka installera appar som finns i Tizen-appbutiken, men då rekommenderar jag att du installerar den direkt från appbutiken.
Om du installerar sådana appar innebär det att du inte får några uppdateringar av appen, vilket kan leda till att problem uppstår i framtiden.
Du kanske också gillar att läsa
- Bästa bildinställningar för Samsung TV: Förklarat
- YouTube TV fungerar inte på Samsung TV: Så här fixar du det på några minuter
- Samsung TV Black Screen: Så här fixar du den utan ansträngning på några sekunder
- Så här ansluter du iPhone till Samsung TV med USB: Förklarat
- Disney Plus fungerar inte på Samsung TV: Så här löser du det på några minuter
Ofta ställda frågor
Kan jag installera APK-filen på Samsung Smart TV?
Du kan inte installera APK-filer som du skulle göra med en Android-enhet på en Samsung TV.
Se även: Hur du åtgärdar Arris Sync Sync Timing SynkroniseringsfelAPK-filer är avsedda att fungera endast med Android, medan Samsung TV-apparater istället använder TPK-filer.
Hur aktiverar jag okända källor på min Samsung Smart TV?
Om du vill aktivera okända källor på din Samsung Smart TV går du till fliken Personlig och kontrollerar under Säkerhet.
Om du aktiverar funktionen kan du också tillåta att skadliga appar installeras.
Kan jag installera VLC på min Samsung TV?
VLC finns inte i Samsung TV:s appbutiker, men det finns andra mediaspelare tillgängliga.
Använd sökfältet för att hitta en som du gillar.
Behöver jag ett Samsung-konto?
Ett Samsung-konto krävs för att du ska kunna använda tjänster som Bixby, Samsung Pay och SmartThings.
Om du inte är en stor användare av dessa tjänster kan du hoppa över att skapa ett Samsung-konto.

