Comment installer des applications tierces sur la Smart TV de Samsung : Guide complet
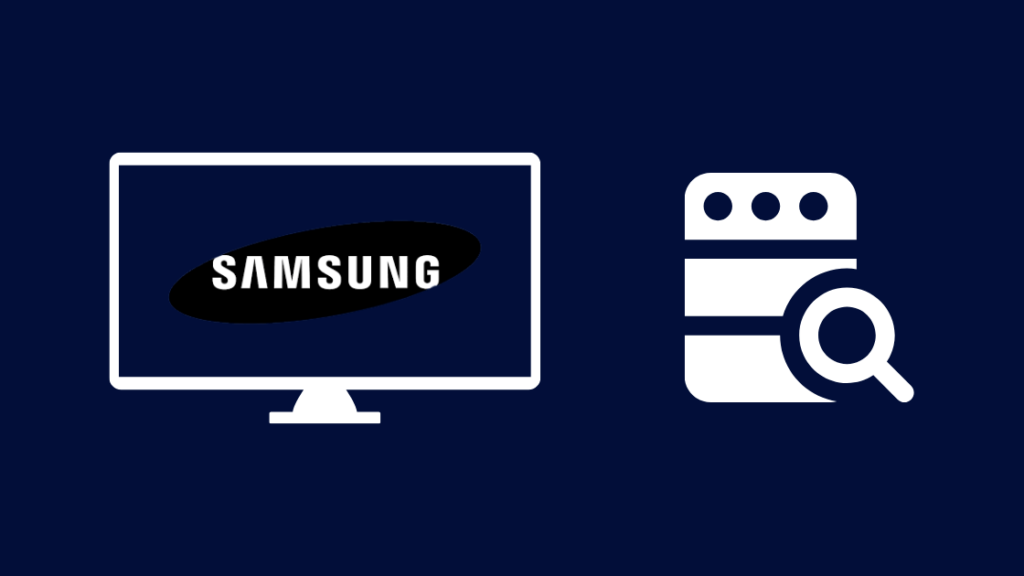
Table des matières
Je voulais obtenir quelques applications qui n'étaient pas disponibles en natif sur les téléviseurs intelligents Samsung, et j'ai donc décidé de vérifier s'il était possible d'obtenir des applications qui n'étaient pas disponibles au téléchargement dans le magasin Tizen OS.
Ces applications étaient disponibles sur mon ancienne smart TV, mais je n'ai décidé de les utiliser qu'après avoir remplacé mon téléviseur par un modèle Samsung.
Heureusement, Tizen dispose d'une grande communauté de développeurs et, pour autant que je sache, tout semble similaire au fonctionnement d'Android.
J'ai parcouru des tonnes d'informations techniques et de code et j'ai parcouru quelques messages de forum de la communauté des développeurs pour comprendre comment les installations d'applications tierces fonctionnaient sur Tizen.
Après plusieurs heures, je savais presque tout ce qu'il y a à savoir pour un novice qui se lance dans le développement de Tizen et je comprenais ce que l'on peut faire et ce que l'on ne peut pas faire.
J'ai créé cet article à l'aide des connaissances que j'ai acquises, et il devrait vous aider à installer des applications tierces sur votre Samsung TV en quelques minutes !
Pour installer des applications tierces sur votre Samsung smart TV, téléchargez le TPK de l'application et installez-la à l'aide de SDB ou copiez-la sur le téléviseur.
Poursuivez votre lecture pour découvrir comment configurer un pont de débogage et comment permettre au téléviseur d'installer des applications provenant de sources inconnues.
Comment rechercher des applications sur les Smart TV de Samsung
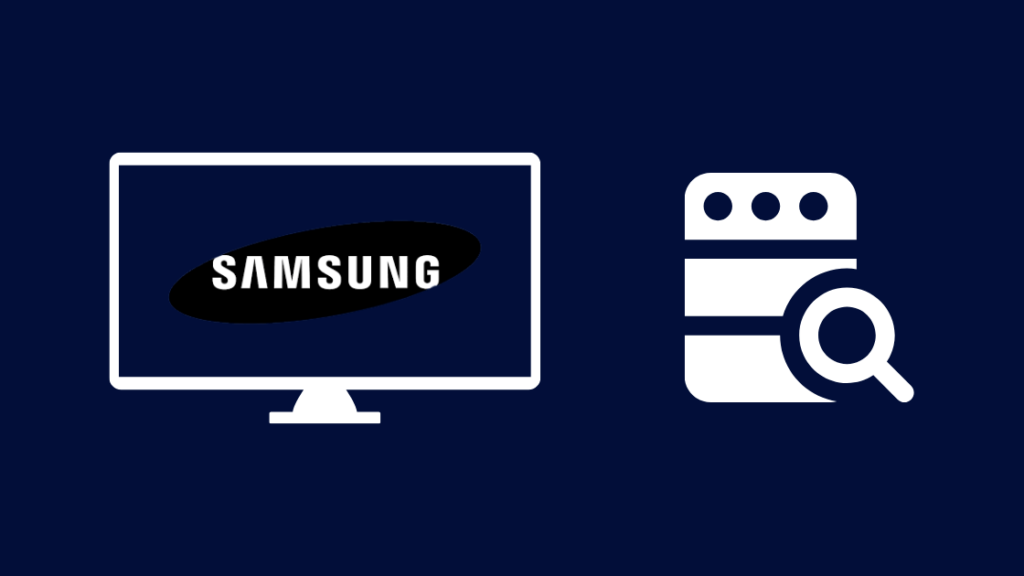
La manière officielle (et la meilleure) de trouver et d'installer des applications sur votre Samsung TV est de vous rendre dans la boutique d'applications du téléviseur intelligent.
Pour rechercher les applications dont vous avez besoin sur votre Samsung smart TV, suivez les étapes ci-dessous :
- Appuyez sur la touche Home de la télécommande.
- Sélectionner Applications et utilisez la barre de recherche pour trouver l'application que vous souhaitez installer.
- Sélectionnez l'application pour en voir les détails.
- Mettez en évidence et sélectionnez Installer .
Après avoir installé l'application, appuyez sur la touche Home pour constater que l'application est installée et prête à fonctionner.
Peut-on installer des APK sur une Smart TV de Samsung ?
L'APK (Android Package) est un fichier tout-en-un contenant tout ce dont vous avez besoin pour installer une application sur un système Android.
Les APK sont écrits en Java et ne sont compatibles qu'avec les appareils Android. Ils ne peuvent pas être installés sur un Samsung smart TV.
Tizen et Android sont tous deux basés sur Linux, mais leurs similitudes s'arrêtent là, le premier étant écrit en Java et le second en C++.
Par conséquent, les fichiers APK ne fonctionneront pas sur les téléviseurs Samsung, et même si vous en avez un sur votre téléviseur, il ne sera pas en mesure de le reconnaître ou de démarrer l'installation.
En outre, le téléviseur intègre des fonctions de sécurité qui vous empêchent d'installer des APK provenant de sources inconnues afin de préserver la sécurité du système.
Comment activer le mode développeur sur une Smart TV de Samsung
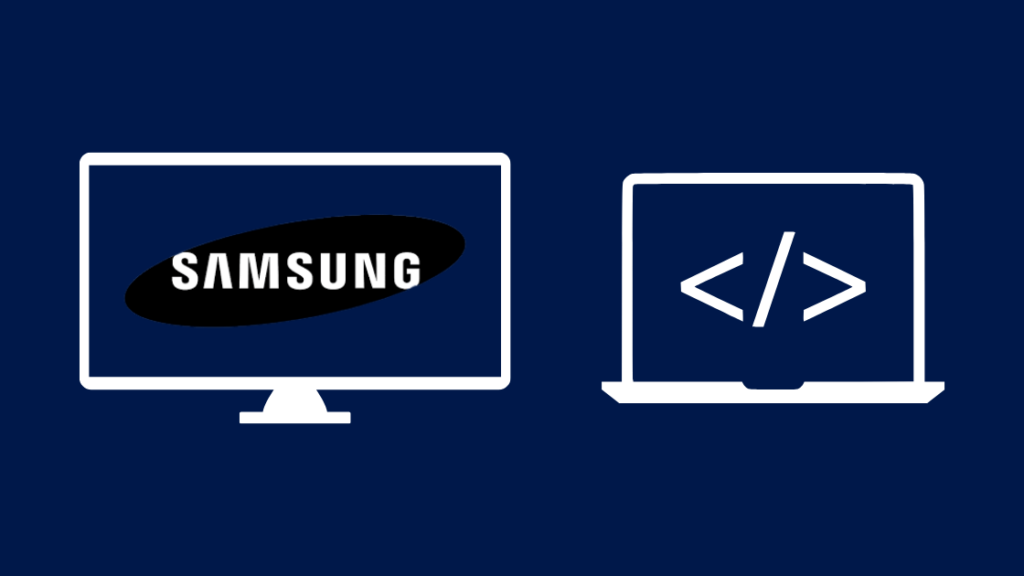
Avant de pouvoir installer un TPK, qui est la version Tizen d'un APK, vous devez activer le mode développeur, qui vous permettra de tester les applications et de les déboguer.
Pour ce faire :
- Ouvrir le Hub intelligent .
- Aller à Applications .
- Entrer 1-2-3-4-5.
- Tourner Mode développeur sur.
- Accédez à votre ordinateur et appuyez sur la touche Clé Win et R ensemble.
- Entrer cmd dans la boîte de dialogue Exécuter et appuyez sur Entrée.
- Type ipconfig dans la case et appuyez à nouveau sur Entrée.
- Si vous êtes connecté à un réseau Wi-Fi, recherchez Adaptateur LAN sans fil Pour les connexions câblées, recherchez un adaptateur Ethernet .
- Notez l'adresse IP sous l'adresse IPv4 .
- Retournez à votre téléviseur et entrez cette adresse IP dans le champ IP du PC hôte champ de texte.
- Redémarrer le téléviseur.
Vous êtes désormais prêt à apporter des modifications plus poussées à votre téléviseur et pouvez installer des applications provenant de sources tierces.
Comment autoriser l'"installation à partir de sources inconnues" ?
Pour installer des applications à partir de fichiers TPK, vous devez autoriser le téléviseur à installer des applications provenant de sources inconnues.
N'installez que des applications auxquelles vous faites confiance, car une fois ce paramètre activé, rien ne vous protégera contre les applications malveillantes qui pourraient vous inciter à les installer sur votre téléviseur.
Pour activer le réglage :
- Aller à Paramètres .
- Sélectionner Personnel > ; Sécurité .
- Tourner le Autoriser l'installation à partir de sources inconnues en mettant l'accent sur.
Une fois le paramètre activé, les applications tierces que vous souhaitez installer sont prêtes à être téléchargées sur le téléviseur.
Comment ajouter des applications tierces à votre Samsung Smart TV à l'aide de l'Invite de commande

À l'instar du Debug Bridge d'Android, Tizen OS dispose également d'un pont de débogage qui se connecte via USB et Wi-Fi pour déboguer votre Samsung TV, installer des applications et copier des fichiers avec les autorisations de l'administrateur.
Vous devez installer SDB (Smart Development Bridge) sur votre ordinateur avant d'utiliser l'Invite de commande sur votre ordinateur Windows.
Pour permettre l'installation d'applications via SDB :
- Installer Tizen Studio .
- Le fichier TPK doit se trouver dans le répertoire où SDB est installé.
- Cliquez avec le bouton droit de la souris dans le dossier contenant SDB et sélectionnez Ouvrir le terminal d'entrée .
- Assurez-vous que votre téléviseur et votre ordinateur se trouvent sur le même réseau local.
- Type sdb connect <; Adresse IPv4 que vous avez notée précédemment > ;
- Appuyez sur Enter.
- Si la connexion est réussie, vous pourrez voir votre téléviseur en tapant dispositifs sdb dans l'invite de commande.
- Si l'appareil apparaît, tapez sdb install et appuyez sur Entrée.
- Attendez la fin de l'installation.
Lorsque l'installation est terminée, allez sur le téléviseur et vérifiez que vous avez bien installé l'application.
Cette méthode peut ne pas fonctionner pour tous les téléviseurs Samsung ou même pour toutes les versions de Tizen OS, il s'agit donc d'un jeu de pile ou face pour savoir si elle s'installera ou non.
Comment ajouter des applications tierces à votre Smart TV de Samsung à l'aide d'un port USB ?
Une autre méthode consiste à transférer le fichier TPK sur le téléviseur Samsung à l'aide d'une clé USB ou d'un disque dur externe correctement formaté.
Voir également: Face ID ne fonctionne pas "déplacer l'iPhone vers le bas" : comment le réparer ?Si votre téléviseur Samsung est un téléviseur QHD ou SUHD, assurez-vous que le disque est en FAT, exFAT ou NTFS, et pour les téléviseurs Full HD, assurez-vous que le disque est en NTFS.
Pour ajouter une application tierce à votre Samsung TV avec USB :
- Connectez le périphérique de stockage à votre ordinateur.
- Copiez le fichier TPK sur le lecteur.
- Déconnectez le lecteur de votre ordinateur et connectez-le à votre téléviseur.
- Appuyez sur la touche Input de la télécommande de votre téléviseur.
- Sélectionnez votre périphérique de stockage USB.
- Le fichier TPK est prêt à être installé sur le téléviseur.
Passez à la section suivante pour installer l'application Samsung smart TV.
Comment installer des TPK tiers sur votre Smart TV de Samsung
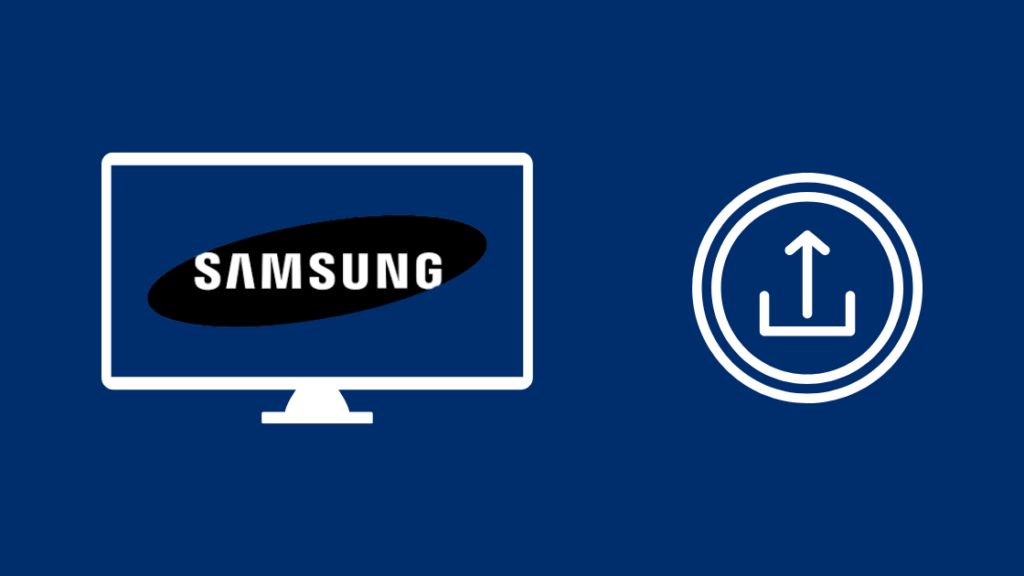
Pour installer le TPK que vous avez réussi à obtenir sur votre téléviseur Samsung, il vous suffit de basculer l'entrée sur le périphérique de stockage USB.
Une fois que vous avez sélectionné le fichier TPK dans la liste des fichiers sur le disque dur, vous pouvez lancer l'installation.
Voir également: Obtenir une version d'essai gratuite de Hulu sans carte de crédit : Guide facileConfirmez les invites qui s'affichent et acceptez les avertissements qui expliquent les dangers liés à l'installation d'applications provenant de sources inconnues.
Après avoir installé l'application, appuyez sur la touche Home de la télécommande pour afficher l'application nouvellement installée.
Il n'est pas garanti que leurs méthodes fonctionnent sur tous les téléviseurs Samsung ou toutes les versions de Tizen OS, mais cela vaut la peine d'essayer.
Comment installer Google Play Store sur votre Smart TV de Samsung
Tizen OS dispose de son propre magasin d'applications, et vous ne pouvez pas installer le Play Store de Google sur un téléviseur Samsung.
Les boutiques d'applications de tout appareil intelligent sont généralement préinstallées, et c'est également le cas ici, d'autant plus que Tizen est le propre système d'exploitation de Samsung.
Il n'existe aucun moyen d'installer ou d'obtenir le Google Play Store sur votre Samsung smart TV, et même si vous parvenez à trouver un TPK qui fonctionne, il y a de fortes chances qu'il s'agisse d'une fausse application malveillante ou qu'elle ne fonctionne pas du tout.
Comment ajouter des applications à votre ancien téléviseur Samsung

Pour ajouter des applications et d'autres fonctionnalités aux anciens téléviseurs Samsung qui ne sont pas dotés de fonctions intelligentes, vous pouvez vous procurer un Roku ou un Fire TV Stick.
Si votre téléviseur Samsung dispose d'un port HDMI, tous les appareils de diffusion en continu seront compatibles et fonctionneront avec le téléviseur.
Le Roku est meilleur pour l'expérience globale, mais le Fire TV Stick est tout aussi bon si vous faites déjà partie des systèmes domestiques intelligents d'Amazon et d'Alexa.
Support de contact

Lorsque vous êtes bloqué dans vos tentatives d'installation d'applications tierces sur votre téléviseur Samsung, il est préférable de contacter le service d'assistance Samsung pour obtenir de l'aide.
Ils pourront vous guider et vous indiquer si votre téléviseur prend en charge l'installation d'applications tierces.
Réflexions finales
Si rien d'autre ne fonctionne, vous pouvez configurer un Chromecast avec votre Samsung TV ou diffuser sur une smart TV Samsung compatible Chromecast tout ce que vous voulez à partir de l'application tierce qui n'est pas disponible sur votre Samsung TV.
Vous pouvez également essayer d'installer des applications disponibles dans la boutique d'applications Tizen, mais à ce stade, je vous recommande de toute façon d'installer l'application directement à partir de la boutique d'applications.
L'installation d'applications de ce type signifie que vous ne recevrez aucune mise à jour de l'application, ce qui pourrait entraîner des problèmes à l'avenir.
Vous aimerez peut-être aussi lire
- Les meilleurs réglages d'image pour les téléviseurs Samsung : explications
- YouTube TV ne fonctionne pas sur les téléviseurs Samsung : comment résoudre le problème en quelques minutes
- Écran noir du téléviseur Samsung : comment le réparer sans effort en quelques secondes
- Comment connecter un iPhone à un téléviseur Samsung par USB : expliqué
- Disney Plus ne fonctionne pas sur la TV Samsung : Comment réparer en quelques minutes
Questions fréquemment posées
Puis-je installer le fichier APK sur la Smart TV de Samsung ?
Vous ne pouvez pas installer de fichiers APK sur un téléviseur Samsung comme vous le feriez avec un appareil Android.
Les fichiers APK sont destinés à fonctionner uniquement avec Android, alors que les téléviseurs Samsung utilisent plutôt des TPK.
Comment activer les sources inconnues sur ma Smart TV de Samsung ?
Pour activer les sources inconnues sur votre Samsung smart TV, accédez à l'onglet Personnel et cochez la case Sécurité.
Il faut savoir que l'activation de cette fonction permet également l'installation d'applications malveillantes.
Puis-je installer VLC sur mon téléviseur Samsung ?
VLC n'est pas disponible dans les boutiques d'applications de la Samsung TV, mais il existe d'autres lecteurs multimédias.
Utilisez la barre de recherche pour en trouver un qui vous plaise.
Ai-je besoin d'un compte Samsung ?
Un compte Samsung est nécessaire pour pouvoir utiliser des services tels que Bixby, Samsung Pay et SmartThings.
Si vous n'êtes pas un grand utilisateur de ces services, vous pouvez ne pas créer de compte Samsung.

