ວິທີການໃຊ້ Roku TV ໂດຍບໍ່ມີໄລຍະໄກແລະ Wi-Fi: ຄູ່ມືຄົບຖ້ວນສົມບູນ
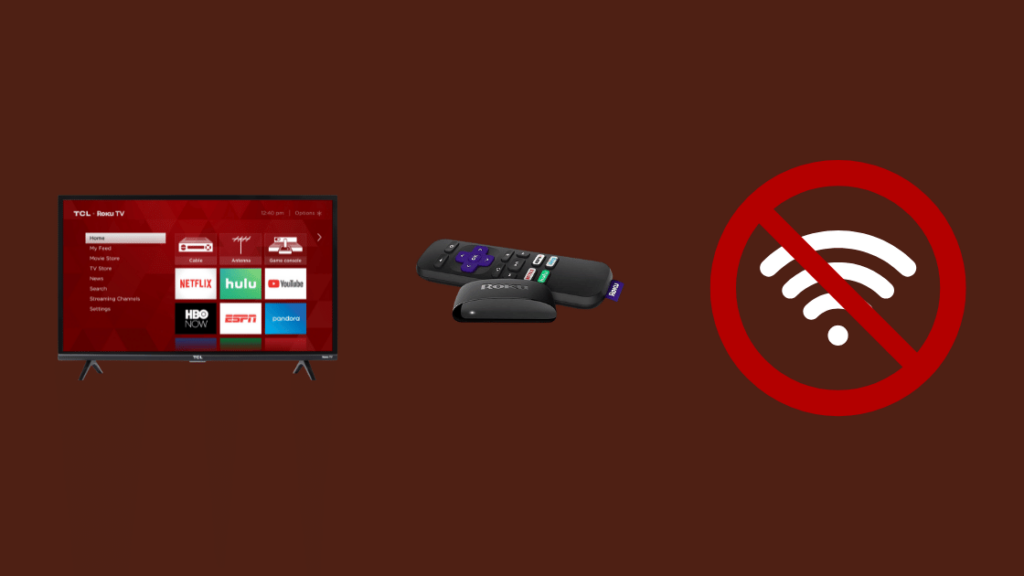
ສາລະບານ
ໂທລະທັດ Roku ຕ້ອງການອິນເຕີເນັດ, ເຊິ່ງຊ່ວຍໃຫ້ມັນສົ່ງເນື້ອຫາໄດ້, ເຮັດໃຫ້ອຸປະກອນກາຍເປັນໜຶ່ງໃນຜູ້ຖ່າຍທອດຍອດນິຍົມທີ່ສຸດທີ່ເຈົ້າສາມາດໄດ້ຮັບ.
ຣີໂໝດແມ່ນອີກລັກສະນະໜຶ່ງທີ່ສຳຄັນທີ່ຊ່ວຍປະສົບການຂອງຜູ້ໃຊ້ Roku, ແຕ່ຈະເຮັດແນວໃດຫາກເຈົ້າສູນເສຍການເຂົ້າເຖິງຣີໂໝດ ແລະ Wi-Fi ຂອງເຈົ້າໃນເວລາດຽວກັນ?
ເບິ່ງ_ນຳ: ໄມໂຄຣໂຟນ AirPods ບໍ່ເຮັດວຽກ: ກວດເບິ່ງການຕັ້ງຄ່າເຫຼົ່ານີ້ມັນເປັນໄປໄດ້ຫຼາຍ, ສະນັ້ນຂ້ອຍຈຶ່ງຕັດສິນໃຈຮູ້ວ່າຂ້ອຍສາມາດເຮັດຫຍັງໄດ້ໃນສະຖານະການທີ່ໝົດຫວັງດັ່ງກ່າວ.
ຂ້າພະເຈົ້າໄດ້ອອນໄລນ໌ໄປຫາໜ້າຊ່ວຍເຫຼືອຂອງ Roku ແລະເວທີສົນທະນາຂອງຜູ້ໃຊ້ເພື່ອເຂົ້າໃຈຕົວເລືອກຂອງຂ້ອຍໃນໂອກາດທີ່ຫາຍາກທີ່ຂ້ອຍສູນເສຍຣີໂໝດຂອງຂ້ອຍ ແລະບໍ່ມີການເຂົ້າເຖິງ Wi-Fi ຄວາມໄວສູງຂອງຂ້ອຍອີກຕໍ່ໄປ.
ບົດຄວາມນີ້ສະຫຼຸບທັງໝົດ ທີ່ຂ້າພະເຈົ້າໄດ້ພົບເຫັນເພື່ອໃຫ້ທຸກຖານຖືກປົກຄຸມຖ້າທ່ານຕ້ອງການໃຊ້ Roku ຂອງທ່ານໂດຍບໍ່ມີທາງໄກຫຼື Wi-Fi.
ທ່ານສາມາດນໍາໃຊ້ Roku ຂອງທ່ານໂດຍບໍ່ມີການຫ່າງໄກສອກຫຼີກຫຼື Wi-Fi ໂດຍການເຊື່ອມຕໍ່. Roku ໄປຫາຮັອດສະປອດມືຖືຂອງໂທລະສັບຂອງທ່ານ. ຫຼັງຈາກນັ້ນ, ຕັ້ງຄ່າແອັບຯມືຖື Roku ຢູ່ໃນໂທລະສັບຂອງທ່ານເພື່ອຄວບຄຸມອຸປະກອນ Roku.
ສືບຕໍ່ການອ່ານເພື່ອຊອກຫາວິທີທີ່ທ່ານສາມາດສະທ້ອນເນື້ອຫາໄປຫາ Roku ຂອງທ່ານແລະວິທີການຕິດຕັ້ງໂທລະສັບຂອງທ່ານເປັນຣີໂມດຢ່າງສໍາເລັດຜົນ. ສໍາລັບ Roku ຂອງເຈົ້າ.
ການໃຊ້ Roku TV ໂດຍບໍ່ມີ Wi-Fi
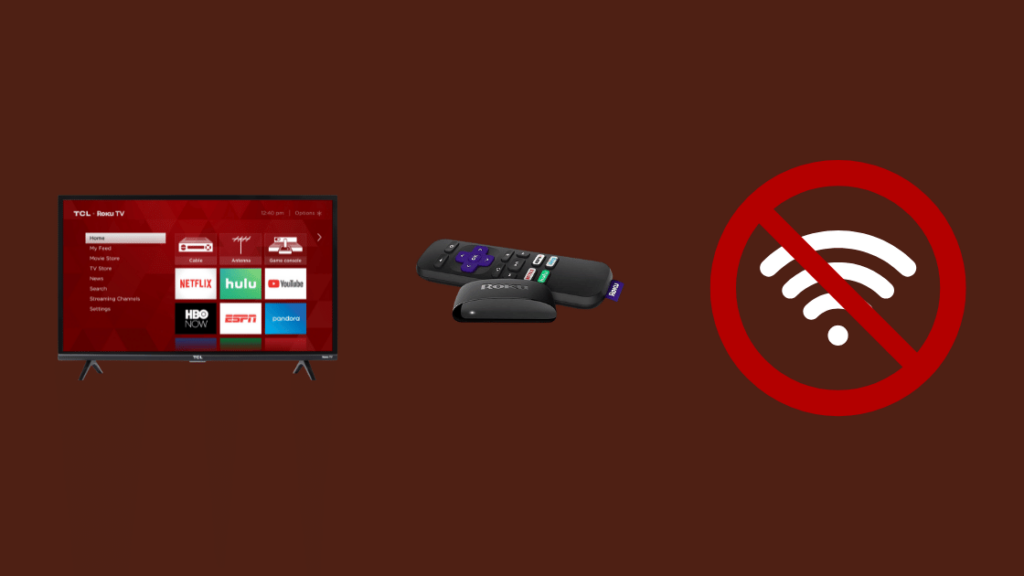
ຖ້າທ່ານສົງໄສວ່າທ່ານສາມາດໃຊ້ Roku ຂອງເຈົ້າໄດ້ໂດຍບໍ່ຕ້ອງໃຊ້ Wi-Fi, ເຈົ້າຈະແປກໃຈທີ່ຮູ້ວ່າຢູ່ທີ່ນັ້ນ. ແມ່ນບາງວິທີທີ່ຍັງອະນຸຍາດໃຫ້ທ່ານສາມາດເພີດເພີນກັບເນື້ອຫາຢູ່ໃນ Roku ຂອງທ່ານໄດ້ຖ້າບໍ່ມີ Wi-Fi.
ເປີດ Mobile Hotspot
ການເຊື່ອມຕໍ່ອິນເຕີເນັດແບບມີສາຍຂອງທ່ານບໍ່ແມ່ນຈຸດດຽວຂອງການເຂົ້າເຖິງ. ຖ້າເຈົ້າມີແຜນຂໍ້ມູນໂທລະສັບ 4G ຫຼື 5G, ແລະມັນເປັນໄປໄດ້ທີ່ຈະໃຊ້ມັນເພື່ອຫຼິ້ນເນື້ອຫາຢູ່ໃນອຸປະກອນ Roku ຂອງທ່ານໄດ້.
ກະລຸນາຮັບຊາບວ່າການໃຊ້ແພັກເກດຮັອດສະປອດຂອງໂທລະສັບທ່ານກັບ Roku ສາມາດໃຊ້ຂໍ້ມູນໄດ້ຫຼາຍໃນການຊ່ວຍເຫຼືອຮັອດສະປອດຂອງທ່ານ. ຖ້າທ່ານປ່ອຍໃຫ້ Roku ຖ່າຍທອດ ແລະດາວໂຫຼດດ້ວຍຄຸນນະພາບສູງສຸດ.
ເພື່ອໃຊ້ Roku ຂອງທ່ານກັບຮັອດສະປອດໂທລະສັບຂອງທ່ານ:
- ກວດໃຫ້ແນ່ໃຈວ່າໄດ້ເປີດຮັອດສະປອດໂທລະສັບຢູ່ໃນເມນູການຕັ້ງຄ່າໂທລະສັບຂອງທ່ານ. .
- ກົດປຸ່ມ Home ໃນຣີໂໝດ Roku ຂອງທ່ານ.
- ໄປທີ່ ການຕັ້ງຄ່າ > Network .
- ເລືອກ ຕັ້ງຄ່າການເຊື່ອມຕໍ່ > Wireless .
- ເລືອກຮັອດສະປອດຂອງໂທລະສັບຂອງທ່ານຈາກລາຍການຈຸດເຂົ້າເຖິງທີ່ປາກົດ.
- ໃສ່ ລະຫັດຜ່ານ ແລະເລືອກ ເຊື່ອມຕໍ່ .
ເມື່ອ Roku ເຊື່ອມຕໍ່ສຳເລັດແລ້ວ, ທ່ານສາມາດໃຊ້ອຸປະກອນໄດ້ຄືກັບເມື່ອກ່ອນມີ Wi-Fi, ແຕ່ຄວາມໄວສາມາດປ່ຽນແປງໄດ້ຕັ້ງແຕ່ຕອນນີ້ທ່ານເປີດຢູ່. ເຄືອຂ່າຍຂໍ້ມູນມືຖື.
ຕິດຕາມການນຳໃຊ້ຂໍ້ມູນດ້ວຍເຄື່ອງໃຊ້ປະໂຫຍດເຊັ່ນ Glasswire ເພື່ອວ່າເຈົ້າຈະຮູ້ວ່າ Roku ຂອງເຈົ້າກຳລັງໃຊ້ຂໍ້ມູນຫຼາຍປານໃດ.
ກະຈົກຈາກໂທລະສັບຂອງທ່ານ
ຖ້າທ່ານບໍ່ມີອິນເຕີເນັດແຕ່ຍັງມີການເຂົ້າເຖິງເຄືອຂ່າຍ Wi-Fi ຂອງທ່ານ, ທ່ານສາມາດສະທ້ອນໂທລະສັບຂອງທ່ານໄປຫາໂທລະພາບຂອງທ່ານແລະເບິ່ງເນື້ອໃນຢູ່ໃນໂທລະສັບຂອງທ່ານຖ້າທ່ານໄດ້ດາວໂຫລດບາງຢ່າງ.
ທ່ານຍັງສາມາດເຮັດໄດ້ ອັນນີ້ໂດຍການເຊື່ອມຕໍ່ຜ່ານຮັອດສະປອດມືຖື, ແຕ່ເນື່ອງຈາກເຮັດແນວນັ້ນໃຫ້ທ່ານເຂົ້າເຖິງອິນເຕີເນັດແລ້ວ, ການເບິ່ງ Roku ຈະດີກວ່າ.
ທ່ານຈະຕ້ອງໃຫ້ແນ່ໃຈວ່າ Roku ແລະໂທລະສັບເຊື່ອມຕໍ່ກັບເຄືອຂ່າຍ Wi-Fi ດຽວກັນ, ໂດຍບໍ່ຄໍານຶງເຖິງວ່າທ່ານສາມາດເຂົ້າເຖິງອິນເຕີເນັດດ້ວຍການເຊື່ອມຕໍ່ນັ້ນຫຼືບໍ່.
Roku ຮອງຮັບທັງ AirPlay ແລະ Chromecast Cast, ດັ່ງນັ້ນອຸປະກອນສ່ວນໃຫຍ່ທີ່ເຈົ້າອາດຈະເປັນເຈົ້າຂອງແມ່ນກວມເອົາແລະສາມາດໃຊ້ເພື່ອ ສົ່ງສັນຍານໄປຫາ Roku ຂອງທ່ານ.
ເພື່ອສົ່ງສັນຍານໄປຫາ Roku ຂອງທ່ານ, ເລີ່ມການຫຼິ້ນເນື້ອຫາໃດໆຢູ່ໃນໂທລະສັບຂອງທ່ານ, ແລະຈາກນັ້ນແຕະທີ່ໄອຄອນ Cast ຢູ່ໃນຕົວຄວບຄຸມເຄື່ອງຫຼິ້ນ.
ແຕະຂອງທ່ານ Roku ຈາກລາຍຊື່ອຸປະກອນທີ່ປາກົດວ່າສົ່ງສັນຍານເນື້ອຫາໄປໃສ່ໂທລະທັດຂອງທ່ານ.
ເພື່ອສະທ້ອນໜ້າຈໍຂອງທ່ານ, ເປີດໃຊ້ຄຸນສົມບັດການສະທ້ອນໜ້າຈໍໃນໂທລະສັບຂອງທ່ານ ເຊັ່ນ: Smart View ໃນໂທລະສັບ Samsung, ແລະເລືອກ Roku ຂອງທ່ານ. ໂທລະພາບ.
ຖ້າທ່ານມີ iPhone ຫຼື iPad, ຫຼິ້ນເນື້ອຫາ ແລະຊອກຫາໂລໂກ້ AirPlay ຢູ່ໃນຕົວຄວບຄຸມເຄື່ອງຫຼິ້ນ.
ແຕະມັນ ແລະເລືອກ Roku ຈາກລາຍການ.
AirPlay ສາມາດຖືກໃຊ້ເພື່ອສົ່ງສັນຍານເທົ່ານັ້ນ ແລະບໍ່ຮອງຮັບການສະທ້ອນໜ້າຈໍ.
ໃນຂະນະທີ່ Chromecast ຮອງຮັບຄຸນສົມບັດນີ້, ມັນບໍ່ຮອງຮັບໃນບາງອຸປະກອນສະຕຣີມ Roku, ໂດຍສະເພາະ Roku Express 3700 ແລະ Roku Express+ 3710.
ມັນຍັງຮອງຮັບພຽງແຕ່ຢູ່ໃນຊ່ອງສຽບ HDMI ສໍາລັບ Roku Express+ 3910 ເທົ່ານັ້ນ.
ເຊື່ອມຕໍ່ຄອມພິວເຕີ
ທ່ານຍັງສາມາດເຊື່ອມຕໍ່ແລັບທັອບ ຫຼືຄອມພິວເຕີຂອງທ່ານກັບ Roku TV ຂອງທ່ານໄດ້. ແລະໃຊ້ມັນເປັນໜ້າຈໍທີສອງຂອງຄອມພິວເຕີຂອງທ່ານ.
ອັນນີ້ໃຊ້ໄດ້ພຽງແຕ່ຖ້າ Roku TV ຂອງທ່ານມີຊ່ອງສຽບ HDMI, ຄືກັບທີ່ TCL ສ້າງ.
ມັນໃຊ້ບໍ່ໄດ້ກັບການຖ່າຍທອດ. ອຸປະກອນນັບຕັ້ງແຕ່ພວກເຂົາບໍ່ສາມາດໄດ້ຮັບສັນຍານ HDMI ແລະບໍ່ມີການສະແດງຜົນຂອງມັນເອງ.
ເອົາສາຍ HDMI ຈາກ Belkin ແລະເຊື່ອມຕໍ່ປາຍໜຶ່ງກັບ Roku TV ຂອງທ່ານ ແລະອີກອັນໜຶ່ງໃສ່ຄອມພິວເຕີຂອງທ່ານ.
ປ່ຽນອິນພຸດໃນໂທລະທັດໄປໃສ່ ພອດ HDMI ບ່ອນທີ່ທ່ານເຊື່ອມຕໍ່ຄອມພິວເຕີ ແລະເລີ່ມຫຼິ້ນເນື້ອຫາໃນຄອມພິວເຕີຂອງທ່ານເພື່ອເບິ່ງມັນໃນໜ້າຈໍໃຫຍ່.
ສຳລັບອຸປະກອນ Roku Streaming, ຄອມພິວເຕີສາມາດໃຊ້ຟັງຊັນຄາສທ໌ໃນຕົວໃນໂປຣແກຣມທ່ອງເວັບ Google Chrome ທີ່ຊ່ວຍໃຫ້ ທ່ານສົ່ງສັນຍານໄປຫາອຸປະກອນທີ່ຮອງຮັບ Chromecast.
ຫຼິ້ນບາງເນື້ອໃນ ແລະຄລິກທີ່ເມນູສາມຈຸດຢູ່ເບື້ອງຂວາເທິງຂອງຕົວທ່ອງເວັບ.
ຄລິກ Cast ແລະຫຼັງຈາກນັ້ນເລືອກຂອງທ່ານ Roku TV ຈາກລາຍການອຸປະກອນ.
ການໃຊ້ Roku TV ໂດຍບໍ່ມີຣີໂມດ
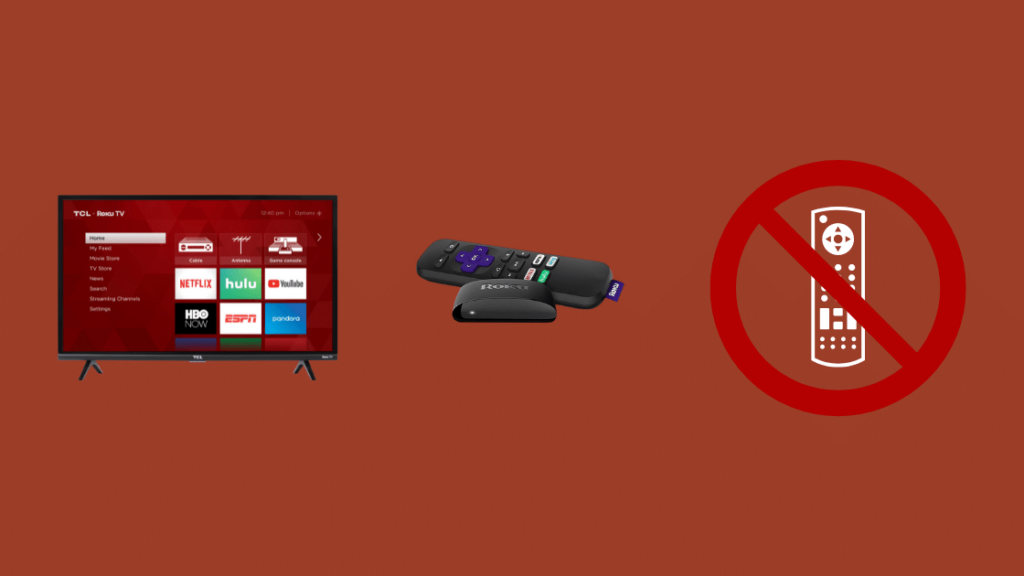
ບໍ່ຄືກັບການສູນເສຍການເຂົ້າເຖິງອິນເຕີເນັດ, ການສູນເສຍຣີໂມດຈະບໍ່ເປັນຂໍ້ຈຳກັດທີ່ເຈົ້າສາມາດເຮັດກັບ Roku ຂອງເຈົ້າໄດ້. ອຸປະກອນ.
ການປ່ຽນຣີໂໝດຂອງທ່ານແມ່ນງ່າຍຫຼາຍ, ສະນັ້ນເລືອກເອົາວິທີການໃດໜຶ່ງທີ່ຂ້າພະເຈົ້າຈະປຶກສາຫາລືໃນພາກຕໍ່ໄປນີ້.
ຕັ້ງ Roku App
Roku ມີ app ສໍາລັບໂທລະສັບມືຖືຂອງທ່ານເພື່ອຄວບຄຸມອຸປະກອນ Roku ຂອງທ່ານໂດຍບໍ່ມີການຫ່າງໄກສອກຫຼີກຂອງທ່ານ.
ເພື່ອຕັ້ງຄ່າ app ກັບໂທລະສັບຂອງທ່ານ, ປະຕິບັດຕາມຂັ້ນຕອນຂ້າງລຸ່ມນີ້:
ເບິ່ງ_ນຳ: Panera ມີ Wi-Fi ບໍ? ວິທີການເຊື່ອມຕໍ່ໃນວິນາທີ- ໃຫ້ແນ່ໃຈວ່າ Roku ແລະໂທລະສັບຂອງທ່ານ ຢູ່ໃນເຄືອຂ່າຍ Wi-Fi ດຽວກັນ. ມັນສາມາດເປັນເຄືອຂ່າຍທີ່ເຣົາເຕີຂອງທ່ານສ້າງ ຫຼືຮັອດສະປອດຂອງໂທລະສັບຂອງທ່ານ.
- ຕິດຕັ້ງແອັບຯຈາກຮ້ານແອັບຯໃນໂທລະສັບຂອງທ່ານ.
- ເປີດແອັບຯຫຼັງຈາກຕິດຕັ້ງແລ້ວ.
- ໄປ ຜ່ານຂັ້ນຕອນການຕັ້ງຄ່າເບື້ອງຕົ້ນ.
- ເລືອກ ອຸປະກອນ ເມື່ອທ່ານໄປຮອດໜ້າຈໍຫຼັກຂອງແອັບ. ເຊື່ອມຕໍ່ແລ້ວໆ, ແຕະທີ່ໄອຄອນ ຣີໂໝດ ໃນໜ້າຈໍຫຼັກເພື່ອເລີ່ມຄວບຄຸມໂທລະທັດຂອງເຈົ້າ.
ສັ່ງຣີໂມດປ່ຽນແທນ
ອີກທາງເລືອກໜຶ່ງທີ່ເປັນໄປໄດ້ແມ່ນການສັ່ງເຄື່ອງປ່ຽນແທນ. ຣີໂໝດສຳລັບ Roku TV ຂອງທ່ານ.
ທ່ານພຽງແຕ່ຕ້ອງຈັບຄູ່ຣີໂໝດກັບ Roku ເມື່ອທ່ານໄດ້ຣີໂມດເພື່ອເລີ່ມນຳໃຊ້ມັນ.
ທ່ານຍັງສາມາດໄດ້ຮັບຣີໂໝດ Universal ເຊັ່ນ SofaBaton U1 ນັ້ນຄື ເຂົ້າກັນໄດ້ກັບອຸປະກອນ Roku ທີ່ສາມາດຄວບຄຸມອຸປະກອນອື່ນນອກເໜືອໄປຈາກ Roku ຂອງທ່ານໄດ້.
ຕິດຕໍ່ຝ່າຍຊ່ວຍເຫຼືອ
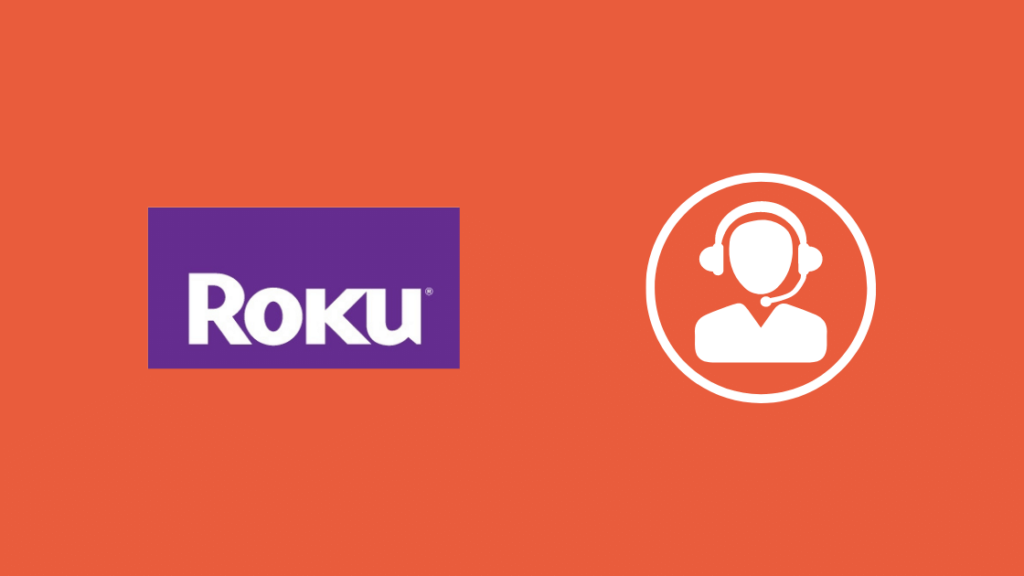
ຖ້າທ່ານບໍ່ສາມາດເຊື່ອມຕໍ່ Roku ຂອງທ່ານກັບ Wi-Fi, ຫຼືຕ້ອງການປ່ຽນຣີໂໝດຂອງທ່ານ, ການຕິດຕໍ່ຝ່າຍຊ່ວຍເຫຼືອ Roku ຈະເປັນບ່ອນທີ່ດີເລີດທີ່ຈະເລີ່ມຕົ້ນ.
ເຂົາເຈົ້າສາມາດນໍາທ່ານຜ່ານອີກສອງສາມວິທີໃນການແກ້ໄຂ Roku ຂອງທ່ານໄດ້ ຖ້າມັນເປັນອຸປະກອນດຽວທີ່ທ່ານມີທີ່ມີບັນຫາໃນການເຊື່ອມຕໍ່ອິນເຕີເນັດ.
ໃນກໍລະນີທີ່ອິນເຕີເນັດຂອງທ່ານປິດລົງເປັນເວລາສອງສາມຊົ່ວໂມງ, ໃຫ້ຕິດຕໍ່ ISP ຂອງທ່ານເພື່ອຮູ້ວ່າເປັນຫຍັງອິນເຕີເນັດຂອງທ່ານຈຶ່ງຫຼຸດລົງ.
ຄວາມຄິດສຸດທ້າຍ
ເພື່ອແກ້ໄຂບັນຫາອື່ນໆກັບຣີໂໝດ Roku ຂອງທ່ານເຊັ່ນ: ປຸ່ມລະດັບສຽງບໍ່ເຮັດວຽກ ຫຼືຣີໂໝດບໍ່ຈັບຄູ່, ໃຫ້ລອງເອົາຣີໂໝດ Roku ໃໝ່.
ວິທີແກ້ໄຂບັນຫາເຊັ່ນ: ຣີເຊັດ Roku ຂອງເຈົ້າຍັງເປັນໄປໄດ້ເຖິງແມ່ນວ່າເຈົ້າບໍ່ມີຣີໂໝດ. ທັງໝົດທີ່ທ່ານຕ້ອງການແມ່ນແອັບຯມືຖື Roku.
ການສົ່ງສັນຍານໄປຫາ Roku ຂອງທ່ານບໍ່ຈຳເປັນຕ້ອງມີການເຊື່ອມຕໍ່ອິນເຕີເນັດ; ທັງໝົດທີ່ມັນຕ້ອງການແມ່ນອຸປະກອນທັງສອງຄວນຈະຢູ່ໃນເຄືອຂ່າຍທ້ອງຖິ່ນດຽວກັນ.
ມັນເປັນທາງເລືອກທີ່ດີເລີດຖ້າທ່ານສູນເສຍການເຂົ້າເຖິງອິນເຕີເນັດ, ແຕ່ທ່ານມີເນື້ອຫາອອບລາຍຢູ່ໃນອຸປະກອນອື່ນທີ່ທ່ານສາມາດເບິ່ງໄດ້.
ທ່ານຍັງອາດຈະເພີດເພີນກັບການອ່ານ
- ວິທີປ່ຽນການປ້ອນຂໍ້ມູນໃນ Roku TV: ຄູ່ມືຄົບຖ້ວນ
- ໂທລະທັດ Samsung ມີ Roku ບໍ?: ວິທີການຕິດຕັ້ງໃນນາທີ
- ແສງໄຟໄລຍະໄກ Roku ກະພິບ: ວິທີການແກ້ໄຂ
- ວິທີການຊິງຄ໌ໄລຍະໄກ Roku ໂດຍບໍ່ມີການຈັບຄູ່ປຸ່ມ <11
- ຣີໂມດ Roku ບໍ່ເຮັດວຽກ: ວິທີແກ້ໄຂບັນຫາ
ຄຳຖາມທີ່ພົບເລື້ອຍ
ຂ້ອຍສາມາດຄວບຄຸມ Roku TV ຂອງຂ້ອຍໂດຍບໍ່ມີຣີໂມດໄດ້ແນວໃດ?
ເພື່ອຄວບຄຸມ Roku TV ຂອງທ່ານໂດຍບໍ່ມີຣີໂມດ, ເຊື່ອມຕໍ່ Roku ຫຼື Roku-enabled TV ຂອງທ່ານກັບໂທລະສັບຂອງທ່ານດ້ວຍແອັບຯມືຖື Roku.
ເມື່ອທ່ານໄດ້ຈັບຄູ່ Roku ແລ້ວ, ທ່ານສາມາດໃຊ້ໂທລະສັບຂອງທ່ານໄດ້ຄືກັບຂອງທ່ານ. ຣີໂໝດເພື່ອເຮັດທຸກຢ່າງທີ່ເຈົ້າສາມາດເຮັດໄດ້ກ່ອນໜ້ານີ້ດ້ວຍຣີໂໝດ.
ຂ້ອຍສາມາດເຊື່ອມຕໍ່ Roku TV ຂອງຂ້ອຍກັບ Wi-Fi ໂດຍບໍ່ຕ້ອງໃຊ້ຣີໂໝດໄດ້ແນວໃດ?
ເຈົ້າສາມາດເຊື່ອມຕໍ່ Roku TV ກັບ Wi-Fi ຂອງເຈົ້າໄດ້. ໂດຍບໍ່ມີຣີໂມດຂອງທ່ານໂດຍການຈັບຄູ່ໂທລະສັບຂອງທ່ານກັບ Roku TV.
ການຈັບຄູ່ສຳເລັດແລ້ວກັບແອັບຯມືຖື Roku, ແລະຫຼັງຈາກຂະບວນການສຳເລັດແລ້ວ, ທ່ານສາມາດຄວບຄຸມທຸກຢ່າງໃນ Roku ຂອງທ່ານ, ສະໜອງໂທລະສັບໃຫ້, ແລະ Roku ດຳເນີນຕໍ່ໄປ. ເຄືອຂ່າຍ Wi-Fi ດຽວກັນ.
ມີຣີໂໝດ Roku ທົ່ວໄປບໍ?
ຣີໂມດສຽງຂອງ Roku ເປັນຣີໂໝດທົ່ວໄປແບບງ່າຍດາຍທີ່ສາມາດຄວບຄຸມໄດ້ແຕ່ໂທລະທັດຂອງເຈົ້າເທົ່ານັ້ນ.ລະດັບສຽງ ແລະພະລັງງານ.
ຣີໂມດທົ່ວໄປຂອງພາກສ່ວນທີສາມອື່ນໆສາມາດຄວບຄຸມອຸປະກອນທັງໝົດໃນພື້ນທີ່ບັນເທີງຂອງທ່ານ, ລວມທັງ Roku.
ຂ້ອຍສາມາດໃຊ້ຣີໂໝດໃດແດ່ສຳລັບ Roku TV?
ຂ້ອຍຂໍແນະນຳຣີໂໝດ Roku ຕົ້ນສະບັບທີ່ມາພ້ອມກັບສະຕີມ Roku ຂອງທ່ານເປັນການທົດແທນທີ່ເໝາະສົມ.
ຫາກທ່ານຕ້ອງການລອງອັນອື່ນ, ຂ້ອຍຂໍແນະນຳ SofaBaton U1.

