రిమోట్ మరియు Wi-Fi లేకుండా Roku TVని ఎలా ఉపయోగించాలి: పూర్తి గైడ్
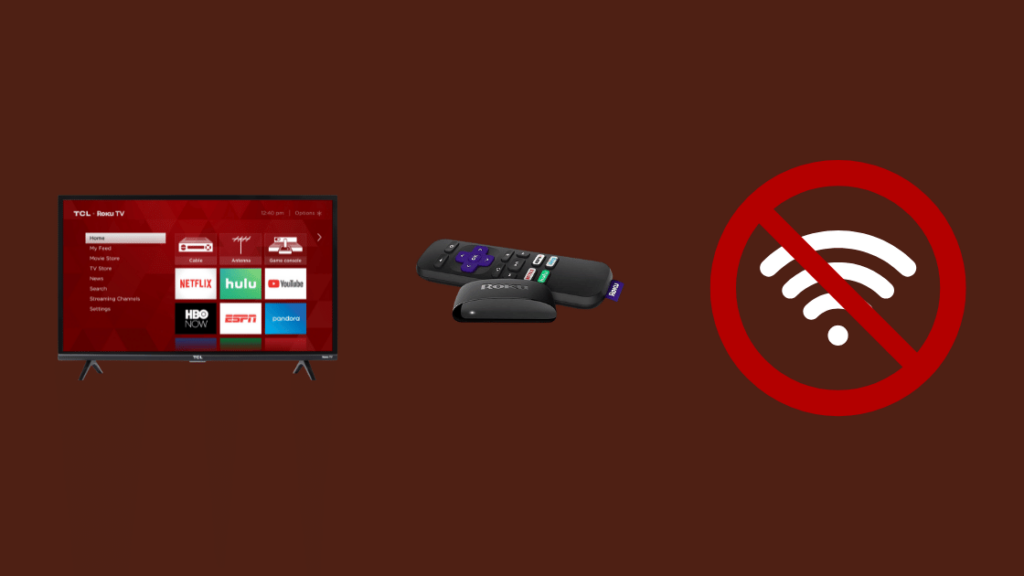
విషయ సూచిక
Roku TVకి ఇంటర్నెట్ అవసరం, ఇది కంటెంట్ను బట్వాడా చేయడానికి అనుమతిస్తుంది, దీని వలన మీరు పొందగలిగే అత్యంత ప్రజాదరణ పొందిన స్ట్రీమర్లలో పరికరం ఒకటిగా మారుతుంది.
రిమోట్ అనేది Roku యొక్క వినియోగదారు అనుభవంతో సహాయపడే మరొక కీలకమైన అంశం, అయితే మీరు మీ రిమోట్ మరియు మీ Wi-Fiకి ఒకేసారి యాక్సెస్ను కోల్పోతే ఏమి చేయాలి?
ఇది చాలా సాధ్యమే, కాబట్టి నేను అలాంటి తీరని పరిస్థితిలో ఏమి చేయగలనో తెలుసుకోవాలని నిర్ణయించుకున్నాను.
నేను నా రిమోట్ను కోల్పోయి, నా హై-స్పీడ్ Wi-Fiకి యాక్సెస్ లేని అరుదైన అవకాశంలో నా ఎంపికలను అర్థం చేసుకోవడానికి Roku యొక్క మద్దతు పేజీలు మరియు వారి వినియోగదారు ఫోరమ్లకు ఆన్లైన్కి వెళ్లాను.
ఈ కథనం మొత్తం సంగ్రహిస్తుంది మీరు ఎప్పుడైనా రిమోట్ లేదా Wi-Fi లేకుండా మీ Rokuని ఉపయోగించాలనుకుంటే ప్రతి బేస్ కవర్ చేయబడుతుందని నేను కనుగొన్నాను.
మీరు మీ రిమోట్ లేకుండా లేదా Wi-Fiని కనెక్ట్ చేయడం ద్వారా మీ Rokuని ఉపయోగించవచ్చు మీ ఫోన్ సెల్యులార్ హాట్స్పాట్కి Roku. ఆ తర్వాత, Roku పరికరాన్ని నియంత్రించడానికి మీ ఫోన్లో Roku మొబైల్ యాప్ని సెటప్ చేయండి.
మీరు మీ Rokuకి కంటెంట్ను ఎలా ప్రతిబింబించవచ్చు మరియు మీ ఫోన్ని రిమోట్గా ఎలా సెటప్ చేయాలో తెలుసుకోవడానికి చదవడం కొనసాగించండి. మీ Roku కోసం.
Wi-Fi లేకుండా Roku TVని ఉపయోగించడం
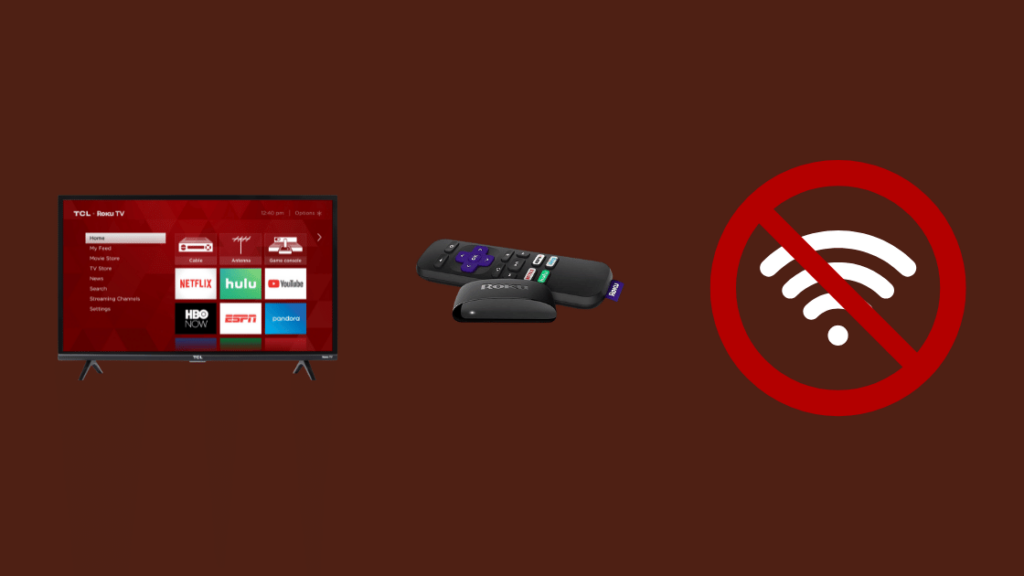
మీరు Wi-Fi లేకుండా మీ Rokuని ఉపయోగించవచ్చా అని మీరు ఆలోచిస్తున్నట్లయితే, అక్కడ ఉందని తెలుసుకుని మీరు ఆశ్చర్యపోతారు Wi-Fi లేనప్పటికీ మీ Rokuలో కంటెంట్ని ఆస్వాదించడానికి మిమ్మల్ని అనుమతించే కొన్ని మార్గాలు.
మొబైల్ హాట్స్పాట్ను ఆన్ చేయండి
మీ వైర్డు ఇంటర్నెట్ కనెక్షన్ మాత్రమే యాక్సెస్ పాయింట్ కాదు మీరు ఒక కలిగి ఉంటే4G లేదా 5G ఫోన్ డేటా ప్లాన్, మరియు మీ Roku పరికరాలలో కంటెంట్ను ప్లే చేయడానికి దీన్ని ఉపయోగించడం సాధ్యమవుతుంది.
మీ Rokuతో మీ ఫోన్ హాట్స్పాట్ ప్లాన్ను ఉపయోగించడం వలన మీ హాట్స్పాట్ భత్యంపై చాలా డేటాను ఉపయోగించవచ్చని గుర్తుంచుకోండి మీరు Roku ప్రసారాన్ని అనుమతించి, అత్యధిక నాణ్యతతో డౌన్లోడ్ చేసుకోవడానికి అనుమతిస్తే.
మీ ఫోన్ హాట్స్పాట్తో మీ Rokuని ఉపయోగించడానికి:
- మీ ఫోన్ సెట్టింగ్ల మెనులో ఫోన్ హాట్స్పాట్ ఆన్ చేయబడిందని నిర్ధారించుకోండి. .
- మీ Roku రిమోట్లో హోమ్ కీని నొక్కండి.
- సెట్టింగ్లు > నెట్వర్క్ కి వెళ్లండి.
- కనెక్షన్ని సెటప్ చేయండి > వైర్లెస్ ని ఎంచుకోండి.
- కనిపించే యాక్సెస్ పాయింట్ల జాబితా నుండి మీ ఫోన్ హాట్స్పాట్ను ఎంచుకోండి.
- నమోదు చేయండి. పాస్వర్డ్ చేసి కనెక్ట్ చేయండి ని ఎంచుకోండి.
Roku కనెక్ట్ అవ్వడం పూర్తయిన తర్వాత, మీరు Wi-Fiని కలిగి ఉన్నప్పుడు మునుపటిలాగా పరికరాన్ని ఉపయోగించవచ్చు, కానీ మీరు ఇప్పుడు ఆన్లో ఉన్నందున వేగం మారవచ్చు మొబైల్ డేటా నెట్వర్క్.
ఇది కూడ చూడు: శామ్సంగ్ టీవీకి ఓకులస్ను ప్రసారం చేయడం: ఇది సాధ్యమేనా?Glasswire వంటి యుటిలిటీతో డేటా వినియోగంపై నిఘా ఉంచండి, తద్వారా మీ Roku ఎంత డేటాను ఉపయోగిస్తుందో మీకు తెలుస్తుంది.
మీ ఫోన్ నుండి మిర్రర్
మీకు ఇంటర్నెట్ లేకపోయినా, ఇప్పటికీ మీ Wi-Fi నెట్వర్క్కు యాక్సెస్ ఉంటే, మీరు మీ ఫోన్ను మీ టీవీకి ప్రతిబింబించవచ్చు మరియు మీరు డౌన్లోడ్ చేసిన కంటెంట్ను మీ ఫోన్లో చూడవచ్చు.
మీరు కూడా చేయవచ్చు ఇది మొబైల్ హాట్స్పాట్ ద్వారా కనెక్ట్ చేయడం ద్వారా, కానీ అలా చేయడం వలన మీకు ఇప్పటికే ఇంటర్నెట్ యాక్సెస్ లభిస్తుంది కాబట్టి, Rokuలో చూడటం మంచిది.
మీరు Roku మరియు ది అని నిర్ధారించుకోవాలి.మీరు ఆ కనెక్షన్తో ఇంటర్నెట్ని యాక్సెస్ చేయగలరా లేదా అనే దానితో సంబంధం లేకుండా ఫోన్ అదే Wi-Fi నెట్వర్క్కి కనెక్ట్ చేయబడింది.
Roku AirPlay మరియు Chromecast కాస్టింగ్ రెండింటికి మద్దతు ఇస్తుంది, కాబట్టి మీరు స్వంతం చేసుకున్న చాలా పరికరాలు కవర్ చేయబడతాయి మరియు వీటిని ఉపయోగించవచ్చు మీ Rokuకి ప్రసారం చేయండి.
మీ Rokuకి ప్రసారం చేయడానికి, మీ ఫోన్లో ఏదైనా కంటెంట్ని ప్లే చేయడం ప్రారంభించి, ఆపై ప్లేయర్ కంట్రోల్లలోని Cast చిహ్నాన్ని నొక్కండి.
మీపై నొక్కండి. మీ టీవీకి కంటెంట్ను ప్రసారం చేయడానికి కనిపించే పరికరాల జాబితా నుండి Roku.
మీ స్క్రీన్ను ప్రతిబింబించడానికి, Samsung ఫోన్లలో Smart View వంటి స్క్రీన్ మిర్రరింగ్ ఫీచర్ని మీ ఫోన్లో ప్రారంభించండి మరియు మీ Rokuని ఎంచుకోండి TV.
మీకు iPhone లేదా iPad ఉంటే, కంటెంట్ను ప్లే చేయండి మరియు ప్లేయర్ కంట్రోల్లలో AirPlay లోగో కోసం చూడండి.
దానిని నొక్కి, జాబితా నుండి Rokuని ఎంచుకోండి.
AirPlay ప్రసారం చేయడానికి మాత్రమే ఉపయోగించబడుతుంది మరియు స్క్రీన్ మిర్రరింగ్కు మద్దతు ఇవ్వదు.
Chromecast ఈ లక్షణానికి మద్దతు ఇస్తున్నప్పటికీ, కొన్ని Roku స్ట్రీమింగ్ పరికరాలలో, ప్రత్యేకంగా Roku ఎక్స్ప్రెస్ 3700 మరియు Roku ఎక్స్ప్రెస్+లో దీనికి మద్దతు లేదు. 3710.
ఇది Roku Express+ 3910 కోసం HDMI అవుట్పుట్లో మాత్రమే మద్దతు ఇస్తుంది.
ఒక కంప్యూటర్ను కనెక్ట్ చేయండి
మీరు మీ ల్యాప్టాప్ లేదా కంప్యూటర్ను మీ Roku TVకి కూడా కనెక్ట్ చేయవచ్చు మరియు దీన్ని మీ కంప్యూటర్కి రెండవ స్క్రీన్గా ఉపయోగించండి.
ఇది TCL తయారు చేసినటువంటి HDMI ఇన్పుట్ పోర్ట్ను మీ Roku TV కలిగి ఉంటే మాత్రమే పని చేస్తుంది.
ఇది స్ట్రీమింగ్తో పని చేయదు. పరికరాలు అందుకోలేవు కాబట్టిHDMI సిగ్నల్ మరియు వాటి స్వంత డిస్ప్లే లేదు.
బెల్కిన్ నుండి HDMI కేబుల్ పొందండి మరియు ఒక చివర మీ Roku TVకి మరియు మరొకటి మీ కంప్యూటర్కి కనెక్ట్ చేయండి.
TVలోని ఇన్పుట్లను దీనికి మార్చండి మీరు కంప్యూటర్ను కనెక్ట్ చేసే చోట HDMI పోర్ట్ మరియు కంటెంట్ను పెద్ద స్క్రీన్పై చూడటానికి మీ కంప్యూటర్లో ప్లే చేయడం ప్రారంభించండి.
Roku స్ట్రీమింగ్ పరికరాల కోసం, కంప్యూటర్లు Google Chrome బ్రౌజర్లో అంతర్నిర్మిత కాస్ట్ ఫంక్షన్ని ఉపయోగించవచ్చు మీరు ఏదైనా Chromecast-మద్దతు ఉన్న పరికరానికి ప్రసారం చేసారు.
కొంత కంటెంట్ను ప్లే చేయండి మరియు బ్రౌజర్లో కుడి ఎగువన ఉన్న మూడు చుక్కల మెనుని క్లిక్ చేయండి.
Cast ని క్లిక్ చేసి, ఆపై మీ ఎంచుకోండి పరికరాల జాబితా నుండి Roku TV.
Roku TVని రిమోట్ లేకుండా ఉపయోగించడం
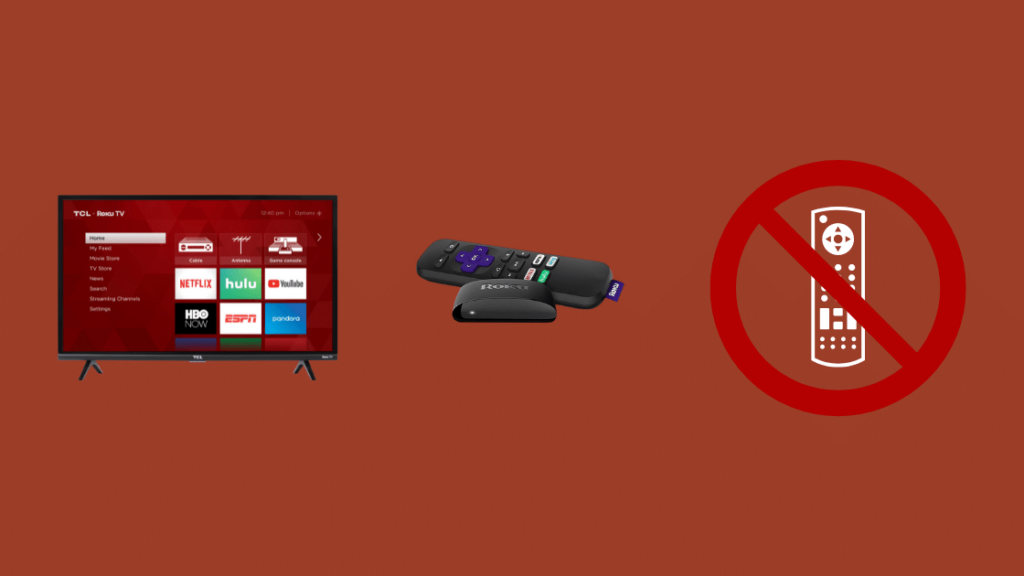
ఇంటర్నెట్ యాక్సెస్ను కోల్పోకుండా కాకుండా, మీ రిమోట్ను కోల్పోవడం వలన మీరు మీ Rokuతో ఏమి చేయగలరో అంత పరిమితి ఉండదు. పరికరం.
ఇది కూడ చూడు: రింగ్ డోర్బెల్ ఆఫ్లైన్లోకి వెళ్లడాన్ని ఎలా పరిష్కరించాలి: మీరు తెలుసుకోవలసినదిమీ రిమోట్ను మార్చడం చాలా సులభం, కాబట్టి నేను క్రింది విభాగాలలో చర్చించే పద్ధతుల్లో దేనినైనా ఎంచుకోండి.
Roku యాప్ని సెటప్ చేయండి
Roku మీ రిమోట్ లేకుండానే మీ Roku పరికరాలను నియంత్రించడానికి మీ మొబైల్ ఫోన్ల కోసం యాప్.
మీ ఫోన్తో యాప్ను సెటప్ చేయడానికి, దిగువ దశలను అనుసరించండి:
- మీ Roku మరియు మీ ఫోన్ని నిర్ధారించుకోండి. ఒకే Wi-Fi నెట్వర్క్లో ఉన్నాయి. ఇది మీ రూటర్ సృష్టించిన నెట్వర్క్ లేదా మీ ఫోన్ హాట్స్పాట్ కావచ్చు.
- మీ ఫోన్ యాప్ స్టోర్ నుండి యాప్ను ఇన్స్టాల్ చేయండి.
- యాప్ ఇన్స్టాల్ చేసిన తర్వాత దాన్ని ప్రారంభించండి.
- వెళ్లండి. ప్రారంభ సెటప్ ప్రక్రియ ద్వారా.
- ఎంచుకోండిమీరు యాప్ హోమ్ స్క్రీన్కి చేరుకున్న తర్వాత పరికరాలు .
- యాప్ మీ Rokuని స్వయంచాలకంగా కనుగొంటుంది, కాబట్టి దాన్ని ఎంచుకోవడానికి జాబితా నుండి దాన్ని నొక్కండి.
- యాప్ తర్వాత కనెక్ట్ చేయడం పూర్తయింది, మీ టీవీని నియంత్రించడం ప్రారంభించడానికి హోమ్ స్క్రీన్పై రిమోట్ చిహ్నాన్ని నొక్కండి.
ఒక రీప్లేస్మెంట్ రిమోట్ను ఆర్డర్ చేయండి
భర్తీని ఆర్డర్ చేయడం మరొక సాధ్యమైన ఎంపిక. మీ Roku TV కోసం రిమోట్.
మీరు రిమోట్ను ఉపయోగించడాన్ని ప్రారంభించడానికి రిమోట్ని పొందిన తర్వాత మాత్రమే దాన్ని Rokuకి జత చేయాలి.
మీరు SofaBaton U1 వంటి యూనివర్సల్ రిమోట్ను కూడా పొందవచ్చు. మీ Roku కాకుండా ఇతర పరికరాలను కూడా నియంత్రించగల Roku పరికరాలకు అనుకూలంగా ఉంటుంది.
సపోర్ట్ని సంప్రదించండి
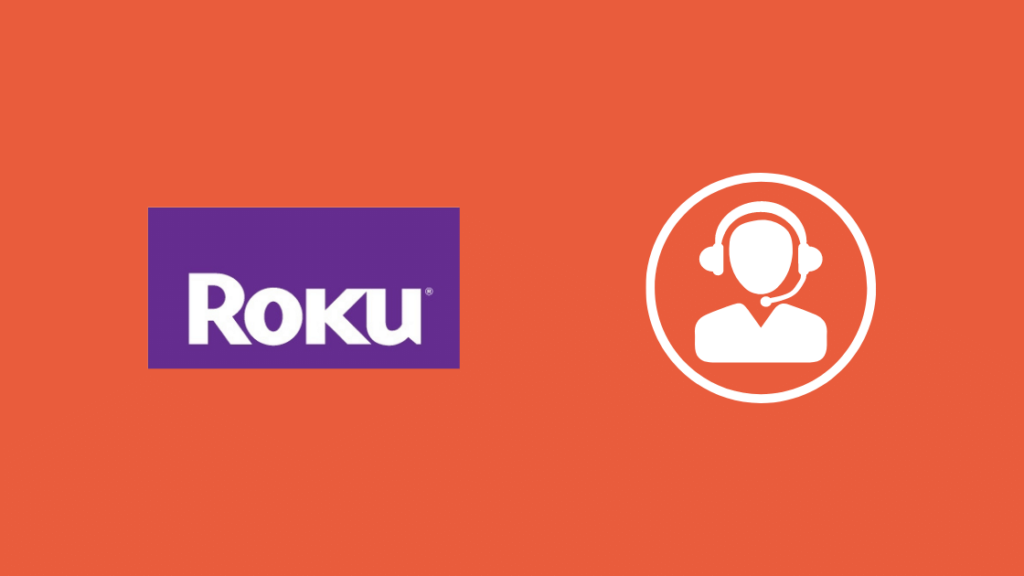
మీరు మీ Rokuని Wi-Fiకి కనెక్ట్ చేయలేకపోతే లేదా మీ రిమోట్ను మార్చాల్సిన అవసరం ఉంటే, Roku సపోర్ట్ని సంప్రదించడం ప్రారంభించడానికి ఒక అద్భుతమైన ప్రదేశం.
ఇంటర్నెట్కి కనెక్ట్ చేయడంలో సమస్య ఉన్న మీ వద్ద ఉన్న పరికరం ఒక్కటే అయితే మీ Rokuని పరిష్కరించడానికి వారు మరికొన్ని మార్గాల ద్వారా మిమ్మల్ని నడిపించగలరు.
కొన్ని గంటలపాటు మీ ఇంటర్నెట్ నిలిచిపోయిన సందర్భాల్లో, మీ ఇంటర్నెట్ ఎందుకు డౌన్ అయిందో తెలుసుకోవడానికి మీ ISPని సంప్రదించండి.
చివరి ఆలోచనలు
మీ Roku రిమోట్తో ఇతర సమస్యలను పరిష్కరించడానికి, ఇలా వాల్యూమ్ కీ పని చేయడం లేదు లేదా రిమోట్ జత చేయడం లేదు, కొత్త Roku రిమోట్ని పొందడానికి ప్రయత్నించండి.
మీ Rokuని రీసెట్ చేయడం వంటి ట్రబుల్షూటింగ్ పద్ధతులు మీ వద్ద రిమోట్ లేకపోయినా ఇప్పటికీ సాధ్యమే. మీకు కావలసిందల్లా Roku మొబైల్ యాప్.
మీ Rokuకి ప్రసారం చేయాల్సిన అవసరం లేదుఅంతర్జాల చుక్కాని; దీనికి కావలసిందల్లా రెండు పరికరాలు ఒకే స్థానిక నెట్వర్క్లో ఉండాలి.
మీరు ఇంటర్నెట్ యాక్సెస్ను కోల్పోయినట్లయితే ఇది అద్భుతమైన ఎంపిక, కానీ మీరు మీ ఇతర పరికరాలలో ఆఫ్లైన్లో చూడగలిగే కంటెంట్ని కలిగి ఉన్నారు.
మీరు చదవడం కూడా ఆనందించవచ్చు
- Roku TVలో ఇన్పుట్ని ఎలా మార్చాలి: కంప్లీట్ గైడ్
- Samsung TVలో Roku ఉందా?: నిమిషాల్లో ఇన్స్టాల్ చేయడం ఎలా
- Roku రిమోట్ లైట్ బ్లింకింగ్: ఎలా పరిష్కరించాలి
- పెయిరింగ్ బటన్ లేకుండా Roku రిమోట్ని సింక్ చేయడం ఎలా
- Roku రిమోట్ పని చేయడం లేదు: ట్రబుల్షూట్ చేయడం ఎలా
తరచుగా అడిగే ప్రశ్నలు
నేను రిమోట్ లేకుండా నా Roku TVని ఎలా నియంత్రించగలను?
రిమోట్ లేకుండా మీ Roku TVని నియంత్రించడానికి, Roku మొబైల్ యాప్తో మీ Roku లేదా Roku-ప్రారంభించబడిన TVని మీ ఫోన్కి కనెక్ట్ చేయండి.
మీరు Rokuని జత చేసిన తర్వాత, మీరు మీ ఫోన్ని ఉపయోగించినట్లే ఉపయోగించవచ్చు. రిమోట్తో మీరు ముందుగా చేయగలిగినదంతా చేయడానికి రిమోట్.
నేను రిమోట్ లేకుండా Wi-Fiకి నా Roku TVని ఎలా కనెక్ట్ చేయగలను?
మీరు మీ Roku TVని మీ Wi-Fiకి కనెక్ట్ చేయవచ్చు. Roku TVతో మీ ఫోన్ను జత చేయడం ద్వారా మీ రిమోట్ లేకుండానే.
Roku మొబైల్ యాప్తో జత చేయడం జరుగుతుంది మరియు ప్రక్రియ పూర్తయిన తర్వాత, మీరు ఫోన్ను అందించిన మీ Rokuలో అన్నింటినీ నియంత్రించవచ్చు మరియు Roku ఆన్లో ఉంటుంది. అదే Wi-Fi నెట్వర్క్.
యూనివర్సల్ Roku రిమోట్ ఉందా?
Roku వాయిస్ రిమోట్ అనేది మీ టీవీని మాత్రమే నియంత్రించగల సాధారణ యూనివర్సల్ రిమోట్.వాల్యూమ్ మరియు పవర్.
ఇతర థర్డ్-పార్టీ యూనివర్సల్ రిమోట్లు Rokuతో సహా మీ వినోద ప్రదేశంలోని అన్ని పరికరాలను నియంత్రించగలవు.
నేను Roku TV కోసం ఏ రిమోట్ని ఉపయోగించగలను?
మీ Roku స్ట్రీమింగ్ స్టిక్తో వచ్చిన ఒరిజినల్ Roku రిమోట్ను తగిన ప్రత్యామ్నాయంగా నేను సిఫార్సు చేస్తాను.
మీరు వేరే ఏదైనా ప్రయత్నించాలనుకుంటే, నేను SofaBaton U1ని సిఫార్సు చేస్తున్నాను.

