Как использовать Roku TV без пульта и Wi-Fi: полное руководство
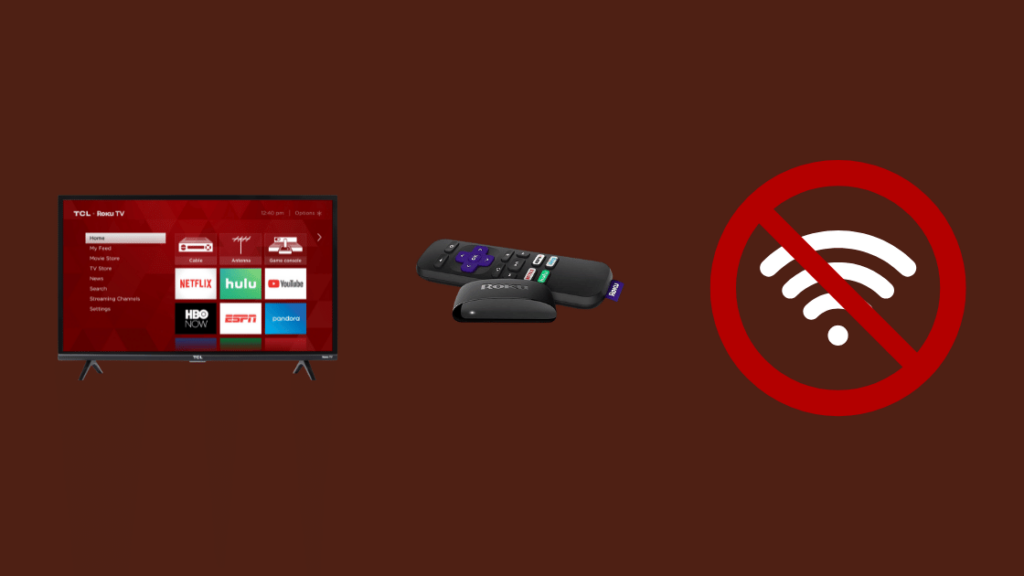
Оглавление
Телевизору Roku необходим интернет, который позволяет ему передавать контент, что делает это устройство одним из самых популярных стримеров, которые вы можете приобрести.
Пульт дистанционного управления - еще один важный аспект, который помогает в работе с Roku, но что делать, если вы потеряли доступ к пульту и Wi-Fi одновременно?
Это вполне возможно, поэтому я решил узнать, что можно сделать в такой безвыходной ситуации.
Я обратился к страницам поддержки Roku и их пользовательским форумам, чтобы понять, что мне делать в том редком случае, если я потеряю пульт и больше не буду иметь доступа к высокоскоростному Wi-Fi.
В этой статье собрано все, что я нашел, так что все базы будут охвачены, если вы захотите использовать свой Roku без пульта или Wi-Fi.
Вы можете использовать устройство Roku без пульта или Wi-Fi, подключив Roku к точке доступа сотовой связи вашего телефона. После этого установите мобильное приложение Roku на свой телефон для управления устройством Roku.
Продолжайте читать, чтобы узнать, как можно зеркалировать контент на Roku и как успешно настроить телефон в качестве пульта дистанционного управления для Roku.
Использование Roku TV без Wi-Fi
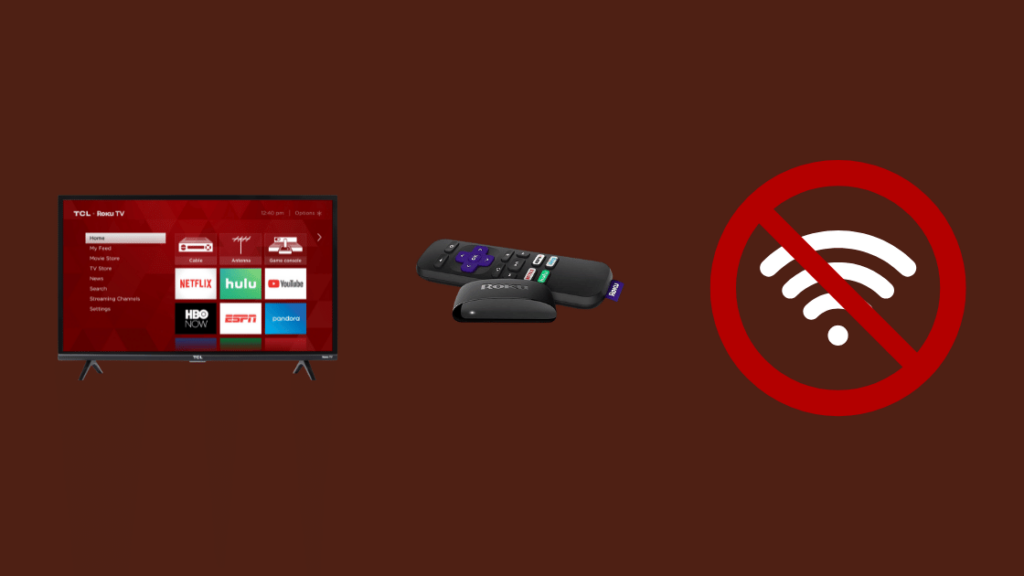
Если вы задаетесь вопросом, можно ли использовать Roku без Wi-Fi, вы будете удивлены, узнав, что есть несколько способов, которые позволят вам наслаждаться контентом на Roku при отсутствии Wi-Fi.
Включить мобильную точку доступа
Проводное подключение к Интернету - не единственная точка доступа, если у вас есть тарифный план передачи данных 4G или 5G, и его можно использовать для воспроизведения контента на устройствах Roku.
Имейте в виду, что использование плана горячей точки вашего телефона с Roku может израсходовать много данных, если вы позволите Roku передавать и загружать потоки в самом высоком качестве.
Чтобы использовать Roku с точкой доступа телефона:
- Убедитесь, что точка доступа телефона включена в меню настроек телефона.
- Нажмите кнопку Главная на пульте дистанционного управления Roku.
- Перейти к Настройки > Сеть .
- Выберите Настройте соединение > Беспроводной .
- Выберите точку доступа вашего телефона из появившегося списка точек доступа.
- Введите пароль и выберите Подключайтесь .
После завершения подключения Roku вы можете пользоваться устройством, как и раньше, когда у вас был Wi-Fi, но скорость может колебаться, поскольку теперь вы находитесь в сети мобильной передачи данных.
Следите за использованием данных с помощью такой утилиты, как Glasswire, чтобы знать, сколько данных использует ваш Roku.
Зеркало с вашего телефона
Если у вас нет интернета, но есть доступ к сети Wi-Fi, вы можете зеркально отобразить телефон на телевизоре и смотреть контент на телефоне, если у вас загружены некоторые файлы.
Вы также можете сделать это, подключившись через мобильную точку доступа, но поскольку это уже дает вам доступ к Интернету, лучше смотреть на Roku.
Вам необходимо убедиться, что Roku и телефон подключены к одной и той же сети Wi-Fi, независимо от того, можете ли вы выйти в Интернет с помощью этого подключения.
Roku поддерживает как AirPlay, так и Chromecast, поэтому большинство устройств, которыми вы владеете, поддерживают эту функцию и могут быть использованы для передачи сигнала на Roku.
Для передачи на Roku запустите воспроизведение любого содержимого на телефоне, а затем нажмите кнопку Литье значок на панели управления проигрывателя.
Выберите устройство Roku в появившемся списке устройств, чтобы передать содержимое на телевизор.
Для зеркального отображения экрана запустите функцию зеркального отображения экрана на телефоне, например, Smart View на телефонах Samsung, и выберите телевизор Roku.
Если у вас есть iPhone или iPad, воспроизведите контент и найдите логотип AirPlay на элементах управления плеером.
Нажмите на него и выберите Roku из списка.
AirPlay может использоваться только для передачи данных и не поддерживает зеркалирование экрана.
Хотя Chromecast поддерживает эту функцию, она не поддерживается на некоторых потоковых устройствах Roku, в частности на Roku Express 3700 и Roku Express+ 3710.
Он также поддерживается только на выходе HDMI для Roku Express+ 3910.
Подключение компьютера
Вы также можете подключить свой ноутбук или компьютер к телевизору Roku и использовать его в качестве второго экрана компьютера.
Смотрите также: Маршрутизатор Xfinity мигает синим цветом: как исправитьЭто работает только в том случае, если ваш телевизор Roku имеет входной порт HDMI, как у телевизоров TCL.
Он не работает с потоковыми устройствами, поскольку они не могут принимать сигнал HDMI и не имеют собственного дисплея.
Смотрите также: Проблемы с DNS на спектруме: вот простое решение!Купите кабель HDMI от Belkin и подключите один конец к телевизору Roku, а другой - к компьютеру.
Переключите входы на телевизоре на порт HDMI, к которому подключен компьютер, и начните воспроизводить контент на компьютере, чтобы увидеть его на большом экране.
Для стриминговых устройств Roku компьютеры могут использовать встроенную функцию cast в браузере Google Chrome, которая позволяет выполнять кастинг на любое устройство с поддержкой Chromecast.
Воспроизведите какой-либо контент и нажмите на меню с тремя точками в правом верхнем углу браузера.
Нажмите Литье а затем выберите телевизор Roku из списка устройств.
Использование телевизора Roku без пульта дистанционного управления
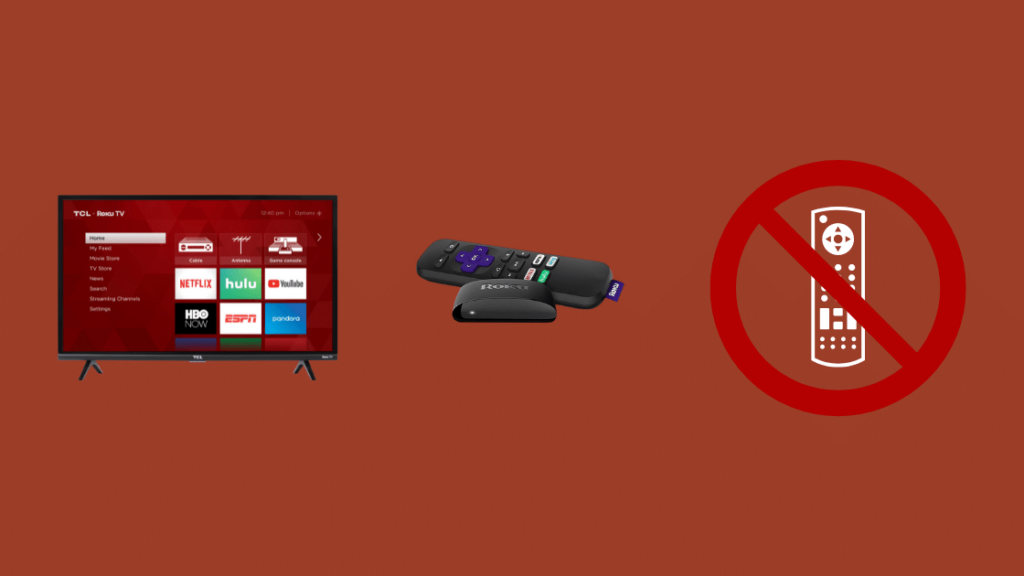
В отличие от потери доступа к Интернету, потеря пульта не так сильно ограничивает возможности использования устройства Roku.
Заменить пульт довольно просто, поэтому выберите любой из методов, которые я рассмотрю в следующих разделах.
Настройка приложения Roku
У Roku есть приложение для мобильных телефонов, позволяющее управлять устройствами Roku без пульта дистанционного управления.
Чтобы настроить приложение на своем телефоне, выполните следующие действия:
- Убедитесь, что ваш Roku и ваш телефон находятся в одной сети Wi-Fi. Это может быть сеть, созданная вашим маршрутизатором, или точка доступа вашего телефона.
- Установите приложение из магазина приложений вашего телефона.
- Запустите приложение после его установки.
- Пройдите процесс начальной настройки.
- Выберите Устройства как только вы попадете на главный экран приложения.
- Приложение автоматически найдет ваш Roku, поэтому коснитесь его в списке, чтобы выбрать.
- После того как приложение завершит подключение, нажмите кнопку Удаленный значок на главном экране, чтобы начать управлять телевизором.
Заказать запасной пульт дистанционного управления
Другой возможный вариант - заказать запасной пульт дистанционного управления для телевизора Roku.
Чтобы начать использовать пульт дистанционного управления с Roku, достаточно выполнить сопряжение с ним.
Вы также можете приобрести универсальный пульт, например, SofaBaton U1, совместимый с устройствами Roku, который может управлять и другими устройствами, помимо вашего Roku.
Контактная поддержка
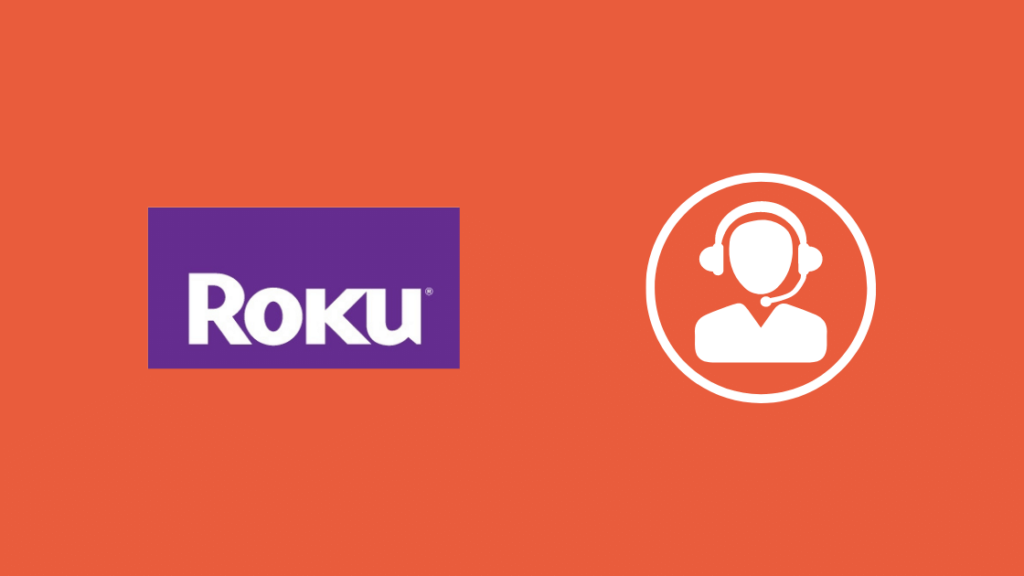
Если вы не можете подключить Roku к Wi-Fi или вам требуется замена пульта дистанционного управления, обратитесь в службу поддержки Roku.
Они могут подсказать вам еще несколько способов починить ваш Roku, если это единственное устройство, которое испытывает проблемы с подключением к Интернету.
В случаях, когда ваш интернет не работает в течение нескольких часов, свяжитесь с провайдером, чтобы узнать причину сбоя.
Заключительные размышления
Чтобы устранить другие проблемы с пультом Roku, например, не работает клавиша регулировки громкости или пульт не сопрягается, попробуйте приобрести новый пульт Roku.
Такие методы устранения неполадок, как сброс настроек Roku, все еще возможны, даже если у вас нет пульта дистанционного управления. Все, что вам нужно, - это мобильное приложение Roku.
Кастинг на Roku не требует подключения к Интернету; все, что нужно, это чтобы оба устройства находились в одной локальной сети.
Это отличный вариант, если вы потеряли доступ к Интернету, но у вас есть контент на других устройствах, который можно посмотреть в автономном режиме.
Возможно, вам также будет интересно почитать
- Как изменить вход на телевизоре Roku: полное руководство
- Есть ли в телевизорах Samsung Roku?: как установить за несколько минут
- Мигание индикатора пульта дистанционного управления Roku: как исправить
- Как синхронизировать пульт дистанционного управления Roku без кнопки сопряжения
- Пульт дистанционного управления Roku не работает: как устранить неполадки
Часто задаваемые вопросы
Как управлять телевизором Roku без пульта?
Чтобы управлять телевизором Roku без пульта, подключите телевизор Roku или телевизор с поддержкой Roku к своему телефону с помощью мобильного приложения Roku.
После сопряжения с Roku вы можете использовать телефон как пульт дистанционного управления для выполнения всех действий, которые раньше выполнялись с помощью пульта.
Как подключить телевизор Roku к Wi-Fi без пульта дистанционного управления?
Вы можете подключить телевизор Roku к Wi-Fi без пульта дистанционного управления, сопрягая телефон с телевизором Roku.
Сопряжение выполняется с помощью мобильного приложения Roku, и после завершения процесса вы можете управлять всем на вашем Roku, если телефон и Roku находятся в одной сети Wi-Fi.
Существует ли универсальный пульт дистанционного управления Roku?
Голосовой пульт Roku - это простой универсальный пульт, который может управлять только громкостью и мощностью вашего телевизора.
Другие универсальные пульты сторонних производителей могут управлять всеми устройствами в вашей развлекательной зоне, включая Roku.
Какой пульт можно использовать для телевизора Roku?
В качестве подходящей замены я бы рекомендовал оригинальный пульт Roku, который поставляется с вашим потоковым устройством Roku.
Если вы хотите попробовать что-то другое, я рекомендую SofaBaton U1.

