ວິທີການປ່ຽນເຄືອຂ່າຍ Wi-Fi ໃນ Ring Doorbell: ຄູ່ມືລາຍລະອຽດ
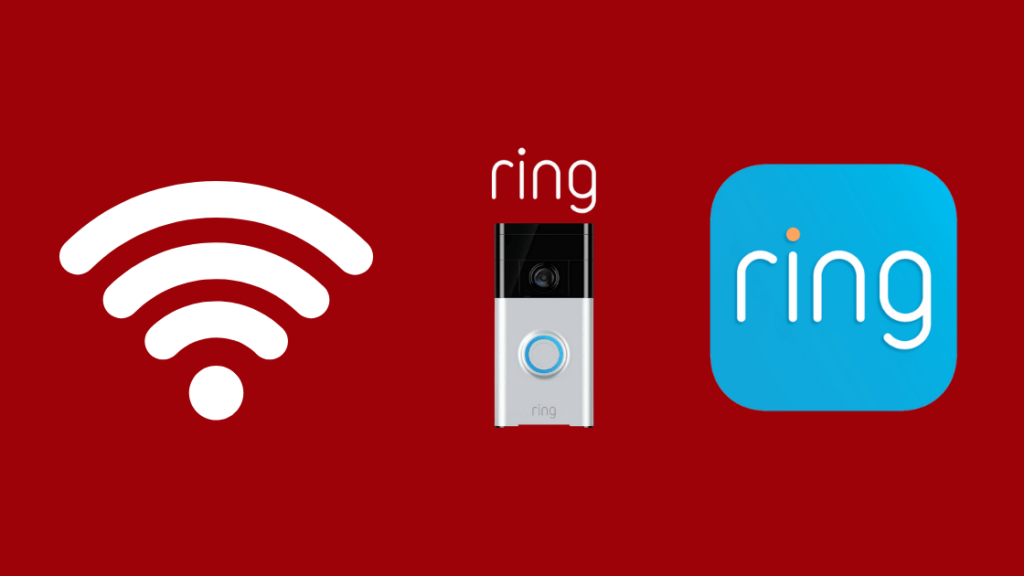
ສາລະບານ
ອາທິດແລ້ວນີ້ຂ້ອຍໄດ້ຍ້າຍ ແລະເອົາກະດິ່ງວິດີໂອ Ring ຂອງຂ້ອຍໄປບ່ອນໃໝ່ຂອງຂ້ອຍ.
ຫຼັງຈາກນັບບໍ່ຖ້ວນຂອງການຫຸ້ມຫໍ່ ແລະ ການຫຸ້ມຫໍ່, ໃນທີ່ສຸດຂ້ອຍກໍ່ຕັ້ງສະຖານທີ່ຂອງຂ້ອຍ ແລະຕອນນີ້ຕ້ອງເຊື່ອມຕໍ່ອຸປະກອນຂອງຂ້ອຍກັບເຄືອຂ່າຍໃໝ່. .
ເພື່ອເຊື່ອມຕໍ່ Ring doorbell ກັບເຄືອຂ່າຍໃໝ່, ມັນຕ້ອງຖອດອອກຈາກຝາເພື່ອໃຫ້ຂະບວນການເຮັດວຽກ, ແລະຂ້ອຍໄດ້ຕິດມັນໃສ່ຝາດ້ານໜ້າຂອງຂ້ອຍແລ້ວ, ບໍ່ຮູ້ເລື່ອງນີ້.
ເບິ່ງ_ນຳ: Nest Hello ໂດຍບໍ່ມີການສະໝັກສະມາຊິກຄຸ້ມຄ່າບໍ? ການເບິ່ງທີ່ໃກ້ຊິດຂ້ອຍບໍ່ສາມາດຄິດຫາວິທີປ່ຽນເຄືອຂ່າຍ Wi-Fi ໃນ Ring doorbell ຂອງຂ້ອຍໄດ້, ດັ່ງນັ້ນຂ້ອຍຈຶ່ງໄດ້ໄປອອນໄລນເພື່ອເຮັດການຄົ້ນຄວ້າບາງຢ່າງ.
ຫຼັງຈາກອ່ານບົດຄວາມທາງວິຊາການເລັກນ້ອຍ, ຜ່ານ subreddits. , ແລະການໄປຢ້ຽມຢາມຫນ້າ Ring Support, ຂ້ອຍຮູ້ຄວາມຜິດພາດຂອງຂ້ອຍ.
ເລື່ອງສັ້ນ, ຂ້ອຍຕ້ອງຖອດມັນ ແລະຖອດມັນອອກເພື່ອຕັ້ງມັນກັບເຄືອຂ່າຍໃໝ່.
ດັ່ງນັ້ນ. ຂ້ອຍໄດ້ຕັດສິນໃຈຂຽນບົດຄວາມນີ້ກ່ຽວກັບວິທີການປ່ຽນເຄືອຂ່າຍ Wi-F ໃນ Ring Doorbell.
ເພື່ອປ່ຽນເຄືອຂ່າຍ Wi-Fi ໃນກະດິ່ງສຽງດັງຂອງເຈົ້າ, ໃຫ້ໄປທີ່ພາກ Device Health ຈາກ hamburger ເມນູຢູ່ດ້ານຊ້າຍເທິງຂອງແອັບ Ring. ເລືອກປ່ຽນເຄືອຂ່າຍ Wi-Fi, ກົດປຸ່ມສີສົ້ມຢູ່ດ້ານຫຼັງຂອງອຸປະກອນ ແລະປະຕິບັດຕາມການເຕືອນເພື່ອສໍາເລັດຂະບວນການ.
ທ່ານສາມາດສະແກນລະຫັດ QR ທີ່ມາພ້ອມກັບອຸປະກອນ. ເພື່ອຫຼຸດຜ່ອນຄວາມຫຍຸ້ງຍາກ, ທ່ານສາມາດຮັກສາຊື່ ແລະລະຫັດຜ່ານຂອງເຄືອຂ່າຍໃໝ່ໄວ້ຄືກັບອັນກ່ອນໜ້ານີ້.
ຂ້ອຍຍັງໄດ້ຜ່ານວ່າເປັນຫຍັງທ່ານຕ້ອງການປ່ຽນເຄືອຂ່າຍ Wi-Fi ໃນ Ring Doorbell ຂອງເຈົ້າ, ມັນນາທີ
ຄຳຖາມທີ່ຖາມເລື້ອຍໆ
ອຸປະກອນສຽງດັງທັງໝົດມີບໍ? ເພື່ອຢູ່ໃນເຄືອຂ່າຍດຽວກັນບໍ?
ບໍ່, ບໍ່ແມ່ນທຸກອຸປະກອນ Ring ຈະຕ້ອງເຊື່ອມຕໍ່ກັບ Wi-Fi ດຽວກັນ. ຕາບໃດທີ່ອຸປະກອນມີການເຂົ້າເຖິງອິນເຕີເນັດ, ແອັບສາມາດກວດພົບມັນໄດ້, ແລະອຸປະກອນຍັງມີຊີວິດຢູ່. ແນວໃດກໍ່ຕາມ, ການເຊື່ອມຕໍ່
ຂ້ອຍຈະຣີເຊັດກະດິ່ງປະຕູ Wi-Fi ຂອງຂ້ອຍໄດ້ແນວໃດ?
ເພື່ອປ່ຽນເຄືອຂ່າຍ Wi-Fi ໃນກະດິ່ງປະຕູແຫວນຂອງເຈົ້າ, ເຈົ້າສາມາດສະແກນລະຫັດ QR ທີ່ມາພ້ອມກັບອຸປະກອນໄດ້ ( ພາຍໃນກ່ອງ) ຫຼືໃຊ້ແອັບເພື່ອເຊື່ອມຕໍ່/ເຊື່ອມຕໍ່ຄືນໃໝ່ກັບເຄືອຂ່າຍໃໝ່.
ເພື່ອເຊື່ອມຕໍ່ອຸປະກອນໂດຍໃຊ້ແອັບ, ທັງໝົດທີ່ເຈົ້າຕ້ອງເຮັດຄື, ເປີດແອັບ> ຄລິກທີ່ເມນູແຮັມເບີເກີຢູ່ດ້ານຊ້າຍເທິງຂອງໜ້າຈໍ> ອຸປະກອນ> ເລືອກອຸປະກອນຂອງທ່ານ> ສຸຂະພາບອຸປະກອນ> ປ່ຽນເຄືອຂ່າຍ Wi-Fi> ສືບຕໍ່> ກົດປຸ່ມສີສົ້ມຢູ່ດ້ານຫຼັງຂອງອຸປະກອນ> ສໍາເລັດການເຕືອນແລະລໍຖ້າໃຫ້ຂະບວນການສໍາເລັດ.
ຂ້ອຍຈະປ່ຽນ Wi-Fi ໃນ Ring Floodlight ຂອງຂ້ອຍໄດ້ແນວໃດ?
ເປີດແອັບຯ Ring ໃນໂທລະສັບຂອງທ່ານ> ຄລິກ Ring Floodlight> ສຸຂະພາບອຸປະກອນ> ປ່ຽນເຄືອຂ່າຍ Wi-Fi> ຊອກຫາເຄືອຂ່າຍຂອງທ່ານ> ປ້ອນລະຫັດຜ່ານຂອງທ່ານແລະອອກ.
ກະດິ່ງປະຕູດັງຈະຕ້ອງຢູ່ໃກ້ Wi-Fi ເທົ່າໃດ?
ເຣົາເຕີຄວນຢູ່ພາຍໃນ 30 ຟຸດຂອງອຸປະກອນ. ມັນເປັນສິ່ງທີ່ດີທີ່ສຸດທີ່ຈະຮັກສາອຸປະກອນໃຫ້ໃກ້ຊິດກັບອຸປະກອນທີ່ເປັນໄປໄດ້. ແລະຂຶ້ນຢູ່ກັບການຕິດຕັ້ງເຮືອນຂອງທ່ານ, ລະດັບສາມາດເປັນຈຳກັດ.
ຖ້າເຄືອຂ່າຍອ່ອນແອ, ມັນສາມາດສົ່ງຜົນກະທົບຕໍ່ປະສິດທິພາບຂອງອຸປະກອນຂອງທ່ານ. ການຮັບເອົາຕົວຂະຫຍາຍ Wi-Fi ສາມາດຊ່ວຍແກ້ໄຂບັນຫາດັ່ງກ່າວໄດ້.
ກະດິ່ງປະຕູດັງຍັງໃຊ້ໄດ້ໂດຍບໍ່ມີ Wi-Fi ບໍ?
ຖ້າບໍ່ມີການເຊື່ອມຕໍ່ອິນເຕີເນັດ, ກະດິ່ງອັດສະລິຍະຂອງ Ring Doorbell ສາມາດໃຊ້ໄດ້ພຽງແຕ່ເປັນ ກະດິ່ງປະຕູປົກກະຕິ.
ອັນນີ້ແມ່ນຍ້ອນວ່າ, ໂດຍບໍ່ມີການເຊື່ອມຕໍ່ອິນເຕີເນັດທີ່ໃຊ້ໄດ້, ອຸປະກອນຂອງທ່ານບໍ່ສາມາດສົ່ງຂໍ້ມູນເຊັ່ນ: Livestream ແລະການແຈ້ງເຕືອນໄປໃສ່ມືຖື, ແທັບເລັດ, ຫຼືອຸປະກອນອື່ນໆຂອງທ່ານ, ແລະມັນບໍ່ສາມາດເກັບຮັກສາການບັນທຶກການເຫຼົ່ານີ້ຢູ່ໃນ cloud storage ໄດ້.
ກະດິ່ງປະຕູດັງຂຶ້ນເພື່ອເຮັດວຽກກັບການເຊື່ອມຕໍ່ອິນເຕີເນັດ.
ຄວາມເຂົ້າກັນໄດ້ກັບ 5GHz Wi-Fi, ແລະວິທີຣີເຊັດ Ring Doorbell ຂອງທ່ານ.ເຫດຜົນໃນການປ່ຽນແປງເຄືອຂ່າຍ Wi-Fi ໃນ Ring Doorbell
ມີຫຼາຍເຫດຜົນວ່າເປັນຫຍັງທ່ານອາດຈະຕ້ອງການປ່ຽນສຽງກະດິ່ງປະຕູ. ເຄືອຂ່າຍ Wi-Fi.
ເຫດຜົນທົ່ວໄປທີ່ສຸດແມ່ນສາມາດຍ້າຍ/ຍ້າຍເຮືອນໃໝ່, ປ່ຽນເປັນເຣົາເຕີ Wi-Fi ໃໝ່, ປ່ຽນປະເພດຄວາມປອດໄພຂອງທ່ານຈາກ WPA2 ເປັນ WPS, ຫຼືບາງຄັ້ງເຄືອຂ່າຍທີ່ເຊື່ອມຕໍ່ຂອງທ່ານອາດເປັນ ລົງ, ແລະທ່ານຕ້ອງການເຊື່ອມຕໍ່ກັບອັນອື່ນທີ່ມີຢູ່.
ເຖິງແມ່ນວ່າການປ່ຽນ Wi-Fi ໃນອຸປະກອນ Ring ຂອງທ່ານແມ່ນຂະບວນການທີ່ງ່າຍດາຍ, ມັນສາມາດເປັນບັນຫາທີ່ຫນ້າເບື່ອ.
ມັນດີທີ່ສຸດຖ້າທ່ານສາມາດຮັກສາ ຊື່ແລະລະຫັດຜ່ານຂອງ Wi-Fi ຂອງທ່ານຄືກັນກັບການເຊື່ອມຕໍ່ໃນເມື່ອກ່ອນຖ້າຫາກວ່າມັນປອດໄພ.
ປ່ຽນ Ring Doorbell Wi-Fi Network ໂດຍໃຊ້ Ring App
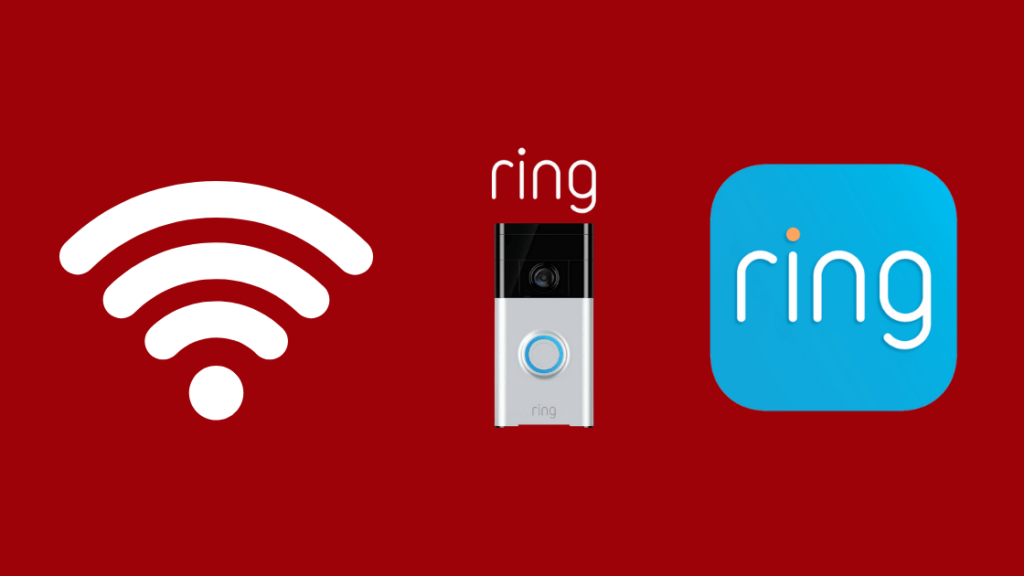
ເຊັ່ນດຽວກັບອຸປະກອນອື່ນໆທີ່ເຊື່ອມຕໍ່ກັບເຄືອຂ່າຍ Wi-Fi, ຄວາມຕ້ອງການທີ່ຈະປ່ຽນເຄືອຂ່າຍ Wi-Fi ສາມາດ ເກີດຂຶ້ນ.
ບໍ່ວ່າຈະເປັນການຍ້າຍຖິ່ນຖານ ຫຼືການເຊື່ອມຕໍ່ທີ່ຜິດພາດ, ຜູ້ໃຊ້ຄວນຈະສາມາດປ່ຽນເຄືອຂ່າຍ Wi-Fi ໃນອຸປະກອນໄດ້.
ແລະ Ring ບໍ່ໄດ້ເຮັດໃຫ້ມັນງ່າຍຫຼາຍສໍາລັບຜູ້ໃຊ້. . ເນື່ອງຈາກອຸປະກອນ Ring ບໍ່ມີລະບົບຄວບຄຸມ onboard, ທ່ານຕ້ອງໃຊ້ app ສໍາລັບມັນ. ແຕ່ທ່ານສາມາດສຳເລັດຂັ້ນຕອນໃນຕອນບ່າຍໄດ້.
ທ່ານສາມາດປ່ຽນເຄືອຂ່າຍ Wi-Fi ຢູ່ໃນກະດິ່ງສຽງດັງຂອງທ່ານດ້ວຍຂັ້ນຕອນງ່າຍໆ, ເຖິງແມ່ນວ່າມັນອາດຈະບໍ່ສາມາດໃຊ້ໄດ້ກັບທຸກອຸປະກອນກໍຕາມ.
- ເປີດໃຊ້ແອັບ Ring ແລະຄລິກໃສ່ໄອຄອນເມນູແຮມເບີເກີ (ໄອຄອນເມນູສາມແຖວ) ຢູ່ເທິງສຸດດ້ານຊ້າຍຂອງໜ້າຈໍຂອງທ່ານ.
- ຄລິກທີ່ອຸປະກອນ ແລະເລືອກອຸປະກອນທີ່ທ່ານຕ້ອງການປ່ຽນເຄືອຂ່າຍ Wi-Fi.
- ຕອນນີ້ຄລິກທີ່ ສຸຂະພາບອຸປະກອນ ແລະໄປຫາການປ່ຽນແປງ Wi-Fi ຕົວເລືອກເຄືອຂ່າຍ.
- ທ່ານຈະໄດ້ຮັບການແຈ້ງເຕືອນທີ່ຂໍໃຫ້ເຈົ້າຢູ່ໃກ້ກັບອຸປະກອນ ແລະໃຫ້ລະຫັດຜ່ານ Wi-Fi ຂອງເຈົ້າສະດວກ. ຕອນນີ້ແຕະທີ່ສືບຕໍ່.
- ທ່ານຈະຖືກເຕືອນໃຫ້ກົດປຸ່ມສີສົ້ມຢູ່ດ້ານຫຼັງຂອງອຸປະກອນຂອງທ່ານໃນຈຸດນີ້. ອັນນີ້ຮຽກຮ້ອງໃຫ້ທ່ານຖອດອຸປະກອນອອກຈາກຝາ/ບ່ອນທີ່ມີການສ້ອມແຊມກະດິ່ງປະຕູ.
- ດຽວນີ້ໃຫ້ປິດອຸປະກອນ, ກົດປຸ່ມສີສົ້ມ ແລະກົດປຸ່ມ ສືບຕໍ່. ດຽວນີ້ໄຟຢູ່ໃນອຸປະກອນຂອງທ່ານຈະເລີ່ມສະຫວ່າງ.
- ການແຈ້ງເຕືອນຈະປາກົດຂຶ້ນຖາມທ່ານວ່າທ່ານຕ້ອງການເຊື່ອມຕໍ່ກັບ Wi-Fi ຫຼືບໍ່.
- ຄລິກເຂົ້າຮ່ວມ ແລະລໍຖ້າ Wi-Fi ທີ່ມີຢູ່. ລາຍຊື່ Fi ທີ່ຈະສະແດງຂຶ້ນ.
- ເລືອກ Wi-Fi ທີ່ທ່ານຕ້ອງການເຊື່ອມຕໍ່ ແລະໃສ່ລະຫັດຜ່ານ Wi-Fi ຂອງທ່ານ.
- ຄລິກສືບຕໍ່ ແລະລໍຖ້າຂະບວນການສໍາເລັດ.
ເພື່ອຖອດກະດິ່ງປະຕູອອກ, ທ່ານສາມາດໃຊ້ສະກູວົງແຫວນຂອງເຈົ້າ ແລະໃຊ້ບິດຂ້າງຂອງມັນ, ຫຼືທ່ານສາມາດໃຊ້ສະກູດບິດ torque15 (T15) ເພື່ອຈຸດປະສົງ.
ທ່ານສາມາດຖອດແຫວນຂອງເຈົ້າອອກໄດ້. ກະດິ່ງປະຕູໂດຍບໍ່ມີເຄື່ອງມືໂດຍໃຊ້ວັດຖຸທີ່ບິດ, ຫຼືໂດຍການຕິດຕັ້ງມັນດ້ວຍລະບົບບໍ່ຕິດຫຼືກາວ.
ບໍ່ຈໍາເປັນສໍາລັບທ່ານທີ່ຈະຖອດ screws ຢ່າງເຕັມສ່ວນ. ພຽງແຕ່ພວນໃຫ້ເຂົາເຈົ້າພຽງພໍເພື່ອໃຫ້ທ່ານສາມາດຍູ້ຫນ່ວຍງານຂຶ້ນເພື່ອຖອນການຕິດຕັ້ງມັນ.
ເພື່ອໄປຫາປຸ່ມສີສົ້ມ, ທ່ານຈະມີເພື່ອ unscrew ແລະ unmount ອຸປະກອນ. ຖ້າເປັນແນວນັ້ນ, ມີທາງເລືອກອື່ນອີກ.
ທ່ານສາມາດໃຊ້ຊື່ ແລະລະຫັດຜ່ານດຽວກັນກັບເຄືອຂ່າຍໃໝ່ດັ່ງທີ່ທ່ານເຄີຍເຮັດໃນອັນກ່ອນໜ້ານີ້. ເຖິງແມ່ນວ່າການແກ້ໄຂແມ່ນເບື້ອງຕົ້ນ, ແຕ່ອັນນີ້ໃຊ້ໄດ້.
ຄວາມເຂົ້າກັນໄດ້ຂອງ Ring Doorbell ກັບ 5GHz
ການແກ້ໄຂແມ່ນເປັນທາງດ້ານວິຊາການເລັກນ້ອຍ, ແຕ່ແມ່ນແລ້ວ, ເຖິງແມ່ນວ່າບາງອຸປະກອນ Ring Doorbell ຮອງຮັບ 5GHz. ແນວໃດກໍ່ຕາມ, ຄື້ນຄວາມຖີ່ນີ້ມັກຈະເຮັດໃຫ້ເກີດບັນຫາຫຼາຍກວ່າຄວາມຖີ່ 2.4GHz.
ຖ້າທ່ານຢູ່ໃນເຄືອຂ່າຍ 5GHz, ທ່ານອາດຈະຕ້ອງໃຫ້ SSID ແຍກຕ່າງຫາກສໍາລັບກະດິ່ງປະຕູຂອງທ່ານ ຫຼືອາດຈະອັບເກຣດເປັນແບບໃໝ່ກວ່າ.
ການເຊື່ອມຕໍ່ 2.4GHz ມີຢູ່ໃນທຸກ router ໃນຕະຫຼາດ. ດັ່ງນັ້ນ, ແກດເຈັດໄຮ້ສາຍສ່ວນໃຫຍ່ຮອງຮັບຄວາມຖີ່ນີ້ ແລະເຮັດວຽກໄດ້ດີ, ແລະຄືກັນໃນກໍລະນີຂອງ Ring Video Doorbells.
ອຸປະກອນ Ring ທັງໝົດແມ່ນເຂົ້າກັນໄດ້ກັບເຄືອຂ່າຍ 2.4GHz ແລະເຮັດວຽກໄດ້ດີ. ກັບມັນ.
ໃນທີ່ສຸດອຸປະກອນເຫຼົ່ານີ້ຖືກອອກແບບມາສໍາລັບເຮືອນ, ແລະມັນຫາຍາກສໍາລັບເຮືອນທີ່ຈະມີເຄືອຂ່າຍ 5GHz.
Ring Video Doorbell Pro ແລະ Ring Video Doorbell Elite ແມ່ນສອງວົງ Doorbells ທີ່. ຮອງຮັບ 5GHz.
ປ່ຽນ Ring Doorbell Wi-Fi ເປັນແຖບຄວາມຖີ່ 5GHz
ທ່ານສາມາດໃຊ້ເຄືອຂ່າຍ 5GHz ໃນຕົວແບບເຫຼົ່ານັ້ນທີ່ເຂົ້າກັນໄດ້ກັບຄວາມຖີ່ 5GHz ເທົ່ານັ້ນ. ບາງຕົວແບບໃໝ່ຂອງສຽງກະດິ່ງປະຕູໃຫ້ການເຊື່ອມຕໍ່ສອງເທົ່າ.
ເພື່ອປ່ຽນ Wi-Fi, ໃຫ້ແຕະທີ່ 'ສຸຂະພາບອຸປະກອນ,' ຈາກນັ້ນ 'ເຊື່ອມຕໍ່ຄືນໃໝ່ກັບ Wi-Fi,' ຫຼື'ປ່ຽນເຄືອຂ່າຍ Wi-Fi,' ຕາມຄວາມເໝາະສົມ.
ເພື່ອສ້າງການເຊື່ອມຕໍ່ອິນເຕີເນັດໃໝ່, ໃຫ້ເຮັດຕາມຂັ້ນຕອນ. ດັ່ງທີ່ໄດ້ກ່າວໃນເມື່ອກ່ອນ, ຄວາມຖີ່ 2.4GHz ໂດຍທົ່ວໄປແລ້ວເປັນທາງເລືອກທີ່ດີທີ່ສຸດ, ແຕ່ທ່ານຍັງສາມາດທົດສອບແຖບ 5GHz ໄດ້.
ມັນເປັນຄວາມຄິດທີ່ດີທີ່ຈະເຊື່ອມຕໍ່ອຸປະກອນ Ring ຂອງທ່ານກັບ SSID ແຍກຕ່າງຫາກຖ້າຫາກວ່າທ່ານກໍາລັງໃຊ້ແຖບ 5GHz. .
ແທນທີ່ຈະເຊື່ອມຕໍ່ກັບ Wi-Fi ມາດຕະຖານ, ເລືອກ 'Add Hidden Network,' ເຊິ່ງຄ້າຍຄືກັບສິ່ງທີ່ພວກເຮົາຫາກໍກວມເອົາ.
ໃນລະຫວ່າງຂັ້ນຕອນການຕັ້ງຄ່າ Wi-Fi, ມັນຈະປາກົດຂຶ້ນ. ເປັນສີເທົາອ່ອນ.
ປ່ຽນ Ring Doorbell Wi-Fi ໂດຍບໍ່ຕ້ອງປົດລັອກມັນໂດຍໃຊ້ QR Code
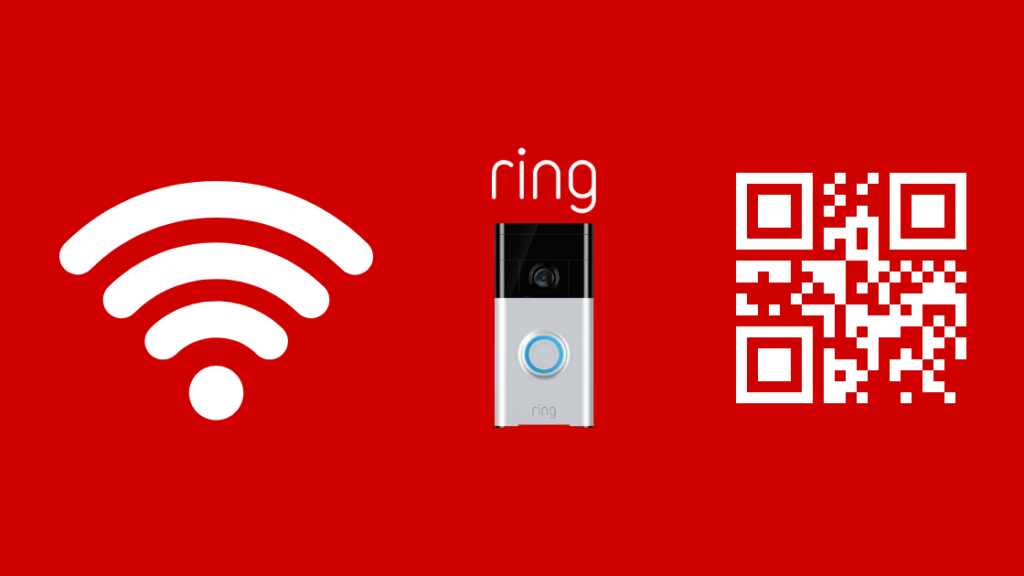
ການຮູ້ວິທີປ່ຽນເຄືອຂ່າຍ Wi-Fi ໄດ້ຢ່າງງ່າຍດາຍໃນອຸປະກອນ Ring ຂອງທ່ານຈະຊ່ວຍປະຢັດ. ທ່ານຫຍຸ້ງຍາກຫຼາຍ.
ແທນທີ່ຈະປີນຂັ້ນໄດຂຶ້ນ, ຖອດແຜ່ນໃບໜ້າ, ແລະກົດປຸ່ມຄ້າງໄວ້ໃນຂະນະທີ່ທ່ານດຸ່ນດ່ຽງຢ່າງແນ່ນອນ, ທ່ານຈະສາມາດຣີເຊັດອຸປະກອນ Ring ຂອງທ່ານໄດ້ໂດຍບໍ່ຕ້ອງຫຍຸ້ງຍາກທັງໝົດ. ແລ້ວ, ໃນກໍລະນີຫຼາຍທີ່ສຸດ.
ການສະແກນລະຫັດ QR ທີ່ລວມຢູ່ໃນກ່ອງແມ່ນວິທີທີ່ງ່າຍທີ່ສຸດທີ່ຈະຣີເຊັດ Wi-Fi ໃນອຸປະກອນ Ring ໃດກໍໄດ້. ມີວິທີອື່ນທີ່ງ່າຍດາຍແຕ່ມີປະສິດທິພາບໃນການເຊື່ອມຕໍ່ Wi-Fi ໃໝ່.
ຮັກສາຊື່ ແລະລະຫັດຜ່ານດຽວກັນກັບເຄືອຂ່າຍກ່ອນໜ້າສຳລັບເຄືອຂ່າຍໃໝ່. ດ້ວຍວິທີນີ້, ອຸປະກອນຈະລະບຸມັນ ແລະຈັບຄູ່.
ມີເຫດຜົນຫຼາຍຢ່າງທີ່ຈະເກັບກ່ອງໄວ້ໃນເວລາຊື້ເຄື່ອງອີເລັກໂທຣນິກໃໝ່.
ເບິ່ງ_ນຳ: ສັນຍານເຕືອນ ADT ປິດໂດຍບໍ່ມີເຫດຜົນ: ວິທີການແກ້ໄຂໃນນາທີເພື່ອເລີ່ມຕົ້ນດ້ວຍ, ການມີກ່ອງສາມາດເປັນປະໂຫຍດເມື່ອມັນມາຮອດ. ໃຊ້ການຮັບປະກັນຫຼືສົ່ງຄືນ.
ໜຶ່ງເຫດຜົນທີ່ໜ້າສົນໃຈທີ່ສຸດໃນການຮັກສາກ່ອງຂອງເຈົ້າແມ່ນມັນມີລະຫັດເພີ່ມເຕີມທີ່ເຈົ້າສາມາດໃຊ້ໃນລະຫວ່າງການຕັ້ງໄດ້.
ລະຫັດ QR ຫຼືບາໂຄດທີ່ມາພ້ອມກັບອຸປະກອນ Ring ສາມາດສະແກນໄດ້ໃນລະຫວ່າງການຕັ້ງ.
ອຸປະກອນ Ring ຖືກລົງທະບຽນກັບແອັບ Ring ຂອງທ່ານໂດຍໃຊ້ລະຫັດ QR ເຫຼົ່ານີ້. ເພື່ອສືບຕໍ່ຂັ້ນຕອນການຕັ້ງຄ່າໂດຍບໍ່ມີລະຫັດ QR ເຫຼົ່ານີ້, ທ່ານຕ້ອງມີການເຂົ້າເຖິງອຸປະກອນຂອງທ່ານຢ່າງແທ້ຈິງ.
ດັ່ງນັ້ນ, ຈື່ຈໍາທີ່ຈະຮັກສາກ່ອງຂອງທ່ານແລະວິທີທີ່ໄວທີ່ສຸດທີ່ຈະຣີເຊັດເຄືອຂ່າຍ Wi-Fi ແມ່ນການໃຊ້ QR ນັ້ນ. ລະຫັດ.
ຢ່າງໃດກໍຕາມ, ການຖ່າຍຮູບລະຫັດ QR/barcode ກ່ອນທີ່ຈະຕິດຕັ້ງມັນເປັນທາງເລືອກ.
ຣີເຊັດກະດິ່ງດັງຂອງເຈົ້າເພື່ອລຶບລາຍລະອຽດ Wi-Fi
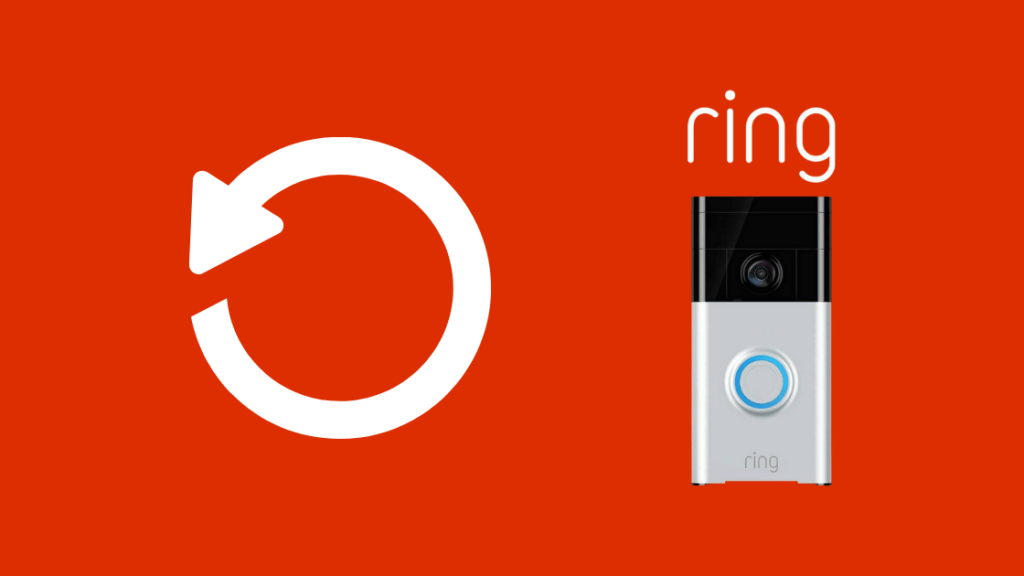
ກະດິ່ງດັງສຽງດັງຂອງທ່ານອາດມີບັນຫາກັບຮາດແວ ຫຼືການເຊື່ອມຕໍ່ ເຊັ່ນວ່າອຸປະກອນບໍ່ສາມາດເຊື່ອມຕໍ່ Wi-Fi ໄດ້.
ຄຸນສົມບັດສະເພາະເຊັ່ນ: ການເບິ່ງເຫັນກາງຄືນ, ອາດໄດ້ຮັບຜົນກະທົບເຊັ່ນກັນ. ບັນຫາອາດຈະຖືກແກ້ໄຂໄດ້ໂດຍການຣີເຊັດກະດິ່ງດັງຂອງເຈົ້າໃນສະຖານະການດັ່ງກ່າວ.
- ກົດປຸ່ມຣີເຊັດສີສົ້ມຢູ່ດ້ານຫຼັງຂອງກະດິ່ງດັງ. ກົດປຸ່ມສີດຳຢູ່ດ້ານໜ້າຂອງກ້ອງຖ່າຍຮູບຄ້າງໄວ້ສຳລັບ Ring Doorbell 2. ກົດປຸ່ມສີດຳຢູ່ເບື້ອງຂວາຂອງກ້ອງຖ່າຍຮູບຄ້າງໄວ້ເພື່ອ Ring Doorbell Pro.
- ປ່ອຍປຸ່ມ.
- ເພື່ອເປັນສັນຍານວ່າມັນຖືກຣີເຊັດ, ໄຟວົງແຫວນຈະກະພິບ.
- ເມື່ອການຣີເຊັດສຳເລັດ, ໄຟຈະປິດລົງ.
ອີກເຫດຜົນໜຶ່ງທີ່ເຈົ້າຕ້ອງການຣີເຊັດ ກະດິ່ງປະຕູແມ່ນການຂາຍຫຼືຂອງຂວັນໃຫ້ຜູ້ອື່ນ. ກະດິ່ງປະຕູບໍ່ໄດ້ຕ້ອງການການດຳເນີນການໃດໆໃນສ່ວນຂອງເຈົ້າ.
ແທນ, ໃຫ້ຖອດກະດິ່ງປະຕູອອກຈາກບັນຊີແອັບ Ring ຂອງເຈົ້າເພື່ອໃຫ້ມັນຖືກລົງທະບຽນ ແລະ ໃຊ້ໂດຍຄົນອື່ນ.
ເພື່ອຕັດການເຊື່ອມຕໍ່ສຽງດັງ,
- ເປີດແອັບ Ring ແລະແຕະທີ່ສຽງດັງ Doorbell/ອຸປະກອນທີ່ທ່ານຕ້ອງການຕັດການເຊື່ອມຕໍ່.
- ໃນມຸມຂວາເທິງ, ແຕະທີ່ການຕັ້ງຄ່າ (ປຸ່ມເກຍ).
- ແຕະ. ເອົາອຸປະກອນອອກ ແລະຈາກນັ້ນຢືນຢັນ.
- ເລືອກ Delete ເພື່ອຢືນຢັນການລຶບອຸປະກອນ.
ເຮັດຕາມຂັ້ນຕອນຂ້າງເທິງ, ທ່ານສາມາດຣີເຊັດອຸປະກອນ Ring ຂອງທ່ານໄດ້.
ເຊື່ອມຕໍ່ Ring. Doorbell ກັບ Ring Chime Pro ເພື່ອຂະຫຍາຍເຄືອຂ່າຍ Wi-Fi ຂອງທ່ານ
ເມື່ອປຽບທຽບ Ring Chime vs Ring Chime Pro, Ring Chime Pro ຊະນະຍ້ອນວ່າມັນຂະຫຍາຍສັນຍານ Wi-Fi ຂອງທ່ານໄປຫາອຸປະກອນ Ring ຂອງທ່ານແລະປະກອບມີອຸປະກອນທີ່ສ້າງຂຶ້ນ. -in ກະດິ່ງທີ່ເປີດເພງສະເພາະສໍາລັບການແຈ້ງເຕືອນການເຄື່ອນໄຫວ ແລະສຽງດັງ.
ເພື່ອຕັ້ງຄ່າ chime pro,
- ເລືອກຕັ້ງຄ່າອຸປະກອນຈາກ Dashboard (ໜ້າຈໍຫຼັກ). ຕັ້ງຄ່າອຸປະກອນຍັງສາມາດເຂົ້າເຖິງໄດ້ໂດຍການແຕະສາມເສັ້ນຢູ່ໃນມຸມຊ້າຍເທິງຂອງຫນ້າຈໍ (ເມນູ Hamburg). ເມນູທີ່ມີທາງເລືອກການນໍາທາງຫຼາຍຢ່າງ, ລວມທັງການຕັ້ງຄ່າອຸປະກອນ, ຈະສະແດງຢູ່ເບື້ອງຊ້າຍຂອງຫນ້າຈໍ.
- ຄລິກ Chimes
- ສະແກນ MAC ID ຢູ່ໃນກະດິ່ງ ດ້ານນອກຂອງ Pro. MAC ID ເປັນການລະບຸຕົວຕົນຄ້າຍບາໂຄດສຳລັບອຸປະກອນຂອງທ່ານ. ອີງຕາມຮູບແບບ Chime Pro ຂອງທ່ານ, ທ່ານອາດຈະສາມາດສະແກນລະຫັດ QR ໃນລະຫວ່າງການຕັ້ງ. ລະຫັດ QR ເປັນສີ່ຫຼ່ຽມທີ່ມີຮູບແບບສີດໍາ ແລະສີຂາວທີ່ພົບເຫັນພາຍໃນກ່ອງ Chime Pro ຫຼືຢູ່ດ້ານຫຼັງຂອງ Chime Pro. ມີຕົວເລກຫ້າຕົວເລກຢູ່ລຸ່ມລະຫັດ QR ທີ່ທ່ານອາດຈະຖືກຮ້ອງຂໍໃຫ້ສະຫນອງເຊັ່ນດຽວກັນ. ຖ້າທ່ານບໍ່ມີລະຫັດ PIN, ໃຫ້ໄປທີ່ໜ້າຈໍລຸ່ມສຸດຂອງແອັບ Ring ແລະເລືອກ NO PIN CODE.
- ເລືອກສະຖານທີ່ທີ່ທ່ານຕ້ອງການຕິດຕັ້ງ Chime Pro ຂອງທ່ານ. ຖ້າທ່ານມີອຸປະກອນ Ring ແລ້ວແລະເບິ່ງທີ່ຢູ່ທີ່ຖືກຕ້ອງໃນຫນ້າຈໍ, ໃຫ້ກົດວົງມົນໄປທາງຊ້າຍຂອງທີ່ຢູ່ເພື່ອເລືອກມັນ. ແຕະສ້າງສະຖານທີ່ໃຫມ່ຖ້າຫາກວ່າທ່ານຍັງບໍ່ໄດ້ເຮັດແນວນັ້ນ. ສຳຄັນ: ຢ່າສ້າງສະຖານທີ່ໃໝ່ ແລະໃສ່ທີ່ຢູ່ຂອງເຈົ້າອີກຄັ້ງ ຖ້າທີ່ຢູ່ຂອງເຈົ້າຖືກສະແດງຢູ່ໜ້າຈໍແລ້ວ.
- ແຕະ ສືບຕໍ່ ຫຼັງຈາກເຮັດສຳເລັດການເຕືອນ.
- ເຮັດ ຊື່ສຳລັບ Chime Pro ຂອງທ່ານ.
- ເຊື່ອມຕໍ່ Chime Pro ຂອງທ່ານກັບປລັກສຽບໄຟຟ້າ.
- ຫຼັງຈາກປະຕິບັດຕາມຄຳແນະນຳໃນແອັບ Ring ແລ້ວ, ລໍຖ້າໃຫ້ໄຟຢູ່ດ້ານໜ້າຂອງ Chime Pro ຂອງທ່ານສະຫວ່າງ. ອີງຕາມການຕອບສະໜອງຂອງ Chime Pro ຂອງທ່ານ, ໃຫ້ເຮັດຕາມຄຳແນະນຳ.
- ເຂົ້າຮ່ວມເຄືອຂ່າຍການຕັ້ງຄ່າ Ring ໃນການຕັ້ງຄ່າ Wi-Fi ຂອງທ່ານແລະໃນອຸປະກອນມືຖືຂອງທ່ານ (ຢູ່ນອກແອັບ Ring). ເຄືອຂ່າຍ Ring ຈະເປັນການເຊື່ອມຕໍ່ຊົ່ວຄາວຂອງທ່ານກ່ອນທີ່ຈະເຊື່ອມຕໍ່ກັບເຄືອຂ່າຍ Wi-Fi ເຮືອນຂອງທ່ານ.
- ທ່ານຈະໄດ້ຮັບການເຕືອນໃຫ້ເລືອກຊື່ເຄືອຂ່າຍເຮືອນຂອງທ່ານແລະໃສ່ລະຫັດຜ່ານ Wi-Fi ຂອງທ່ານຫຼັງຈາກການເຊື່ອມຕໍ່. ກັບເຄືອຂ່າຍ Ring. ທ່ານຈະບໍ່ຖືກເຊື່ອມຕໍ່ກັບເຄືອຂ່າຍ Ring ຫຼັງຈາກເຂົ້າຮ່ວມເຄືອຂ່າຍ Wi-Fi ເຮືອນຂອງທ່ານ.
- ປະຕິບັດຕາມຄໍາແນະນໍາເພື່ອເຊື່ອມຕໍ່ອຸປະກອນ Ring ຂອງທ່ານກັບ Chime Pro ຂອງທ່ານແລະເລືອກອຸປະກອນທີ່ທ່ານຕ້ອງການໃຊ້ກັບ Chime Pro ຂອງທ່ານ.
ເພື່ອໃຫ້ແນ່ໃຈວ່າການຕິດຕັ້ງສໍາເລັດ, ໃຫ້ວາງ Chime ພາຍໃນລັດສະໝີ 6 ແມັດ.
ຕິດຕໍ່ຝ່າຍຊ່ວຍເຫຼືອ

Ring ໃຫ້ການບໍລິການສາຍດ່ວນ 24×7 ທີ່ມີທາງເລືອກການຊ່ວຍເຫຼືອທົ່ວໂລກ ແລະພາກພື້ນ. ນອກນັ້ນທ່ານຍັງສາມາດລົງທະບຽນຄໍາຮ້ອງທຸກກ່ຽວກັບການຈັດການການຊ່ວຍເຫຼືອຂອງພວກເຂົາຢູ່ໃນຫນ້າສະຫນັບສະຫນູນ Ring ຢ່າງເປັນທາງການ.
ປ່ຽນເຄືອຂ່າຍ Wi-Fi ໃນ Ring
ເຕັກໂນໂລຊີໄຮ້ສາຍກໍາລັງປັບປຸງໃນແຕ່ລະມື້. ທຸກໆອຸປະກອນອີເລັກໂທຣນິກກຳລັງກ້າວໄປສູ່ເທັກໂນໂລຍີໄຮ້ສາຍ, ຈາກຫູຟັງໄປຈົນເຖິງຫົວສາກ.
ພວກເຮົາມັກຈະປະເຊີນກັບການເຊື່ອມຕໍ່ ແລະບັນຫາອື່ນໆກັບອຸປະກອນເຫຼົ່ານີ້, ແລະການຮູ້ວິທີແກ້ໄຂບັນຫາດ້ວຍຕົວທ່ານເອງແມ່ນເປັນປະໂຫຍດໃນຊ່ວງເວລາທີ່ມີບັນຫາເຫຼົ່ານັ້ນ.
ມັນປອດໄພກວ່າສະເໝີທີ່ຈະຕັ້ງລະບົບຄວາມປອດໄພຂອງເຈົ້າເປັນ WPA2 ຫຼາຍກວ່າ WPS ເນື່ອງຈາກມັນກ້າວໜ້າກວ່າ ແລະໃຊ້ວິທີການເຂົ້າລະຫັດທີ່ແຂງແກ່ນກວ່າເພື່ອປ້ອງກັນການແຮັກ. ເຮັດໃຫ້ຂະບວນການປະຕິບັດງານສັບສົນເລັກນ້ອຍ. ພວກເຮົາໄດ້ປຶກສາຫາລືກ່ຽວກັບວິທີການປ່ຽນ Wi-Fi ຂອງທ່ານໃນ Ring doorbells ແລະໄດ້ກວມເອົາຂະບວນການແກ້ໄຂບັນຫາແລະການແກ້ໄຂອື່ນໆ.
ທ່ານຍັງອາດຈະເພີດເພີນກັບການອ່ານ:
- ກະດິ່ງປະຕູດັງບໍ່ເຊື່ອມຕໍ່ Wi-Fi: ແກ້ໄຂແນວໃດ?
- ວິທີແກ້ໄຂສຽງກະດິ່ງດັງອອກແບບອອບໄລນ໌: ທັງໝົດທີ່ເຈົ້າຕ້ອງຮູ້
- ວິທີເຊື່ອມຕໍ່ກະດິ່ງດັງທີ່ຕິດຕັ້ງແລ້ວ
- ກະດິ່ງດັງດັງ ການຊັກຊ້າ: ວິທີການແກ້ໄຂໃນ

