Hur du ändrar Wi-Fi-nätverket på Ring Doorbell: detaljerad guide
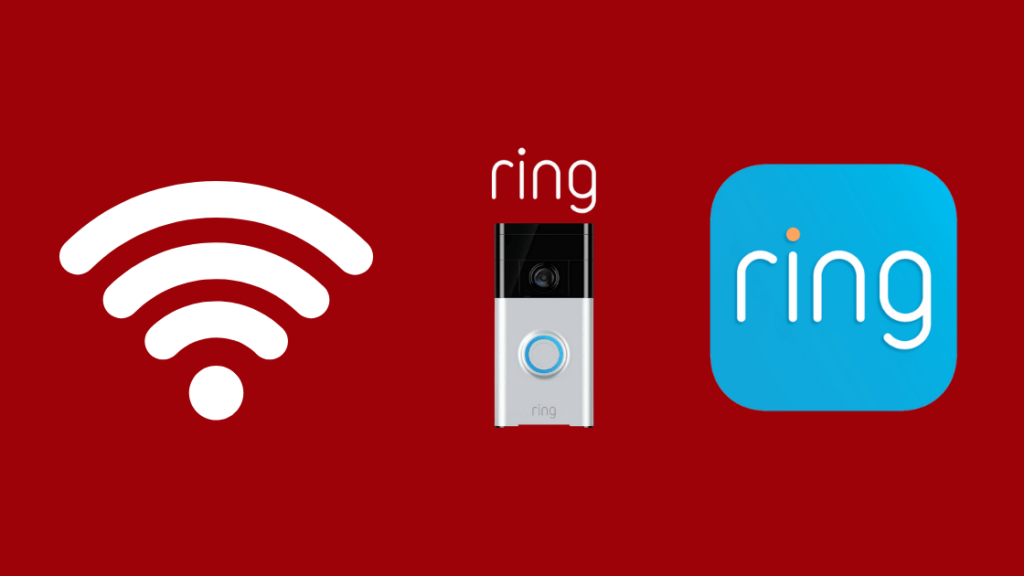
Innehållsförteckning
Förra veckan flyttade jag och tog med mig min Ring videodörrklocka till min nya bostad.
Efter oräkneliga timmar av packning och uppackning hade jag äntligen installerat mitt hem och var nu tvungen att ansluta mina enheter till det nya nätverket.
För att ansluta Ring-dörrklockan till det nya nätverket måste den monteras av från väggen för att processen ska fungera, och jag hade redan monterat den på min framvägg utan att veta detta.
Jag kom inte på hur jag skulle ändra Wi-Fi-nätverket på min Ring-dörrklocka, så jag gick ut på nätet för att göra lite efterforskningar.
Efter att ha läst några tekniska artiklar, gått igenom subreddits och besökt Ring Support-sidan insåg jag mitt misstag.
För att göra en lång historia kort, var jag tvungen att skruva upp den och montera bort den för att konfigurera den med det nya nätverket.
Därför bestämde jag mig för att skriva den här artikeln om hur man ändrar Wi-F-nätverket på en Ring Doorbell.
Om du vill ändra Wi-Fi-nätverket på din Ring-dörrklocka går du till avsnittet Enhetshälsa i hamburgermenyn uppe till vänster i Ring-appen. Välj Ändra Wi-Fi-nätverk, tryck på den orangea knappen på baksidan av enheten och följ anvisningarna för att slutföra processen.
Du kan också skanna QR-koden som följer med enheten. För att minska besväret kan du behålla samma namn och lösenord för det nya nätverket som för det tidigare.
Jag har också gått igenom varför du vill ändra Wi-Fi-nätverket på din Ring Doorbell, dess kompatibilitet med 5GHz Wi-Fi och hur du återställer din Ring Doorbell.
Anledningar till att ändra Wi-Fi-nätverk på Ring Doorbell
Det finns många anledningar till varför du vill ändra Ring-dörrklockans Wi-Fi-nätverk.
De vanligaste orsakerna kan vara att du flyttar till ett nytt hem, byter till en ny Wi-Fi-router, byter säkerhetstyp från WPA2 till WPS eller ibland kan ditt anslutna nätverk vara nere och du vill ansluta till ett annat tillgängligt nätverk.
Även om det är enkelt att ändra Wi-Fi på din Ring-enhet kan det vara besvärligt.
Det är bäst om du kan behålla samma namn och lösenord för ditt Wi-Fi som det tidigare anslutna om det är säkert.
Ändra Ring Doorbell Wi-Fi-nätverk med Ring-appen
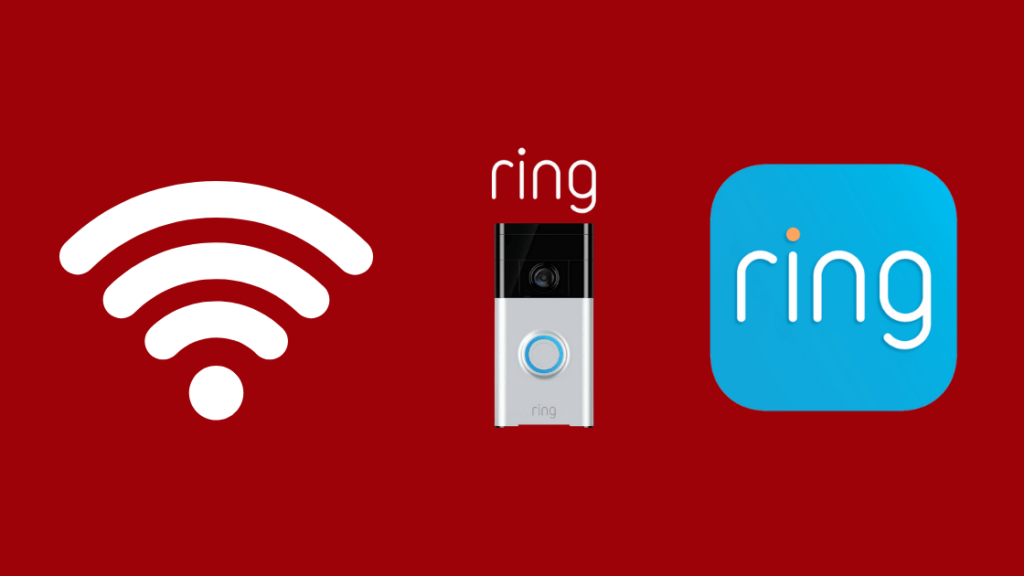
Precis som med alla andra enheter som ansluts till ett Wi-Fi-nätverk kan det uppstå behov av att byta Wi-Fi-nätverk.
Oavsett om det rör sig om en flytt eller en felaktig anslutning ska användaren kunna ändra Wi-Fi-nätverket på enheten.
Och Ring har inte gjort det särskilt enkelt för användarna. Eftersom Ring-enheten inte har något inbyggt kontrollsystem måste du använda en app för det. Men du kan avsluta processen på en eftermiddag.
Du kan ändra Wi-Fi-nätverket på din Ring-dörrklocka med en enkel procedur, även om det kanske inte fungerar för alla enheter.
- Starta Ring-appen och klicka på ikonen för hamburgermenyn (menyn med tre rader) uppe till vänster på skärmen.
- Klicka på DEVICES (enheter) och välj den enhet som du vill ändra Wi-Fi-nätverket för.
- Klicka nu på ENHETSHÄLSA och gå till alternativet Byt Wi-Fi-nätverk.
- Du får ett meddelande där du uppmanas att vara nära enheten och ha ditt Wi-Fi-lösenord nära till hands. Tryck nu på Fortsätt.
- Nu uppmanas du att trycka på den orangefärgade knappen på baksidan av enheten. Detta kräver att du lossar enheten från väggen/den plats där Ring-dörrklockan är monterad.
- Vänd nu på enheten, tryck och släpp den orangea knappen och klicka på CONTINUE (fortsätt). Nu börjar lampan på enheten att lysa.
- Ett meddelande visas och frågar dig om du vill ansluta till Wi-Fi.
- Klicka på JOIN och vänta tills listan över tillgängliga Wi-Fi visas.
- Välj det Wi-Fi som du vill ansluta till och ange ditt Wi-Fi-lösenord.
- Klicka på Fortsätt och vänta tills processen är klar.
För att demontera dörrklockan kan du använda din Ring-skruvmejsel och använda skruvsidan på den, eller så kan du använda en skruvmejsel med moment 15 (T15) för ändamålet.
Du kan också ta bort din Ring Doorbell utan verktyg med hjälp av ett trubbigt föremål eller genom att installera den med ett system utan montering eller lim.
Du behöver inte skruva loss skruvarna helt, utan bara lossa dem så mycket att du kan trycka enheten uppåt för att ta bort den.
För att komma åt den orangea knappen måste du skruva loss enheten. Om det är fallet finns det ett annat alternativ.
Du kan använda samma namn och lösenord för det nya nätverket som du använde för det tidigare. Även om lösningen är enkel, fungerar detta.
Ring Doorbell kompatibilitet med 5 GHz
Lösningen är lite mer teknisk, men ja, även om vissa Ring Doorbell-enheter har stöd för 5 GHz, orsakar detta spektrum ofta mer problem än 2,4 GHz-frekvensen.
Om du har ett 5 GHz-nätverk kan du behöva skapa ett separat SSID för din dörrklocka eller uppgradera till en nyare modell.
Se även: Så här ansluter du telefonen till Vizio Smart TV: Detaljerad guideEn 2,4 GHz-anslutning finns tillgänglig på alla routrar på marknaden. Därför har de flesta trådlösa prylar stöd för denna frekvens och fungerar bra på den, vilket även gäller för Ring Video Doorbells.
Alla Ring-enheter är kompatibla med 2,4 GHz-nätverket och fungerar bra med det.
I slutändan är dessa enheter avsedda för hus, och det är sällan ett hus har ett 5 GHz-nätverk.
Ring Video Doorbell Pro och Ring Video Doorbell Elite är två Ring Doorbells som stöder 5 GHz.
Ändra Ring Doorbell Wi-Fi till frekvensbandet 5 GHz
Du kan endast använda 5 GHz-nätverket på de modeller som är kompatibla med 5 GHz-frekvensen. Vissa av de nyare Ring-dörrklockorna har dubbla anslutningsmöjligheter.
Om du vill ändra Wi-Fi trycker du på "Enhetshälsa" och sedan på "Återanslut till Wi-Fi" eller "Ändra Wi-Fi-nätverk", beroende på vad som är lämpligt.
Följ stegen för att skapa en ny internetanslutning. Som tidigare nämnts är 2,4 GHz-frekvensen i allmänhet det bästa valet, men du kan också testa 5 GHz-bandet.
Det är en bra idé att koppla Ring-enheten till ett separat SSID om du använder 5 GHz-bandet.
Istället för att ansluta till ett standard Wi-Fi väljer du "Lägg till ett dolt nätverk", vilket liknar det vi just har beskrivit.
Under Wi-Fi-konfigurationen visas detta i ljusgrå färg.
Ändra Ring Doorbell Wi-Fi utan att skruva upp den med QR-kod
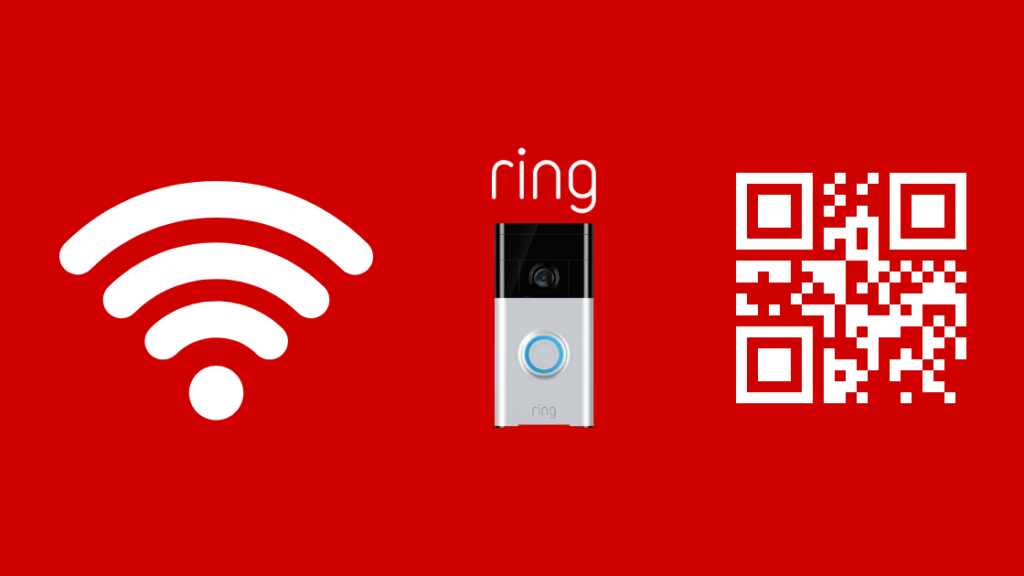
Om du vet hur du enkelt ändrar Wi-Fi-nätverket på dina Ring-enheter kan du slippa mycket besvär.
Istället för att klättra upp på stegar, skruva av frontplattor och hålla ner knappar medan du balanserar farligt, kan du återställa din Ring-enhet utan allt krångel. I de flesta fall.
Se även: Toshiba TV Black Screen: Hur du fixar på några minuterDet enklaste sättet att återställa Wi-Fi på en Ring-enhet är att skanna QR-koden som finns i förpackningen. Det finns ett annat enkelt men effektivt sätt att ansluta till ett nytt Wi-Fi.
Behåll samma namn och lösenord som det tidigare nätverket för det nya nätverket. På så sätt identifierar enheten det och kopplar ihop det.
Det finns många skäl att behålla lådorna när du köper ny elektronik.
Till att börja med kan det vara användbart att ha lådan när det är dags att utnyttja garantin eller göra en retur.
Ett av de mest övertygande skälen till att behålla lådan är att den innehåller ytterligare koder som du kan använda under installationen.
QR-koden eller streckkoden som följer med Ring-enheterna kan skannas under installationen.
Ring-enheten registreras i Ring-appen med hjälp av dessa QR-koder. Om du vill fortsätta med installationsproceduren utan dessa QR-koder måste du ha fysisk tillgång till din enhet.
Kom ihåg att spara dina lådor, och det snabbaste sättet att återställa Wi-Fi-nätverket är att använda QR-koden.
Du kan dock ta ett foto av QR-koden/streckkoden innan du installerar den.
Återställ Ring Doorbell för att rensa Wi-Fi-uppgifter
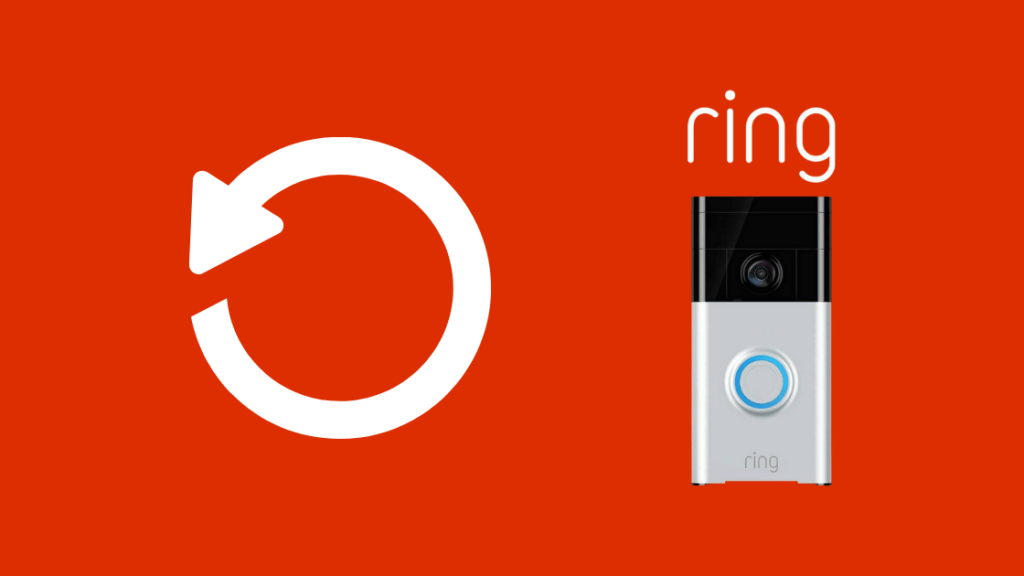
Din Ring Doorbell kan ha ett hårdvaru- eller anslutningsproblem, t.ex. att enheten inte kan ansluta till Wi-Fi.
En viss funktion, t.ex. nattseende, kan också påverkas. Problemet kan lösas genom att återställa din Ring Doorbell under sådana omständigheter.
- Tryck på den orange återställningsknappen på baksidan av Ring Doorbell. Håll ner den svarta knappen på kamerans framsida för Ring Doorbell 2. Håll ner den svarta knappen på kamerans högra sida för Ring Doorbell Pro.
- Släpp knappen.
- För att signalera att den håller på att återställas blinkar ringlampan.
- När återställningen är klar släcks lampan.
En annan anledning till att återställa en Ring-dörrklocka är att sälja den eller ge den i present till någon annan. Dörrklockan kräver ingen åtgärd från din sida.
Ta istället bort dörrklockan från ditt Ring-app-konto så att den kan registreras och användas av någon annan.
Koppla bort en Ring Doorbell,
- Starta Ring-appen och tryck på den Ring Doorbell/enhet som du vill koppla bort.
- I det övre högra hörnet trycker du på Inställningar (kugghjulet).
- Tryck på Ta bort enhet och sedan på Bekräfta.
- Välj Radera för att bekräfta att enheten raderas.
Genom att följa ovanstående steg kan du återställa din Ring-enhet.
Anslut en Ring Doorbell till en Ring Chime Pro för att utöka ditt Wi-Fi-nätverk
När du jämför Ring Chime med Ring Chime Pro vinner Ring Chime Pro eftersom den utökar din Wi-Fi-signal till dina Ring-enheter och har en inbyggd klockspelare som spelar unika låtar för rörelsevarningar och ringsignaler.
Så här ställer du in en chime pro,
- Välj Konfigurera en enhet från Dashboard (huvudskärmen). Du kan också komma åt Konfigurera en enhet genom att trycka på de tre linjerna i skärmens övre vänstra hörn (Hamburgermeny). En meny med flera navigeringsalternativ, inklusive Konfigurera en enhet, visas på skärmens vänstra sida.
- Klicka på klockspel
- Skanna MAC-ID:t på Chime Pros utsida. MAC-ID:t är en streckkodsliknande identifiering för din enhet. Beroende på din Chime Pro-modell kan du kanske skanna QR-koden under installationen. En QR-kod är en liten svartvit mönstrad fyrkant som finns i Chime Pro-lådan eller på Chime Pros baksida. Det finns ett femsiffrigt nummer under QR-koden som du kan ombes uppge somOm du inte har någon PIN-kod går du till Ring-appens bottenskärm och väljer NO PIN CODE (ingen PIN-kod).
- Välj den plats där du vill installera din Chime Pro. Om du redan har en Ring-enhet och ser rätt adress på skärmen trycker du på cirkeln till vänster om adressen för att välja den. Tryck på Skapa en ny plats om du inte redan har gjort det. Viktigt: Skapa inte en ny plats och mata in din adress igen om adressen redan visas på skärmen.
- Tryck på Fortsätt efter att du har slutfört anvisningarna.
- Gör ett namn åt din Chime Pro.
- Anslut Chime Pro till ett eluttag.
- Efter att ha följt anvisningarna i Ring-appen väntar du på att lampan på framsidan av din Chime Pro ska lysa. Följ anvisningarna beroende på hur din Chime Pro reagerar.
- Gå med i Ring Setup-nätverket i dina Wi-Fi-inställningar och på din mobila enhet (utanför Ring-appen). Ring-nätverket kommer att vara din tillfälliga anslutning innan du ansluter till hemmets Wi-Fi-nätverk.
- Du kommer att uppmanas att välja ditt hemnätverksnamn och ange ditt Wi-Fi-lösenord när du har anslutit dig till Ring-nätverket. Du kommer inte längre att vara kopplad till Ring-nätverket när du har anslutit dig till ditt hem Wi-Fi-nätverk.
- Följ instruktionerna för att ansluta din Ring-enhet till Chime Pro och välj den enhet du vill använda med Chime Pro.
För att säkerställa en lyckad installation ska du placera Chime inom en radie på 6 meter.
Kontakta support

Ring erbjuder en 24×7 hjälplinjetjänst med ett globalt och regionalt supportalternativ. Du kan också registrera klagomål på deras supporthandtag på den officiella Ring-supportsidan.
Ändra Wi-Fi-nätverk på Ring
Den trådlösa tekniken förbättras för varje dag som går. Alla elektroniska prylar går över till trådlös teknik, från hörlurar till laddningsenheter.
Vi stöter ofta på problem med anslutning och andra problem med dessa enheter, och att veta hur man löser det själv kan vara till hjälp i dessa svåra tider.
Det är alltid säkrare att ställa in säkerhetssystemet på WPA2 än WPS eftersom det är mer avancerat och använder en mer robust krypteringsmetod som är immun mot hackning.
Ring-produkterna erbjuder sina användare funktioner av god kvalitet, vilket gör att användarprocessen blir lite komplicerad. Vi har diskuterat hur man ändrar Wi-Fi på Ring-dörrklockor och har behandlat felsökningsprocesser och andra lösningar.
Du kanske också gillar att läsa:
- Ring Doorbell ansluter inte till Wi-Fi: Hur fixar du det?
- Så här åtgärdar du att Ring Doorbell går offline: allt du behöver veta
- Så här ansluter du till en Ring Doorbell som redan är installerad
- Ring Doorbell Delay: Hur du fixar det på några minuter
- Ring Doorbell ringer inte: Så här fixar du det på några minuter
Ofta ställda frågor
Måste alla Ring-enheter vara i samma nätverk?
Nej, alla Ring-enheter behöver inte vara anslutna till samma Wi-Fi. Så länge enheterna har tillgång till internet kan appen känna av det och enheterna är igång. Om du dock ansluter
Hur återställer jag min ring doorbell Wi-Fi?
Om du vill byta Wi-Fi-nätverk på din Ring-dörrklocka kan du skanna QR-koden som följer med enheten (i förpackningen) eller använda appen för att ansluta/återansluta till det nya nätverket.
Allt du behöver göra för att ansluta enheten med appen är att öppna appen> klicka på hamburgermenyn uppe till vänster på skärmen> DEVICE> välj din enhet> DEVICE HEALTH> Change Wi-Fi Network> Contine> tryck på den orangefärgade knappen på enhetens baksida> slutför uppmaningen och vänta tills processen är klar.
Hur ändrar jag Wi-Fi på min Ring Floodlight?
Öppna Ring-appen på telefonen> Klicka på Ring Floodlight> Enhetshälsa> Ändra Wi-Fi-nätverk> hitta ditt nätverk> ange ditt lösenord och avsluta.
Hur nära måste en Ring-dörrklocka vara till Wi-Fi?
Routern bör vara inom 30 fot från enheten. Det är bäst att hålla enheten så nära enheten som möjligt. Och beroende på hur ditt hus är uppbyggt kan räckvidden vara begränsad.
Om nätverket är svagt kan det påverka enhetens prestanda. Om du skaffar en Wi-Fi-förlängare kan du lösa sådana problem.
Fungerar Ring Doorbell fortfarande utan Wi-Fi?
Utan internetanslutning kan din Ring smarta dörrklocka endast användas som en vanlig dörrklocka.
Detta beror på att din enhet utan en aktiv internetanslutning inte kan överföra data som Livestream och meddelanden till din mobil, surfplatta eller andra enheter, och den kan inte heller lagra dessa inspelningar i molnlagret.
Ring-dörrklockor är gjorda för att fungera med en internetanslutning.

