Miten saada Internet-selain Vizio TV: Helppo opas
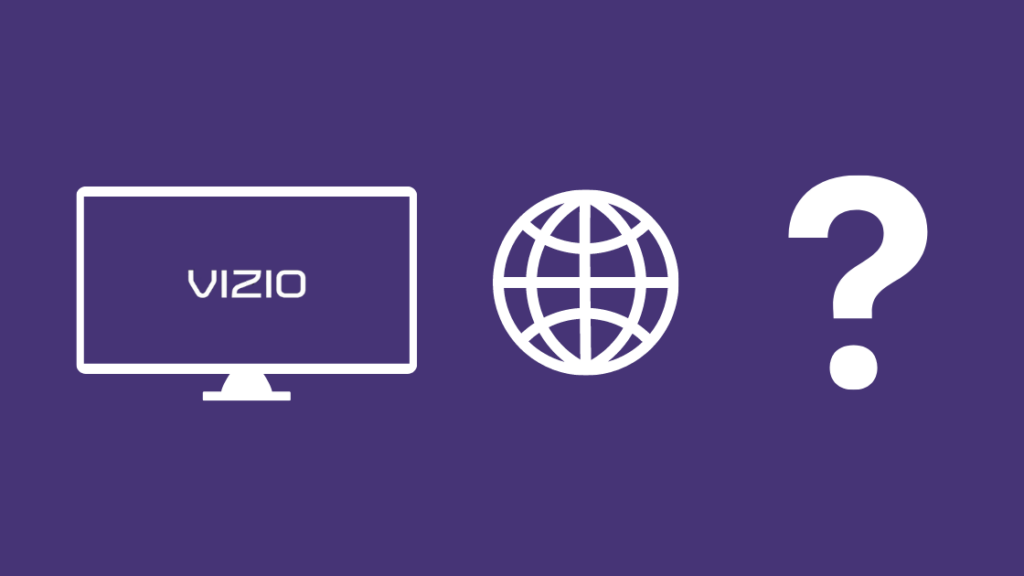
Sisällysluettelo
Luen sanomalehteä yleensä verkossa tietokoneeltani, mutta minulla ei ole ollut tilaisuutta lukea lehteä sen jälkeen, kun näytön näyttölaite petti, koska sen näyttötaulussa oli ongelmia.
Ainoa suuri näyttö, joka minulla oli jäljellä, oli Vizio-tv:ni, ja halusin tietää, voisinko käyttää selainta televisiossa, koska lukemallani lehdellä ei ollut omaa sovellusta, vaan ainoastaan verkkosivusto.
Niinpä menin nettiin selvittämään, voisinko käyttää Vizio-televisiotani verkkoselaimena; katsoin myös television valikoista, oliko siellä selainta, jota voisin käyttää.
Kävin muutamalla julkisella käyttäjäfoorumilla, jossa kyselin ja luin muutamia viestejä saadakseni tietää, onko tämä mahdollista.
Perusteellisen tutkimuksen jälkeen sain selville, voiko Vizio TV:ssä käyttää selainta.
Tämä opas on luotu näiden tietojen avulla, jotta myös sinä tiedät, voitko käyttää selainta Vizio TV:ssäsi.
Jos haluat käyttää verkkoselainta Vizio Smart TV:ssä, sinun on hankittava Fire TV Stick tai peilattava puhelimesi tai tietokoneesi televisioon. Sinun on tehtävä tämä, koska Vizio-televisiot eivät tue verkkoselaimia.
Lue, miten voit käyttää Fire TV Stickiä internetin selaamiseen Vizio-televisiossa ja miksi Vizion lippulaivaälytelevisioissa ei ole selainta.
Voitko käyttää selainta Vizio TV:ssä?
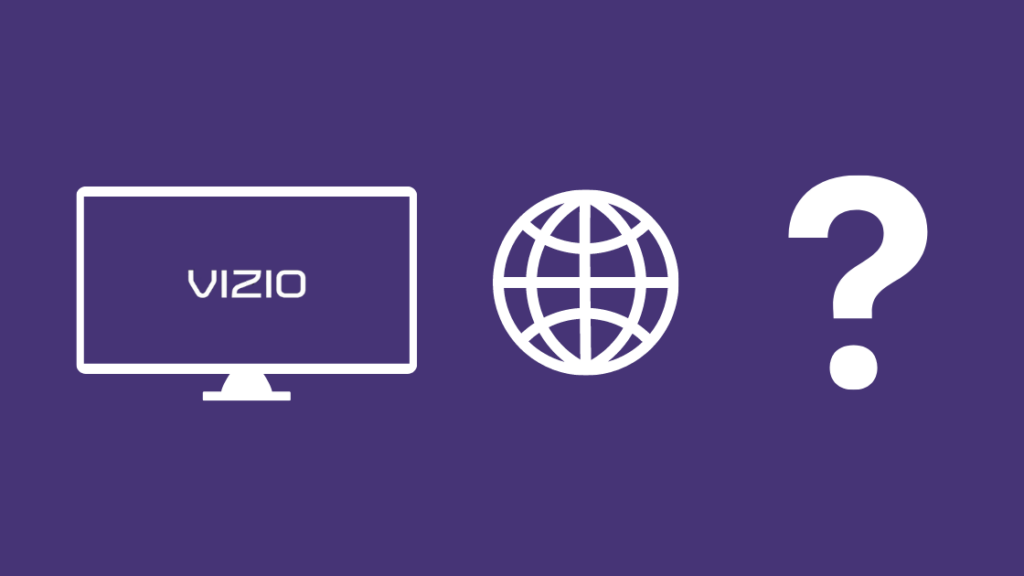
Vizio sanoo, että tätä artikkelia kirjoittaessa heillä ei ole täysin varusteltua verkkoselainta televisiossaan.
Heidän televisiossaan käytetään alustaa, jossa vain sovellukset voivat käsitellä sisällönjakelujärjestelmiä.
Tämä tarkoittaa, että Vizio TV:ssä ei ole sisäänrakennettua verkkoselainta, joten sinun on etsittävä vaihtoehtoja.
Katso myös: Google Home Drop-In -ominaisuus: saatavuus ja vaihtoehdotEi hätää, on olemassa muutamia tapoja käyttää selainta epäsuorasti Vizio-televisiossasi, ja yksi niistä edellyttää toisen laitteen hankkimista, ja toinen vaatii älypuhelimen.
Tutustu seuraaviin osioihin, jotta pääset alkuun selaimen käyttämisessä Vizio TV:ssäsi.
Liitä televisio Internetiin

Ensin sinun on yhdistettävä Vizio Smart TV internetiin selataksesi nettiä, jos et ole jo tehnyt niin.
Vaikka television liittäminen internetiin ei olekaan tärkeää, meidän on saatava televisio paikalliseen Wi-Fi-verkkoon.
Tätä varten:
- Paina kaukosäätimen Menu-painiketta.
- Valitse Verkko .
- Siirry osoitteeseen Verkkoyhteys > Langaton .
- Valitse Wi-Fi-verkko ja muodosta siihen yhteys.
- Syötä Wi-Fi-yhteyden salasana.
Kun television yhteyden muodostaminen on päättynyt ja vahvistusruutu on tullut näkyviin, olet valmis, sillä olet yhdistänyt Vizio TV:n Wi-Fi-yhteyteen.
Hanki suoratoistolaite

Kun olet liittänyt television lähiverkkoon, sinun on hankittava Amazon Fire TV Stick.
Koska Vizio TV:ssä itsessään ei ole verkkoselainta, voit käyttää jompaakumpaa näistä kahdesta laitteesta saadaksesi verkkoselaimen televisioon.
Fire TV Stick
Fire TV Stick on hyvä valinta, joka lisää älytelevisiosi ominaisuuksia.
Selaimen asentaminen Fire TV Stickiin:
- Mene osoitteeseen Etsi välilehti.
- Käytä hakupalkkia etsiäksesi Silk Browser Amazonista.
- Asenna selain Fire TV Stickiin valitsemalla Lataa tai Hanki.
- Avaa asennettu selain.
Selaimen avauduttua olet valmis aloittamaan, ja voit käyttää Fire TV:n kaukosäädintä selaimen navigointiin ja käyttöön haluamallasi tavalla.
Peilaa puhelimesi televisioon
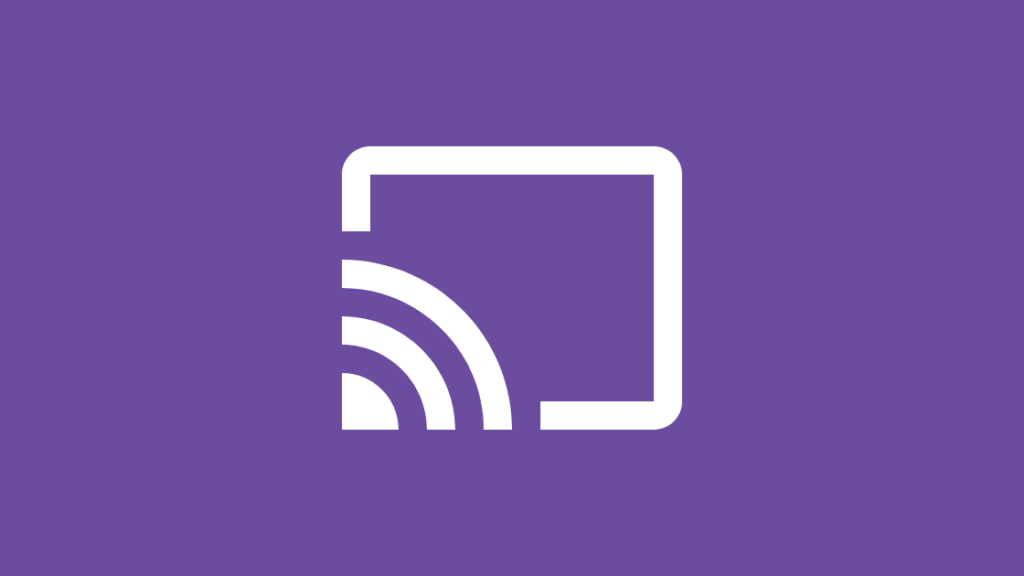
Kaikissa Vizio-älytelevisioissa on Smart Cast -ominaisuudet puhelimen tai tietokoneen peilaamiseksi.
Puhelimen peilaaminen Vizio TV:hen:
- Liitä televisio ja puhelin samaan Wi-Fi-verkkoon.
- Asenna ja avaa Google Home sovellus puhelimessasi.
- Valitse Vizio Smart TV.
- Valitse Cast my screen .
Voit tehdä tämän kannettavalla tietokoneella tai PC:llä:
- Varmista, että laitteeseen asennetun Chromen versio on ajan tasalla.
- Liitä televisio ja tietokone samaan verkkoon.
- Avaa Google Chrome tietokoneellasi.
- Napsauta näytön oikeassa yläkulmassa olevia kolmea pistettä.
- Klikkaa Valettu ja napsauta sitten Cast to .
- Valitse avautuvasta valikosta Valettu työpöytä .
- Valitse sitten Vizio-televisiosi kohdasta Cast to .
Kun olet aloittanut laitteen peilaamisen Vizio TV:hen, voit käyttää laitteen selainta, ja laitteen näyttö ja kaikki, mitä näet laitteessa, näkyvät Vizio TV:ssä.
Lopulliset ajatukset
Voit myös liittää tietokoneen Vizio-televisioon HDMI-kaapelilla ja käyttää tietokoneen selainta television suuremmalla näytöllä.
Varmista vain, että tietokone on lähellä tai että sinulla on tarpeeksi pitkä HDMI-kaapeli, joka ulottuu tietokoneeseen ja televisioon ilman, että kaapeli kiristyy liikaa.
Vizio päivittää aina älytelevisio-ohjelmistonsa, joten jos sinulla on kärsivällisyyttä odottaa, että he julkaisevat selaimen televisioihinsa, voit improvisoida käsittelemilläni tekniikoilla.
Voit myös tehdä foorumiviestejä, joissa pyydät Viziota lisäämään verkkoselaimen, ja jos olet onnekas, he noudattavat ehdotustasi.
Saatat myös nauttia lukemisesta
- Miksi Vizio TV:n Internet on niin hidas?: Kuinka korjata minuuteissa?
- Kuinka nollata Vizio TV vaivattomasti sekunneissa
- Parhaat yleiskaukosäätimet Vizio Smart TV:lle
- Vizio TV-kanavat puuttuvat: Miten korjata?
Usein kysytyt kysymykset
Miten saan Googlen käyttööni Vizio Smart TV:ssä?
Jos haluat tehdä Google-hakuja Vizio Smart TV:lläsi, käynnistä SmartCast.
Siirry sitten kohtaan Ekstrat ja valitse Google Assistant, jotta voit yhdistää television Vizio-tilisi kanssa, ja aloita Google Assistantin käyttäminen Google-hakuun.
Katso myös: Ilmainen hallituksen Internet ja kannettavat tietokoneet pienituloisille perheille: Miten hakea?Miten kytket puhelimen Vizio TV:hen?
Voit liittää puhelimen televisioon ja peilata puhelimen näyttöä:
- Liitä televisio ja puhelin samaan Wi-Fi-verkkoon.
- Asenna ja avaa Google Home sovellus puhelimessasi.
- Valitse Vizio Smart TV.
- Valitse Cast my screen .
Onko Smart TV:ssä verkkoselain?
Joissakin älytelevisioissa on selain esiasennettuna, kuten Samsungissa tai useimmissa Android-televisioissa, mutta joissakin televisioissa ei ole selainta.
Miten voin ladata sovelluksia Vizio TV:hen ilman V-painiketta?
Vizio ei salli SmartCastin ulkopuolisten sovellusten asentamista yrittäessään säädellä, mitä heidän televisioihinsa asennetaan.
On turvallisempaa asentaa SmartCastista, koska siellä olevat sovellukset on tarkistettu ja vahvistettu, etteivät ne ole haitallisia.

