Vizio TV پر انٹرنیٹ براؤزر کیسے حاصل کریں: آسان گائیڈ
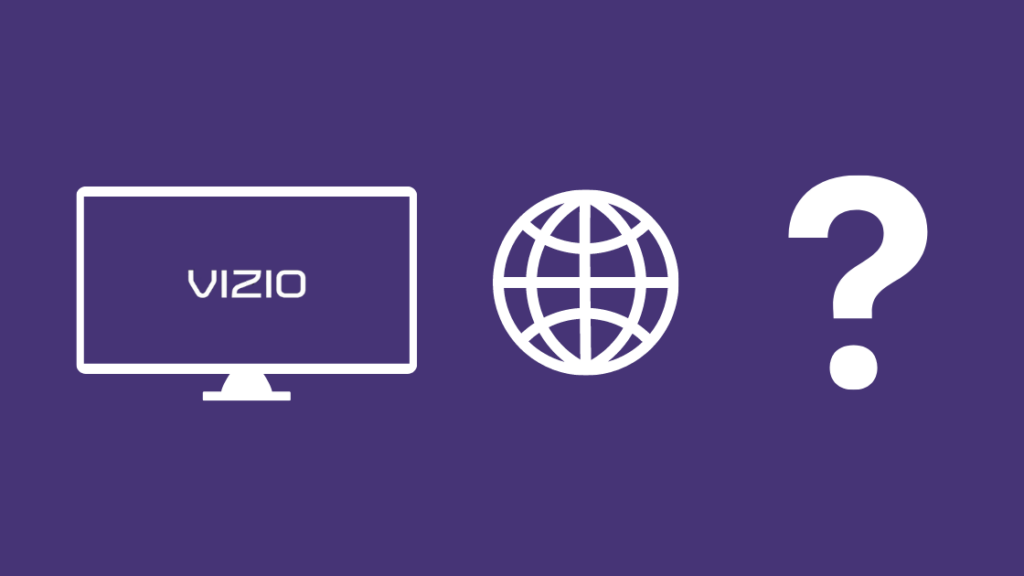
فہرست کا خانہ
میں عام طور پر اپنے کمپیوٹر پر اخبار آن لائن پڑھتا ہوں، لیکن میرے پاس کاغذ پڑھنے کا کوئی موقع نہیں تھا کیونکہ مانیٹر نے ڈسپلے بورڈ میں کسی مسئلے کی وجہ سے کام چھوڑ دیا تھا۔
بھی دیکھو: میرے وائی فائی پر وسٹرون نیویب کارپوریشن ڈیوائس: وضاحت کی گئی۔میرے پاس واحد بڑا ڈسپلے تھا۔ بائیں طرف میرا Vizio TV تھا، اور میں جاننا چاہتا تھا کہ کیا میں TV پر براؤزر استعمال کر سکتا ہوں کیونکہ جو پیپر میں پڑھ رہا تھا اس کی اپنی کوئی ایپ نہیں تھی اور صرف ایک ویب سائٹ تھی۔
لہذا میں چلا گیا۔ آن لائن یہ جاننے کے لیے کہ آیا میں اپنے Vizio TV کو بطور ویب براؤزر استعمال کر سکتا ہوں۔ میں نے TV کے مینو کو بھی دیکھا کہ آیا کوئی ایسا براؤزر ہے جسے میں استعمال کر سکتا ہوں۔
میں کچھ عوامی یوزر فورمز پر گیا جہاں میں نے ارد گرد سے پوچھا اور کچھ پوسٹس پڑھ کر یہ جاننے کے لیے کہ کیا یہ ممکن ہے۔
گہری تحقیق کرنے کے بعد، میں نے سوچا کہ کیا آپ Vizio TV پر براؤزر استعمال کر سکتے ہیں۔
یہ گائیڈ اس معلومات کی مدد سے بنائی گئی تھی تاکہ آپ بھی جان سکیں۔ اگر آپ اپنے Vizio TV پر براؤزر استعمال کر سکتے ہیں۔
اپنے Vizio Smart TV پر ویب براؤزر استعمال کرنے کے لیے، آپ کو Fire TV Stick حاصل کرنے کی ضرورت ہوگی یا اپنے فون یا کمپیوٹر کو TV پر عکس بند کرنا ہوگا۔ . آپ کو یہ کرنا پڑے گا کیونکہ Vizio TVs ویب براؤزرز کو سپورٹ نہیں کرتے ہیں۔
یہ جاننے کے لیے پڑھیں کہ آپ Vizio TV پر انٹرنیٹ براؤز کرنے کے لیے Fire TV Stick کا استعمال کیسے کر سکتے ہیں اور Vizio کیوں ان کے فلیگ شپ سمارٹ ٹی وی پر کوئی براؤزر نہیں ہے۔
کیا آپ Vizio TV پر براؤزر استعمال کر سکتے ہیں؟
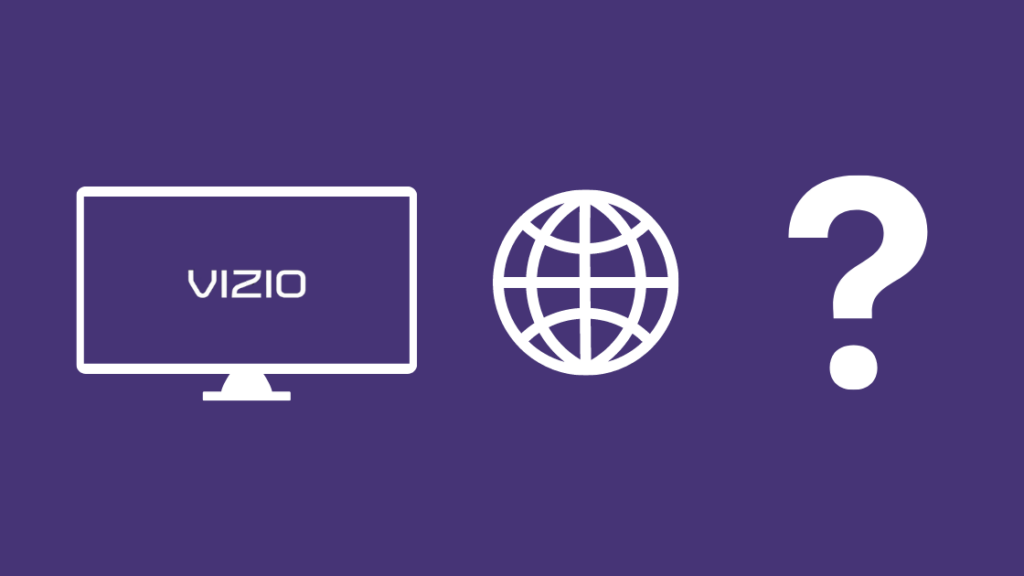
Vizio کا کہنا ہے کہ یہ مضمون لکھتے وقت، ان کے پاس نہیں ہے ان کے TVs پر مکمل طور پر نمایاں ویب براؤزر۔
ان کے TVsایسا پلیٹ فارم استعمال کریں جو صرف ایپس کو مواد کی ترسیل کے نظام کو ہینڈل کرنے دیتا ہے۔
اس کا مطلب ہے کہ Vizio TV میں پہلے سے موجود ویب براؤزر نہیں ہے، اس لیے آپ کو متبادل تلاش کرنا ہوں گے۔
پریشان نہ ہوں، آپ کے Vizio TV پر بالواسطہ طور پر براؤزر استعمال کرنے کے چند طریقے ہیں، اور ان میں سے ایک میں دوسرا آلہ حاصل کرنا شامل ہے، اور دوسرے میں آپ کے اسمارٹ فون کی ضرورت ہے۔
شروع کرنے کے لیے درج ذیل حصوں کو پڑھیں اپنے Vizio TV پر براؤزر استعمال کرنے کے ساتھ۔
TV کو انٹرنیٹ سے جوڑیں

سب سے پہلے، آپ کو ویب براؤز کرنے کے لیے اپنے Vizio Smart TV کو انٹرنیٹ سے جوڑنے کی ضرورت ہوگی اگر آپ نے پہلے سے نہیں کیا ہے۔
اگرچہ TV کو انٹرنیٹ تک رسائی دینا واقعی اہم نہیں ہے، لیکن ہمیں آپ کے مقامی Wi-Fi نیٹ ورک پر اپنا TV حاصل کرنے کی ضرورت ہے۔
ایسا کرنے کے لیے :
- ریموٹ پر مینو دبائیں۔
- نیٹ ورک کو منتخب کریں۔
- نیٹ ورک کنکشن ><پر جائیں 2> وائرلیس ۔
- اس سے جڑنے کے لیے اپنے Wi-Fi نیٹ ورک کو منتخب کریں۔
- اپنے Wi-Fi کا پاس ورڈ درج کریں۔
اس کے بعد ٹی وی کنیکٹنگ مکمل کرتا ہے اور کنفرمیشن باکس پاپ اپ ہوتا ہے، آپ جانے کے لیے تیار ہیں، آپ نے اپنے Vizio TV کو Wi-Fi سے کنیکٹ کر لیا ہے۔
ایک اسٹریمنگ ڈیوائس حاصل کریں

کنیکٹ کرنے کے بعد اپنے مقامی نیٹ ورک پر TV، آپ کو خود سے Amazon Fire TV Stick حاصل کرنے کی ضرورت ہوگی۔
چونکہ Vizio TV میں ہی کوئی ویب براؤزر نہیں ہے، آپ ویب حاصل کرنے کے لیے دونوں آلات میں سے کسی ایک کا استعمال کر سکتے ہیں۔ آپ کے TV پر براؤزر۔
Fire TVStick
The Fire TV Stick ایک اچھا انتخاب ہے جو آپ کے سمارٹ TV کی صلاحیتوں میں اضافہ کرتا ہے۔
Fire TV Stick پر براؤزر انسٹال کرنے کے لیے:
- پر جائیں تلاش کریں ٹیب۔
- ایمیزون سے سلک براؤزر تلاش کرنے کے لیے سرچ بار کا استعمال کریں۔
- ڈاؤن لوڈ یا حاصل کریں کو منتخب کرکے اپنے فائر ٹی وی اسٹک پر براؤزر انسٹال کریں۔
- انسٹال کردہ براؤزر کھولیں۔
براؤزر کھلنے کے بعد آپ جانے کے لیے تیار ہیں، اور آپ اپنی مرضی کے مطابق براؤزر کو نیویگیٹ کرنے اور استعمال کرنے کے لیے Fire TV ریموٹ استعمال کرسکتے ہیں۔
4>- ٹی وی اور فون کو ایک ہی Wi-Fi نیٹ ورک سے مربوط کریں۔
- اپنے فون پر Google Home ایپ انسٹال کریں اور کھولیں۔
- منتخب کریں آپ کا ویزیو اسمارٹ ٹی وی۔
- منتخب کریں میری اسکرین کاسٹ کریں ۔
لیپ ٹاپ یا پی سی کے ساتھ ایسا کرنے کے لیے:
- یقینی بنائیں کہ آلہ پر نصب Chrome کا ورژن اپ ٹو ڈیٹ ہے۔
- ٹی وی اور کمپیوٹر کو ایک ہی نیٹ ورک سے مربوط کریں۔
- اپنے کمپیوٹر پر Google Chrome کھولیں۔
- اسکرین کے اوپری دائیں جانب تین نقطوں پر کلک کریں۔
- کاسٹ کریں پر کلک کریں، پھر کاسٹ کریں پر کلک کریں۔
- نیچے آنے والے مینو سے، ڈیسک ٹاپ کاسٹ کریں پر کلک کریں۔
- پھر کاسٹ ٹو کے تحت اپنا Vizio TV منتخب کریں۔
شروع کرنے کے بعد آپ کے آلے کو اپنے Vizio TV پر عکس بندی کرتے ہوئے، آپ ڈیوائس پر براؤزر استعمال کر سکتے ہیں،اور ڈسپلے اور جو کچھ بھی آپ ڈیوائس میں دیکھیں گے وہ Vizio TV پر نظر آئے گا۔
Final Thoughts
آپ براؤزر استعمال کرنے کے لیے اپنے کمپیوٹر کو HDMI کیبل کے ساتھ اپنے Vizio TV سے بھی جوڑ سکتے ہیں۔ ٹی وی کی بڑی اسکرین پر کمپیوٹر پر۔
بس اس بات کو یقینی بنائیں کہ آپ کے پاس کمپیوٹر قریب ہے یا آپ کے پاس اتنی لمبی HDMI کیبل ہے کہ آپ کیبل زیادہ سخت نہ ہو کمپیوٹر اور ٹی وی تک پہنچ سکے۔
Vizio ہمیشہ اپنے سمارٹ ٹی وی سافٹ ویئر کو اپ ڈیٹ کرتا ہے، لہذا اگر آپ کے پاس صبر ہے جب تک کہ وہ اپنے TVs پر براؤزر جاری کریں، تو آپ ان تکنیکوں کو بہتر بنا سکتے ہیں جن پر میں نے بحث کی ہے۔
آپ فورم بھی بنا سکتے ہیں۔ پوسٹس جو Vizio سے ویب براؤزر شامل کرنے کے لیے کہتی ہیں، اور اگر آپ خوش قسمت ہیں، تو وہ آپ کی تجویز پر عمل کریں گے۔
آپ پڑھ کر بھی لطف اندوز ہو سکتے ہیں
- میرا کیوں ہے Vizio TV کا انٹرنیٹ اتنا سست ہے؟: منٹوں میں کیسے ٹھیک کیا جائے
- Vizio TV کو آسانی سے سیکنڈوں میں کیسے ری سیٹ کیا جائے
- Vizio کے لیے بہترین یونیورسل ریموٹ کنٹرولز Smart TVs
- Vizio TV چینلز غائب ہیں: کیسے ٹھیک کریں
اکثر پوچھے جانے والے سوالات
میں اپنے پر گوگل کو کیسے حاصل کروں Vizio Smart TV؟
اپنے Vizio Smart TV پر Google کو تلاش کرنے کے لیے، SmartCast لانچ کریں۔
پھر Extras پر جائیں اور اپنے Vizio اکاؤنٹ کے ساتھ TV کو جوڑنے کے لیے Google اسسٹنٹ کو منتخب کریں، اور Google اسسٹنٹ کا استعمال شروع کریں۔ Google پر تلاش کرنے کے لیے۔
آپ اپنے فون کو Vizio TV سے کیسے جوڑتے ہیں؟
اپنے فون کو اپنے ٹی وی سے منسلک کرنے کے لیےفون کی اسکرین:
- ٹی وی اور فون کو ایک ہی Wi-Fi نیٹ ورک سے مربوط کریں۔
- اپنے فون پر Google Home ایپ انسٹال اور کھولیں۔<10
- اپنے Vizio Smart TV کو منتخب کریں۔
- منتخب کریں میری اسکرین کاسٹ کریں ۔
کیا اسمارٹ ٹی وی میں ویب براؤزر ہے؟
کچھ سمارٹ ٹی وی پہلے سے انسٹال کردہ براؤزر کے ساتھ آتے ہیں، جیسے Samsung یا زیادہ تر Android TV، لیکن کچھ TVs میں براؤزر نہیں ہوتا ہے۔
میں V بٹن کے بغیر اپنے Vizio TV پر ایپس کیسے ڈاؤن لوڈ کروں؟
Vizio آپ کو اپنے TVs پر انسٹال ہونے والی چیزوں کو ریگولیٹ کرنے کی کوشش کے طور پر SmartCast کے باہر سے ایپس انسٹال کرنے کی اجازت نہیں دے گا۔
بھی دیکھو: Xfinity Wi-Fi توقف کو آسانی سے کیسے بائی پاس کریں۔اسمارٹ کاسٹ سے انسٹال کرنا زیادہ محفوظ ہے کیونکہ وہاں موجود ایپس کی جانچ پڑتال کی گئی ہے اور تصدیق کی گئی ہے کہ وہ نقصان دہ نہیں ہیں۔

