ခရစ်ကတ်တွင် ကြိုးမဲ့ဟော့စပေါ့ကို အခမဲ့ရယူနည်း
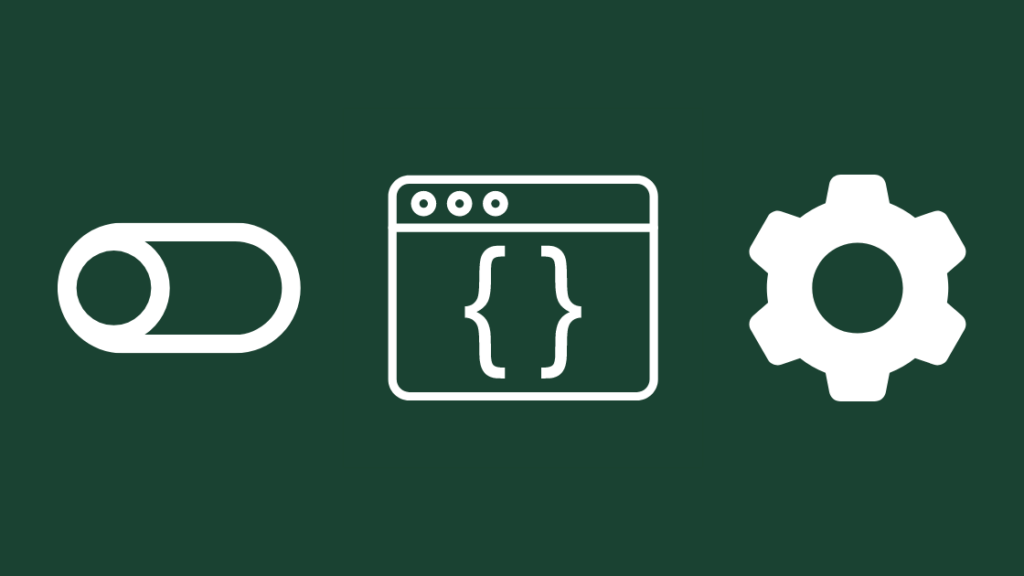
မာတိကာ
မကြာသေးမီက၊ ကျွန်ုပ်၏လုပ်ဖော်ကိုင်ဖက်တစ်ဦးမှ Cricket တွင် ကျွန်ုပ်၏ကြိုးမဲ့ဟော့စပေါ့ကို အသုံးပြု၍မရဟု မေးသောအခါတွင် ကျွန်ုပ်သည် မည်သို့ပင်ကြိုးစားခဲ့ပါစေ ကျွန်ုပ်၏ဒေတာချိတ်ဆက်မှုကို သူနှင့်မျှဝေရန် နည်းလမ်းမရှိကြောင်း ကျွန်ုပ်သဘောပေါက်ခဲ့ပါသည်။
၎င်းကို နက်ရှိုင်းစွာ တူးဖော်ကြည့်သောအခါ၊ Cricket ရှိ ကြိုးမဲ့ ဟော့စပေါ့ကို အကန့်အသတ်မဲ့ အစီအစဉ်များတွင်သာ ရနိုင်သည်ကို တွေ့ရှိခဲ့သည်။
၎င်းသည် ရယ်စရာကောင်းသည်ဟု ကျွန်ုပ်ထင်သည်၊ ထို့ကြောင့် ရယူရန် နည်းလမ်းရှိမရှိကို ရှာဖွေရန် အွန်လိုင်းသို့ သွားခဲ့သည်။ ခရစ်ကတ်ရှိ အခမဲ့ကြိုးမဲ့ ဟော့စပေါ့။
သင်သည် ခရစ်ကတ်ကြိုးမဲ့ချိတ်ဆက်မှုတွင် ကြိုးမဲ့ဟော့စပေါ့ကို အသုံးပြုရန် အကန့်အသတ်မရှိ အစီအစဉ်တစ်ခုတွင် ရှိနေရပါမည်။ ထို့နောက် ဟော့စပေါ့အတွက် အသုံးပြုရန် ဒေတာ 10GB အထိ ထည့်နိုင်သည်။
သင်သည် အကန့်အသတ်မရှိသော အစီအစဉ်တွင် မရှိပါက၊ ဤသတိပေးချက်များကို သင်မည်သို့ ကျော်ဖြတ်နိုင်သည်ကို ကြည့်ရှုရန် ဆက်လက်ဖတ်ရှုပါ။ သင်၏အင်တာနက်ချိတ်ဆက်မှုကိုမျှဝေရန်အတွက် ADB ကိုအသုံးပြုခြင်းနှင့် PC နှင့်ချိတ်ဆက်ခြင်းအကြောင်းလည်းပြောခဲ့ဖူးပါသည်။
Setting Database Editor ကိုထည့်သွင်းပါ
ဆက်တင်များဒေတာဘေ့စ်တည်းဖြတ်သူသည် သင့် Android စက်ပစ္စည်းအတွက် registry ဇယားများကိုတည်းဖြတ်နိုင်စေပါသည်။ .
သင့်ဖုန်းပေါ်ရှိ Play Store မှ ဆက်တင်ဒေတာဘေ့စ် တည်းဖြတ်သူကို သင်ရှာဖွေနိုင်ပါသည်။
အက်ပ်ကို သင်ဒေါင်းလုဒ်လုပ်ပြီးသည်နှင့်၊ သင်သည် ဤဖိုင်များကို သင်ကိုယ်တိုင် ဝင်သုံးခွင့်ပေးရန် လိုအပ်ပါသည်။ Google သည် မူရင်းအတိုင်း ဤဖိုင်များသို့ ဝင်ရောက်ခွင့်ကို ကန့်သတ်ထားသည်။
သင်သည် Android 4.1 နှင့်အထက် အသုံးပြုနေပါက၊ adb shell မှတဆင့် “pm grant by4a” ညွှန်ကြားချက်ကို လုပ်ဆောင်ခြင်းဖြင့် ဤကန့်သတ်ချက်များကို ကျော်လွှားနိုင်သည်။
အကယ်၍ ကုဒ်ကို ADB shell မှာ ဘယ်လို run ရမလဲ မသိပါဘူး၊ ကျွန်တော် ဖုံးအုပ်ထားပါတယ်။အောက်ပါအစာကြေနိုင်သောပုံစံ။
ဆော့ဖ်ဝဲရွေးချယ်မှုများကိုဖွင့်ပါ
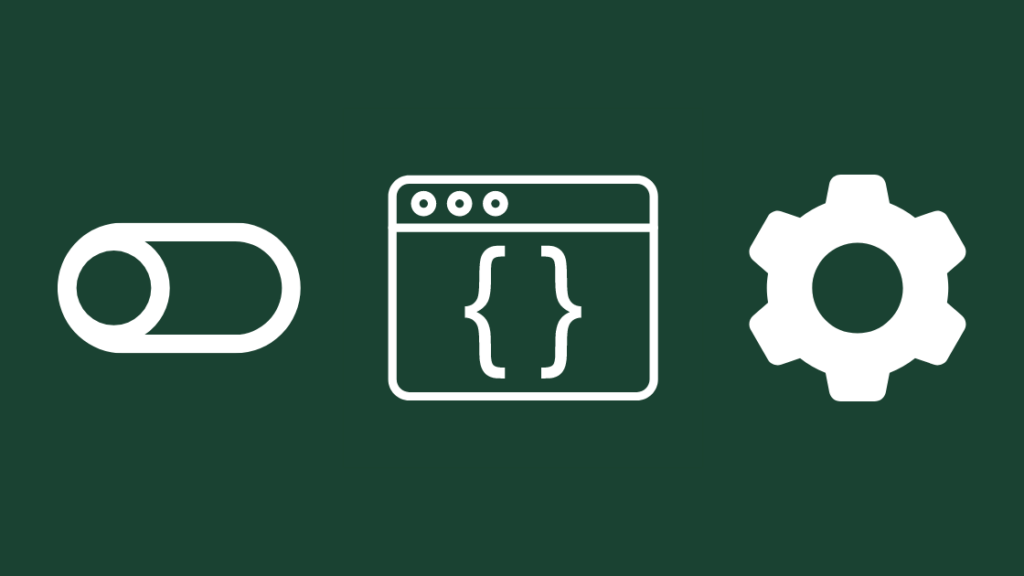
ADB ခွံမှတစ်ဆင့် ညွှန်ကြားချက်များကိုလုပ်ဆောင်ရန် သင့်ဖုန်းတွင် ဆော့ဖ်ဝဲရေးသားသူရွေးချယ်ခွင့်များကို ဖွင့်ထားရန် လိုအပ်ပါသည်။
သင့် Android ဖုန်းတွင် ၊
- ဆက်တင်များသို့ သွားပါ
- 'ဖုန်းအကြောင်း' သို့ ဆင်းပြီး ၎င်းကို နှိပ်ပါ။
- ယခု 'ဆော့ဖ်ဝဲလ် အချက်အလက်' ကို ရွေးပြီး 'Build Number' သို့ ရွှေ့ပါ။ .
- 'Build Number' ကို 7 ကြိမ်နှိပ်ပြီး 'Developer Options' ကို ရနိုင်ပြီ ဖြစ်ကြောင်း အသိပေးသည့် ပေါ့ပ်အပ်တစ်ခု ရရှိပါမည်။
ယခု သင် ပြန်သွားနိုင်ပါသည်။ ပင်မ 'ဆက်တင်များ' မျက်နှာပြင်တွင် 'ဆော့ဖ်ဝဲရေးသားသူ ရွေးချယ်စရာများ' ဟုခေါ်သော ရွေးချယ်မှုအသစ်တစ်ခု ရှိပါမည်။ အချို့ဖုန်းများတွင်၊ ၎င်းသည် 'System Settings' အတွင်းတွင် ရှိနေနိုင်သည်။
ADB ကို Microsoft Windows တွင် စနစ်ထည့်သွင်းခြင်း
Windows တွင် ADB ကို စနစ်ထည့်သွင်းရန်၊ သင်သည် Android SDK (ဆော့ဖ်ဝဲလ်ဖွံ့ဖြိုးတိုးတက်ရေးကိရိယာအစုံ) ကို ဒေါင်းလုဒ်လုပ်ရန် လိုအပ်ပါသည်။ ) Windows အတွက်။
သင့် Android ဖုန်းရှိ 'Developer Options' သို့သွား၍ USB Debugging ကိုဖွင့်ရပါမည်။
ကြည့်ပါ။: Paramount+ Samsung TV တွင် အလုပ်မလုပ်ဘူးလား။ ငါဘယ်လိုပြင်ထားလဲ။စဖွင့်သတ်မှတ်မှုကို အပြီးသတ်ရန်၊ အောက်ပါအဆင့်များကို လိုက်နာပါ-
- Android SDK ကို သင်အလိုရှိသော ဖိုဒါသို့ ထုတ်ယူပါ။
- ယခု ထုတ်ယူထားသော ဖိုင်တွဲသို့ သွားပါ။
- Shift key ကို ဖိထားပြီး ဖိုင်တွဲအတွင်း ညာဖက်ကလစ်နှိပ်ပါ။
- ယခု သင်သည် 'Open Command Window Here' ဟုခေါ်သော ရွေးချယ်မှုတစ်ခုကို သင်ရွေးချယ်နိုင်ပါပြီ။ (Windows 10 အသုံးပြုသူအချို့အတွက် PowerShell)
- အမိန့်ပေးဝင်းဒိုးကိုဖွင့်ပြီး USB ကြိုးမှတစ်ဆင့် သင့်ဖုန်းကို PC နှင့်ချိတ်ဆက်ပါ။
- USB မုဒ်ကို 'ဖိုင်လွှဲပြောင်းခြင်း' သို့မဟုတ် 'MTP' သို့ပြောင်းပါ။ အချို့သောစက်ပစ္စည်းများ။
- ယခုလုပ်ဆောင်ရန် command 'adb devices' ကိုဖွင့်ပါ။ADB daemon(လည်ပတ်မှုစနစ်များတွင် နောက်ခံလုပ်ငန်းစဉ်များကို လုပ်ဆောင်ပေးသည့် ပရိုဂရမ်)။
- USB အမှားပြင်ဆင်ခြင်းအတွက် အကြောင်းကြားချက်ကို သင်လက်ခံရရှိမည်ဖြစ်သည်။ 'ခွင့်ပြုရန်' ကို ရွေးပါ။
- ယခု 'adb စက်ပစ္စည်းများ' ကို အမိန့်ပေးစာကြောင်းသို့ ပြန်ထည့်ပါ။
ယခု သင့်စက်ပစ္စည်းသည် ၎င်း၏ အမှတ်စဉ်နံပါတ်နှင့်အတူ ပေါ်လာပါမည်။
ယခု သင်သည် အထက်ဖော်ပြပါကုဒ်ကို လုပ်ဆောင်ပြီး စနစ်ဒေတာဘေ့စ်ကို တည်းဖြတ်ခြင်းမှ တားဆီးသည့် ကန့်သတ်ချက်များကို ကျော်လွှားနိုင်ပါပြီ။
သင့်တွင် ADB စနစ်ထည့်သွင်းခြင်းနှင့် နောက်ဆက်တွဲပြဿနာများရှိပါက၊ သင့်အား ကူညီရန် အရင်းအမြစ်များကို အဆုံးတွင် ကျွန်ုပ်ချန်ထားခဲ့ပါမည်။ နောက်ထပ်။
Tether ခံစားခွင့်စစ်ဆေးသည့်အခြေအနေသို့ သွားပါ
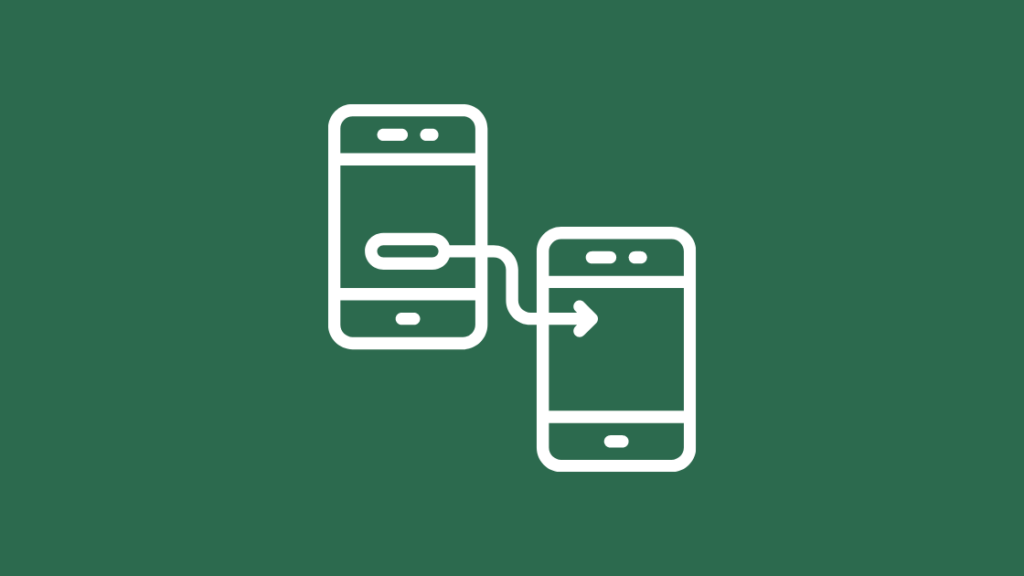
'Tether ခံစားခွင့်စစ်ဆေးခြင်းအခြေအနေ' သည် စက်ပစ္စည်းများပေါ်ရှိ ကြိုးမဲ့ module ၏လုပ်ဆောင်ချက်များကို ထိန်းချုပ်သည့် မှတ်ပုံတင်တစ်ခုဖြစ်သည်။
သင့်ဖုန်းပေါ်တွင် သင်ဒေါင်းလုဒ်လုပ်ထားသည့် 'Settings Database Editor' အက်ပ်ကိုဖွင့်ပါ။
ယခု သင် 'tether_entitlement_check_state' ကိုတွေ့သည်အထိ ဆက်တင်စာရင်းကို အောက်သို့ဆွဲချလိုက်ပါ။
၎င်းကိုနှိပ်ပါ။ တန်ဖိုးများကို တည်းဖြတ်ရန်။
ဤမှတ်ပုံတင်ခြင်းတွင် သင့်စက်ပစ္စည်းတွင် မရှိပါက၊ 'ဆက်တင်များ ဒေတာဘေ့စ်တည်းဖြတ်သူ' ၏ထိပ်ရှိ 'ဆက်တင်အသစ်ထည့်ရန်' ကို နှိပ်ခြင်းဖြင့် ထည့်သွင်းမှုအသစ်တစ်ခုကို သင်ဖန်တီးနိုင်ပါသည်။ ဟော့စပေါ့ကို ရိုးရှင်းစွာဖွင့်ပြီး အမှားမက်ဆေ့ချ်ကို စောင့်နိုင်သည်။ ၎င်းသည် သင့်စနစ်တွင် အထက်ဖော်ပြပါ ကုဒ်မျဉ်းကို အလိုအလျောက် ရေးပေးပါမည်။
ဘာသာရပ်နံပါတ်ကို ပြောင်းပါ
သင် 'tether_entitlement_check_state' ကို ရွေးချယ်ပြီးသည်နှင့် သင့်စခရင်ပေါ်တွင် ပေါ်လာသော ပေါ်လာပါလိမ့်မည်။
တန်ဖိုး '-1' ကို ရိုက်ထည့်ပြီး အက်ပ်၏ ပင်မမျက်နှာပြင်သို့ ပြန်သွားပြီး ပိတ်ပါ။၎င်း။
၎င်းသည် မလိုအပ်သော ရှုပ်ထွေးမှုများ ဖြစ်စေနိုင်သောကြောင့် '-1' တွင် ရိုက်ထည့်ရန် သေချာပါစေ။
သင့်ဖုန်းရှိ လိုအပ်သော ဆက်တင်များကို မွမ်းမံပြင်ဆင်ပါ
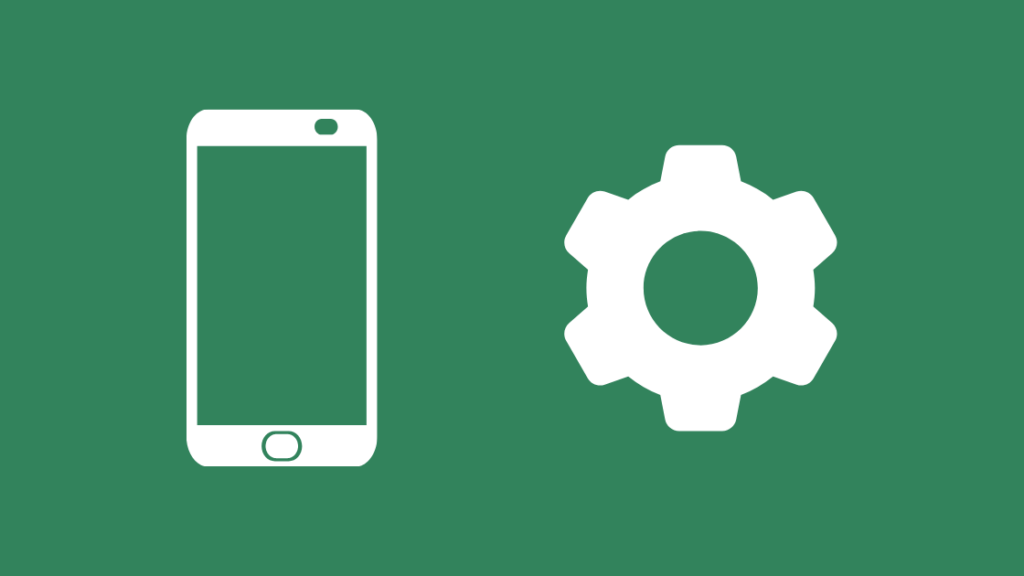
ယခု ကျွန်ုပ်တို့ လိုအပ်သည် မှတ်ပုံတင်ခြင်းတွင် ပြုလုပ်ထားသော အပြောင်းအလဲများကို အခွင့်ကောင်းယူရန် သင့်ဖုန်း၏ မိုဘိုင်းကွန်ရက်ရှိ ဆက်တင်များကို ပြောင်းလဲပါ။
ကြည့်ပါ။: Wi-Fi နှင့် မချိတ်ဆက်ဘဲ တံခါးခေါင်းလောင်းကို မြည်နေသည်- ၎င်းကို ဘယ်လိုပြင်မလဲ။'ဆက်တင်များ' သို့သွားကာ သင့်မိုဘိုင်းကွန်ရက်များကို ဖွင့်ပါ။
အောက်သို့ဆင်းပြီး Access Point အမည်များကို ရွေးချယ်ပါ သို့မဟုတ် APN။
သင့်မိုဘိုင်းအော်ပရေတာအတွက် ရနိုင်သော ကွန်ရက်ဝင်ရောက်ခွင့်အချက်များစာရင်းကို သင်တွေ့ရပါမည်။
စာရင်းမှ 'ခရစ်ကတ်' ကို ရွေးပါ၊ ထို့နောက် သင့် APN အတွက် မတူညီသောတန်ဖိုးများစာရင်းကို သင်မြင်ရပါလိမ့်မည်။ အမည်၊ ပရောက်စီ အစရှိသည့် စသည်ဖြင့်။
ယခု ကျွန်ုပ်တို့သည် APN အမျိုးအစားအတွက် တန်ဖိုးများကို တည်းဖြတ်ရန် လိုအပ်ပါသည်။
APN အမျိုးအစားကို ထည့်သွင်းပါ
မှ 'APN အမျိုးအစား' ကို ရွေးပါ ဆက်တင်များစာရင်းကို 'default, MMS, dun,supl' ဖြင့် တန်ဖိုးများကို အစားထိုးပါ။
သင်ပြောင်းလဲမှုများ ပြုလုပ်ပြီးသည်နှင့်၊ သင်သည် Android ရှိ ပင်မစခရင်သို့ ပြန်သွားပြီး သင်၏ ဟော့စပေါ့ကို အခြားအသုံးပြုသူနှင့် မျှဝေနိုင်ပါသည်။
အချို့ကိစ္စများတွင်၊ အပြောင်းအလဲများဖြစ်ရန် စက်ပစ္စည်းကို ပြန်လည်စတင်ရန် လိုအပ်နိုင်သည်။
သင့်ဖုန်း၏အင်တာနက်သည် အခမဲ့ဟော့စပေါ့မှ လာကြောင်း အတည်ပြုပါ
ယခု သင့်စက်ပစ္စည်းသည် သင်အသုံးပြုနေသောအင်တာနက်သည် သင်၏ခရစ်ကတ်ကြိုးမဲ့ချိတ်ဆက်မှုပေါ်ရှိ အခမဲ့ဟော့စပေါ့မှလာကြောင်း သေချာပါစေ။
ဟော့စပေါ့ဆက်တင်များကိုဖွင့်ခြင်းဖြင့် ၎င်းကိုသင်လုပ်ဆောင်နိုင်ပါသည်။ သင်သည် ယခု Cricket ကြိုးမဲ့စနစ် ကောင်းမွန်စွာ အလုပ်လုပ်သည်ကို တွေ့မြင်ရပါမည်။
သင့်ဒေတာအစီအစဉ်မှ ဒေတာများကို အသုံးပြုခြင်းရှိ၊အခမဲ့ ဟော့စပေါ့။
သင့် PC ပေါ်ရှိ ခရစ်ကတ်ကြိုးမဲ့ ဟော့စပေါ့ကို အသုံးပြုရန် Tethering ကိုသုံးပါ
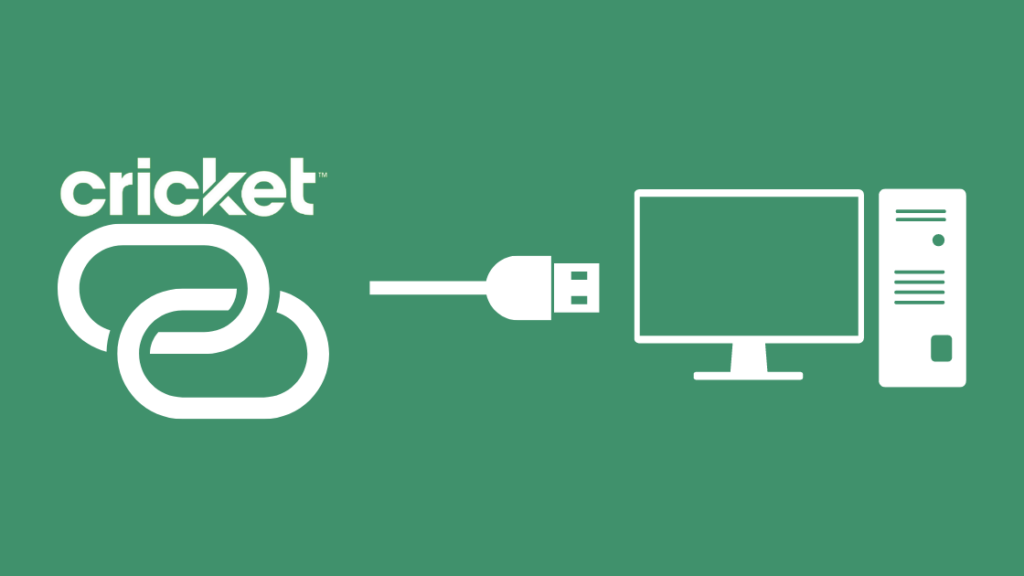
သင်၏ PC ကို သင့်ဖုန်း၏ Cricket ကြိုးမဲ့ ဟော့စပေါ့နှင့် ချိတ်ဆက်ရန် USB၊ Bluetooth သို့မဟုတ် ethernet tethering ကို အသုံးပြုနိုင်သည်။
သင့်ဖုန်းကို USB ကြိုးဖြင့် သင့် PC သို့ ချိတ်ဆက်ပြီး သင့်ဖုန်းရှိ ဆက်တင်များသို့ သွားပါ။
သင်၏ ကွန်ရက်ဆက်တင်များမှ၊ ဟော့စပေါ့ဆက်တင်များကို ဖွင့်ပြီး သင့် PC သို့ ကြိုးတပ်ချိတ်ဆက်မှုတစ်ခုအတွက် USB ကြိုးတပ်ချိတ်ဆက်ခြင်းကို ရွေးချယ်ပါ။
စက်ပစ္စည်းတစ်ခုသာချိတ်ဆက်ရန်နှင့် သင့်ဖုန်း၏ဘက်ထရီကိုထိန်းသိမ်းလိုလျှင် Bluetooth tethering ကိုသုံးနိုင်သည်။
Ethernet tethering သည် RJ45 LAN ကြိုးကိုချိတ်ဆက်နိုင်စေမည့်ရွေးချယ်မှုတစ်ခုလည်းဖြစ်သည်။ သင့်ဖုန်းမှ သင့် PC သို့ တိုက်ရိုက်၊ သို့သော် ၎င်းအတွက် အဒက်တာတစ်ခု လိုအပ်ပါမည်။
ခရစ်ကတ်ရှိ အခမဲ့ကြိုးမဲ့ဟော့စပေါ့အတွက် နောက်ဆုံးအတွေးများ
ကျွန်ုပ်ကဲ့သို့ဆိုလျှင် သင်ခရစ်ကတ်ကြိုးမဲ့ကို အသုံးပြုပြီး သင်မလုပ်ဆောင်ပါ ဟော့စပေါ့ချိတ်ဆက်မှုနှင့်အတူ အကန့်အသတ်မဲ့အစီအစဉ်တစ်ခုရှိပါသည်၊ အထက်ဖော်ပြပါအဆင့်များကိုအသုံးပြုခြင်းဖြင့် ဤအဆင်မပြေမှုများကို ပြေလည်အောင်ကူညီပေးနိုင်မည်ဖြစ်ပါသည်။
သင် iOS တွင်အသုံးပြုနေပါက၊ ဝမ်းနည်းစရာကောင်းသည်မှာ၊ ရိုးရှင်းစွာရွေးချယ်ရန်မှလွဲ၍ အခြားမည်သည့်အင်္ဂါရပ်များကိုမဆို ဝင်ရောက်အသုံးပြုရန် ဖြေရှင်းချက်မရှိပါ။ သင့်ခရစ်ကတ်အကောင့်အတွက် အကန့်အသတ်မရှိ အစီအစဉ်တစ်ခုဖြစ်သည်။
အစီအစဥ်များသည် 15 GB ဟော့စပေါ့ချိတ်ဆက်မှု အကန့်အသတ်မရှိအစီအစဉ်အတွက် တစ်လလျှင် $60 မှ စတင်ပြီး 15 GB ကို တစ်ကြိမ်ပေးချေမှု သို့မဟုတ် လစဉ်ပေးချေမှုအဖြစ် $10 ဖြင့် ပေါင်းထည့်နိုင်သည်။
အစီအစဥ်စျေးနှုန်းသည် Android အတွက် တူညီသောကြောင့် စီမံခန့်ခွဲရန် ခက်ခဲလွန်းသည်ဟု ခံစားမိသော Android အသုံးပြုသူများအတွက် အဆင့်မြှင့်တင်မှု ပြုလုပ်နိုင်ပါသည်။သင့်ဖုန်းရှိ ခရစ်ကတ်အက်ပ်။
သင်လည်း ဖတ်ရှုခံစားနိုင်ပါသည်-
- Verizon တွင် ကိုယ်ပိုင်ဟော့စပေါ့ကို စက္ကန့်ပိုင်းအတွင်း ထည့်သွင်းနည်း
- iPhone Personal Hotspot အလုပ်မလုပ်ခြင်း- စက္ကန့်ပိုင်းအတွင်း ပြုပြင်နည်း
- မိုဘိုင်းဟော့စပေါ့မှ Chromecast သို့ ကာစ်တ်လုပ်နည်း- လမ်းညွှန်နည်း
- Xfinity Wi-Fi ဟော့စပေါ့ အလုပ်မလုပ်ပါ- ပြဿနာဖြေရှင်းနည်း
အမေးများသောမေးခွန်းများ
အကန့်အသတ်မရှိ ဒေတာခရစ်ကတ်ဖြင့် ဟော့စပေါ့အခမဲ့ဖြစ်ပါသလား။
ဟော့စပေါ့သည် ခရစ်ကတ်တွင် $60 အကန့်အသတ်မရှိ အစီအစဉ်များဖြင့် အခမဲ့ရနိုင်သည်။ သို့သော် သင်သည် အရည်အချင်းပြည့်မီသော ဟော့စပေါ့စက်တစ်ခု လိုအပ်မည်ဖြစ်ပြီး၊ ဟော့စပေါ့အတွက် ဒေတာထုပ်ကို 15 GB တွင် သတ်မှတ်ထားသည်။ သင်၏ Cricket မိုဘိုင်းအက်ပ်မှတစ်ဆင့် 15 GB အတွက် နောက်ထပ်ဝယ်ယူမှုဒေတာကို $10 ဖြင့် အသုံးပြုနိုင်မည်ဖြစ်သည်။
ကျွန်ုပ်၏ ခရစ်ကတ်ဟော့စပေါ့ကို ကျွန်ုပ်မည်ကဲ့သို့ စတင်အသုံးပြုနိုင်မည်နည်း။
သင့်တွင် အရည်အချင်းပြည့်မီသော အစီအစဉ်တစ်ခုရှိပြီ သို့မဟုတ် ဝင်ရောက်ရန် ကျွန်ုပ်တို့၏ဖြေရှင်းနည်းကို အသုံးပြုပြီးသည်နှင့် ခရစ်ကတ်ဟော့စပေါ့၊ သင်သည် သင့်ဖုန်းဆက်တင်များတွင် 'ကြိုးမဲ့နှင့် ကွန်ရက်များ' ကို လမ်းညွှန်နိုင်ပြီး သင့်မိုဘိုင်းဟော့စပေါ့ကို ဖွင့်နိုင်သည်။
ခရစ်ကတ်ဟော့စပေါ့သည် မည်မျှမြန်သနည်း။
ခရစ်ကတ်ဟော့စပေါ့သည် ဒေါင်းလုဒ်အမြန်နှုန်းအထိ ရောက်ရှိနိုင်သည် 4G LTE လွှမ်းခြုံမှုကို အသုံးပြု၍ 8Mbps နှင့် 4G HSPA+ စက်ပစ္စည်းများတွင် 4Mbps အထိရှိသည်။
ခရစ်ကတ်သည် မည်သည့်ကွန်ရက်ကို အသုံးပြုသနည်း။
ခရစ်ကက်သည် AT&T ၏ လုပ်ငန်းခွဲတစ်ခုဖြစ်သောကြောင့်၊ လက်ရှိတွင် AT& ;T ကွန်ရက်။

