Hulu सक्रिय काम गरिरहेको छैन: कसरी सेकेन्डमा ठीक गर्ने
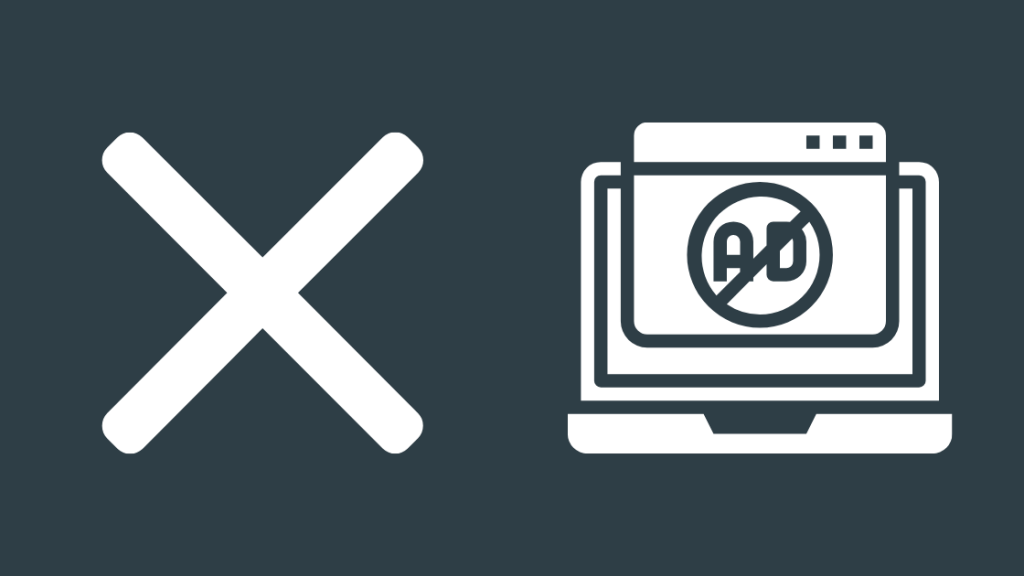
सामग्री तालिका
सक्रियता समस्याहरूको कारण Hulu मा तपाइँको मनपर्ने कार्य-प्याक खेल कवरेज छुटेको बेला कहिलेकाहीँ पीडादायी हुन सक्छ, विशेष गरी किनभने Hulu केहि चीज हो जसको लागि तपाइँले भुक्तान गर्नुभयो र अझै, तपाइँ लाभहरूको आनन्द लिन सक्नुहुन्न।
म पहिले पनि यस्तै परिस्थितिमा थिएँ, र मलाई थाहा छ त्यस्ता अप्रत्याशित ग्लिचहरूसँग व्यवहार गर्दा कस्तो महसुस हुन्छ।
केही दिन पहिले, मैले मेरो Hulu एप निकालें र मेरो मनपर्ने NFL टोलीको खेल हेर्नको लागि तत्पर थिएँ जब मैले सक्रियता प्रक्रियालाई काम गर्न सकिनँ भन्ने महसुस गरें।
मैले इन्टरनेट छोड्नु भन्दा पहिले केहि समयको लागि संघर्ष गरें।
मैले मेरो अनुसन्धानबाट सिकेको छु कि यी धेरै जसो समस्याहरू एपको असंगतता, गलत ब्राउजर सेटिङहरू, सक्रियताका कारणले हुन्छन्। कोड बेमेल, वा यो सेवा प्रदायकको अन्तमा प्राविधिक त्रुटिको कारणले पनि हुन सक्छ।
अनुसन्धान गरेको केही घण्टामा मैले मेरो समस्या समाधान गर्न सक्षम भएँ, तर मैले मेरो खेल गुमाए।
त्यसैले मैले सोचेँ कि म समान समस्याको सामना गरिरहेका अन्य व्यक्तिहरूको लागि Hulu सक्रिय समस्यालाई द्रुत रूपमा फिक्स गर्नको लागि यो विस्तृत गाइड बनाउँछु।
तपाईले सजिलैसँग एप पुन: सुरु गरेर, यसलाई अद्यावधिक गरेर, र Adblockers असक्षम गरेर Hulu सक्रियतालाई सजिलैसँग काम नगर्ने समाधान गर्न सक्नुहुन्छ। यदि यसले काम गर्दैन भने, फरक ब्राउजर प्रयोग गरेर वा आफ्नो ब्राउजरको क्यास खाली गर्ने प्रयास गर्नुहोस्।
Hulu एप बन्द गर्नुहोस्
मैले फेला पारेको यो समस्याको सबैभन्दा सिफारिस गरिएको समाधान हो, पुन: सुरु गर्नु। Hulu एपले यसलाई समाधान गर्न सक्छएपसँग सम्बन्धित साना समस्याहरू।
यसबाहेक, जब एप्लिकेसन फेरि सुरु हुन्छ, यसले पृष्ठभूमि प्रक्रियाहरूलाई एकदमै कम गर्छ, जसले Hulu एपको कार्यसम्पादनलाई असर गर्छ।
यो पनि हेर्नुहोस्: FIOS गाइडले काम गरिरहेको छैन: कसरी सेकेन्डमा समस्या निवारण गर्नेयदि तपाइँ अन्य एप्लिकेसनहरू चलाउँदै हुनुहुन्छ भने, म तिनीहरूलाई बन्द गर्न सुझाव दिन्छु, किनकि यसले Hulu एपलाई सहज र प्रभावकारी रूपमा सञ्चालन गर्न ठाउँ खाली गर्छ।
डिसेन्जेज एड ब्लकर
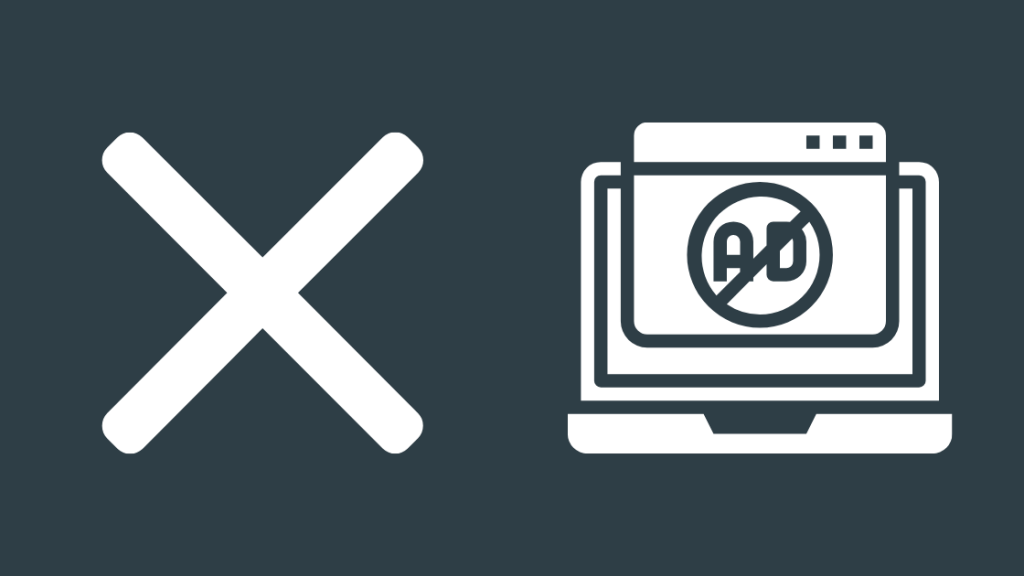
एडब्लकर असक्षम पार्नुले मेरो दिन धेरै अवसरहरूमा बचत गरेको छ, विशेष गरी मेरो अनलाइन स्ट्रिमिङ खाता सक्रिय गर्नको लागि।
विज्ञापन ब्लकरको समस्या यो हो कि यसले Hulu एपलाई धेरै अनलाइन विज्ञापनदाताहरूद्वारा नियोजित अडियो र भिडियो अटोप्लेको लागि गल्ती गर्छ, जसले विज्ञापन ब्लकरलाई Hulu द्वारा सञ्चालित निश्चित प्रक्रियाहरू फिल्टर गर्न प्रम्प्ट गर्दछ, जसले गर्दा यो क्र्यास हुन्छ वा सक्रियता को समयमा त्रुटि फेंक।
तपाईँको ब्राउजर सेटिङहरूमा विज्ञापन ब्लकर असक्षम गर्नाले यो समस्या समाधान गर्न सकिन्छ।
तपाईँले सही कोड प्रयोग गरिरहनुभएको छ भन्ने सुनिश्चित गर्नुहोस्
Hulu खाता सक्रिय गर्ने असफल प्रयास ठूलो मात्रामा हो। प्रयोगकर्ताको अन्त्यबाट टाइपो त्रुटिको श्रेय।
कहिलेकाहीँ, मैले मेरो लापरवाहीको कारणले गलत कोड प्रविष्ट गरेको छु।
यद्यपि, अन्य समान अवसरहरूमा, मैले पहिले नै म्याद सकिएको सक्रियता कोड प्रयोग गरेको छु जुन Hulu स्वीकार गर्न अस्वीकार गर्दछ।
त्यसैले म पाठकहरूलाई शान्त र संयोजित दिमागका साथ आफ्नो Hulu खाता पहुँच गर्न आग्रह गर्दछु, विशेष गरी सक्रियता कोड प्रविष्ट गर्दा, र तपाइँ बिना कुनै पनि प्रविष्टि गर्न सुनिश्चित गर्नुहोस्।टाइपो त्रुटिहरू।
भिन्न ब्राउजर प्रयोग गर्नुहोस्
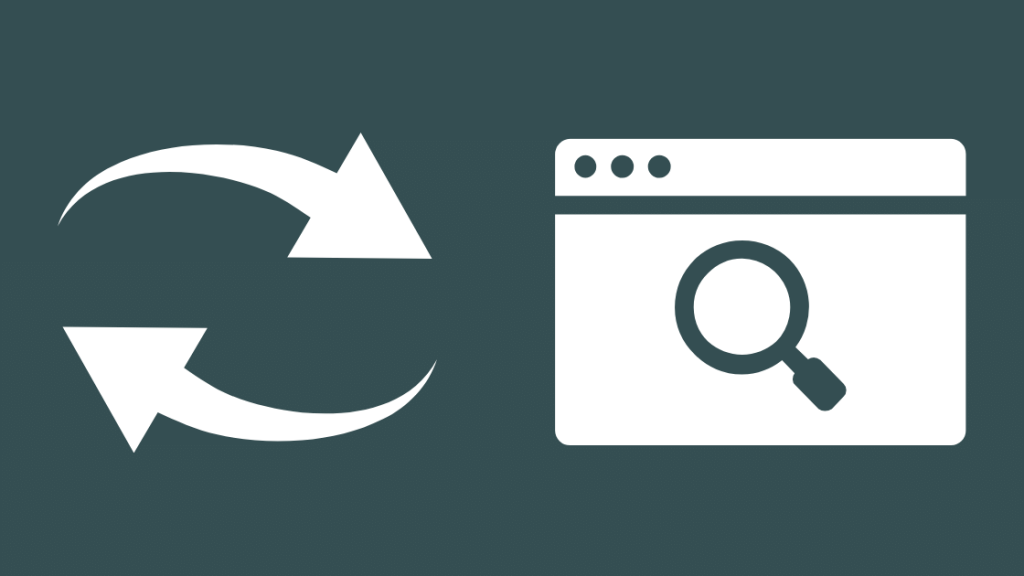
ब्राउजर अनुकूलता अझै अर्को मुद्दा हो जुन हेर्नु आवश्यक छ यदि तपाइँ Hulu खाता सक्रियतासँग सम्बन्धित अवरोधहरू पार गर्न चाहनुहुन्छ भने।
म सामान्यतया मेरो क्रोम ब्राउजरमा Hulu एप चलाउँछु। यद्यपि, त्यहाँ एउटा उदाहरण थियो जब मैले सक्रियता प्रक्रिया पूरा गर्न सकिन किनकि Hulu ले "असमर्थित ब्राउजर संस्करण" भनी त्रुटि फ्याँक्यो।
तपाईंले आफ्नो स्मार्ट टिभीको लागि उत्तम वेब ब्राउजरहरू खोज्न सक्नुहुन्छ यदि तपाईंले आफ्नो ल्यापटप वा पीसी भन्दा बढी आफ्नो टिभीमा Hulu हेर्नुहुन्छ। यसले तपाइँको टिभीमा ब्राउजर समस्याहरू हटाउनेछ।
ब्राउजरलाई यसको नवीनतम संस्करणमा अद्यावधिक गर्दा, म Hulu एप सक्रिय गर्न र चलाउन सक्छु र मेरा सबै मनपर्ने कार्यक्रमहरू झन्झट-रहित रूपमा हेर्न सक्छु।
इन्टरनेट एक्सप्लोरर, सफारी, फायरफक्स, आदि जस्ता अन्य वेब ब्राउजरहरूमा पनि अनुकूलता समस्याहरू अवलोकन गर्न सकिन्छ।
यो पनि हेर्नुहोस्: के Hisense राम्रो ब्रान्ड हो: हामीले तपाईंको लागि अनुसन्धान गर्यौंत्यसैले, म तपाईंलाई एप सुरू गर्नु अघि आफ्नो ब्राउजरहरू अद्यावधिक राख्न सिफारिस गर्छु, वा यदि तपाइँ धेरै ब्राउजरहरू छन्, त्यसपछि इच्छित परिणाम प्राप्त गर्न विभिन्न ब्राउजरहरूमा एप सुरू गर्ने प्रयास गर्नुहोस्।
तपाईंको पासवर्ड रिसेट गर्नुहोस्
बहु स्ट्रिमिङ प्लेटफर्महरू प्रयोग गरेर, मलाई कहिलेकाहीँ लामो समय पछि मेरो खाता पहुँच गर्न गाह्रो हुन्छ। निष्क्रियता को अवधि।
यस्ता परिस्थितिहरूमा, स्ट्रिमिङ सेवा प्रदायक साइबर सुरक्षा खतराहरू बारे चिन्तित छ र जानाजानी तपाईंको खातामा पहुँच अस्वीकार गर्न र थप गतिविधिहरू प्रतिबन्धित गर्न सक्छ।
यो समस्या समाधान गर्ने एक मात्र तरिका होआफ्नो खाता पासवर्ड रिसेट गरेर। पासवर्ड रिसेट गर्नाले Hulu लाई तपाईंको पहिचान र खाता विवरणहरू प्रमाणित गर्ने मौका दिन्छ।
धेरै Hulu प्रयोगकर्ताहरूले आफ्नो खाता सफलतापूर्वक सक्रिय गर्न धेरै अवसरहरूमा आफ्नो पासवर्ड रिसेट गरेको रिपोर्ट गरेका छन्।
तपाईं लामो समय पछि आफ्नो प्रोफाइल पहुँच गर्ने प्रयास गर्दै हुनुहुन्छ भने म तपाईंलाई पनि यही सुझाव दिन्छु।
इमेल ठेगाना प्रयोग गरेर लगइन गर्नुहोस्
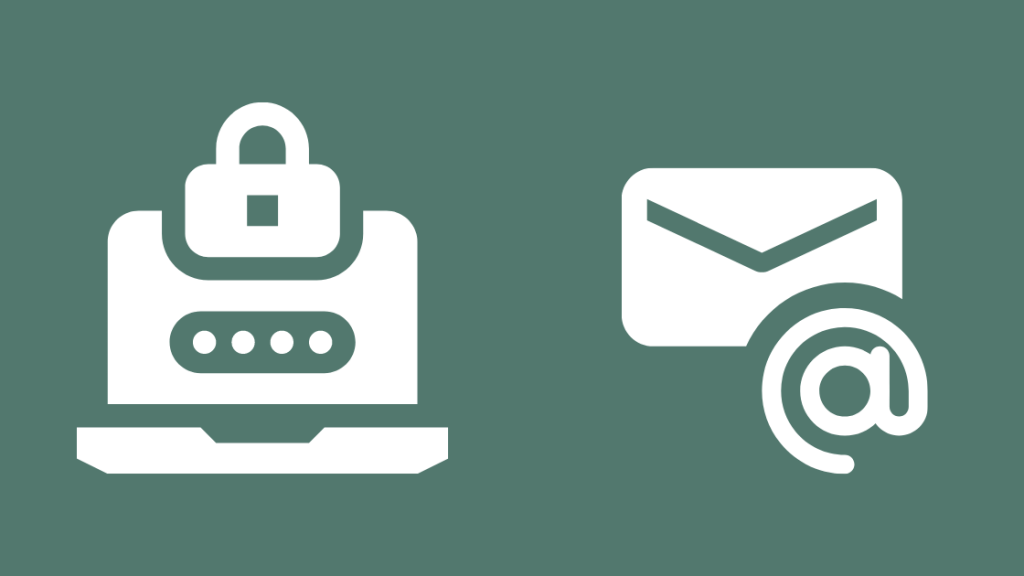
हुलु सक्रियता प्रक्रियाले यदि लग इन गर्न प्रयोग गरिएका प्रमाणहरू अवैध छन् भने बाधा हुन सक्छ।
यो मुख्यतया हाम्रो प्रमाण पत्र गलत हिज्जे को कारण हो, वा यो हाम्रो बिर्सने को कारण पनि हुन सक्छ।
लग इन गर्न आफ्नो Hulu प्रमाणहरू प्रयोग गर्न नसक्नेहरूका लागि, म उनीहरूको Hulu खातामा पहुँच प्राप्त गर्न र तुरुन्तै सक्रियता प्रक्रिया सुरु गर्न इमेल प्रयोग गर्न सिफारिस गर्छु।
ब्राउजिङ क्यास खाली गर्नुहोस्
क्यास मेमोरीहरू, ब्राउजिङ इतिहास, र अन्य मेटाडेटाहरू सफा गर्नाले Hulu एपको कार्यसम्पादनमा उल्लेखनीय सुधार गर्न सक्छ, जुन अन्यथा ढिलो हुनेछ र कहिलेकाहीँ अप्रत्याशित रूपमा क्र्यास पनि हुनेछ।
क्यासहरू र ब्राउजिङ इतिहास मेटाउँदा Hulu एपले सजिलैसँग काम गर्नको लागि प्रभावकारी रूपमा प्रयोग गर्न सक्ने ठाउँ खाली गर्छ।
मै Hulu को मद्दत खण्डमा गएँ, जहाँ स्ट्रिमिङ सेवा प्रदायकले भ्रष्ट क्यासहरूको नतिजा र स्ट्रिमिङमा यसको प्रभावको व्याख्या गर्छ।
यो पनि Hulu सक्रियतालाई रोक्ने कारणहरू मध्ये एक हुन सक्छ।
इन्कग्निटो मोडमा ब्राउज गर्नुहोस्
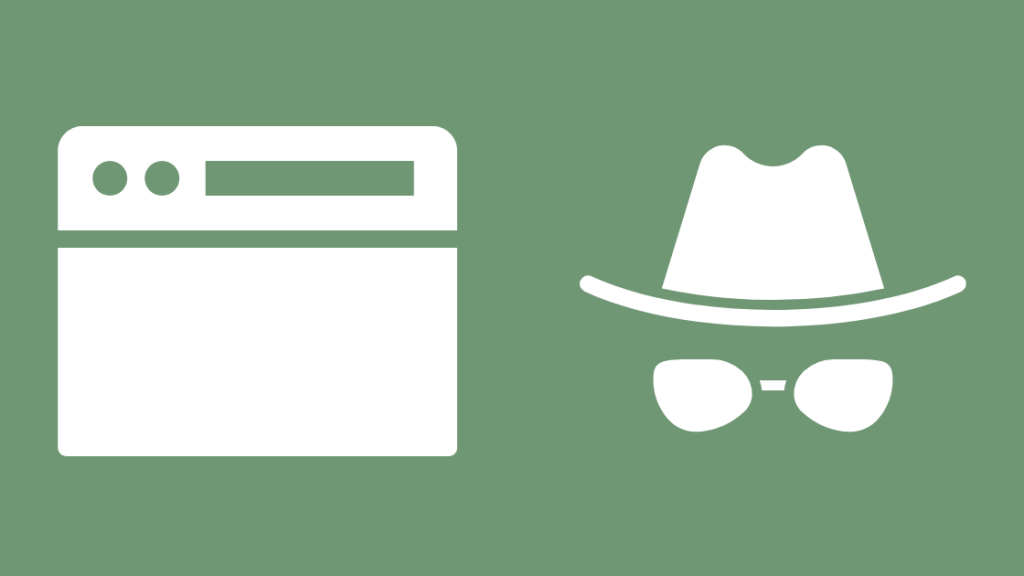
भ्रष्टको लागि धेरै राम्रो समाधानक्यास भनेको इन्कग्निटो मोड प्रयोग गरेर ब्राउज र स्ट्रिम गर्नु हो।
मलाई यो सुविधा आकर्षक लाग्छ किनभने यसले ब्राउजिङ इतिहास, कुकीहरू, र पासवर्डहरू भण्डारण गर्दैन जसले एपको कार्यसम्पादनलाई दिइएको ब्राउजरमा घटाउँछ र सबैभन्दा महत्त्वपूर्ण कुरा।
मेरो कुनै पनि डाटा वा वेबसाइटको जानकारी ब्राउजरद्वारा भण्डारण गरिएको हुनाले मैले बारम्बार क्लियरिङ गतिविधिमा संलग्न हुनुपर्ने छैन।
मेरो अवलोकनबाट, Hulu र अन्य स्ट्रिमिङ एपहरूले इन्कग्निटो मोडमा ब्राउज गर्दा धेरै बफरिङ बिना राम्रो प्रदर्शन गरे।
यसबाहेक, यसले मलाई सक्रियता समस्याहरूसँग व्यवहार गर्नबाट जोगाएको छ जुन सामान्यतया अन्यथा अवस्थित हुन्छ।
तपाईंको अनुप्रयोग अपडेट गर्नुहोस्
यदि तपाईं Hulu मोबाइल एप प्रयोग गर्दै हुनुहुन्छ भने, यो जाँच गर्ने समय हो। नयाँ अपडेटहरूको लागि।
स्ट्रिमिङ एपको अपडेट गरिएको संस्करण चलाउनुले तपाइँको लागि राम्रो अनुभव प्रदान गर्दछ किनकि Hulu ले यसको धेरैजसो बगहरू नियमित अपडेटहरू मार्फत फिक्स गर्दछ।
यसका अतिरिक्त, म तपाईंलाई तिनीहरूको हेर्ने यन्त्रहरूको OS संस्करणहरू अद्यावधिक गर्न पनि सिफारिस गर्छु।
उदाहरणका लागि, मैले किन मेरो iPhone ले Hulu एपलाई समर्थन गर्दैन भनेर सोचेको छु, केवल पछि थाहा पाउनको लागि कि एपले उच्च IOS संस्करणहरू भएका आईफोनहरूमा मात्र चल्न सक्छ।
Hulu एप अनइन्स्टल गर्नुहोस् र पुन: स्थापना गर्नुहोस्
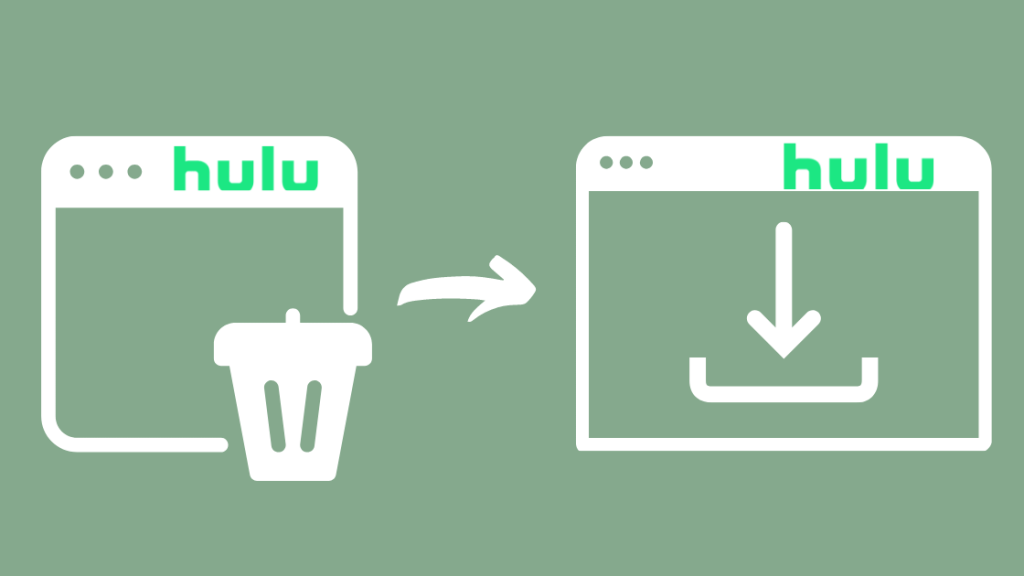
यदि एप र यन्त्र दुबै नयाँ संस्करणहरूमा चलिरहेको छ र सक्रियता समस्या अझै पनि रहन्छ भने, यो प्रयोगकर्ताको डेटा निर्माणको कारण हुन सक्छ। मोबाइल उपकरण।
मैले मेरो आईफोनको साथ यो समस्याको सामना गरें, र मैले गरेको सबै अनइन्स्टल थियोर Hulu एप पुन: स्थापना गर्नुहोस्, किनकि यसले मलाई क्लग-अप डाटा खाली गर्न र स्ट्रिमिङ एप समायोजन गर्न मेरो यन्त्र मेमोरी खाली गर्न मद्दत गर्यो।
माथि उल्लिखित समाधानले एन्ड्रोइड उपकरणहरूको लागि पनि काम गर्दछ।
हुलु यन्त्रलाई निष्क्रिय पार्नुहोस्
सक्रियता समस्याहरू समाधान गर्ने अन्तिम विकल्प हाल प्रयोगमा रहेको Hulu उपकरणलाई निष्क्रिय पार्नु हो। र फेरि यन्त्र थपेर यसलाई पुन: सक्रिय गर्नुहोस्।
कहिलेकाहीँ लामो समयसम्म प्रयोग गरिएमा यन्त्र निश्चित एपहरूको लागि अनुत्तरदायी हुन्छ। यन्त्रलाई निष्क्रिय र पुन: सक्रिय गर्नाले समस्याहरू समाधान गर्न सक्छ।
अहिलेसम्म, मैले मेरो यन्त्रलाई कहिल्यै निष्क्रिय गर्नु परेको छैन, तर Hulu समुदायका धेरै अन्य प्रयोगकर्ताहरू जो सक्रियताका समस्याहरूसँग जुधिरहेका छन् माथिको समाधान लागू गरेर उनीहरूको समाधान गरेका छन्।
अन्तिम विचारहरू
सक्रियता मुद्दाहरू माथि-चर्चा गरिएका बिन्दुहरूमा सीमित हुनु आवश्यक छैन किनकि त्यहाँ Hulu को अन्त्यबाट आउटेजका उदाहरणहरू छन्, जसले केहीका लागि अस्थायी सक्रियता समस्याहरू निम्त्याएको थियो।
अन्तिम खाडल समस्या निवारण विकल्पको रूपमा, तपाइँ आफ्नो मोडेमलाई पावर साइकल चलाउन र रिसेट गर्न रिसोर्ट गर्न सक्नुहुन्छ।
मनमा राख्नुहोस् कि मोडेम रिसेट गर्दा यसले सबै हालको सेटिङहरू मेटाउनेछ, त्यसैले तपाईंले यसलाई फेरि सेटअप गर्नुपर्नेछ।
तपाईँले मोडेम रिसेट गर्नु अघि आफ्नो सेटिङहरू नोट गर्नुहोस्।
यदि माथिका कुनै पनि दिशानिर्देशहरूले तपाइँको समस्या समाधान गर्न मद्दत गर्दैन भने, म तपाइँलाई Hulu को ग्राहक सेवा टोलीबाट सहयोग खोज्न सल्लाह दिन्छु।
तपाईं पनि आनन्द लिन सक्नुहुन्छपढाइ:
- डिज्नी प्लस बन्डलको साथ हुलुमा कसरी लग इन गर्ने
- हुलु भिडियो यस स्थानमा उपलब्ध छैन: सेकेन्डमा कसरी समाधान गर्ने
- प्लेब्याक त्रुटि YouTube: सेकेन्डमा कसरी समाधान गर्ने
- कम्प्यूटरमा फायरस्टिक कसरी प्रयोग गर्ने
बारम्बार सोधिने प्रश्नहरू
मेरो Apple TV मा Hulu को लागि सक्रियता कोड कसरी प्राप्त गर्ने?
Apple TV मा Hulu एप सुरु गर्नुहोस् > स्वागत स्क्रिनमा "लग इन" क्लिक गर्नुहोस्, त्यसपछि "कम्प्यूटरमा सक्रिय गर्नुहोस्" चयन गर्नुहोस्। तपाईंलाई एउटा स्क्रिनमा रिडिरेक्ट गरिनेछ जसले तपाईंलाई hulu.com/activate मा नेभिगेट गर्न प्रम्प्ट गर्नेछ, जसमा सक्रियता कोड स्क्रिनमा देखिन्छ।
तपाईंसँग Hulu कतिवटा यन्त्रहरूमा हुन सक्छ?
Hulu ले यसलाई प्रयोग गर्न सकिने यन्त्रहरूको सङ्ख्यालाई सीमित गर्दैन, तर यो याद गर्नुपर्छ कि स्ट्रिमिङ दुईवटा यन्त्रहरूमा एकैसाथ गर्न सकिन्छ।
म Hulu को सक्रियता कोड कसरी प्राप्त गर्ने?
तपाईँले hulu.com/activate मा नेभिगेट गरेर उसको Hulu उपकरण सक्रिय गर्न सक्नुहुन्छ, जसलाई स्क्रिनमा सक्रियता कोड देखा पर्दछ।
म कसरी मेरो Hulu खाता पुन: सक्रिय गर्ने?
Hulu खाताहरू कुनै पनि समयमा Hulu खाता पृष्ठमा गएर पुन: सक्रिय गर्न सकिन्छ।

