V බොත්තමක් නොමැතිව Vizio TV මත යෙදුම් බාගත කරන්නේ කෙසේද: පහසු මාර්ගෝපදේශය

අන්තර්ගත වගුව
මම මීට වසර කිහිපයකට පෙර Vizio Smart TV එකක් සඳහා ආයෝජනය කළ අතර එහි ක්රියාකාරිත්වය පිළිබඳව බෙහෙවින් සතුටු විය.
එය තවමත් ශක්තිමත් වෙමින් පවතී. කෙසේ වෙතත්, සති කිහිපයකට පෙර මම අහම්බෙන් ටීවී දුරස්ථ පාලකයේ කෝපි වැගිරුණා.
දුරස්ථය හොඳින් ක්රියා කළත්, V බොත්තම නිෂ්ඵල වී ඇත.
Smart TV විශේෂාංග වෙත ප්රවේශ වීමට Vizio TV දුරස්ථ පාලකයේ V බොත්තම අත්යාවශ්ය බැවින් මම මේ ගැන බෙහෙවින් කලබල වීමි.
මීට අමතරව, මම සෑම විටම V බොත්තම භාවිතයෙන් රූපවාහිනියට නව යෙදුම් බාගත කළෙමි.
කෙසේ වෙතත්, මම දුරස්ථ පාලකය ප්රතිස්ථාපනය කිරීම ගැන සිතීමට පෙර V බොත්තම සඳහා හැකි විකල්ප සොයා බැලීමට මට අවශ්ය විය.
V බොත්තම නොමැතිව යෙදුම් ස්ථාපනය සහ අස්ථාපනය කරන්නේ කෙසේද යන්න ගැන මම බොහෝ විට සැලකිලිමත් විය. එබැවින්, හැකි විසඳුම් සෙවීමට මම අන්තර්ජාලයට පැන්නා.
අන්තර්ජාලයේ සංසද සහ බ්ලොග් කිහිපයක් හරහා ගිය පසු, V බොත්තම නොමැතිව Play Store වෙත පිවිසීමේ ක්රම කිහිපයක් ඇති බව මට පෙනී ගියේය.
ඔබට එම සියලු තොරතුරු හරහා යාමේ කරදරය ඉතිරි කර ගැනීමට, Vizio Smart TV දුරස්ථ පාලකයේ V බොත්තම භාවිත කිරීමට හැකි සියලු ක්රියාමාර්ග මම මෙම ලිපියෙන් ලැයිස්තුගත කර ඇත්තෙමි.
V බොත්තමක් නොමැතිව Vizio TV මත යෙදුම් බාගත කිරීම සඳහා හොඳම ක්රමය වන්නේ Vizio Internet Apps (VIA) Plus වේදිකාව භාවිතා කිරීමයි. ඔබට ෆ්ලෑෂ් ඩ්රයිව් එකක් භාවිතයෙන් රූපවාහිනියේ යෙදුම් පැති පැටවීමට හෝ SmartCast යෙදුම භාවිතා කිරීමටද හැකිය.
මෙම නිවැරදි කිරීම් වලට අමතරව, මම වෙනත් නිවැරදි කිරීම් ද සඳහන් කර ඇතPlay store වෙත ප්රවේශ වීමට දුරස්ථ පාලකයේ වෙනත් බොත්තම් භාවිතා කිරීම සහ වෙනත් උපාංගයකින් යෙදුම් තිර විකාශනය කිරීම.
මා සතුව ඇති Vizio TV මාදිලිය මා පවසන්නේ කෙසේද?

V බොත්තමක් නොමැතිව ඔබගේ Vizio TV මත යෙදුම් බාගත කරන්නේ කෙසේද යන්න තේරුම් ගැනීමට, ඔබ කුමන Vizio TV මාදිලියදැයි දැනගත යුතුය. තමන්ගේ.
ඔබේ රූපවාහිනිය භාවිතා කරන OS වේදිකාව තිරයේ දිස්වන්නේ කුමක්ද සහ ඔබට එය සමඟ අන්තර් ක්රියා කළ හැක්කේ කෙසේද යන්න තීරණය කරයි.
භාවිතා කරන මෘදුකාංගය මාදිලි මාලාව සහ එය නිකුත් කළ දිනය මත රඳා පවතී.
මෙම වේදිකා වර්ග හතරකට බෙදිය හැක.
SmartCast with Apps
මෙම වේදිකාව 2018 න් පසු නිකුත් කරන ලද TV වල සහ 2016 සහ 2017 අතර නිකුත් කරන ලද සමහර 4K UHD TV වල භාවිතා වේ.
SmartCast Without Apps
මෙම ආකාරයේ OS 2016 සහ 2017 අතර නිකුත් කරන ලද VIZIO ස්මාර්ට් රූපවාහිනී වල දක්නට ලැබේ.
VIZIO Internet Apps Plus (VIA Plus)
VIA වේදිකාව සාමාන්යයෙන් Vizio TV වල දක්නට ලැබේ. 2013 සිට 2017 දක්වා නිකුත් කරන ලදී.
VIZIO අන්තර්ජාල යෙදුම් (VIA)
2013 ට පෙර නිකුත් කරන ලද බොහෝ Vizio රූපවාහිනී VIA භාවිතා කරයි.
ඔබට අයිති රූපවාහිනී ආකෘතිය කුමක්දැයි ඔබ තීරණය කළ පසු, V බොත්තමක් නොමැතිව ඔබගේ උපාංගයේ යෙදුම් ස්ථාපනය කිරීමේ ක්රමය වෙත යන්න.
බලන්න: Verizon Rebate Center: ඔබ දැනගත යුතු සියල්ලයෙදුම් ස්ථාපනය කිරීමට Vizio Internet Apps (VIA) Plus Platform භාවිතා කරන්න
V බොත්තමක් නොමැතිව ඔබගේ Vizio TV මත යෙදුම් ස්ථාපනය කිරීමේ පහසුම ක්රමය වන්නේ Internet Apps (VIA) Plus Platform භාවිතා කිරීමයි. මේ සඳහා, රූපවාහිනිය ස්ථාවර අන්තර්ජාල සම්බන්ධතාවයක් ඇති බවට වග බලා ගන්න.
මෙම පියවර අනුගමනය කරන්න:
- දුරස්ථ පාලකයේ මුල් පිටුව බොත්තම දෙවරක් ඔබන්න.
- මෙය උපාංගයේ ස්ථාපනය කර ඇති සියලුම යෙදුම් පෙන්වන තිරයක් වෙත ඔබව ගෙන යනු ඇත.
- සියලු යෙදුම් ලැයිස්තුවට ගොස් ඔබට ස්ථාපනය කිරීමට අවශ්ය යෙදුම සොයන්න.
- ඔබ යෙදුම සොයාගත් පසු හරි බොත්තම ක්ලික් කර එය ස්ථාපනය වන තෙක් රැඳී සිටින්න.
Flash Drive එකක් භාවිතයෙන් Vizio TV වෙත යෙදුම් Sideload කිරීම
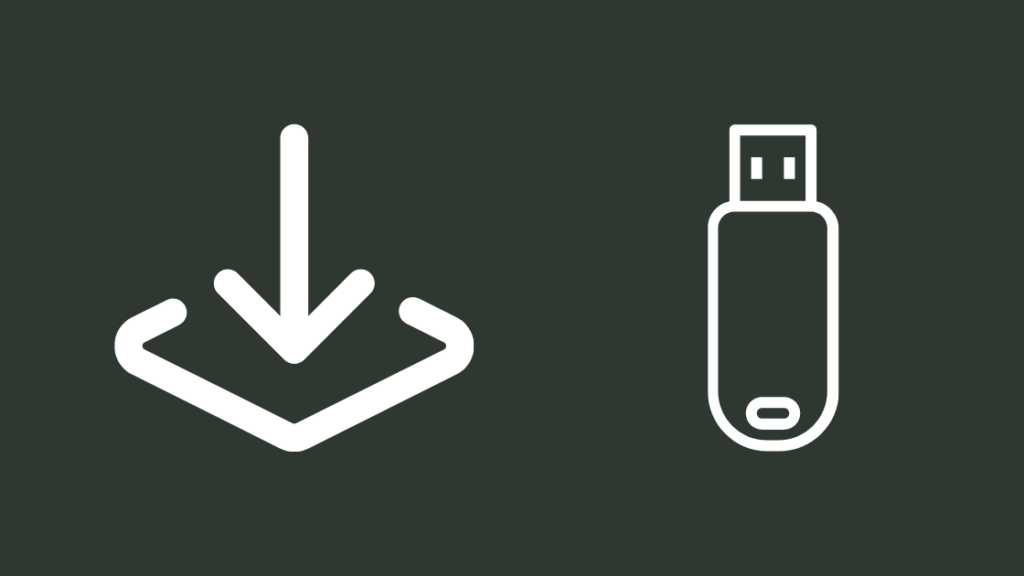
ඔබට Flash Drive එකක් භාවිතයෙන් ඔබේ Vizio TV වෙත යෙදුම් පැති පැටවිය හැක. ඔබට අස්ථායී අන්තර්ජාල සම්බන්ධතාවයක් තිබේ නම් මෙම ක්රමය වඩාත් හොඳින් ක්රියා කරයි.
මෙම පියවර අනුගමනය කරන්න:
- ඔබට ස්ථාපනය කිරීමට අවශ්ය යෙදුම සඳහා APK බාගන්න.
- පරිගණකයක් භාවිතා කරමින්, ගොනුව ෆ්ලෑෂ් ඩ්රයිව් එකක සුරකින්න. එය මත වෙනත් කිසිවක් ගබඩා කර නොමැති බවට වග බලා ගන්න.
- රූපවාහිනිය අක්රිය කර මූලාශ්රයෙන් එය විසන්ධි කරන්න.
- ෆ්ලෑෂ් ධාවකය ප්ලග් කරන්න, රූපවාහිනියට බලය ප්රතිසාධනය කර එය ක්රියාත්මක කරන්න.
- පද්ධතිය ස්වයංක්රීයව යෙදුම පැති පැටවීම ආරම්භ කරනු ඇත, ක්රියාවලිය සම්පූර්ණ වන තෙක් රැඳී සිටින්න.
ඔබගේ Vizio TV හි යෙදුම් ස්ථාපනය කිරීමට දුරස්ථ පාලකයක් ලෙස SmartCast යෙදුම භාවිත කරන්න
Vizio TVs Google Chromecast සමඟ අනුකූල වේ. ඔබට TV වෙතින් නව යෙදුම් එක් කිරීමට හෝ පැරණි යෙදුම් අස්ථාපනය කිරීමට මෙම SmartCast සැකසුම භාවිතා කළ හැක.
පිහිටුවීම ඔබට ඔබගේ Vizio TV හි සියලුම යෙදුම් එකතු කිරීමට සහ පාලනය කිරීමට ඉඩ සලසයි. මේ සඳහා, ඔබට අවශ්ය වන්නේ ඔබගේ දුරකථනයේ Google Chromecast-සක්රීය යෙදුමක් පමණි.
කෙසේ වෙතත්, Vizio TVs කුඩා යෙදුම් ප්රමාණයක් ලබා දෙන බව දැන ගැනීම වැදගත්ය.මෙයින් අදහස් කරන්නේ ඔබ සමහර අවස්ථාවලදී පෙර-ස්ථාපිත යෙදුමට සීමා වී ඇති අතර ඔබට ඔබේ රූපවාහිනියේ බොහෝ යෙදුම් වෙත ප්රවේශ වීමට නොහැකි විය හැකි බවයි.
ඔබ ඔබේ රූපවාහිනියේ SmartCast පිටුව විවෘත කළ පසු, පවතින සියලුම යෙදුම් දර්ශනය වනු ඇත. ඔබගේ දුරකථනයේ යෙදුම භාවිතයෙන්, ඔබට ඔබගේ රූපවාහිනියේ කර්සරයක් පාලනය කළ හැක.
මෙම කර්සරය භාවිතයෙන් සියලුම යෙදුම් කොටස වෙත ගොස් ඔබට ස්ථාපනය කිරීමට අවශ්ය යෙදුම සොයන්න.
සමහර පැරණි මාදිලි ඔබට රූපවාහිනියේ නව යෙදුම් ස්ථාපනය කිරීමට ඉඩ නොදෙන බව සලකන්න.
ඔබේ Vizio TV හි බොත්තම් භාවිතයෙන් Vizio TV අතුරුමුහුණත සංචාලනය කරන්න
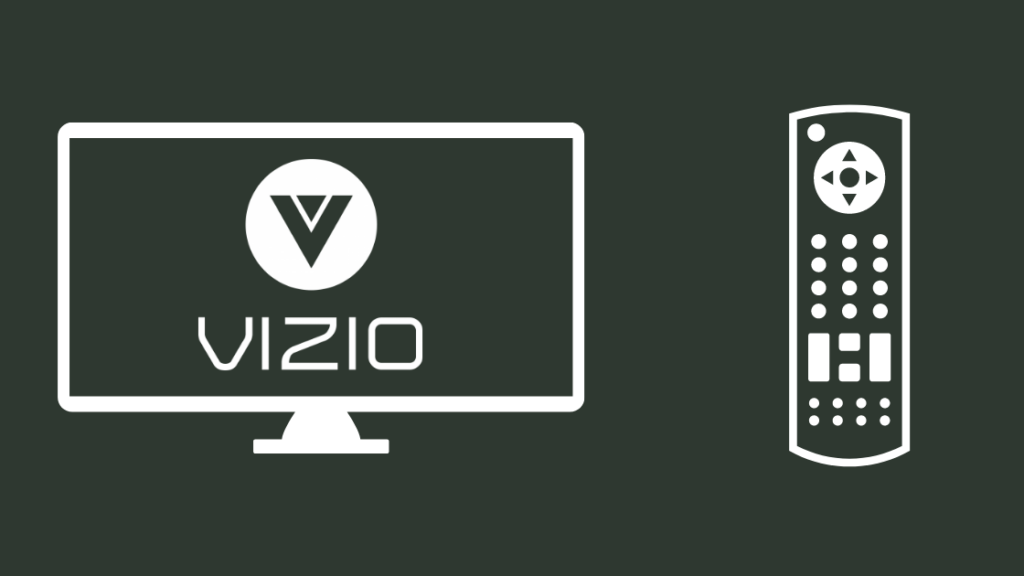
ඔබට Play Store වෙත ප්රවේශ වීමට ඔබේ රූපවාහිනියේ ඇති බොත්තම් භාවිත කළ හැක.
මෙම පියවර අනුගමනය කරන්න:
- රූපවාහිනිය අන්තර්ජාලයට සම්බන්ධ වී ඇති බවට වග බලා ගන්න.
- රූපවාහිනියේ ආදාන සහ ශබ්දය අඩු කිරීමේ බොත්තම දිගු ඔබන්න.
- මුල් තිරය වෙත යන්න.
- මෙය උපාංගයේ ස්ථාපනය කර ඇති සියලුම යෙදුම් පෙන්වන තිරයක් වෙත ඔබව ගෙන යනු ඇත.
- ‘සියලු යෙදුම්’ ප්රවර්ගය වෙත ගොස් ඔබ සිතේ ඇති යෙදුම සොයන්න.
- ඔබ යෙදුම සොයාගත් පසු හරි බොත්තම ක්ලික් කර එය ස්ථාපනය වන තෙක් රැඳී සිටින්න.
ඔබේ ස්මාර්ට් ජංගම දුරකතනයේ සිට Vizio TV වෙත Screencast යෙදුම්
ඔබට නව යෙදුම් බාගැනීමට නොහැකි නම්, ඔබේ රූපවාහිනියේ නව යෙදුම් භාවිත කිරීමට හොඳම ක්රමය SmartCast භාවිතා කිරීමයි.
ඔබට අවශ්ය වන්නේ Google Chromecast ගැළපෙන යෙදුමක් වන අතර ඔබට රූපවාහිනියේ මාධ්ය විකාශය කිරීමට හැකි වනු ඇත.
හොඳම කොටස නම්, පවතින යෙදුම්වල සීමිත ලැයිස්තුවෙන් ඔබව සීමා නොකරනු ඇත.මීට අමතරව, ඔබට ඔබේ ලැප්ටොප් පරිගණකය භාවිතයෙන් මාධ්ය විකාශනය කිරීමටද හැකිය.
AirPlay Streaming Apps ඔබගේ iPhone සිට Vizio TV වෙත
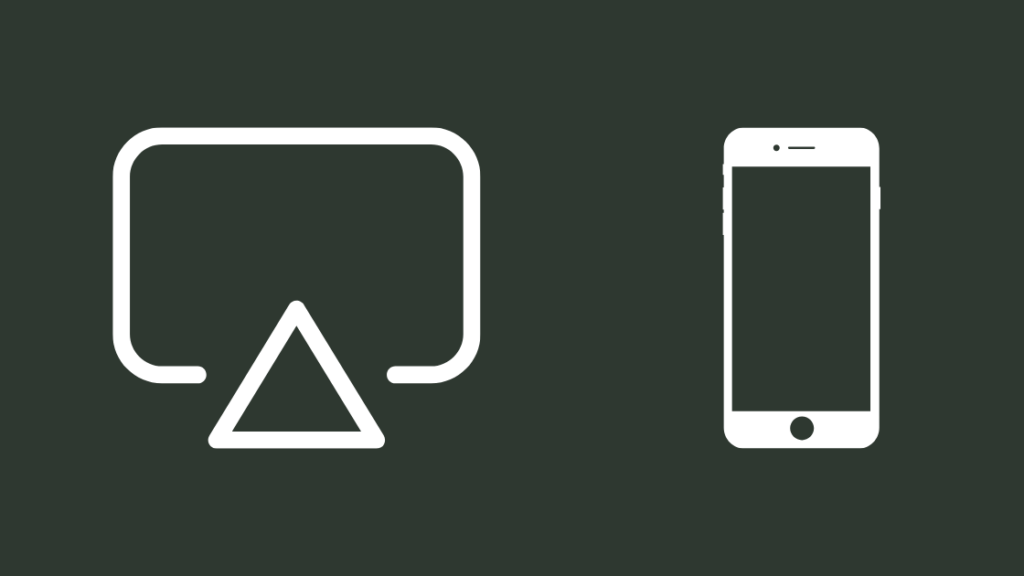
Vizio TV SmartCast AirPlay 2 සමඟද අනුකූල වේ.
මෙයින් අදහස් වන්නේ iPhone, iPad, හෝ iMac ඇතුළුව ඔබගේ iOS උපාංගය භාවිතා කිරීම, ඔබට ඔබගේ VIZIO SmartCast TV වෙත AirPlay අන්තර්ගතය ප්රවාහ කළ හැක.
ක්රියාවලිය සරලයි. මෙම පියවර අනුගමනය කරන්න:
- ඔබගේ iPhone හෝ iPad මත ප්රවාහ යෙදුමක් විවෘත කරන්න.
- ඔබට ප්රවාහ කිරීමට අවශ්ය මාධ්යය තෝරන්න.
- Airplay නිරූපකය මත ක්ලික් කරන්න.
- රූපවාහිනී නම තෝරන්න. මෙය මාධ්ය ප්රවාහ කිරීම ආරම්භ කරනු ඇත.
ඔබේ පරිගණකයේ සිට ඔබේ Vizio TV වෙත Cast Streaming සේවා
සඳහන් කළ පරිදි, ඔබට ඔබේ Vizio TV හි මාධ්ය ප්රවාහ කිරීමට ඔබේ ලැප්ටොප් පරිගණකය භාවිත කළ හැක. ඔබට Windows 10 ලැප්ටොප් පරිගණකයක් තිබේ නම්, ඔබට ඔබගේ ස්මාර්ට් ජංගම දුරකථනය භාවිතයෙන් මාධ්ය විකාශනය කිරීමට භාවිතා කරන වාත්තු කිරීමේ ක්රියා පටිපාටිය අනුගමනය කළ හැකිය.
බලන්න: මුද්ද දොර සීනුව ආරෝපණය නොවේ: මිනිත්තු කිහිපයකින් නිවැරදි කරන්නේ කෙසේදඔබට කිරීමට ඇත්තේ ක්රෝම් බ්රවුසරය විවෘත කර, මෙනුවෙන් cast විකල්පය තෝරා ඔබට අවශ්ය තිරය බෙදා ගැනීමයි.
Vizio TV සඳහා ජනප්රිය යෙදුම්
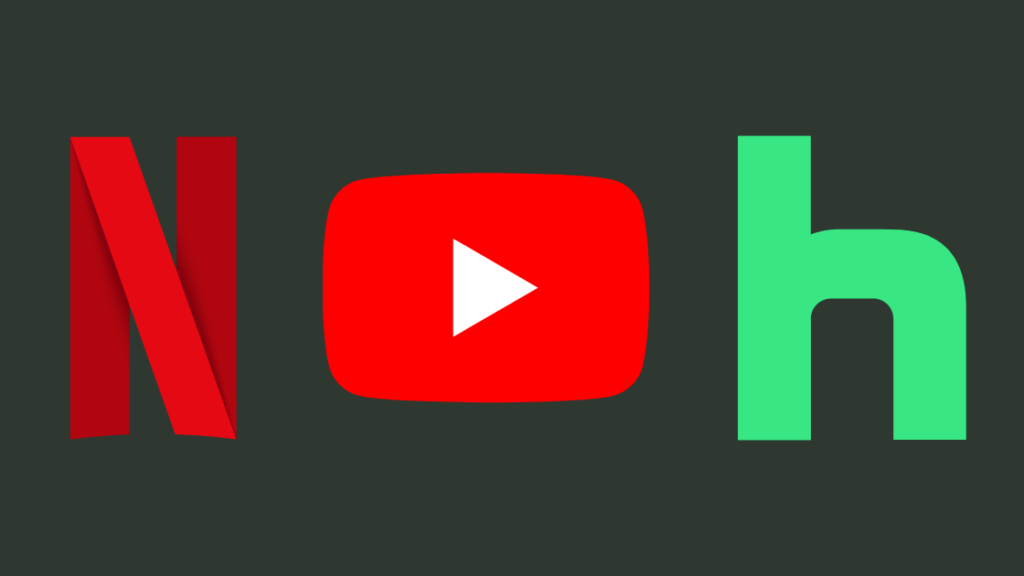
සාමාන්යයෙන් රූපවාහිනී ප්රවාහ මාධ්ය සඳහා භාවිතා කරන බැවින්, Vizio TV හි ජනප්රිය යෙදුම් ද මාධ්ය ප්රවාහ යෙදුම් වේ.
මේවා ඇතුළත්:
- Netflix
- YouTube
- Pluto TV
- Hulu
- Crackle
- Yahoo Sports
- VizControl
ඔබේ Vizio TV වෙතින් යෙදුම් ඉවත් කරන්නේ කෙසේද
ඔබේ Vizio TV වෙතින් යෙදුම් ඉවත් කිරීමේ ක්රියාවලිය ඒවා ස්ථාපනය කිරීමට සමාන වේ.
අනුගමනය කරන්නමෙම පියවර:
- දුරස්ථ පාලකයේ මුල් පිටුව බොත්තම දෙවරක් ඔබන්න.
- මෙය උපාංගයේ ස්ථාපනය කර ඇති සියලුම යෙදුම් පෙන්වන තිරයක් වෙත ඔබව ගෙන යනු ඇත.
- සියලු යෙදුම් ලැයිස්තුවට ගොස් ඔබට ස්ථාපනය කිරීමට අවශ්ය යෙදුම සොයන්න.
- ඔබ යෙදුම සොයාගත් පසු හරි බොත්තම ක්ලික් කරන්න.
- යෙදුම් මුල් පිටුවේ, අස්ථාපනය ක්ලික් කර ක්රියාවලිය අවසන් වන තෙක් රැඳී සිටින්න.
නිගමනය
බොහෝ යෙදුම් භූ-සීමා කර ඇත හෝ සමහර විට ඔබ එය ස්ථාපනය කිරීමට උත්සාහ කරන උපාංගය මඟින් සහාය නොදක්වයි.
එබැවින්, ඔබගේ Vizio Smart TV හි යෙදුමක් ස්ථාපනය කිරීමට උත්සාහ කරන අතරතුර, ඔබ සොයන යෙදුම නොපෙනේ හෝ උපාංගය යෙදුමට සහය නොදක්වන බව පැවසුවහොත්, ඔබට එය ස්ථාපනය කිරීමට නොහැකි වනු ඇත. .
කෙසේ වෙතත්, Vizio නිතිපතා විශේෂාංග සහ යෙදුම් යාවත්කාලීන කිරීම සිදු කරයි, එබැවින් දැනට නොමැති යෙදුමක් අනාගතයේදී ලබා ගත හැකි බවට ඉහළ සම්භාවිතාවක් ඇත.
එතෙක්, ඔබ ඔබගේ දුරකථනය හෝ පරිගණකය භාවිතයෙන් යෙදුම් විකාශනය කිරීම මත සැමවිටම විශ්වාසය තැබිය හැක.
ඔබට කියවීමද රසවිඳිය හැක
- Vizio TV Stuck Downloading Updates: මිනිත්තු කිහිපයකින් නිවැරදි කරන්නේ කෙසේද
- Menu Button එකක් ක්රියාත්මක නොවේ Vizio Remote: මා කුමක් කළ යුතුද?
- තත්පර කිහිපයකින් Vizio TV Wi-Fi වෙත සම්බන්ධ කරන්නේ කෙසේද
- My Vizio TV හි අන්තර්ජාලය එසේ වන්නේ ඇයි? මන්දගාමීද?: මිනිත්තු කිහිපයකින් නිවැරදි කරන්නේ කෙසේද
නිතර අසන ප්රශ්න
App Store නොමැතිව මගේ Vizio Smart TV වෙත යෙදුම් එකතු කරන්නේ කෙසේද?
ඔබට a භාවිතා කළ හැකියඔබගේ රූපවාහිනියේ යෙදුම් පැති පැටවීමට USB ධාවකය. යෙදුමක් පැති පැටවීමට පෙර ඔබේ රූපවාහිනිය ගැළපෙන බව සහතික කර ගන්න.
Vizio දුරස්ථ පාලකයේ V බොත්තම කොහිද?
V බොත්තම සාමාන්යයෙන් පරිමාව හෝ වැඩසටහන් බොත්තම යටතේ දක්නට ලැබේ.
Vizio හි සම්බන්ධිත රූපවාහිනී වෙළඳසැල කොහිද?
සම්බන්ධිත TV වෙළඳසැල සාමාන්යයෙන් තිරයේ පතුලේ ඇති තටාකයේ තිබේ.
මගේ Vizio හි බොත්තම් කොහිද රූපවාහිනිය?
බොත්තම් සාමාන්යයෙන් රූපවාහිනියේ පහළ පිටුපස තිබේ.

