نحوه دانلود برنامه ها در Vizio TV بدون دکمه V: راهنمای آسان

فهرست مطالب
چند سال پیش روی یک تلویزیون هوشمند Vizio سرمایه گذاری کردم و از عملکرد آن در تمام طول مدت بسیار راضی بودم.
هنوز قوی است. با این حال، چند هفته پیش به طور تصادفی قهوه را روی کنترل تلویزیون ریختم.
اگرچه کنترل از راه دور به خوبی کار می کند، دکمه V بی فایده شده است.
من در مورد این موضوع بسیار ناراحت شدم زیرا دکمه V در کنترل از راه دور Vizio TV برای دسترسی به ویژگی های تلویزیون هوشمند ضروری است.
علاوه بر این، من همیشه برنامه های جدید را با استفاده از دکمه V در تلویزیون دانلود می کردم.
با این وجود، قبل از اینکه به تعویض ریموت فکر کنم، میخواستم گزینههای احتمالی دکمه V را بررسی کنم.
من بیشتر نگران نحوه نصب و حذف برنامه ها بدون دکمه V بودم. بنابراین، من به اینترنت رفتم تا راه حل های ممکن را جستجو کنم.
بعد از مرور چندین فروم و وبلاگ در اینترنت، متوجه شدم که چند راه برای دسترسی به فروشگاه Play بدون دکمه V وجود دارد.
برای اینکه شما را از دردسر بررسی همه این اطلاعات نجات دهم، در این مقاله تمام راه حل های ممکن برای استفاده از دکمه V در کنترل تلویزیون هوشمند Vizio را فهرست کرده ام.
برای دانلود برنامه ها در Vizio TV بدون دکمه V، بهترین روش استفاده از پلتفرم Vizio Internet Apps (VIA) Plus است. همچنین میتوانید با استفاده از درایو فلش، برنامهها را روی تلویزیون بارگذاری کنید یا از برنامه SmartCast استفاده کنید.
علاوه بر این اصلاحات، به رفع های دیگری نیز اشاره کرده ام از جملهبا استفاده از دکمههای دیگر روی کنترل از راه دور برای دسترسی به فروشگاه Play و برنامههای نمایش صفحه از دستگاه دیگری.
چگونه می توانم بگویم کدام مدل تلویزیون Vizio را دارم؟

برای اینکه بفهمید چگونه برنامه ها را در تلویزیون Vizio خود بدون دکمه V دانلود کنید، باید بدانید کدام مدل تلویزیون Vizio را دارید خود.
پلتفرم سیستم عاملی که تلویزیون شما از آن استفاده می کند، تعیین می کند که چه چیزی روی صفحه نمایش داده می شود و چگونه می توانید با آن تعامل داشته باشید.
نرم افزار مورد استفاده به سری مدل و زمان عرضه آن بستگی دارد.
این پلتفرم ها را می توان به چهار دسته تقسیم کرد.
SmartCast با برنامهها
این پلتفرم در تلویزیونهایی که پس از سال 2018 منتشر شدند و در برخی از تلویزیونهای 4K UHD که بین سالهای 2016 تا 2017 منتشر شدند، استفاده میشود.
SmartCast Without Apps
این نوع سیستم عامل در تلویزیونهای هوشمند VIZIO یافت میشود که بین سالهای 2016 و 2017 عرضه شدند.
VIZIO Internet Apps Plus (VIA Plus)
پلتفرم VIA معمولاً در تلویزیونهای Vizio یافت میشود. از سال 2013 تا 2017 عرضه شد.
برنامه های اینترنتی VIZIO (VIA)
اکثر تلویزیون های Vizio که قبل از سال 2013 منتشر شده اند از VIA استفاده می کنند.
بعد از اینکه مشخص کردید کدام مدل تلویزیون دارید، به روش نصب برنامهها در دستگاه خود بدون دکمه V بروید.
از پلتفرم Vizio Internet Apps (VIA) Plus برای نصب برنامه ها استفاده کنید
ساده ترین راه برای نصب برنامه ها بر روی Vizio TV خود بدون دکمه V، استفاده از پلتفرم Internet Apps (VIA) Plus است. برای این کار، مطمئن شوید که تلویزیون یک اتصال اینترنتی پایدار دارد.
این مراحل را دنبال کنید:
- دکمه Home را دوبار روی کنترل از راه دور فشار دهید.
- این شما را به صفحهای میبرد که همه برنامههای نصب شده روی دستگاه را نشان میدهد.
- به لیست همه برنامهها بروید و برنامهای را که میخواهید نصب کنید جستجو کنید.
- هنگامی که برنامه را پیدا کردید روی دکمه ok کلیک کنید و منتظر بمانید تا نصب شود.
برنامهها را با استفاده از درایو فلش در Vizio TV بارگیری کنید
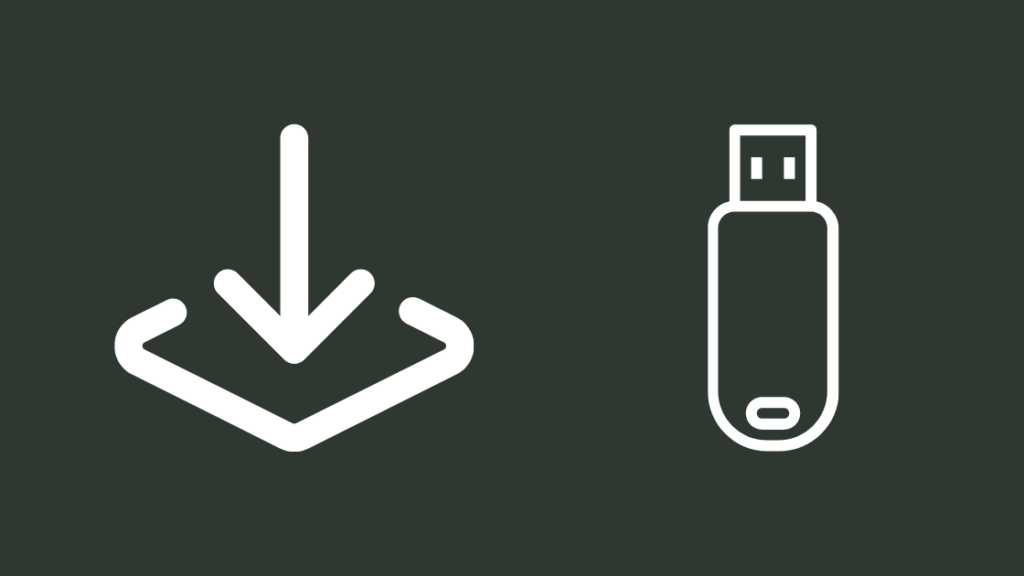
همچنین میتوانید با استفاده از فلش درایو، برنامهها را روی تلویزیون Vizio خود بارگذاری کنید. اگر اتصال اینترنت ناپایدار دارید، این روش بهترین کار را دارد.
این مراحل را دنبال کنید:
- APK را برای برنامهای که میخواهید نصب کنید دانلود کنید.
- با استفاده از رایانه، فایل را در فلش درایو ذخیره کنید. مطمئن شوید که چیز دیگری روی آن ذخیره نشده است.
- تلویزیون را خاموش کنید و آن را از منبع جدا کنید.
- درایو فلش را وصل کنید، برق را به تلویزیون برگردانید و آن را روشن کنید.
- سیستم به طور خودکار بارگذاری برنامه را شروع می کند، منتظر بمانید تا فرآیند تکمیل شود.
از برنامه SmartCast به عنوان کنترل از راه دور برای نصب برنامه ها در تلویزیون Vizio خود استفاده کنید
تلویزیون های Vizio با Google Chromecast سازگار هستند. میتوانید از این راهاندازی SmartCast برای افزودن برنامههای جدید یا حذف نصب برنامههای قدیمی از تلویزیون استفاده کنید.
این تنظیمات به شما امکان میدهد همه برنامههای موجود در تلویزیون Vizio خود را اضافه و کنترل کنید. برای این کار، تنها چیزی که نیاز دارید یک برنامه مجهز به Google Chromecast در گوشی خود است.
با این حال، مهم است که بدانید تلویزیون های Vizio تعداد کمی برنامه را ارائه می دهند.این بدان معنی است که در برخی موارد به برنامه از پیش نصب شده محدود شده اید و ممکن است نتوانید به بسیاری از برنامه های تلویزیون خود دسترسی داشته باشید.
همچنین ببینید: کنترلر PS4/PS5 لرزش را متوقف نمی کند: تنظیمات Steam را بررسی کنیدهنگامی که صفحه SmartCast تلویزیون خود را باز کردید، همه برنامه های موجود نمایش داده می شوند. با استفاده از برنامه روی تلفن خود، می توانید مکان نما را روی تلویزیون خود کنترل کنید.
با استفاده از این مکان نما به بخش همه برنامه ها بروید و برنامه مورد نظر برای نصب را جستجو کنید.
توجه داشته باشید که برخی از مدلهای قدیمیتر به شما اجازه نصب برنامههای جدید روی تلویزیون را نمیدهند.
پیمایش رابط Vizio TV با استفاده از دکمههای روی Vizio TV خود
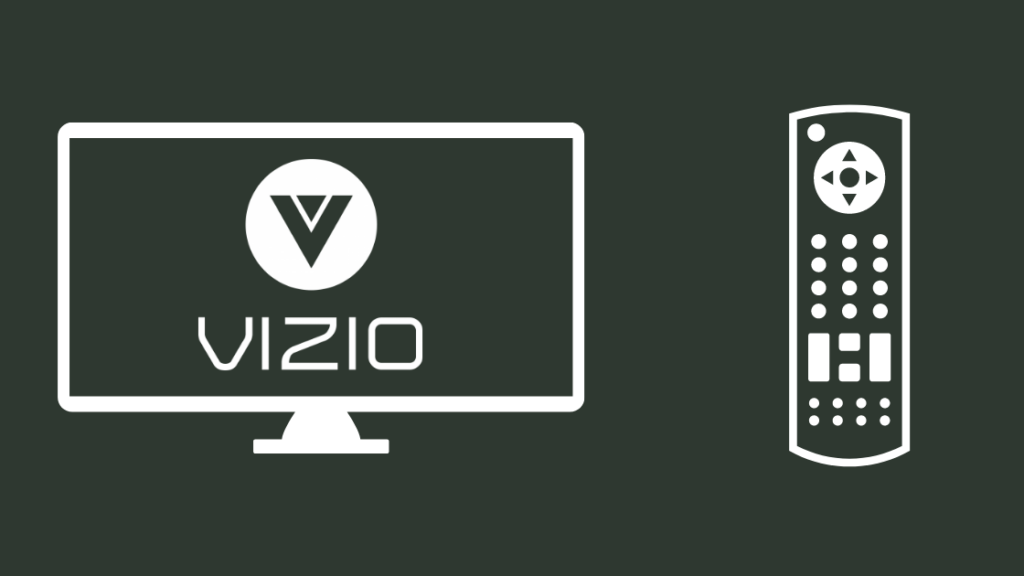
همچنین میتوانید از دکمههای روی تلویزیون خود برای دسترسی به فروشگاه Play استفاده کنید.
این مراحل را دنبال کنید:
- مطمئن شوید که تلویزیون به اینترنت وصل است.
- دکمه ورودی و کاهش صدا را به مدت طولانی در تلویزیون فشار دهید.
- به صفحه اصلی بروید.
- این شما را به صفحهای میبرد که همه برنامههای نصب شده روی دستگاه را نشان میدهد.
- به دسته «همه برنامهها» بروید و به دنبال برنامهای که در ذهن دارید بگردید.
- هنگامی که برنامه را پیدا کردید روی دکمه ok کلیک کنید و منتظر بمانید تا نصب شود.
برنامههای Screencast از تلفن هوشمند خود به Vizio TV شما
اگر نمیتوانید برنامههای جدید را دانلود کنید، بهترین راه برای استفاده از برنامههای جدید در تلویزیون خود استفاده از SmartCast است.
تنها چیزی که نیاز دارید یک برنامه سازگار با Google Chromecast است و میتوانید رسانه را روی تلویزیون ارسال کنید.
بهترین بخش این است که شما توسط لیست محدود برنامه های موجود محدود نخواهید شد.علاوه بر این، میتوانید با استفاده از لپتاپ خود رسانه ارسال کنید.
برنامههای پخش جریانی AirPlay از iPhone شما به تلویزیون Vizio شما
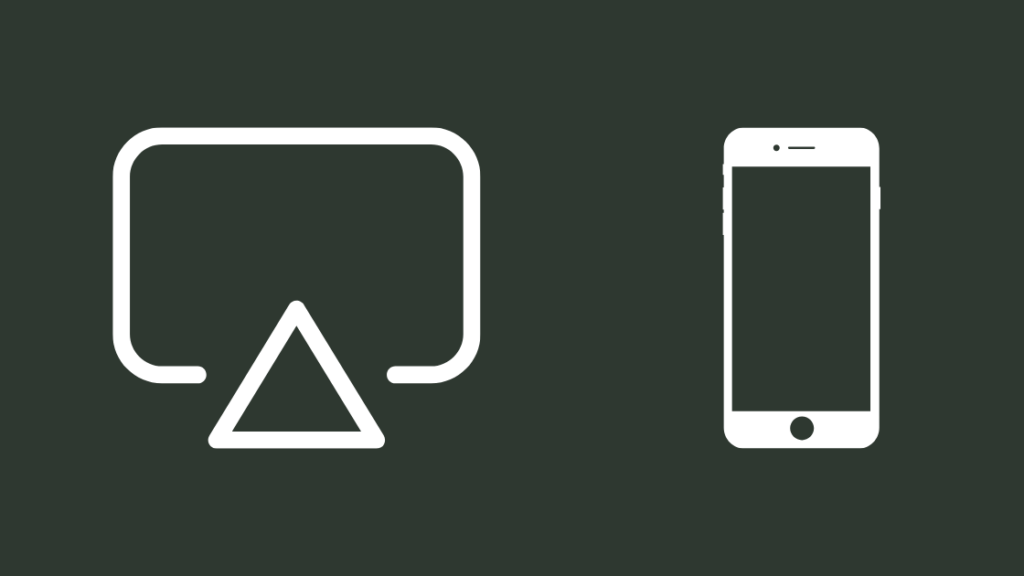
Vizio TV SmartCast نیز با AirPlay 2 سازگار است.
این بدان معناست که با استفاده از دستگاه iOS خود از جمله iPhone، iPad یا iMac، میتوانید محتوای AirPlay را در تلویزیون VIZIO SmartCast خود پخش کنید.
روند ساده است. این مراحل را دنبال کنید:
- یک برنامه پخش جریانی را در iPhone یا iPad خود باز کنید.
- رسانه ای را که می خواهید پخش جریانی کنید انتخاب کنید.
- روی نماد Airplay کلیک کنید.
- نام تلویزیون را انتخاب کنید. با این کار پخش رسانه شروع می شود.
Cast Streaming Services از کامپیوتر شما به Vizio TV شما
همانطور که گفته شد، می توانید از لپ تاپ خود برای پخش جریانی رسانه در تلویزیون Vizio نیز استفاده کنید. اگر لپتاپ ویندوز 10 دارید، میتوانید به سادگی از روش ریختهگری که برای پخش رسانه با استفاده از گوشی هوشمند خود استفاده میکنید، پیروی کنید.
تنها کاری که باید انجام دهید این است که مرورگر Chrome را باز کنید، گزینه Cast را از منو انتخاب کنید و صفحه مورد نظر خود را به اشتراک بگذارید.
همچنین ببینید: بدون دکمه منو در Vizio Remote: چه کنم؟برنامههای محبوب برای تلویزیونهای Vizio
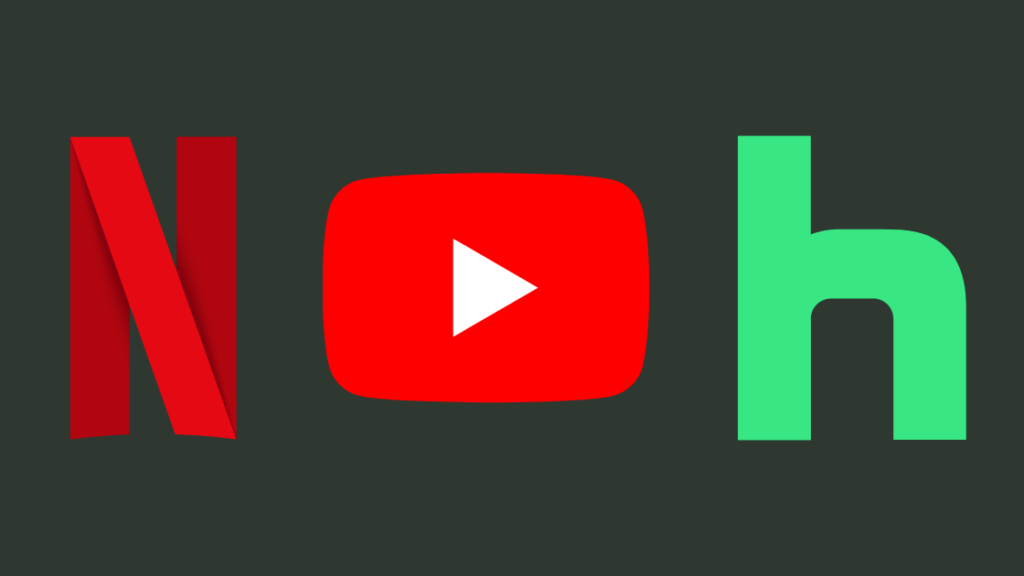
از آنجایی که تلویزیونها معمولاً برای پخش رسانه استفاده میشوند، برنامههایی که در Vizio TV محبوب هستند نیز برنامههای پخش رسانه هستند.
اینها شامل:
- Netflix
- YouTube
- Pluto TV
- Hulu
- Crackle
- Yahoo Sports
- VizControl
چگونه برنامه ها را از Vizio TV خود حذف کنید
روند حذف برنامه ها از Vizio TV شما شبیه به نصب آنها است.
دنبال کردناین مراحل:
- دکمه Home را دوبار روی کنترل از راه دور فشار دهید.
- این شما را به صفحهای میبرد که همه برنامههای نصب شده روی دستگاه را نشان میدهد.
- به لیست همه برنامهها بروید و برنامهای را که میخواهید نصب کنید جستجو کنید.
- پس از یافتن برنامه، دکمه ok را کلیک کنید.
- در صفحه اصلی برنامه، روی حذف نصب کلیک کنید و منتظر بمانید تا فرآیند به پایان برسد.
نتیجهگیری
بسیاری از برنامهها دارای محدودیت جغرافیایی هستند یا گاهی اوقات توسط دستگاهی که میخواهید آن را نصب کنید پشتیبانی نمیشوند.
بنابراین، هنگام تلاش برای نصب یک برنامه در تلویزیون هوشمند Vizio خود، برنامه مورد نظر خود را مشاهده نکنید یا اگر بگوید دستگاه از برنامه پشتیبانی نمی کند، نمی توانید آن را نصب کنید. .
با این حال، Vizio به طور منظم به به روز رسانی ویژگی ها و برنامه ها ادامه می دهد، بنابراین احتمال زیادی وجود دارد که برنامه ای که در حال حاضر در دسترس نیست در آینده در دسترس قرار گیرد.
تا آن زمان، شما همیشه می توانید به ارسال برنامه ها با استفاده از تلفن یا رایانه شخصی خود متکی باشید.
شما ممکن است از خواندن نیز لذت ببرید
- Vizio TV در دانلود بهروزرسانیها گیر کرده است: نحوه تعمیر در چند دقیقه
- بدون دکمه منو در Vizio Remote: چه کنم؟
- چگونه تلویزیون Vizio را در چند ثانیه به Wi-Fi وصل کنیم
- چرا اینترنت Vizio TV من اینقدر است آهسته؟: چگونه در چند دقیقه رفع کنیم
سوالات متداول
چگونه می توانم برنامه ها را بدون فروشگاه App به Vizio Smart TV خود اضافه کنم؟
می توانید از a استفاده کنیددرایو USB برای بارگذاری جانبی برنامه ها در تلویزیون شما. قبل از بارگذاری جانبی یک برنامه، مطمئن شوید تلویزیون شما سازگار است.
دکمه V در کنترل از راه دور Vizio کجاست؟
دکمه V معمولاً در زیر دکمه صدا یا برنامهها یافت میشود.
فروشگاه تلویزیون متصل در Vizio کجاست؟
فروشگاه تلویزیون متصل معمولاً در داک در پایین صفحه موجود است.
دکمههای Vizio من کجا هستند تلویزیون؟
دکمه ها معمولاً در قسمت پایینی پشت تلویزیون موجود هستند.

