Kuinka ladata sovelluksia Vizio TV:ssä ilman V-painiketta: helppo opas

Sisällysluettelo
Sijoitin muutama vuosi sitten Vizio Smart TV:hen ja olin sen suorituskykyyn kauttaaltaan tyytyväinen.
Muutama viikko sitten läikytin kuitenkin vahingossa kahvia television kaukosäätimen päälle.
Vaikka kaukosäädin toimii hyvin, V-painike on menettänyt merkityksensä.
Olin melko harmissani tästä, koska Vizio TV:n kaukosäätimen V-painike on välttämätön Smart TV:n ominaisuuksien käyttämiseksi.
Tämän lisäksi latasin aina uusia sovelluksia televisioon V-painikkeella.
Halusin kuitenkin tutkia mahdollisia vaihtoehtoja V-painikkeelle, ennen kuin ajattelin vaihtaa kaukosäätimen.
Olin lähinnä huolissani siitä, miten asentaa ja poistaa sovelluksia ilman V-painiketta. Joten hyppäsin internetiin etsimään mahdollisia ratkaisuja.
Tutustuttuani useisiin internetin foorumeihin ja blogeihin huomasin, että Play Storeen pääsee muutamalla tavalla ilman V-painiketta.
Jotta sinun ei tarvitsisi käydä läpi kaikkia näitä tietoja, olen luetellut tässä artikkelissa kaikki mahdolliset ratkaisut Vizio Smart TV -kaukosäätimen V-painikkeen käyttöön.
Katso myös: Mikä kanava on CBS Spectrumilla? Me teimme tutkimuksenJos haluat ladata sovelluksia Vizio TV:hen ilman V-painiketta, paras tapa on käyttää Vizio Internet Apps (VIA) Plus -alustaa. Voit myös ladata sovelluksia televisioon sivulatauksena muistitikulla tai käyttää SmartCast-sovellusta.
Näiden korjausten lisäksi olen maininnut myös muita korjauksia, kuten Play-kaupan käyttäminen kaukosäätimen muilla painikkeilla ja sovellusten näyttökuvaaminen toisesta laitteesta.
Mistä tiedän, mikä Vizio TV-malli minulla on?

Jotta ymmärtäisit, miten voit ladata sovelluksia Vizio-televisioon ilman V-painiketta, sinun on tiedettävä, minkä Vizio-televisiomallin omistat.
Televisiosi käyttämä käyttöjärjestelmäalusta määrittää, mitä näytöllä näytetään ja miten voit olla vuorovaikutuksessa sen kanssa.
Käytettävä ohjelmisto riippuu mallisarjasta ja sen julkaisuajankohdasta.
Nämä alustat voidaan jakaa neljään luokkaan.
SmartCast ja sovellukset
Tätä alustaa käytetään televisioissa, jotka on julkaistu vuoden 2018 jälkeen, ja joissakin vuosina 2016-2017 julkaistuissa 4K UHD -televisioissa.
SmartCast ilman sovelluksia
Tämäntyyppinen käyttöjärjestelmä löytyy VIZIO-älytelevisioista, jotka julkaistiin vuosina 2016-2017.
VIZIO Internet-sovellukset Plus (VIA Plus)
VIA-alusta löytyy yleensä Vizio-televisioista, jotka on tuotu markkinoille vuosina 2013-2017.
VIZIO Internet Apps (VIA)
Useimmissa ennen vuotta 2013 julkaistuissa Vizio-televisioissa käytetään VIA:ta.
Kun olet selvittänyt, minkä TV-mallin omistat, siirry menetelmään, jolla voit asentaa sovelluksia laitteeseen ilman V-painiketta.
Sovellusten asentaminen Vizio Internet Apps (VIA) Plus -alustan avulla
Helpoin tapa asentaa sovelluksia Vizio TV:hen ilman V-painiketta on käyttää Internet Apps (VIA) Plus -alustaa. Varmista tätä varten, että televisiossa on vakaa internet-yhteys.
Seuraa näitä ohjeita:
- Paina kaukosäätimen Koti-painiketta kahdesti.
- Tämä vie sinut näyttöön, jossa näkyvät kaikki laitteeseen asennetut sovellukset.
- Siirry Kaikki sovellukset -luetteloon ja etsi sovellus, jonka haluat asentaa.
- Napsauta ok-painiketta, kun olet löytänyt sovelluksen, ja odota, että se asentuu.
Sivulata sovelluksia Vizio TV:hen muistitikun avulla
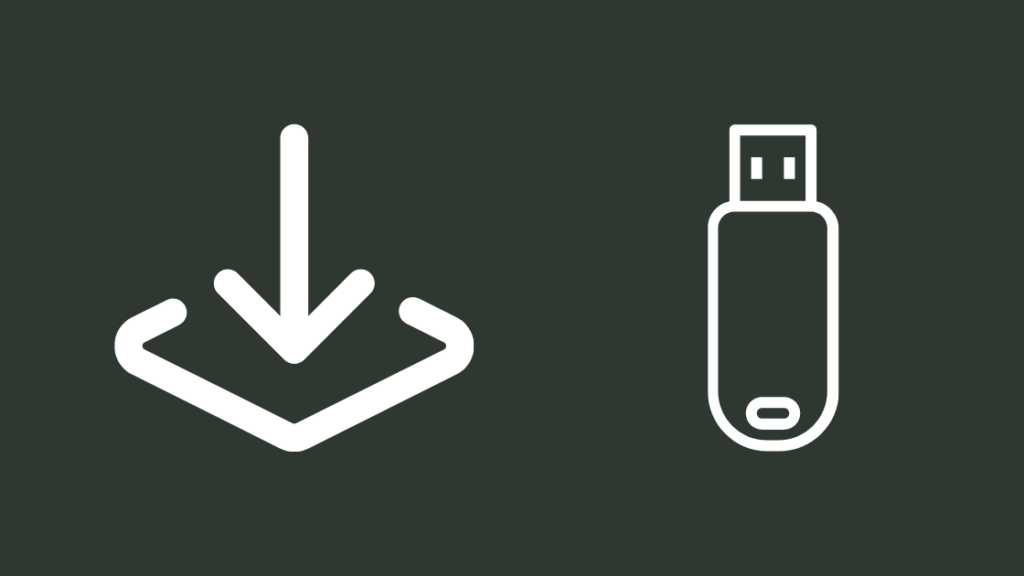
Voit myös ladata sovelluksia Vizio TV:hen muistitikun avulla. Tämä menetelmä toimii parhaiten, jos internet-yhteys on epävakaa.
Seuraa näitä ohjeita:
- Lataa haluamasi sovelluksen APK.
- Tallenna tiedosto tietokoneen avulla muistitikulle. Varmista, ettei sille ole tallennettu mitään muuta.
- Sammuta televisio ja irrota se virtalähteestä.
- Kytke muistitikku, palauta televisioon virta ja käynnistä se.
- Järjestelmä aloittaa automaattisesti sovelluksen sivulatauksen, odota prosessin päättymistä.
Käytä SmartCast-sovellusta kaukosäätimenä asentaaksesi sovelluksia Vizio TV:hen.
Vizio-televisiot ovat yhteensopivia Google Chromecastin kanssa. Voit käyttää tätä SmartCast-asetusta uusien sovellusten lisäämiseen tai vanhojen sovellusten poistamiseen televisiosta.
Asetuksella voit lisätä ja hallita kaikkia Vizio TV:n sovelluksia. Tätä varten tarvitset vain Google Chromecast -yhteensopivan sovelluksen puhelimessasi.
Katso myös: Verizonin soittolokien tarkastaminen ja tarkastaminen: selitettyOn kuitenkin tärkeää tietää, että Vizio-televisiot tarjoavat vain pienen määrän sovelluksia. Tämä tarkoittaa, että joissakin tapauksissa joudut tyytymään vain esiasennettuihin sovelluksiin, etkä välttämättä pääse käyttämään monia sovelluksia televisiossasi.
Kun avaat television SmartCast-sivun, kaikki käytettävissä olevat sovellukset tulevat näkyviin. Puhelimessa olevan sovelluksen avulla voit ohjata kursoria televisiossa.
Siirry tämän kursorin avulla Kaikki sovellukset -osioon ja etsi sovellus, jonka haluat asentaa.
Huomaa, että joissakin vanhemmissa malleissa et voi asentaa uusia sovelluksia televisioon.
Navigointi Vizio TV:n käyttöliittymässä Vizio TV:n painikkeilla
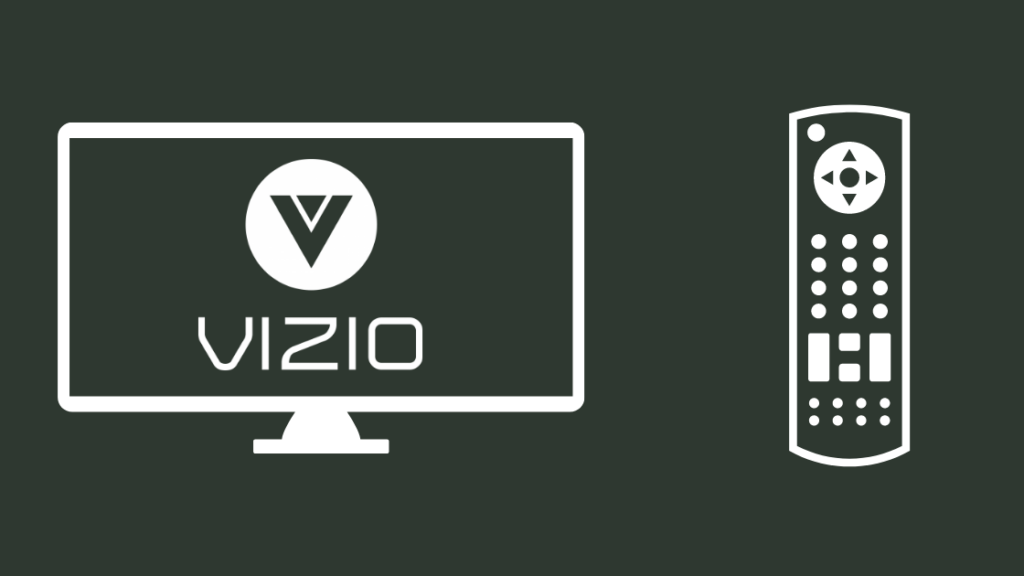
Voit käyttää Play Storea myös television painikkeilla.
Seuraa näitä ohjeita:
- Varmista, että televisio on liitetty internetiin.
- Paina pitkään television tulo- ja äänenvoimakkuuden vähennyspainiketta.
- Siirry aloitusnäyttöön.
- Tämä vie sinut näyttöön, jossa näkyvät kaikki laitteeseen asennetut sovellukset.
- Siirry 'Kaikki sovellukset' -luokkaan ja etsi haluamasi sovellus.
- Napsauta ok-painiketta, kun olet löytänyt sovelluksen, ja odota, että se asentuu.
Screencast-sovellukset älypuhelimesta Vizio TV:hen
Jos et pysty lataamaan uusia sovelluksia, paras tapa käyttää uusia sovelluksia televisiossa on käyttää SmartCastia.
Tarvitset vain Google Chromecast -yhteensopivan sovelluksen, ja voit lähettää mediaa televisioon.
Parasta on se, että käytettävissä olevien sovellusten rajallinen luettelo ei rajoita sinua. Tämän lisäksi voit myös lähettää mediaa kannettavan tietokoneen avulla.
AirPlay-sovellusten suoratoisto iPhonesta Vizio TV:hen
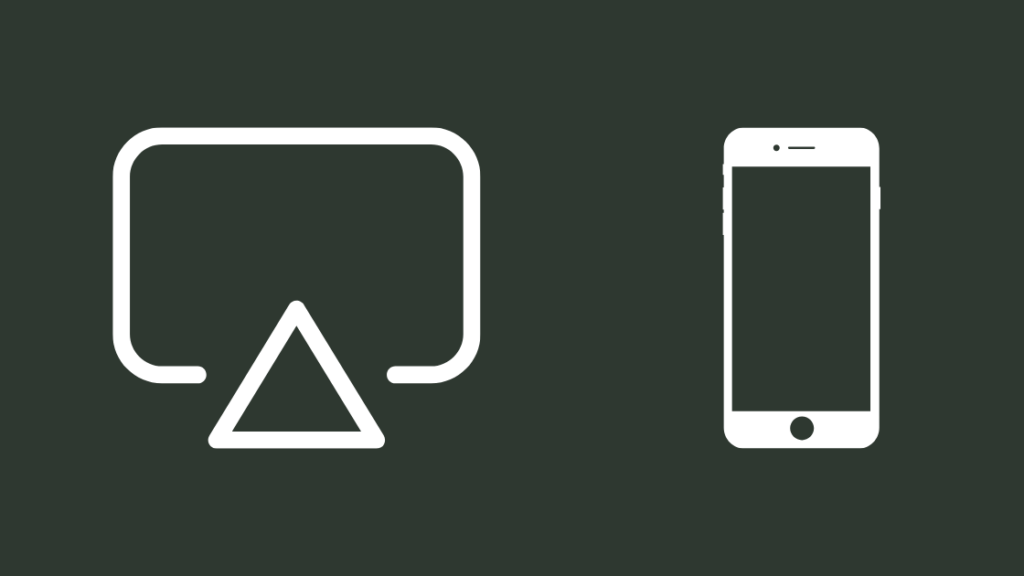
Vizio TV SmartCast on myös yhteensopiva AirPlay 2:n kanssa.
Tämä tarkoittaa, että voit suoratoistaa AirPlay-sisältöä VIZIO SmartCast TV:hen iOS-laitteella, kuten iPhonella, iPadilla tai iMacilla.
Prosessi on yksinkertainen. Seuraa seuraavia ohjeita:
- Avaa suoratoistosovellus iPhonessa tai iPadissa.
- Valitse media, jota haluat suoratoistaa.
- Napsauta Airplay-kuvaketta.
- Valitse TV:n nimi. Tämä käynnistää median suoratoiston.
Suoratoistopalveluiden lähettäminen tietokoneesta Vizio TV:hen
Kuten mainittiin, voit myös käyttää kannettavaa tietokonettasi median suoratoistoon Vizio TV:ssäsi. Jos sinulla on Windows 10 -kannettava tietokone, voit yksinkertaisesti noudattaa samoja ohjeita, joita käytät median suoratoistoon älypuhelimella.
Sinun tarvitsee vain avata Chrome-selain, valita valikosta Cast-vaihtoehto ja jakaa haluamasi näyttö.
Suosittuja sovelluksia Vizio TV:lle
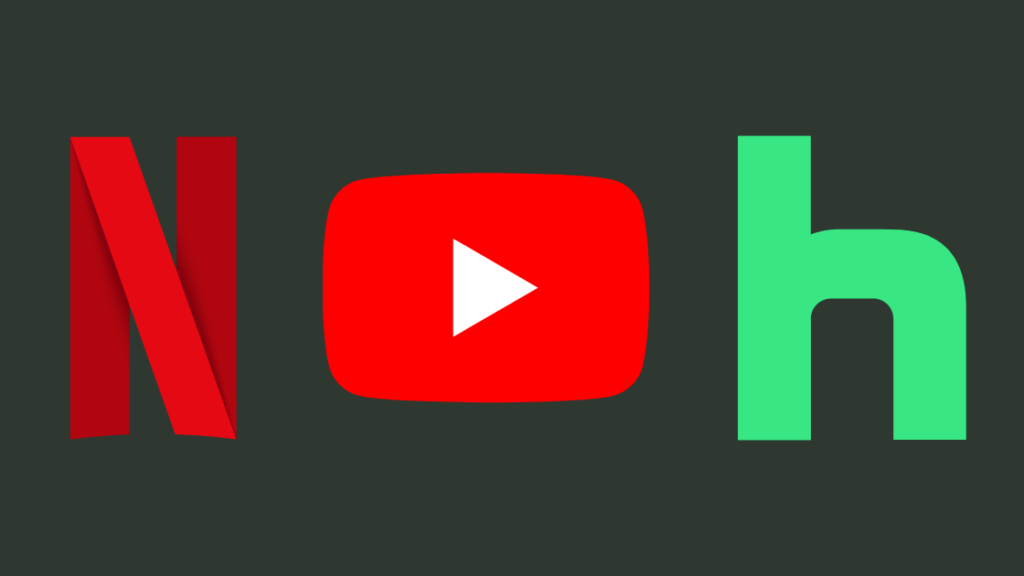
Koska televisioita käytetään yleensä median suoratoistoon, Vizio TV:ssä suositut sovellukset ovat myös median suoratoistosovelluksia.
Näihin kuuluvat:
- Netflix
- YouTube
- Pluto TV
- Hulu
- Crackle
- Yahoo Sports
- VizControl
Sovellusten poistaminen Vizio TV:stä
Sovellusten poistaminen Vizio TV:stä on samanlainen prosessi kuin niiden asentaminen.
Seuraa näitä ohjeita:
- Paina kaukosäätimen Koti-painiketta kahdesti.
- Tämä vie sinut näyttöön, jossa näkyvät kaikki laitteeseen asennetut sovellukset.
- Siirry Kaikki sovellukset -luetteloon ja etsi sovellus, jonka haluat asentaa.
- Napsauta ok-painiketta, kun olet löytänyt sovelluksen.
- Napsauta sovelluksen etusivulla Poista ja odota, että prosessi päättyy.
Päätelmä
Monet sovellukset ovat maantieteellisesti rajoitettuja tai niitä ei joskus tueta laitteessa, johon yrität asentaa niitä.
Kun yrität asentaa sovellusta Vizio Smart TV:hen, et näe etsimääsi sovellusta tai jos laite ei tue sovellusta, et voi asentaa sitä.
Vizio kuitenkin päivittää ominaisuuksia ja sovelluksia säännöllisesti, joten on hyvin mahdollista, että sovellus, joka ei ole tällä hetkellä saatavilla, tulee saataville tulevaisuudessa.
Siihen asti voit aina luottaa siihen, että sovellukset valetaan puhelimella tai tietokoneella.
Saatat myös nauttia lukemisesta
- Vizio TV juuttunut päivitysten lataamiseen: Kuinka korjata minuuteissa
- Vizion kaukosäätimessä ei ole valikkopainiketta: Mitä teen?
- Vizio TV:n liittäminen Wi-Fi-yhteyteen muutamassa sekunnissa
- Miksi Vizio TV:n Internet on niin hidas?: Kuinka korjata minuuteissa?
Usein kysytyt kysymykset
Miten voin lisätä sovelluksia Vizio Smart TV:hen ilman App Storea?
Voit käyttää USB-asemaa sovellusten sivulataamiseen televisioon. Varmista, että televisio on yhteensopiva ennen sovelluksen sivulataamista.
Missä Vizion kaukosäätimen V-painike on?
V-painike löytyy yleensä äänenvoimakkuus- tai ohjelmapainikkeen alta.
Missä on Vizion Connected TV -kauppa?
Connected TV Store on yleensä saatavilla telakassa näytön alareunassa.
Missä Vizio-televisioni painikkeet ovat?
Painikkeet löytyvät yleensä television alareunan takaosasta.

