Vizio TV හි Hulu යෙදුම යාවත්කාලීන කරන්නේ කෙසේද: අපි පර්යේෂණය කළා
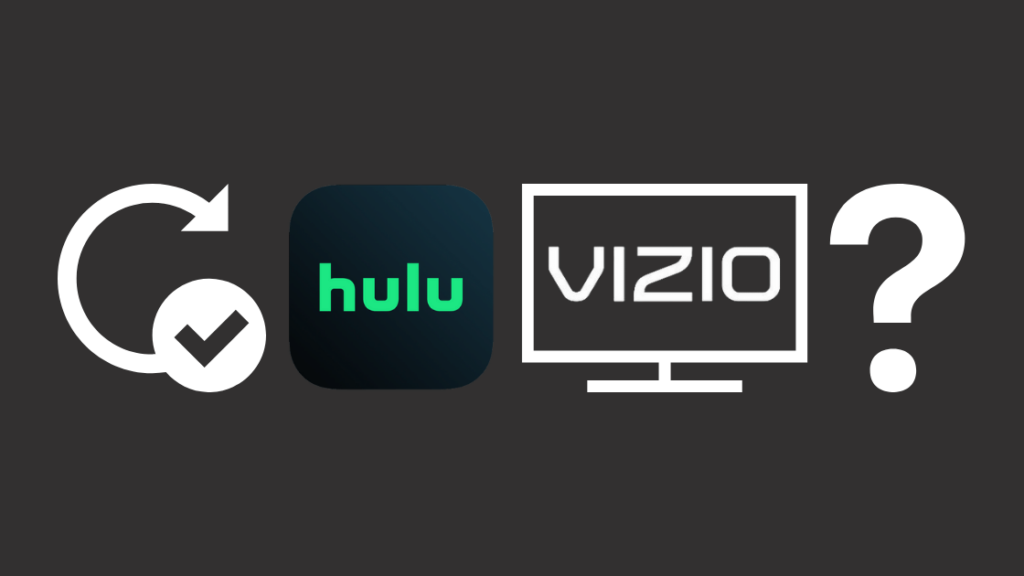
අන්තර්ගත වගුව
මම කාලයක් තිස්සේ Vizio TV එකක් භාවිතා කරනවා, එය මා සොයන විශේෂාංග දැරිය හැකි මිලකට ලබා දෙන නිසා.
මම ජනප්රිය Hulu හි සංදර්ශන නැරඹීමට එය භාවිතා කර ඇත. සහ මට නැරඹීමට අවශ්ය චිත්රපට සහ සංදර්ශන සහිත බහුලව භාවිතා වන ප්රවාහ සේවාව.
මෑතකදී මම බොහෝ වේලාවක් වැඩ කරමින් සිටි අතර, මම නිවසට පැමිණීමට, මගේ යහන මතට පැන, සහ යමක් නැරඹීමට මගේ රූපවාහිනිය ක්රියාත්මක කිරීමට කැමැත්තෙමි. හුලු මත.
නමුත් දිනක්, මගේ Vizio TV හි Hulu තවදුරටත් වැඩ නොකරන බව මම දුටුවෙමි. එය නැවත ක්රියාත්මක කරන්නේ කෙසේදැයි මට විශ්වාසයක් නොතිබුණි, එබැවින් මම අන්තර්ජාලයට පිවිසියෙමි.
Reddit හි සමාන ලිපි කිහිපයක් කියවීමෙන් පසු, මම මගේ Hulu යෙදුම යාවත්කාලීන කිරීමට අවශ්ය බව නිගමනය කළෙමි.
ඔබට Vizio TV එකක Hulu යෙදුම යාවත්කාලීන කළ හැකි සියලුම ක්රම ඉගෙන ගැනීමෙන් පසු, මම ඉගෙන ගත් දේ මෙම සවිස්තරාත්මක ලිපියට සම්පාදනය කළෙමි.
Vizio TV හි Hulu යෙදුම යාවත්කාලීන කිරීමට, VIA බොත්තම ඔබන්න. ඔබගේ දුරස්ථ පාලකය, Hulu යෙදුම තෝරා ඔබගේ දුරස්ථ පාලකයේ කහ බොත්තම ඔබන්න. මෙය ක්රියා නොකරන්නේ නම්, යෙදුම අස්ථාපනය කර නැවත ස්ථාපනය කරන්න.
ඔබේ Vizio TV හි ආකෘතිය හඳුනා ගන්නේ කෙසේද, ඔබේ Vizio TV Firmware හස්තීයව යාවත්කාලීන කරන්නේ කෙසේද සහ විකල්ප ක්රම ද මම අධ්යයනය කර ඇත්තෙමි. Vizio TV සඳහා Hulu වෙත.
මට Vizio TV හි Hulu යෙදුම යාවත්කාලීන කිරීමට අවශ්ය වන්නේ ඇයි?
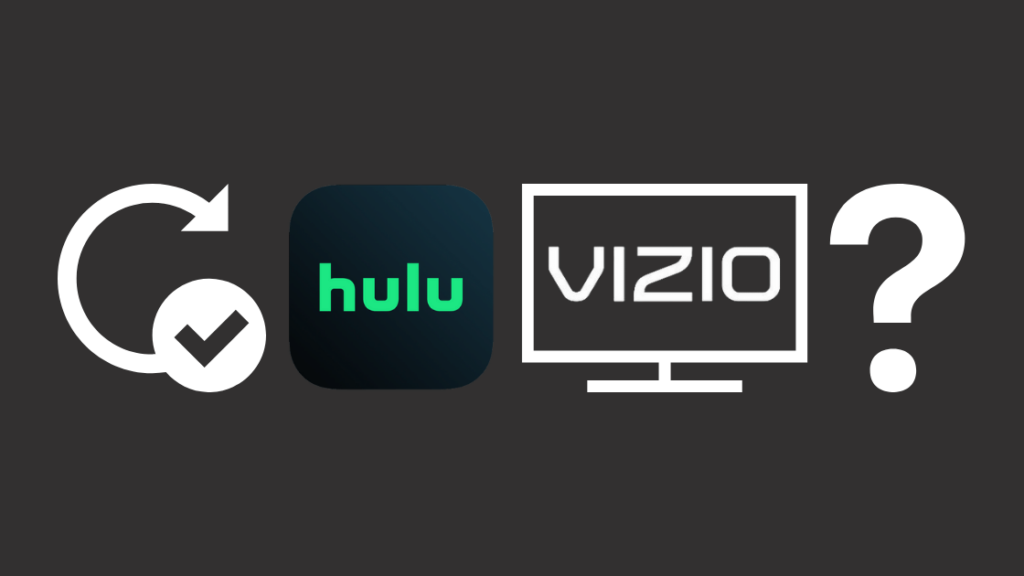
ඔබේ ස්මාර්ට් ජංගම දුරකතනයේ වෙනත් ඕනෑම යෙදුමක් මෙන්, TV හි යෙදුම් යාවත්කාලීන කිරීම පරිශීලක අත්දැකීම වැඩිදියුණු කිරීමට උපකාරී වේ. සහ ආරක්ෂාව.
ඔබ මෙම ලිපිය කියවන්නේ නම්, ඔබ දැනටමත් Hulu බව දැක ඇතිVizio App Store විශේෂාංගය.
ඔබේ දුරස්ථ පාලකය භාවිතා කරමින්, V බොත්තම ඔබන්න > සම්බන්ධිත රූපවාහිනී වෙළඳසැල > සියලුම යෙදුම් > එකතු කිරීමට යෙදුම තෝරන්න > OK> 'යෙදුම ස්ථාපනය කරන්න' සාමාන්යයෙන් තිරයේ පහළ වම් ප්රදේශයේ පිහිටා ඇත.
Hulu මගේ Vizio Smart TV හි ක්රියා නොකරන්නේ මන්ද?
Hulu එහි Hulu plus යෙදුමට උත්ශ්රේණි කිරීම හේතුවෙන් සමහර උපාංගවලට ඔවුන්ගේ සේවාවන් දිගටම භාවිතා කිරීමට නොහැකි වනු ඇති බව ප්රකාශ කළද, ඔබට තවමත් සම්භාව්ය Hulu යෙදුම වෙත ප්රවේශය ලබා ගත හැක.
යෙදුම අස්ථාපනය කිරීම සහ නැවත ස්ථාපනය කිරීම ඔබේ Vizio Smart TV මත ඔබේ Hulu යාවත්කාලීන කළ හැක.
Vizio Smart TV හි Hulu Live තිබේද?
ඔව්, ඔබට ඔබේ Vizio Smart TV මත Hulu සජීවීව ප්රවේශ විය හැක.
- ඔබගේ Vizio Smart TV හි යෙදුම් ගබඩාව විවෘත කර Hulu සජීවී රූපවාහිනිය සඳහා බ්රවුස් කරන්න.
- දැන් යෙදුම තෝරා “නිවසට එක් කරන්න” ක්ලික් කරන්න.
- ස්ථාපනය සම්පූර්ණ වූ විට යෙදුමට ලොග් වන්න.
දැන් ඔබට ඔබේ Vizio TV හි Hulu Live ප්රවාහ කළ හැක.
ඔබගේ රූපවාහිනියේ තවදුරටත් ක්රියා නොකරයි.Vizio දැනටමත් ඔවුන්ගේ නිල වෙබ් අඩවියේ මෙම ගැටලුව විසඳා ඇත.
Vizio ප්රකාශ කළේ Hulu Plus තවදුරටත් Vizio VIA උපාංගවල නොමැති බවයි.
මෙය Hulu හි Hulu Plus යෙදුම වෙත මෑත කාලීන යාවත්කාලීන කිරීමක් නිසා ය.
මෙය ප්රායෝගිකව සෑම විදුලි වෙළෙන්දෙකුගෙන්ම (Samsung, LG, ආදිය) පුළුල් පරාසයක ගැජට් වලට බලපායි.
මෙයින් අදහස් කරන්නේ Vizio TV හෝ Hulu යෙදුමට කිසිදු ක්රියාකාරී ගැටළු නොමැති බවයි.
ඔවුන්ගේ වෙබ් අඩවියේ ලැයිස්තුගත කර ඇති Hulu යෙදුමට තවදුරටත් සහය නොදක්වන TV මාදිලි ඔවුන් සතුව ඇත.
Vizio Smart TV වර්ග
VIZIO Smart TV වර්ග දෙකක් තිබේ.
Vizio Smart cast TVs
- යෙදුම් සහිත Smartcast වේදිකා: මෙම මාදිලි ආවේණික යෙදුම් සහ එකතු කිරීම හෝ ඕනෑම යෙදුමක් අතින් යාවත්කාලීන කිරීම කළ නොහැක. සපයන්නා විසින් නවතම අනුවාද සේවාදායකය මත මුදා හරින අතර, ඔබ ඒවා දියත් කරන විට යෙදුම් ස්වයංක්රීයව යාවත්කාලීන වේ.
- යෙදුම් නොමැති Smartcast වේදිකා: Vizio HD TV හි ස්ථාපනය කර ඇති යෙදුම් කිසිවක් නිකුත් නොවනු ඇත. මෙම උපාංගවල, ඔබේ රූපවාහිනියේ යෙදුම් සෘජුවම යාවත්කාලීන කිරීමට නොහැකි බැවින් යෙදුම් යාවත්කාලීන කිරීමට ඔබේ ස්මාර්ට් ජංගම දුරකථනය, ටැබ්ලටය හෝ පරිගණකය භාවිත කිරීමට සිදුවේ. කෙසේ වෙතත්, ස්ථිරාංග යාවත්කාලීන කළ හැක.
VIA (Vizio අන්තර්ජාල යෙදුම්) TVs
VIA plus:
ඔබට VIA Plus මත යෙදුම් ස්ථාපනය කර මකා දැමිය හැකි වුවද ආකෘති, යෙදුම යාවත්කාලීන කිරීමට ඔබට තවමත් සංවර්ධකයින් මත යැපීමට සිදුවේ.
රූපවාහිනිය යාවත්කාලීන වනු ඇතඅන්තර්ජාල ප්රවේශය ඇති විගස ස්වයංක්රීයව.
VIA TVs:
ඔබට VIA TV හි යෙදුම් ස්ථාපනය කිරීමට, මකා දැමීමට සහ නැවත ස්ථාපනය කිරීමට හැකිය
ඔබට යෙදුම් අතින් යාවත්කාලීන කළ හැක Vizio යෙදුම් ගබඩාව. ස්ථිරාංග යාවත්කාලීන කළ හැකි අතර, එය ස්වයංක්රීයව යෙදුම් යාවත්කාලීන කරයි.
මට හිමි Vizio TV මොනවාද?
ආදර්ශ අංකය සහ අනුක්රමික අංකය ඔබ සතුව ඇති නිශ්චිත රූපවාහිනිය තීරණය කළ හැකි ටැග් දෙක වේ. .
ආදර්ශ අංකය ඔබ සතුව ඇති එම විශේෂිත වෙළෙන්දාගේ රූපවාහිනී වර්ගය හෝ රූපවාහිනියේ අනුවාදය නියෝජනය කරයි.
අනුක්රමික අංකය ඔබේ විශේෂිත රූපවාහිනිය අයත් නිෂ්පාදන ඒකකය නියෝජනය කරන අතර, මෙයද ඇතුළත් වේ. නිෂ්පාදන දිනය, මිලදී ගත් දිනය, සහ මාස 12ක වගකීම් සහතිකය තවමත් සක්රීයයි.
ඔබේ රූපවාහිනිය 2011 ජනවාරියෙන් පසුව මිල දී ගෙන තිබේ නම්, ඔබට TV තිරය මතම රූපවාහිනී තොරතුරු ගෙන ඒමට විකල්පයක් ඇත. දුරස්ථ පාලකය භාවිතා කරමින්.
පැරණි රූපවාහිනී
- ඔබේ දුරස්ථ පාලකයේ, මෙනු බොත්තම ඔබන්න.
- රූපවාහිනී තිරයේ "උදව්" තෝරා OK බොත්තම ඔබන්න ඔබගේ දුරස්ථ පාලකය.
- දැන් "පද්ධති තොරතුරු" වෙත ගොස් ඔබගේ දුරස්ථ පාලකයේ OK ඔබන්න.
පද්ධති තොරතුරු පිටුව ඔබට ඔබේ රූපවාහිනිය පිළිබඳ තොරතුරු ලබා දෙයි. ඔබගේ TV අනුක්රමික අංකය (TVSN) තිරයේ ලැයිස්තුවේ ඉහළින්ම පවතිනු ඇත.
නව රූපවාහිනී
- ඔබගේ දුරස්ථ පාලකයේ මෙනු බොත්තම ඔබන්න.
- "පද්ධතිය" තෝරා OK බොත්තම ඔබන්න.
- දැන් "පද්ධති තොරතුරු" වෙත ගොස් OK බොත්තම ඔබන්න.
අනුක්රමික අංකය සහආදර්ශ අංකය පද්ධති තොරතුරු පිටුවේ ලැයිස්තුගත කර ඇති පළමු අයිතම වනු ඇත.
බලන්න: DIRECTV Genie එක කාමරයක වැඩ නොකරයි: නිවැරදි කරන්නේ කෙසේද?රූපවාහිනී තිරය භාවිතයෙන් අනුක්රමික සහ ආදර්ශ අංක සොයා ගැනීමට නොහැකි නම්, ඔබට මෙම සියලු තොරතුරු ඔබේ රූපවාහිනියේ පිටුපසින් සොයාගත හැක.
ඔබේ රූපවාහිනියේ අනුක්රමික අංකය සහ මාදිලි අංකය ඔබේ රූපවාහිනියේ පිටුපස සුදු පැහැති ස්ටිකර් ටැගයක මුද්රණය කෙරේ.
Vizio TV හි Hulu App යාවත්කාලීන කරන්නේ කෙසේද

එහි පැරණි අනුවාද සඳහා, Hulu එහි සහය නතර කර ඇත. කෙසේ වෙතත්, Hulu තවමත් ඔබේ Vizio ස්මාර්ට් රූපවාහිනිය සමඟ අනුකූලද නැද්ද යන්න ගැන ඔබ කල්පනා කරන්නේ නම්, පිළිතුර ඔව් වේ.
මෑත VIA මාදිලි සඳහා නිර්මාණය කර ඇති Hulu යෙදුමේ නවතම අනුවාදයක් දැන් Vizio හි ස්ථාපනය කළ හැක. සම්භාව්ය Hulu යෙදුම භාවිත කළ හැකි Smart TV.
තවමත්, ඔබට Hulu plus යෙදුම වෙත ප්රවේශ වීමට නොහැකි වනු ඇත.
ඔබේ Vizio ස්මාර්ට් රූපවාහිනියේ ඔබේ Hulu යෙදුම යාවත්කාලීන කිරීම වෙනත් ඕනෑම යෙදුමක් යාවත්කාලීන කිරීම හා සමානයි.
VIA (Vizio අන්තර්ජාල යෙදුම්) යනු Vizio Smart TV සඳහා යෙදුම් එක් කිරීමට සහ යාවත්කාලීන කිරීමට භාවිතා කරන මුල් පද්ධතියයි.
ඔබේ Vizio ස්මාර්ට් හි යෙදුම් යාවත්කාලීන කිරීමට මෙම පියවර අනුගමනය කරන්න TV:
යෙදුම යාවත්කාලීන කිරීමට, ඔබට අවශ්ය වන්නේ එක් එක් යෙදුම ඉවත් කර නැවත ස්ථාපනය කිරීම පමණි.
- ඔබේ දුරස්ථ පාලකයේ VIA බොත්තම ඔබන්න. එය ඔබගේ දුරස්ථ පාලකයේ V බොත්තමක් ලෙස නිරූපණය විය හැක.
- ඔබ යාවත්කාලීන කිරීමට කැමති යෙදුම තෝරා ඔබේ දුරස්ථ පාලකයේ කහ බොත්තම ඔබන්න.
- යාවත්කාලීන විකල්පයක් දිස්වනු ඇත; එය තෝරන්න. එසේ නොවේ නම්, යෙදුම මකන්න තෝරන්න සහ OK ඔබන්න
- ඔබේ තේරීම තහවුරු කරන්නYES තෝරා OK ඔබන්න
- දැන් ඔබේ දුරස්ථ පාලකය ආධාරයෙන් යෙදුම් ගබඩාවට යන්න.
- ඔබ යාවත්කාලීන කිරීමට හෝ නැවත ස්ථාපනය කිරීමට කැමති යෙදුම තේරීමෙන් පසු OK ඔබන්න.
- ස්ථාපනය තෝරන්න
දැන්, ස්ථාපනය සම්පූර්ණ වන තෙක් රැඳී සිටින්න. තවද ඔබගේ Hulu යෙදුම යාවත්කාලීන වනු ඇත.
Vizio SmartCast TV යාවත්කාලීන කරන්නේ කෙසේද
ඔබේ Vizio Smart TV හි ස්ථිරාංග යාවත්කාලීන කිරීම එහි මාදිලි අංකය, එය ක්රියාත්මක වන වේදිකාව සහ දිනය මත රඳා පවතී. නිදහස් කිරීම.
- 2017 සහ පසුව නිකුත් කරන ලද Vizio SmartCast TV සඳහා, යාවත්කාලීන කිරීම් ස්වයංක්රීයව සිදු වේ. යාවත්කාලීන කිරීම අතින් සිදු කළ හැකිය (ඉල්ලීම මත).
- 2016-2017 අතර නිකුත් කරන ලද Vizio SmartCast 4k UHD TV සඳහා, යාවත්කාලීන ස්වයංක්රීයව සිදු කළ හැකි නමුත්, පසුව ඒවා අතින් යාවත්කාලීන කළ හැක.
- Vizio SmartCast HD TV 2016-2017 අතර නිකුත් කර, සහ Vizio VIA සහ amp; 2017 දක්වා නිකුත් කරන ලද VIA plus TV ස්වයංක්රීයව පමණක් යාවත්කාලීන කළ හැක.
Vizio SmartCast TV ස්වයංක්රීයව යාවත්කාලීන කරන්නේ කෙසේද
ඔබේ Vizio Smart TV සබැඳි නම්, එය නිතිපතා යාවත්කාලීන සඳහා පරීක්ෂා කරනු ඇත.
- නව යාවත්කාලීනයක් බාගත කිරීම සඳහා පෝලිම් කරනු ලබන අතර එය නිකුත් කළහොත් රූපවාහිනිය ක්රියා විරහිත කළ පසු ස්ථාපනය කරනු ඇත.
- ක්රියාවලිය අතරතුර රූපවාහිනිය සක්රිය කර ඇත්නම්, යාවත්කාලීනය විරාම කරනු ලබන අතර රූපවාහිනිය ක්රියා විරහිත කළ පසු නැවත ආරම්භ වේ.
- රූපවාහිනිය වූ පසු නව යාවත්කාලීනයක් ස්ථාපනය කර ඇති බවට දැනුම්දීමක් තිරය මත පෙන්වනු ඇතයාවත්කාලීන ක්රියාවලිය අවසන් වූ පසු සක්රිය කර ඇත.
VIZIO Smart TV අතින් යාවත්කාලීන කරන්නේ කෙසේද
ඉතාම මෑත ස්ථිරාංග සහිත Vizio SmartCast TV වලට පමණක් අතින් යාවත්කාලීන විශේෂාංගය භාවිතා කළ හැක.
පහත දැක්වෙන්නේ ඔබගේ Vizio SmartCast TV අතින් යාවත්කාලීන කිරීමේ පියවරයි.
- ඔබගේ TV දුරස්ථ පාලකයේ V නිරූපකය සහිත යතුර ඔබන්න.
- TV SETTINGS මෙනුවෙන්, තෝරන්න SYSTEM.
- දැන් CHECK FOR UPDATES විකල්පය තෝරන්න.
- දැන් රූපවාහිනිය ක්රියාවිරහිත වී යලි ආරම්භ වනු ඇත, යාවත්කාලීන සඳහා පරීක්ෂා කරයි.
- ඔබට ලබා ගත හැකි නව යාවත්කාලීනයක් තිබේ නම් ස්ථාපනය කිරීමට අවශ්ය, තහවුරු කරන්න තෝරන්න සහ ක්රියා පටිපාටිය අවසන් කිරීමට ඉඩ දෙන්න.
- යාවත්කාලීන කිරීම බාගත කිරීමෙන් පසු, රූපවාහිනිය නැවත ආරම්භ වී, යාවත්කාලීනය ස්ථාපනය කර, නැවත ආරම්භ වේ.
- රූපවාහිනිය නැවත ආරම්භ වූ පසු a දෙවන වරට, යාවත්කාලීනය සම්පූර්ණ කර භාවිතයට සූදානම්ය.
USB Drive එකක් භාවිතයෙන් Vizio TV Firmware Manually යාවත්කාලීන කරන්නේ කෙසේද
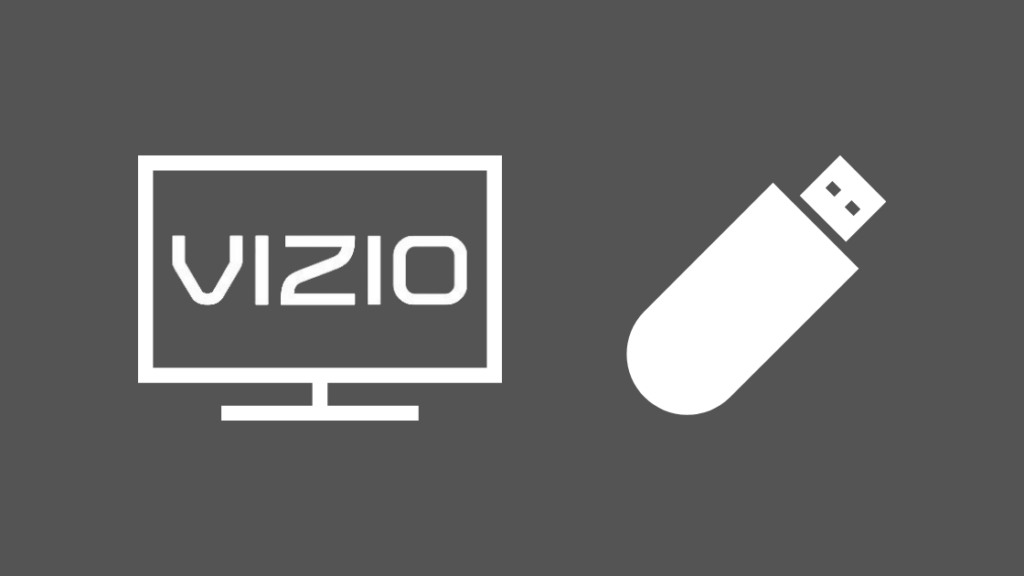
Firmware අතින් යාවත්කාලීන කිරීමට ඔබට USB Drive එකක් අවශ්ය වනු ඇත. මෙම ක්රියාවලිය ආසන්න වශයෙන් විනාඩි 15 ක් ගතවනු ඇත.
- ඔබගේ රූපවාහිනිය සක්රිය කර SETTINGS විවෘත කරන්න.
- Tag Version යටතේ ස්ථිරාංග අනුවාදය පරීක්ෂා කිරීමට SYSTEM තෝරන්න.
- දැන්, Vizio සහාය වෙබ් අඩවියට ගොස් ඔබේ TV මාදිලියේ නවතම සහ යාවත්කාලීන ස්ථිරාංග බාගන්න.
- නිවැරදි ස්ථිරාංග ලබා ගැනීමට SUPPORT වෙත ගොස් ඔබේ TV මාදිලි අංකය ටයිප් කරන්න.
- ස්ථිර මෘදුකාංගය ස්ථාපනය කරන්න.
- දැන් බාගත කළ ගොනුව 'fwsu.img' ලෙස නැවත නම් කරන්න.මෙය ඉඩ දෙයිඑය ස්ථිරාංග රූප ගොනුවක් ලෙස හඳුනා ගැනීමට රූපවාහිනිය.
- බාගත් ගොනුව ඔබේ USB ධාවකයට පිටපත් කර ඔබේ රූපවාහිනිය ක්රියා විරහිත කරන්න.
- දැන්, USB ධාවකය ඔබේ TV එකේ USB slot එකට ඇතුළු කරන්න. රූපවාහිනිය ක්රියාත්මක කරන්න.
- දැන්, නිල් ආලෝකයක් දිස්වනු ඇත, එය USB සහ ස්ථිරාංග රූප ගොනුව ලබාගෙන ඇති බව පෙන්නුම් කරයි.
- නිල් ආලෝකය නිවා දැමූ පසු, රූපවාහිනිය ක්රියා විරහිත කර USB ධාවකය ඉවත් කරන්න.
- දැන් රූපවාහිනිය ක්රියාත්මක කරන්න, සැකසුම් මෙනුව වෙත ගොස්, ඔබ වැඩිපුරම භාවිතා කරන බව සහතික කර ගන්න. මෑත ස්ථිරාංග අනුවාදය.
සැකසීම් වෙත යාමෙන් අනුවාද අංකය පරීක්ෂා කළ හැක> System>Version.
Vizio TV වල Hulu Live ලබා ගන්නේ කෙසේද
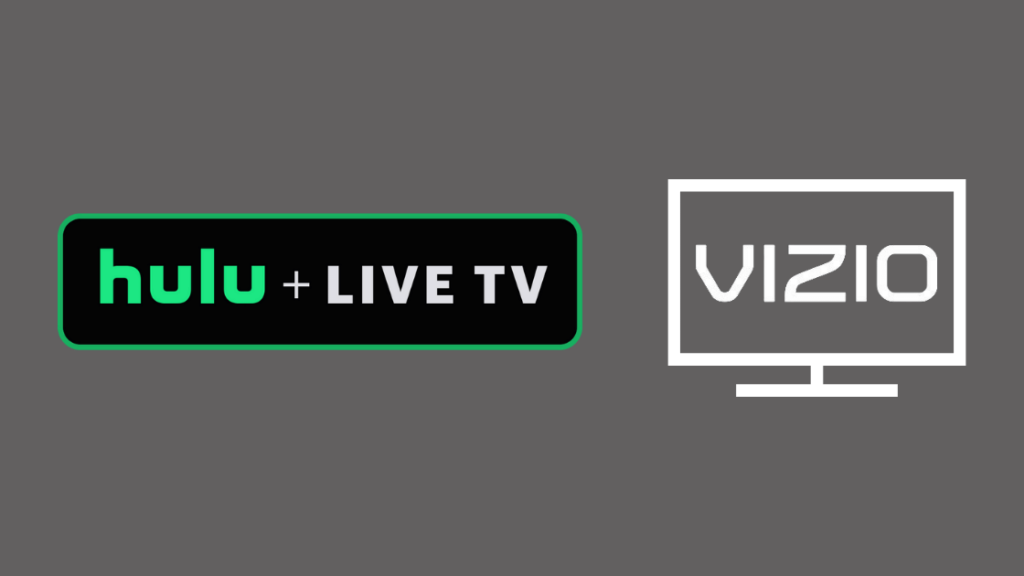
Vizio Smart TV සඳහා, 2017 දී නිකුත් කරන ලද සහ පසුව Hulu Live TV දේශීයව ලබා ගත හැක.
ඊට අමතරව, ඔබට ඔබේ Vizio Smart TV හරහා ප්රවාහ කිරීමට Apple Airplay හෝ Chromecast භාවිතා කළ හැක.
Vizio Smart TV හි Hulu සජීවී යෙදුම ස්ථාපනය කිරීමට
- Hulu හි නිල වෙබ් අඩවිය වෙත ගොස් Hulu Live TV සඳහා ලියාපදිංචි වන්න
- දැන් ඔබේ Vizio Smart TV මත, යන්න මුල් තිරයට
- යෙදුම් ගබඩාව විවෘත කර “Hulu Live TV” සොයන්න
- දැන් “Add to Home” තෝරන්න, එවිට ස්ථාපනය ආරම්භ වේ.
- ස්ථාපනය වූ පසු සම්පුර්ණ කරන්න, පුරනය වීමට ඔබේ Hulu Live TV අක්තපත්ර ඇතුළත් කරන්න
- දැන් ඔබේ Hulu Live TV යෙදුම ප්රවාහ කිරීමට සූදානම්ය
Vizio TV සඳහා Hulu විකල්ප
Hulu, වඩාත්ම ජනප්රිය සහ බහුලව භාවිතා වන ප්රවාහ සේවා වලින් එකක්, නිසැකවම සපයයිපුළුල් පරාසයක ඉල්ලුම සහ සජීවී රූපවාහිනිය.
නමුත් ඔබ Hulu Live TV සඳහා විකල්ප කිහිපයක් සොයන්නේ නම්, Netflix, Prime video, Disney+, Pluto TV, DirecTV ප්රවාහය, Sling TV ඇතුළත් වත්මන් විකල්ප කිහිපයක් , Vidgo, YouTube TV, සහ තවත් දේ.
ඉහත සඳහන් කළ බොහෝමයක් ගෙවුම් සේවා වේ, නමුත් ඔබ නොමිලේ විකල්ප සොයන්නේ නම්, ඔබට Stremio, Crunchyroll, සහ IPFSTube (විවෘත මූලාශ්ර) සලකා බැලිය හැක
සහාය අමතන්න

ඔබේ Vizio Smart TV හි ඔබේ Hulu යෙදුම හෝ වෙනත් යෙදුමක් යාවත්කාලීන කිරීමේදී ඔබට ගැටලුවක් ඇත්නම්, ඔබට ඔවුන්ගේ නිල වෙබ් අඩවියෙන් සහාය සඳහා සම්බන්ධ විය හැක.
බලන්න: DIRECTV හි Freeform යනු කුමන නාලිකාවද?: ඔබ දැනගත යුතු සියල්ලඔබට. අන්තර්ජාලය හරහා පැමිණිල්ලක් ලියාපදිංචි කළ හැකි අතර, ඔවුන්ගේ උපකාරක අංශය ඔබව සම්බන්ධ කර ගනු ඇත.
ඔබට ඔවුන්ගේ ප්රාදේශීය උපකාරක අංකයට ඇමතීමටත් පාරිභෝගික සේවා ඒකකය හා සම්බන්ධ වී පැමිණිල්ල ලියාපදිංචි කිරීමටත් හැකිය.
තබා ගන්න. Vizio TV හි ඔබගේ යෙදුම් යාවත්කාලීන වේ
එබැවින් අවසාන කරුණ නම් Hulu යෙදුම උත්ශ්රේණි කිරීම ඔබගේ උපාංගයට කරදරයක් වී ඇතත්, අප ඉහත සාකච්ඡා කළ පියවර අනුගමනය කිරීමෙන් ඔබට තවමත් සම්භාව්ය Hulu යෙදුම වෙත ප්රවේශ විය හැක.
Hulu මෙන්, ඔබේ මෘදුකාංගය යාවත්කාලීනව තබා ගැනීම අවශ්ය වන්නේ එය ආරක්ෂාව සපයන අතර පරිශීලකයින්ට නව විශේෂාංග සහ විකල්ප ලබා දෙන බැවිනි.
Vizio TVs හි එක් විශිෂ්ට ලක්ෂණයක් වන්නේ ඒවායේ ඇති Chromecast ය.
Chromecast යනු Google හි මාධ්ය ප්රවාහ ඇඩැප්ටරයයි.
Chromecast බිල්ට් සමඟින්, ඔබට ඔබේ ප්රියතම චිත්රපට සහ යෙදුම් ඔබේ රූපවාහිනියට හෝ ස්පීකර් වෙත ඔබේ වෙතින් ප්රවාහ කළ හැක.දුරකථනය, ටැබ්ලටය, හෝ ලැප්ටොප් පරිගණකය.
උදාහරණයක් ලෙස, යල් පැන ගිය Hulu යෙදුමක් ඇති රූපවාහිනියක ඔබේ ප්රියතම සංදර්ශන නැරඹීමට ඔබට ඔබේ ස්මාර්ට් ජංගම දුරකතනයේ සිට රූපවාහිනියට Hulu Chromecast කළ හැක.
ඔබට ලොග් විය හැක. Disney Plus Bundle භාවිතයෙන් Hulu වෙත ඇතුළු වන අතර, ඔබට අඩු දායකත්වයන් නිරීක්ෂණය කිරීමට ඉඩ සලසයි.
ඔබේ Vizio TV දුරස්ථ පාලකය හොඳින් ක්රියා නොකරන්නේ නම්, ඔබට එය ඔබගේ Vizio Smart TV සඳහා විශ්වීය දුරස්ථ පාලකයක් මඟින් ප්රතිස්ථාපනය කළ හැක.
ඔබට කියවීමද රසවිඳිය හැක:
- Vizio TV Stuck Downloading Updates: මිනිත්තු කිහිපයකින් නිවැරදි කරන්නේ කෙසේද
- අන්තර්ජාලයක් ලබා ගන්නේ කෙසේද Vizio TV හි බ්රව්සරය: පහසු මාර්ගෝපදේශය
- Vizio TV ශබ්දය නමුත් පින්තූරයක් නැත: Hulu Activate ක්රියා නොකරයි නිවැරදි කරන්නේ කෙසේද: සවි කරන්නේ කෙසේද තත්පර
- Hulu Fast Forward Glitch: මිනිත්තු කිහිපයකින් නිවැරදි කරන්නේ කෙසේද
නිතර අසන ප්රශ්න
ඔබට යෙදුම් යාවත්කාලීන කළ හැකිද Vizio Smart TV?
යෙදුම් යාවත්කාලීන කිරීම කළ හැක්කේ VIA Smart TV වල පමණි. Vizio Smartcast TV වලද එයම කළ නොහැක.
මගේ Vizio Smart TV හි Hulu යළි පිහිටුවන්නේ කෙසේද?
ඔබේ Vizio TV හි Hulu/clear cache යළි පිහිටුවීමට ඔබේ දුරස්ථ පාලකයේ මෙනුව ඔබන්න. දැන් පද්ධති වෙත සංචාලනය කරන්න >Reset >Admin.
දැන් clear memory තෝරා pin එක ඇතුලත් කරන්න. හැඹිලිය හිස් කිරීමට හරි තෝරන්න.
මගේ Vizio TV හි යෙදුම් එකතු කරන්නේ කෙසේද?
VIA Plus සහ VIA වේදිකා මත ක්රියාත්මක වන VIZIO Smart TV ඔබට යෙදුම් ස්ථාපනය කිරීමට ඉඩ සලසන එකම ඒවා වේ.
ඔබට ඔබගේ VIA TV වෙත යෙදුම් ස්ථාපනය කළ හැක

