Vizio TV တွင် Hulu အက်ပ်ကို အပ်ဒိတ်လုပ်နည်း- ကျွန်ုပ်တို့ သုတေသနပြုခဲ့သည်။
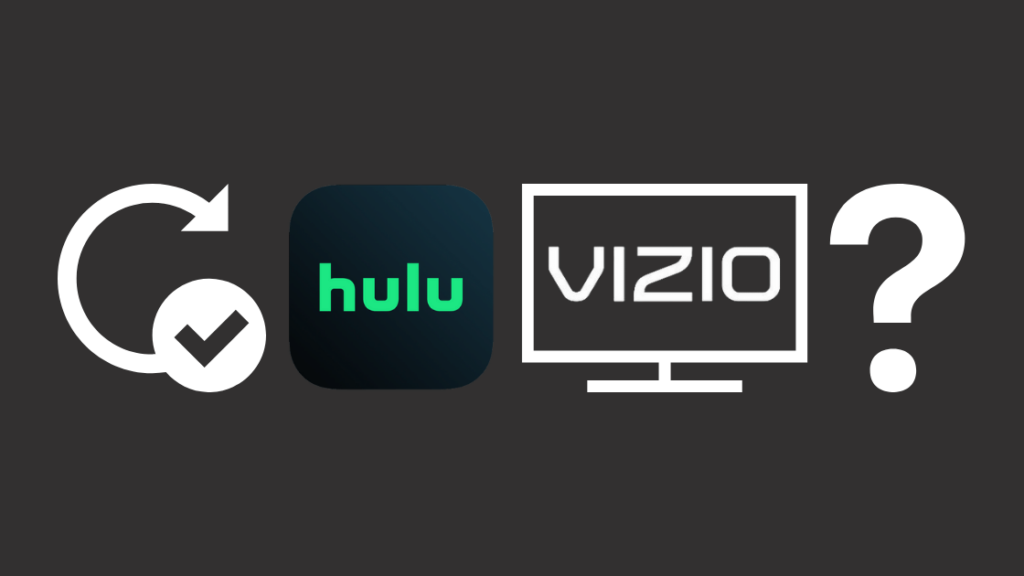
မာတိကာ
ကျွန်ုပ်သည် Vizio TV ကို တတ်နိုင်သောစျေးနှုန်းဖြင့် ရှာဖွေနေသည့် အင်္ဂါရပ်များကို ပေးဆောင်သောကြောင့် Vizio TV ကို အချိန်အတော်ကြာအောင် အသုံးပြုခဲ့သည်။
နာမည်ကြီး Hulu ရှိရှိုးများကို ကြည့်ရှုရန် ၎င်းကို အသုံးပြုနေပါသည်။ ကြည့်ရှုလိုသည့် ရုပ်ရှင်များနှင့် ရှိုးများပါရှိသော တိုက်ရိုက်ထုတ်လွှင့်ခြင်းဝန်ဆောင်မှုကို တွင်ကျယ်စွာအသုံးပြုပါသည်။
မကြာသေးမီက ကျွန်ုပ်သည် နာရီအတော်ကြာ အလုပ်လုပ်ခဲ့ပြီး အိမ်ပြန်လာကာ ဆိုဖာပေါ်မှခုန်တက်ကာ တစ်ခုခုကြည့်ရန် TV ကိုဖွင့်ထားသည်ကို နှစ်သက်ပါသည်။ Hulu တွင်။
သို့သော် တစ်နေ့တွင်၊ Hulu သည် ကျွန်ုပ်၏ Vizio TV တွင် အလုပ်မလုပ်တော့သည်ကို သတိပြုမိသည်။ ဘယ်လိုပြန်ပြီးအလုပ်လုပ်ရမယ်ဆိုတာ မသေချာတဲ့အတွက် အွန်လိုင်းပေါ်တက်ခဲ့ပါတယ်။
Reddit မှာ အလားတူပို့စ်အချို့ကိုဖတ်ပြီးနောက် Hulu အက်ပ်ကို အပ်ဒိတ်လုပ်ဖို့လိုအပ်ကြောင်း နိဂုံးချုပ်လိုက်ရပါတယ်။
ကြည့်ပါ။: Paramount+ Samsung TV တွင် အလုပ်မလုပ်ဘူးလား။ ငါဘယ်လိုပြင်ထားလဲ။Vizio TV တွင် Hulu အက်ပ်ကို အပ်ဒိတ်လုပ်ရန် နည်းလမ်းအားလုံးကို လေ့လာပြီးနောက်၊ ကျွန်ုပ်လေ့လာသိရှိထားသည်များကို ဤပြည့်စုံသောဆောင်းပါးတွင် စုစည်းထားပါသည်။
Vizio TV ရှိ Hulu အက်ပ်ကို အပ်ဒိတ်လုပ်ရန် VIA ခလုတ်ကို နှိပ်ပါ။ သင်၏အဝေးထိန်း၊ Hulu အက်ပ်ကိုရွေးချယ်ပြီး သင်၏အဝေးထိန်းခလုတ်ပေါ်ရှိ အဝါရောင်ခလုတ်ကို နှိပ်ပါ။ ၎င်းသည် အလုပ်မလုပ်ပါက အက်ပ်ကို ပြန်ဖြုတ်ပြီး ပြန်လည်ထည့်သွင်းပါ။
သင်၏ Vizio TV ၏ မော်ဒယ်ကို ခွဲခြားနည်း၊ သင့် Vizio TV Firmware ကို ကိုယ်တိုင် အပ်ဒိတ်လုပ်နည်း နှင့် အခြားရွေးချယ်စရာများကို ကျွန်တော်လည်း လေ့လာဖူးပါသည်။ Vizio TV အတွက် Hulu သို့။
Vizio TV ရှိ Hulu အက်ပ်ကို အဘယ်ကြောင့် အပ်ဒိတ်လုပ်ရန် လိုအပ်သနည်း။
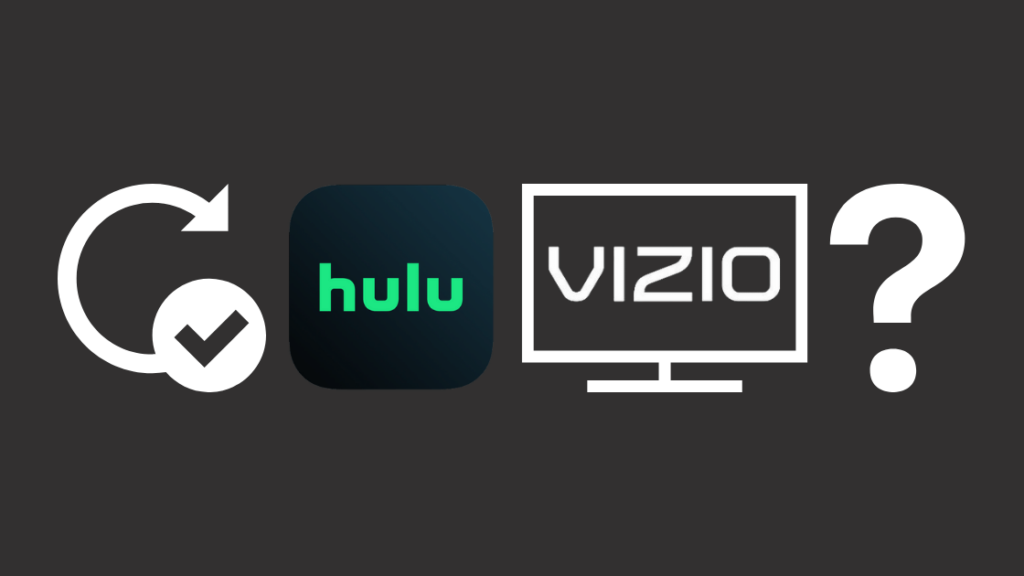
သင့်စမတ်ဖုန်းရှိ အခြားအက်ပ်များကဲ့သို့ပင်၊ တီဗီရှိ အက်ပ်များကို အပ်ဒိတ်လုပ်ခြင်းသည် သုံးစွဲသူအတွေ့အကြုံကို ပိုမိုကောင်းမွန်အောင် ကူညီပေးနိုင်ပါသည်။ လုံခြုံရေး။
ဤဆောင်းပါးကို သင်ဖတ်နေပါက Hulu ကို သင် သတိပြုမိပြီးဖြစ်ပေမည်။Vizio App Store လုပ်ဆောင်ချက်။
သင်၏ အဝေးထိန်းကို အသုံးပြု၍ V ခလုတ်ကို နှိပ်ပါ > ချိတ်ဆက်ထားသော TV Store > အက်ပ်များအားလုံး > ထည့်ရန် > OK> 'Install App' သည် များသောအားဖြင့် စခရင်၏ ဘယ်ဘက်အောက်ပိုင်း၌ တည်ရှိနေပါသည်။
Hulu သည် ကျွန်ုပ်၏ Vizio Smart TV တွင် အဘယ်ကြောင့် အလုပ်မလုပ်သနည်း။
Hulu က ၎င်း၏ Hulu plus အက်ပ်သို့ အဆင့်မြှင့်တင်မှုကြောင့် အချို့သောစက်ပစ္စည်းများသည် ၎င်းတို့၏ဝန်ဆောင်မှုများကို ဆက်လက်အသုံးပြုနိုင်တော့မည် မဟုတ်သော်လည်း ဂန္ထဝင် Hulu အက်ပ်ကို သင်ဝင်ရောက်ခွင့်ရရှိဆဲဖြစ်သည်။
အက်ပ်ကို ဖြုတ်ပြီး ပြန်လည်ထည့်သွင်းခြင်းသည် သင်၏ Vizio Smart TV တွင် သင်၏ Hulu ကို အပ်ဒိတ်လုပ်နိုင်ပါသည်။
Hulu Live ကို Vizio Smart TV တွင် ရနိုင်ပါသလား။
ဟုတ်ပါသည်၊ သင်သည် သင်၏ Vizio Smart TV တွင် Hulu တိုက်ရိုက် ဝင်ရောက်ကြည့်ရှုနိုင်ပါသည်။
- သင်၏ Vizio Smart TV တွင် အက်ပ်စတိုးကိုဖွင့်ပြီး Hulu တိုက်ရိုက် TV ကိုရှာဖွေပါ။
- ယခု အက်ပ်ကိုရွေးချယ်ပြီး “အိမ်သို့ထည့်ရန်” ကိုနှိပ်ပါ။
- တပ်ဆင်မှုပြီးသွားသောအခါ အက်ပ်သို့ လော့ဂ်အင်ဝင်ပါ။
ယခု သင်သည် သင်၏ Vizio TV တွင် Hulu Live ကို တိုက်ရိုက်ကြည့်ရှုနိုင်ပါပြီ။<၁>သင့် TV တွင် အလုပ်မလုပ်တော့ပါ။
Vizio သည် ၎င်းတို့၏တရားဝင်ဝဘ်ဆိုဒ်တွင် ဤပြဿနာကို ဖြေရှင်းထားပြီးဖြစ်သည်။
Vizio မှ Hulu Plus အား Vizio VIA စက်အချို့တွင် ရရှိနိုင်တော့မည်မဟုတ်ကြောင်း Vizio မှပြောကြားခဲ့သည်။
၎င်းသည် Hulu ၏ Hulu Plus အက်ပ်အတွက် မကြာသေးမီက အပ်ဒိတ်တစ်ခုကြောင့် ဖြစ်သည်။
၎င်းသည် လက်တွေ့အားဖြင့် လျှပ်စစ်ရောင်းချသူတိုင်း (Samsung၊ LG၊ စသည်ဖြင့်) ထံမှ gadget အများအပြားကို သက်ရောက်မှုရှိသည်။
ဆိုလိုသည်မှာ Vizio TV သို့မဟုတ် Hulu အက်ပ်တွင် လုပ်ဆောင်နိုင်သော ပြဿနာတစ်စုံတစ်ရာ မရှိပါ။
၎င်းတို့တွင် ၎င်းတို့၏ ဝဘ်ဆိုက်တွင် ဖော်ပြထားသော Hulu အက်ပ်ကို မပံ့ပိုးတော့သည့် TV မော်ဒယ်များရှိသည်။
Vizio Smart TV အမျိုးအစားများ
VIZIO စမတ် TV အမျိုးအစား နှစ်မျိုးရှိသည်။
Vizio စမတ်ကာစ်တီဗီများ
- အက်ပ်များဖြင့် စမတ်ကာစ်ပလပ်ဖောင်းများ- ဤမော်ဒယ်များသည် ပါ၀င်သည့်အက်ပ်များဖြင့် ပါ၀င်လာပြီး ပေါင်းထည့်ခြင်း သို့မဟုတ် မည်သည့်အက်ပ်များကိုမဆို ကိုယ်တိုင်အပ်ဒိတ်လုပ်၍မရပါ။ ဝန်ဆောင်မှုပေးသူမှ ဆာဗာပေါ်တွင် အသစ်ထွက်ဗားရှင်းများကို ထုတ်ပေးပြီး အက်ပ်များသည် ၎င်းတို့ကို စတင်သောအခါတွင် အလိုအလျောက် အပ်ဒိတ်လုပ်မည်ဖြစ်သည်။
- အက်ပ်များမပါသည့် Smartcast ပလပ်ဖောင်းများ- Vizio HD TV တွင် ထည့်သွင်းထားသည့် မည်သည့်အက်ပ်မှ ထွက်ရှိမည်မဟုတ်ပါ။ သင့် TV ရှိ အက်ပ်များကို တိုက်ရိုက် အပ်ဒိတ်လုပ်ရန် မဖြစ်နိုင်သောကြောင့် ဤစက်ပစ္စည်းများတွင် အက်ပ်များကို အပ်ဒိတ်လုပ်ရန် သင့်စမတ်ဖုန်း၊ တက်ဘလက် သို့မဟုတ် PC ကို အသုံးပြုရပါမည်။ သို့သော်၊ Firmware ကို အပ်ဒိတ်လုပ်နိုင်ပါသည်။
VIA (Vizio Internet Apps) TVs
VIA plus-
VIA Plus တွင် အက်ပ်များကို ထည့်သွင်းနိုင်ပြီး ဖျက်နိုင်သော်လည်း၊ မော်ဒယ်များ၊ အက်ပ်ကို အပ်ဒိတ်လုပ်ရန် ဆော့ဖ်ဝဲရေးဆွဲသူများအပေါ်တွင် မူတည်နေသေးသည်။
TV သည် အပ်ဒိတ်လုပ်မည်ဖြစ်သည်။၎င်းတွင်အင်တာနက်အသုံးပြုနိုင်သည်နှင့်တပြိုင်နက် အလိုအလျောက်ဖြစ်သည်။
VIA TV များ-
သင်သည် VIA TV တွင် အက်ပ်များကို ထည့်သွင်း၊ ဖျက်ကာ ပြန်လည်ထည့်သွင်းနိုင်သည်
အက်ပ်များမှ သင်ကိုယ်တိုင် အပ်ဒိတ်လုပ်နိုင်ပါသည်။ Vizio အက်ပ်စတိုး။ အက်ပ်များကို အလိုအလျောက် အပ်ဒိတ်လုပ်မည့် ဖာမ်းဝဲလ်ကို အပ်ဒိတ်လုပ်နိုင်ပါသည်။
မည်သည့် Vizio TV ကို ကျွန်ုပ်ပိုင်ဆိုင်သနည်း။
မော်ဒယ်နံပါတ်နှင့် အမှတ်စဉ်နံပါတ်များသည် သင့်တွင်ရှိသော သီးခြား TV ကို ဆုံးဖြတ်နိုင်သည့် တဂ်နှစ်ခုဖြစ်သည်။ .
မော်ဒယ်နံပါတ်သည် သင့်တွင်ရှိသော ထိုရောင်းချသူ၏ TV အမျိုးအစား သို့မဟုတ် တီဗီဗားရှင်းကို ကိုယ်စားပြုပါသည်။
နံပါတ်စဉ်နံပါတ်သည် သင့်တီဗီပိုင်ဆိုင်သည့် ထုတ်လုပ်မှုယူနစ်ကို ကိုယ်စားပြုသော်လည်း ၎င်းတွင်လည်း ပါဝင်သည် ထုတ်လုပ်သည့်ရက်စွဲ၊ ဝယ်ယူသည့်ရက်စွဲနှင့် 12 လအာမခံသည် အသက်ဝင်နေသေးသည်ဖြစ်စေ။
သင်၏ TV ကို 2011 ခုနှစ် ဇန်နဝါရီလနောက်ပိုင်းတွင် ဝယ်ယူပါက၊ TV ဖန်သားပြင်ပေါ်တွင် တီဗီအချက်အလက်ကို ချက်ချင်းဖော်ပြရန် ရွေးချယ်ခွင့်ရှိသည်။ အဝေးထိန်းခလုတ်ကို အသုံးပြုခြင်း။
ရှေးဟောင်း TV များ
- သင့်အဝေးထိန်းတွင် မီနူးခလုတ်ကို နှိပ်ပါ။
- တီဗီဖန်သားပြင်ပေါ်ရှိ “အကူအညီ” ကို ရွေးပြီး OK ခလုတ်ကို နှိပ်ပါ။ သင်၏အဝေးထိန်း။
- ယခု “စနစ်အချက်အလက်” သို့သွား၍ သင့်အဝေးထိန်းခလုတ်တွင် OK ကိုနှိပ်ပါ။
စနစ်အချက်အလက်များ စာမျက်နှာသည် သင့် TV နှင့်ပတ်သက်သည့် အချက်အလက်များကို ပေးပါသည်။ သင့် TV အမှတ်စဉ်နံပါတ် (TVSN) သည် စခရင်ပေါ်ရှိ စာရင်း၏ထိပ်တွင် ရှိနေပါမည်။
အသစ်သော TV များ
- သင့်အဝေးထိန်းရှိ မီနူးခလုတ်ကို နှိပ်ပါ။
- “System” ကိုရွေးချယ်ပြီး OK ခလုတ်ကိုနှိပ်ပါ။
- ယခု “Systems information” သို့သွား၍ OK ခလုတ်ကိုနှိပ်ပါ။
နံပါတ်နှင့်မော်ဒယ်နံပါတ်သည် စနစ်အချက်အလက်များ စာမျက်နှာတွင် ဖော်ပြထားသော ပထမဆုံးအရာများ ဖြစ်လိမ့်မည်။
အမှတ်စဉ်နှင့် မော်ဒယ်နံပါတ်များကို ရှာဖွေရန် TV စခရင်ကို အသုံးပြု၍ မဖြစ်နိုင်ပါက၊ ဤအချက်အလက်အားလုံးကို သင့် TV နောက်ကျောတွင် ရှာတွေ့နိုင်ပါသည်။
သင့် TV ၏ အမှတ်စဉ်နံပါတ်နှင့် မော်ဒယ်နံပါတ်ကို သင့် TV နောက်ကျောရှိ အဖြူရောင်စတစ်ကာတဂ်တွင် ရိုက်နှိပ်မည်ဖြစ်သည်။
Vizio TV ရှိ Hulu အက်ပ်ကို အပ်ဒိတ်လုပ်နည်း

၎င်း၏ ဗားရှင်းအဟောင်းများအတွက် Hulu သည် ၎င်း၏ ပံ့ပိုးမှုကို ရပ်တန့်ထားသည်။ သို့သော်လည်း Hulu သည် သင်၏ Vizio စမတ်တီဗီနှင့် တွဲဖက်အသုံးပြုနိုင်ခြင်း ရှိ၊ မရှိ တွေးတောနေပါက အဖြေမှာ ဟုတ်ပါသည်။
မကြာသေးမီက VIA မော်ဒယ်များအတွက် ဒီဇိုင်းထုတ်ထားသော Hulu အက်ပ်၏ ဗားရှင်းအသစ်ကို Vizio တွင် ယခု ထည့်သွင်းနိုင်ပြီဖြစ်သည်။ ဂန္ထဝင် Hulu အက်ပ်ကို အသုံးပြုနိုင်သည့် စမတ်တီဗီများ။
သို့တိုင် သင်သည် Hulu plus အက်ပ်ကို ဝင်ရောက်အသုံးပြုနိုင်တော့မည် မဟုတ်ပါ။
သင်၏ Vizio စမတ်တီဗီတွင် သင်၏ Hulu အက်ပ်ကို အပ်ဒိတ်လုပ်ခြင်းသည်၊ အခြားအက်ပ်များကို အပ်ဒိတ်လုပ်ခြင်းကဲ့သို့ပင်။
VIA (Vizio Internet Apps) သည် Vizio Smart TV များအတွက် အက်ပ်များကို ထည့်သွင်းခြင်းနှင့် အပ်ဒိတ်လုပ်ရန်အတွက် အသုံးပြုသည့် မူရင်းစနစ်ဖြစ်သည်။
သင်၏ Vizio စမတ်တွင် အက်ပ်များကို အပ်ဒိတ်လုပ်ရန် ဤအဆင့်များကို လိုက်နာပါ TV-
အက်ပ်ကို အပ်ဒိတ်လုပ်ရန်၊ သင်သည် အက်ပ်တစ်ခုစီကို ဖယ်ရှားပြီး ပြန်လည်ထည့်သွင်းရန်သာ လိုအပ်သည်။
- သင်၏ အဝေးထိန်းရှိ VIA ခလုတ်ကို နှိပ်ပါ။ ၎င်းကို သင့်အဝေးထိန်းရှိ V ခလုတ်အဖြစ် ကိုယ်စားပြုနိုင်သည်။
- သင်အပ်ဒိတ်လုပ်လိုသောအက်ပ်ကို ရွေးပြီး သင့်အဝေးထိန်းခလုတ်ပေါ်ရှိ အဝါရောင်ခလုတ်ကို နှိပ်ပါ။
- အပ်ဒိတ်ရွေးချယ်စရာတစ်ခု ပေါ်လာပါမည်။ ၎င်းကိုရွေးချယ်ပါ။ မဟုတ်ပါက အက်ပ်ကိုဖျက်မည်ကို ရွေးပြီး OK ကိုနှိပ်ပါ
- သင့်ရွေးချယ်မှုကို အတည်ပြုပါ။YES ကိုရွေးချယ်ပြီး OK ကိုနှိပ်ပါ
- ယခုသင့်အဝေးထိန်း၏အကူအညီဖြင့် အက်ပ်စတိုးသို့သွားပါ။
- သင်အပ်ဒိတ်လုပ်လိုသော သို့မဟုတ် ပြန်လည်ထည့်သွင်းလိုသောအက်ပ်ကိုရွေးချယ်ပြီးနောက် OK ကိုနှိပ်ပါ။
- install
ယခု install ကိုရွေးပါ၊ တပ်ဆင်မှုပြီးသွားသည်အထိစောင့်ပါ။ သင်၏ Hulu အက်ပ်ကို အပ်ဒိတ်လုပ်ပါမည်။
Vizio SmartCast TV ကို အပ်ဒိတ်လုပ်နည်း
သင်၏ Vizio စမတ်တီဗီတွင် ဖာမ်ဝဲအပ်ဒိတ်သည် ၎င်း၏မော်ဒယ်နံပါတ်၊ ၎င်းတွင်အသုံးပြုနေသည့် ပလပ်ဖောင်းနှင့် ရက်စွဲတို့အပေါ် မူတည်ပါသည်။ လွှတ်။
- 2017 နှင့် နောက်ပိုင်းတွင် ထွက်ရှိခဲ့သော Vizio SmartCast TV များအတွက်၊ အပ်ဒိတ်များကို အလိုအလျောက် လုပ်ဆောင်ပါသည်။ အပ်ဒိတ်ကို ကိုယ်တိုင် (တောင်းဆိုမှုအရ) လုပ်ဆောင်နိုင်သည်။
- 2016-2017 ခုနှစ်အတွင်း ထွက်ရှိခဲ့သော Vizio SmartCast 4k UHD TV များအတွက်၊ အပ်ဒိတ်များကို အလိုအလျောက် လုပ်ဆောင်နိုင်သော်လည်း ၎င်းတို့ကို နောက်ပိုင်းတွင် ကိုယ်တိုင် အပ်ဒိတ်လုပ်နိုင်ပါသည်။
- Vizio SmartCast HD TV များသည် 2016-2017 ခုနှစ်အတွင်း ထွက်ရှိလာပြီး၊ Vizio VIA & 2017 ခုနှစ်အထိထွက်ရှိထားသည့် VIA ပေါင်း TV များကိုသာ အလိုအလျောက် အပ်ဒိတ်လုပ်နိုင်ပါသည်။
Vizio SmartCast TV ကို အလိုအလျောက် အပ်ဒိတ်လုပ်နည်း
သင်၏ Vizio Smart TV အွန်လိုင်းဖြစ်ပါက၊ ၎င်းသည် အပ်ဒိတ်များကို ပုံမှန်စစ်ဆေးပေးပါမည်။
- အပ်ဒိတ်အသစ်တစ်ခုကို ဒေါင်းလုဒ်လုပ်ပြီး ထည့်သွင်းရန် တန်းစီနေမည်ဖြစ်ပြီး တီဗီကို ထုတ်လွှင့်ပါက တီဗီကို ပိတ်လိုက်ပါမည်။
- လုပ်ဆောင်နေစဉ်အတွင်း TV ကို ဖွင့်ထားပါက၊ အပ်ဒိတ်ကို ခေတ္တရပ်ထားမည်ဖြစ်ပြီး TV ကို ပိတ်လိုက်သည်နှင့် ပြန်လည်စတင်မည်ဖြစ်သည်။
- တီဗီသည် အပ်ဒိတ်အသစ်တစ်ခုကို ထည့်သွင်းပြီးသည်နှင့် အကြောင်းကြားချက်တစ်ခု ပြသသွားမည်ဖြစ်သည်။အပ်ဒိတ်လုပ်ငန်းစဉ်ပြီးပါက ဖွင့်ထားသည်။
VIZIO Smart TV ကို ကိုယ်တိုင်မွမ်းမံနည်း
နောက်ဆုံးပေါ် Firmware ပါရှိသည့် Vizio SmartCast TV များသာလျှင် manual update feature ကို အသုံးပြုနိုင်ပါသည်။
အောက်ပါတို့သည် သင်၏ Vizio SmartCast TV များကို ကိုယ်တိုင်မွမ်းမံပြင်ဆင်ရန် အဆင့်များဖြစ်သည်။
- သင့် TV အဝေးထိန်းခလုတ်ပေါ်ရှိ V အိုင်ကွန်ဖြင့် သော့ကို နှိပ်ပါ။
- တီဗွီ ဆက်တင်များ မီနူးမှ ရွေးပါ စနစ်။
- ယခု အပ်ဒိတ်များအတွက် စစ်ဆေးရန် ရွေးစရာကို ရွေးပါ။
- ယခု TV သည် ပိတ်ပြီး ပြန်လည်စတင်မည်ဖြစ်ပြီး အပ်ဒိတ်များအတွက် စစ်ဆေးနေပါသည်။
- သင်ရရှိနိုင်သော အပ်ဒိတ်အသစ်တစ်ခုရှိပါက၊ ထည့်သွင်းလိုသည်၊ အတည်ပြုရွေးချယ်ပြီး လုပ်ထုံးလုပ်နည်းကို အပြီးသတ်ရန် ခွင့်ပြုပါ။
- အပ်ဒိတ်ကို ဒေါင်းလုဒ်လုပ်ပြီးနောက်၊ တီဗွီသည် ပြန်လည်စတင်မည်၊ အပ်ဒိတ်ကို ထည့်သွင်းပြီး ပြန်လည်စတင်မည်ဖြစ်သည်။
- တစ်ခုအတွက် TV ပြန်လည်စတင်ပြီးနောက်၊ ဒုတိယ အကြိမ်၊ အပ်ဒိတ် ပြီးမြောက်ပြီး အသုံးပြုရန် အသင့်ဖြစ်ပါပြီ။
USB Drive ကိုအသုံးပြု၍ Vizio TV Firmware ကို ကိုယ်တိုင် အပ်ဒိတ်လုပ်နည်း
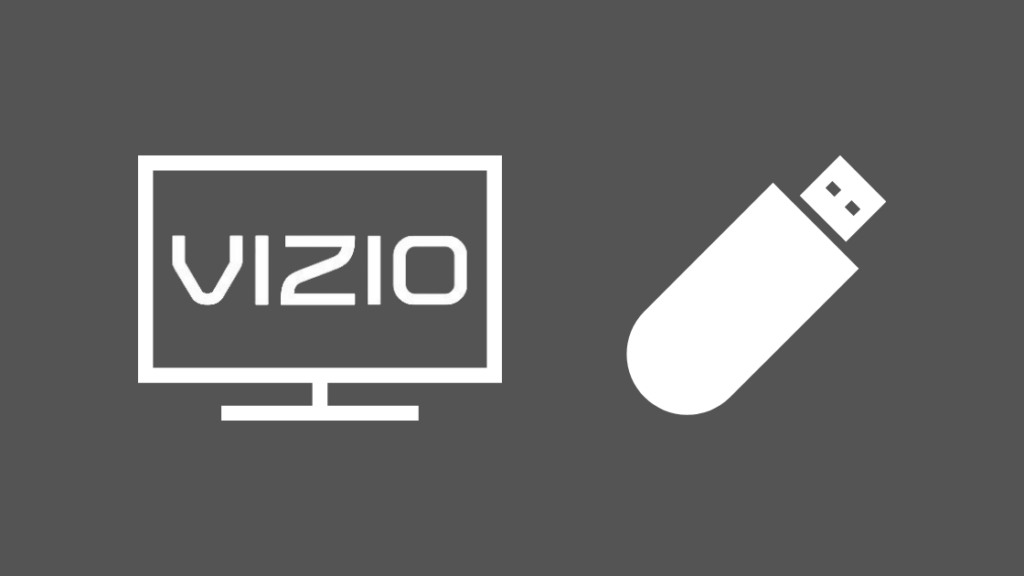
Firmware ကို ကိုယ်တိုင်မွမ်းမံရန် USB Drive တစ်ခု လိုအပ်ပါမည်။ ဤလုပ်ငန်းစဉ်သည်ခန့်မှန်းခြေအားဖြင့် 15 မိနစ်ခန့်ကြာလိမ့်မည်။
- သင့် TV ကိုဖွင့်ပြီး SETTINGS ကိုဖွင့်ပါ။
- တက်ဂ်ဗားရှင်းအောက်ရှိ Firmware ဗားရှင်းကို စစ်ဆေးရန် SYSTEM ကိုရွေးချယ်ပါ။
- ယခု၊ Vizio ပံ့ပိုးမှုဝဘ်ဆိုက်သို့ သွားကာ သင့် TV မော်ဒယ်၏ နောက်ဆုံးထွက်နှင့် မွမ်းမံထားသော ဆော့ဖ်ဝဲကို ဒေါင်းလုဒ်လုပ်ပါ။
- SUPPORT သို့သွား၍ မှန်ကန်သော Firmware ရရှိရန် သင့် TV မော်ဒယ်နံပါတ်ကို ရိုက်ထည့်ပါ။
- ဖမ်ဝဲကို ထည့်သွင်းပါ။
- ယခု ဒေါင်းလုဒ်လုပ်ထားသော ဖိုင်ကို 'fwsu.img' သို့ အမည်ပြောင်းပါ။၎င်းက ခွင့်ပြုသည်Firmware ရုပ်ပုံဖိုင်အဖြစ် အသိအမှတ်ပြုရန် TV။
- ဒေါင်းလုဒ်လုပ်ထားသော ဖိုင်ကို သင်၏ USB ဒရိုက်ဗ်သို့ ကူးယူပြီး သင့် TV ကို ပါဝါပိတ်ပါ။
- ယခု၊ သင့် TV ရှိ USB အပေါက်ထဲသို့ USB ဒရိုက်ကို ထည့်သွင်းပါ။ ပြီးလျှင် TV ကိုဖွင့်ပါ။
- ယခု USB နှင့် firmware ရုပ်ပုံဖိုင်ကို ကောက်ယူလိုက်ကြောင်း ညွှန်ပြသော အပြာရောင်အလင်းတန်းတစ်ခု ပေါ်လာပါမည်။
- အပြာရောင်မီးပိတ်သွားသည်နှင့် တီဗွီကိုပိတ်ပြီး USB ဒရိုက်ကိုထုတ်လိုက်ပါ။
- ယခု TV ကိုဖွင့်ပါ၊ ဆက်တင်မီနူးသို့သွားကာ သင်အများဆုံးအသုံးပြုနေကြောင်း သေချာပါစေ။ မကြာသေးမီက firmware ဗားရှင်း။
ဆက်တင်များသို့သွားခြင်းဖြင့် ဗားရှင်းနံပါတ်ကို စစ်ဆေးနိုင်သည်> စနစ်>ဗားရှင်း။
Vizio TV များတွင် Hulu တိုက်ရိုက်ရယူနည်း
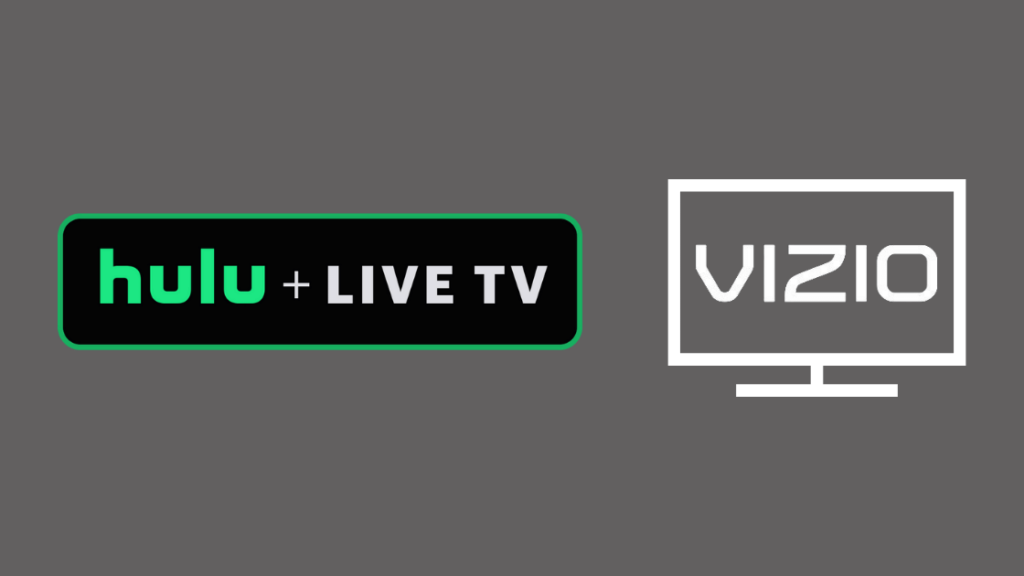
Vizio Smart TV များအတွက် 2017 နှင့် နောက်ပိုင်းတွင် ထွက်ရှိခဲ့သော Hulu Live TV များကို မူရင်းအတိုင်း ရရှိနိုင်ပါသည်။
ထို့ပြင်၊ သင်သည် သင်၏ Vizio Smart TV မှတဆင့် တိုက်ရိုက်ထုတ်လွှင့်ရန် Apple Airplay သို့မဟုတ် Chromecast ကို အသုံးပြုနိုင်သည်။
Vizio Smart TV တွင် Hulu တိုက်ရိုက်အက်ပ်ကို ထည့်သွင်းရန်
- Hulu ၏တရားဝင်ဝဘ်ဆိုဒ်သို့သွားပြီး Hulu Live TV အတွက် အကောင့်ဖွင့်ပါ
- ယခု သင်၏ Vizio Smart TV တွင် သွားပါ၊ ပင်မစခရင်သို့
- အက်ပ်စတိုးကိုဖွင့်ပြီး “Hulu Live TV” ကိုရှာပါ
- ယခု “အိမ်သို့ထည့်ပါ” ကိုရွေးချယ်ပါ တပ်ဆင်မှုစတင်ပါမည်။
- တပ်ဆင်ပြီးသည်နှင့် ပြီးပါပြီ၊ အကောင့်ဝင်ရန် သင်၏ Hulu Live TV အထောက်အထားများကို ထည့်သွင်းပါ
- ယခုအခါတွင် သင်၏ Hulu Live TV အက်ပ်သည် တိုက်ရိုက်ထုတ်လွှင့်ရန် အသင့်ဖြစ်နေပါပြီ
Vizio TVs အတွက် Hulu Alternatives
Hulu၊ ရေပန်းအစားဆုံးနှင့် အသုံးများသော streaming ဝန်ဆောင်မှုများထဲမှ တစ်ခု သေချာပါသည်။လိုအပ်သလောက်နှင့် တိုက်ရိုက်ထုတ်လွှင့်သည့် TV အများအပြား။
သို့သော် Hulu Live TV အတွက် အခြားရွေးချယ်စရာအချို့ကို သင်ရှာဖွေနေပါက၊ လက်ရှိရွေးချယ်စရာအချို့မှာ Netflix၊ အထူးဗီဒီယို၊ Disney+၊ Pluto TV၊ DirecTV တိုက်ရိုက်ထုတ်လွှင့်မှု၊ Sling TV ၊ Vidgo၊ YouTube TV နှင့် အခြားအရာများ။
အထက်ဖော်ပြပါ အများစုသည် အခပေးဝန်ဆောင်မှုများဖြစ်သည်၊ သို့သော် သင်သည် အခမဲ့အခြားရွေးချယ်စရာများကို ရှာဖွေနေပါက၊ Stremio၊ Crunchyroll နှင့် IPFSTube (open source)
ကို သင်ထည့်သွင်းစဉ်းစားနိုင်ပါသည်။အကူအညီကို ဆက်သွယ်ပါ

သင်၏ Hulu အက်ပ် သို့မဟုတ် သင်၏ Vizio Smart TV ပေါ်ရှိ အခြားအက်ပ်များကို အပ်ဒိတ်လုပ်ရာတွင် အခက်အခဲတွေ့ပါက၊ ၎င်းတို့၏တရားဝင် ဝဘ်ဆိုက်တွင် အကူအညီရယူရန် ဆက်သွယ်နိုင်ပါသည်။
သင် တိုင်ကြားချက်ကို အွန်လိုင်းတွင် မှတ်ပုံတင်နိုင်ပြီး ၎င်းတို့၏ ပံ့ပိုးကူညီရေးအသင်းမှ သင့်ထံ ဆက်သွယ်ပေးမည်ဖြစ်သည်။
၎င်းတို့၏ ဒေသဆိုင်ရာ အကူအညီလိုင်းနံပါတ်ကိုလည်း ခေါ်ဆိုနိုင်ပြီး ဖောက်သည်စောင့်ရှောက်မှုယူနစ်နှင့် ဆက်သွယ်၍ တိုင်ကြားချက်ကို မှတ်ပုံတင်နိုင်ပါသည်။
ဆက်လက်ထားရှိပါ။ Vizio TVs ပေါ်ရှိ သင်၏ Apps Up to Date
ထို့ကြောင့် အဓိကအချက်မှာ Hulu အက်ပ်ကို အဆင့်မြှင့်တင်ခြင်းသည် သင့်စက်ပစ္စည်းအတွက် ပြဿနာဖြစ်စေသော်လည်း၊ အထက်တွင် ဆွေးနွေးခဲ့သည့် အဆင့်များကို လိုက်နာခြင်းဖြင့် သင်သည် ဂန္တဝင် Hulu အက်ပ်ကို ဆက်လက်အသုံးပြုနိုင်ဆဲဖြစ်သည်။
Hulu ကဲ့သို့ပင်၊ သင့်ဆော့ဖ်ဝဲလ်ကို လုံခြုံရေးပေးဆောင်ပြီး အသုံးပြုသူများအား အင်္ဂါရပ်များနှင့် ရွေးချယ်စရာအသစ်များကို ပေးသည့်အတွက်ကြောင့် သင့်ဆော့ဖ်ဝဲလ်ကို အပ်ဒိတ်လုပ်ထားရန် လိုအပ်ပါသည်။
Vizio TV များ၏ ကောင်းမွန်သောအင်္ဂါရပ်များထဲမှ တစ်ခုမှာ ၎င်းတို့၏ built-in Chromecast ဖြစ်သည်။
Chromecast သည် Google ၏ မီဒီယာ ထုတ်လွှင့်မှု အဒက်တာ ဖြစ်သည်။
Chromecast တပ်ဆင်ထားသည့် ဖြင့်၊ သင်သည် သင်၏ အကြိုက်ဆုံး ရုပ်ရှင်နှင့် အက်ပ်များကို သင့် TV သို့မဟုတ် စပီကာများမှ တိုက်ရိုက် တိုက်ရိုက် ထုတ်လွှင့်နိုင်သည်ဖုန်း၊ တက်ဘလက် သို့မဟုတ် လက်တော့ပ်။
ဥပမာ၊ သင်သည် ခေတ်မမီတော့သော Hulu အက်ပ်ပါသည့် တီဗီတွင် သင်အကြိုက်ဆုံးရှိုးများကို ကြည့်ရှုရန် Chromecast Hulu ကို သင့်စမတ်ဖုန်းမှ သင့် TV သို့ သင်ဝင်ရောက်နိုင်ပါသည်။
ကြည့်ပါ။: Sprint OMADM- သင်သိလိုသမျှသင်ဝင်ရောက်နိုင်ပါသည်။ Disney Plus Bundle ကို အသုံးပြု၍ Hulu သို့ စာရင်းသွင်းမှု နည်းပါးလာမှုကို ခြေရာခံနိုင်စေပါသည်။
သင်၏ Vizio TV အဝေးထိန်းစနစ် ကောင်းစွာ အလုပ်မလုပ်ပါက၊ ၎င်းကို သင်၏ Vizio Smart TV အတွက် universal remote ဖြင့် အစားထိုးနိုင်ပါသည်။
သင်လည်း စာဖတ်ခြင်းကို နှစ်သက်နိုင်သည်-
- Vizio TV ဒေါင်းလုဒ်လုပ်ခြင်း မွမ်းမံမှုများ ရပ်တန့်နေပါသည်- မိနစ်ပိုင်းအတွင်း ပြုပြင်နည်း
- အင်တာနက်ရယူနည်း Vizio TV ရှိ ဘရောက်ဆာ- လွယ်ကူသောလမ်းညွှန်
- Vizio TV အသံထွက်သော်လည်း ရုပ်ပုံမရှိပါ- ပြုပြင်နည်း
- Hulu Activate Not Working- ပြုပြင်နည်း စက္ကန့်
- Hulu Fast Forward Glitch- မိနစ်ပိုင်းအတွင်း ဘယ်လိုပြင်ရမလဲ
မေးလေ့ရှိတဲ့မေးခွန်းများ
အက်ပ်တွေကို အပ်ဒိတ်လုပ်လို့ရလား Vizio Smart TV လား?
အက်ပ်များကို အပ်ဒိတ်လုပ်ခြင်းကို VIA Smart TV များတွင်သာ လုပ်ဆောင်နိုင်ပါသည်။ Vizio Smartcast TV များတွင် အလားတူလုပ်ဆောင်၍မရပါ။
ကျွန်ုပ်၏ Vizio Smart TV တွင် Hulu ကို မည်သို့ပြန်လည်သတ်မှတ်ရမည်နည်း။
သင်၏ Vizio TV ရှိ Hulu ကက်ရှ်ကို ပြန်လည်သတ်မှတ်ရန် သင့်အဝေးထိန်းရှိ မီနူးကို နှိပ်ပါ။ ယခု >Reset >Admin စနစ်များသို့ သွားပါ။
ယခု ရှင်းလင်းသော မှတ်ဉာဏ်ကို ရွေးပြီး ပင်ကို ရိုက်ထည့်ပါ။ Cache ကိုရှင်းလင်းရန် OK ကိုရွေးချယ်ပါ။
ကျွန်ုပ်၏ Vizio TV တွင် အက်ပ်များကို မည်သို့ထည့်မည်နည်း။
VIZIO စမတ်တီဗီများသည် VIA Plus နှင့် VIA ပလပ်ဖောင်းများတွင် အသုံးပြုသည့် တစ်ခုတည်းသော အက်ပ်များဖြစ်သည်။
အက်ပ်များကို အသုံးပြု၍ သင်၏ VIA TV များတွင် အက်ပ်များကို ထည့်သွင်းနိုင်သည်။

