پن کے بغیر نیسٹ تھرموسٹیٹ کو کیسے ری سیٹ کریں۔
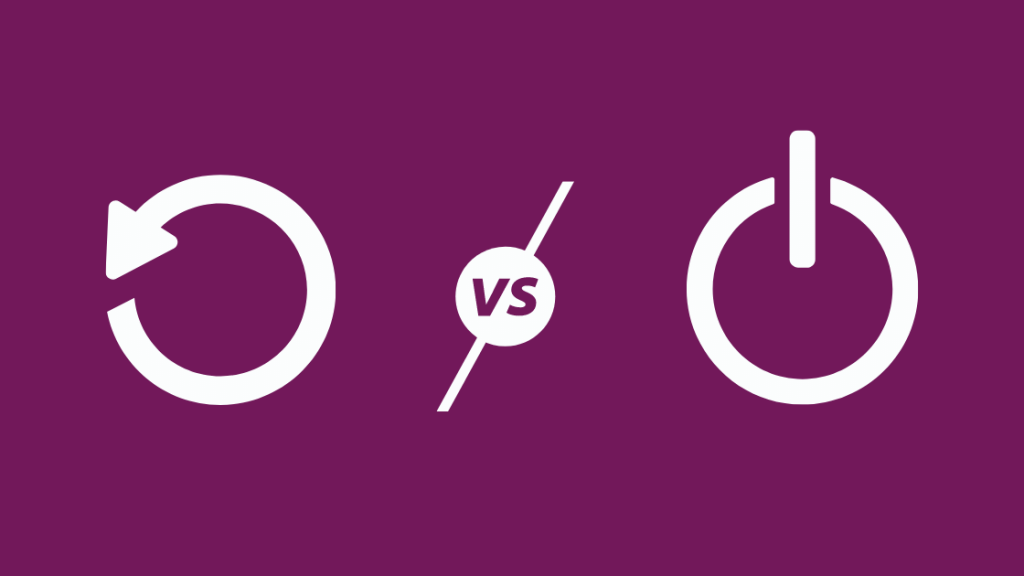
فہرست کا خانہ
میں کافی عرصے سے Nest Thermostat استعمال کر رہا ہوں۔ میں نے اس کے ساتھ کافی حد تک تجربہ کیا ہے، اسے بغیر C-وائر کے انسٹال کیا ہے اور Apple HomeKit کے ساتھ اس کی مطابقت کی جانچ کی ہے، جو کہ میری پسند کا آٹومیشن پلیٹ فارم ہے۔
لیکن چیزیں ہمیشہ ہموار نہیں رہی ہیں۔ نیلے رنگ میں، میرے Nest Thermostat نے کام کرنا چھوڑ دیا، اور میں اسے ٹھیک نہیں کر سکا چاہے میں نے کتنی بھی کوشش کی۔ میں اپنا پن بھی پوری طرح بھول گیا Nest ایپ پر اسے منتخب کر کے، اوپر دائیں طرف ترتیبات پر کلک کر کے، اور "انلاک" کو منتخب کریں۔
مین مینو کو لانے کے لیے Nest Thermostat یونٹ پر کلک کریں، ' ترتیبات کا اختیار، اور دائیں جانب 'ری سیٹ' اختیار پر کلک کریں۔
نیچے میں 'تمام ترتیبات' اختیار کو منتخب کریں۔
The Nest Thermostat ایک سمارٹ تھرموسٹیٹ ہے جو آپ کے طرز زندگی کے مطابق ڈھالنا سیکھتا ہے۔
اس کی وجہ سے، اگر آپ گھر سے باہر جا رہے ہیں تو آپ اپنے Nest Thermostat کو دوبارہ ترتیب دینا چاہیں گے۔ اور آلہ کو کسی اور کے استعمال کے لیے چھوڑ دیں، یا اگر آپ اسے اَن انسٹال کر کے کسی دوسرے گھر میں منتقل کرنا چاہتے ہیں۔
اس مضمون میں، ہم آپ کے Nest Thermostat کو دوبارہ ترتیب دینے اور دوبارہ شروع کرنے کے درمیان فرق پر بات کریں گے اور کب آپ کو اپنے Nest Thermostat کو PIN کے بغیر دوبارہ ترتیب دینے کی ضرورت ہے۔
ہم ری سیٹ کرنے کے مختلف آپشنز کو بھی دیکھیں گے اور کچھ کا جواب دیں گے۔Nest Thermostat کے بارے میں اکثر پوچھے جانے والے سوالات۔
ری سیٹ کرنا بمقابلہ آپ کے Nest Thermostat کو دوبارہ شروع کرنا
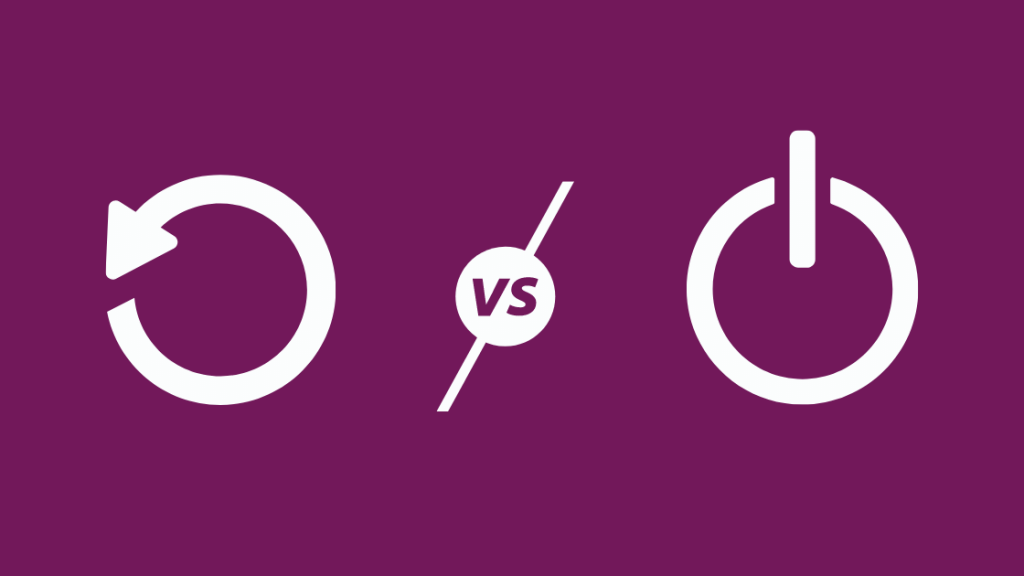
ری سیٹ کرنا اور دوبارہ شروع کرنا دو بالکل مختلف عمل ہیں اور مختلف مقاصد کو پورا کرتے ہیں۔
جب آپ اپنے Nest Thermostat کو دوبارہ شروع کریں، آپ کی ترتیبات تبدیل نہیں ہوتی ہیں۔
انہیں اسی طرح ذخیرہ کیا جاتا ہے جس طرح آپ نے تھرموسٹیٹ کو بند کرنے سے پہلے سیٹ کیا تھا۔
دوبارہ شروع کرنا ایک اچھا مسئلہ حل کرنے کا مرحلہ ہے اس بات پر غور کرنے کے لیے کہ آیا آپ کا تھرموسٹیٹ نہیں ہے۔ ارادے کے مطابق کام نہیں کر رہا ہے۔
مثال کے طور پر، اگر تھرموسٹیٹ منجمد ہے یا اسے نیٹ ورک سے منسلک ہونے میں دشواری ہو رہی ہے، تو سب سے پہلے آپ کو اسے دوبارہ شروع کرنا چاہیے۔
تقریباً تمام آلات کے لیے، دوبارہ شروع کرنے سے سافٹ ویئر موجودہ حالت کو مسترد کر دیتا ہے۔
بھی دیکھو: Spotify گروپ سیشنز کیوں کام نہیں کر رہے ہیں؟ آپ کو یہ کرنا چاہئے!میموری صاف ہو جاتی ہے، اور سسٹم شروع سے بوٹ ہو جاتا ہے۔ یہ عمل عام طور پر بگی سافٹ ویئر کی وجہ سے ہونے والی بہت سی پریشانیوں کو ٹھیک کرنے کے لیے کافی اچھا ہوتا ہے۔
دوسری طرف، آپ کے تھرموسٹیٹ کو دوبارہ ترتیب دینے سے آپ کے آپشن پر منحصر ہے کہ آپ کے آلے پر محفوظ کردہ کچھ یا تمام معلومات مٹ جائیں گی۔ منتخب کریں
ری سیٹ کرنا عام طور پر ایک آخری حربہ ہوتا ہے جب آپ نے کسی مسئلے کو حل کرنے کے لیے بہت سی مختلف اصلاحات کی کوشش کی ہے، اور وہ کام نہیں کرتی ہیں۔
Nest Thermostat کے معاملے میں، آپ کو اسے دوبارہ ترتیب دینا چاہیے۔ اگر آپ اپنے آلے کو پیچھے چھوڑ رہے ہیں یا a پر جا رہے ہیں۔نیا گھر۔
اس کی وجہ یہ ہے کہ Nest Thermostat ایک سمارٹ ڈیوائس ہے جو سیکھتا ہے اور مختلف ماحول کے مطابق ہوتا ہے، اور اسے دوبارہ ترتیب دینے سے یہ سب کچھ شروع سے سیکھ سکتا ہے۔
آپ کو کب دوبارہ سیٹ کرنا چاہیے Nest Thermostat؟
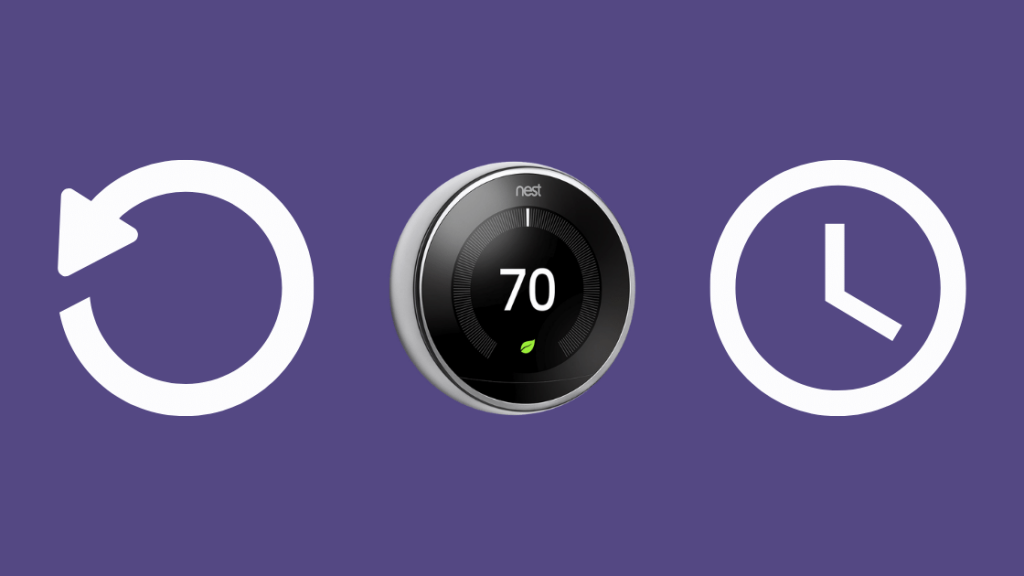
عام خرابیوں کو ٹھیک کرنا
Nest Thermostat مختلف ری سیٹ آپشنز کے ساتھ آتا ہے، ہر ایک کا مقصد کسی خاص مسئلے کو حل کرنا ہے جو آپ کو ہو سکتا ہے۔
مختلف آپ کے Nest Thermostat پر ری سیٹ کے اختیارات ہیں:
- شیڈول – اس اختیار کو منتخب کرنے سے آپ کا درجہ حرارت کا پورا شیڈول صاف ہوجاتا ہے۔ اس سے آپ کو اپنے پرانے شیڈول کے ساتھ کسی بھی مسئلے کو حل کرنے یا یہاں تک کہ شروع سے ایک نیا بنانے میں مدد مل سکتی ہے۔
- Away – آپ کا Nest Thermostat سیکھتا ہے کہ آپ کتنی بار اس سے گزرتے ہیں تاکہ یہ خودکار طور پر جڑ سکے۔ اور جب آپ گھومتے ہیں تو اپنے آلات کو مطابقت پذیر بنائیں۔ اگر آپ تھرموسٹیٹ کو اپنے گھر کے اندر کسی نئے مقام پر منتقل کر رہے ہیں یا اپنے گھر کو دوبارہ سے تیار کر رہے ہیں تو آپ اس ری سیٹ کا استعمال کر سکتے ہیں۔
- نیٹ ورک – آپ کے نیٹ ورک کو دوبارہ ترتیب دینے سے آپ کے نیٹ ورک کی تمام معلومات ختم ہو جائیں گی۔ ترموسٹیٹ آلہ آپ کے وائی فائی نیٹ ورک کو بھول جائے گا اور آپ کو اس سے دوبارہ جڑنے کی ضرورت ہوگی۔ اپنے نیٹ ورک کو دوبارہ ترتیب دینے سے کچھ معاملات میں کنیکٹیویٹی کے مسائل کو حل کرنے میں مدد مل سکتی ہے۔
اپنا Nest Thermostat فروخت کرنے سے پہلے اپنا ڈیٹا صاف کرنا
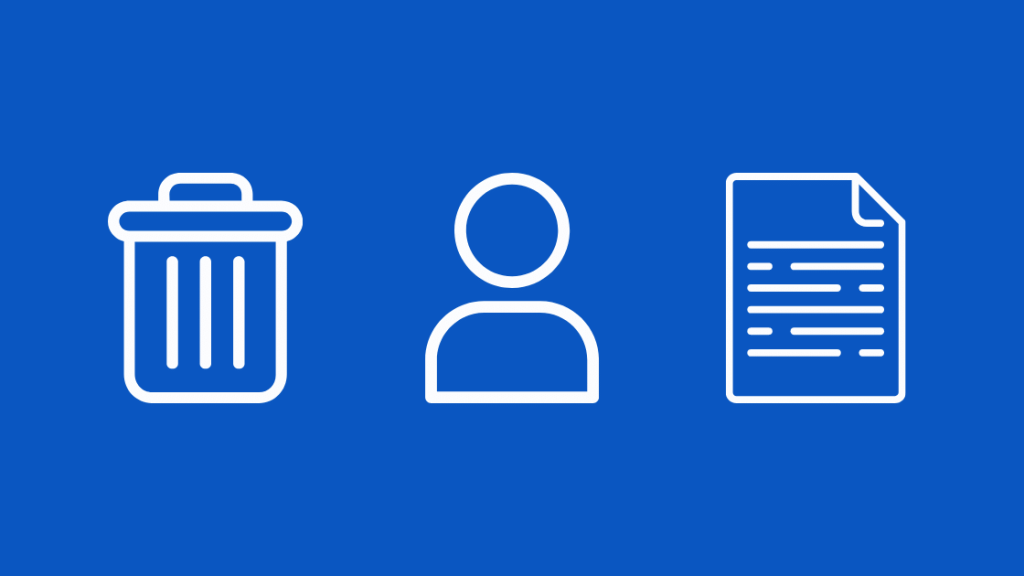
اپنے Nest Thermostat سے تمام ڈیٹا کو صاف کرنا ایک ضروری مرحلہ ہے۔ اگر آپ باہر جا رہے ہیں اور اپنے تھرموسٹیٹ کو منتقل کرنا چاہتے ہیں یا اگر آپ باہر جانا چاہتے ہیں۔اس کے پیچھے۔
تھرموسٹیٹ سے اپنے تمام ذاتی ڈیٹا کو ہٹانے کے لیے، آپ کو مکمل فیکٹری ری سیٹ کرنا ہوگا۔
Nest Thermostat ڈیوائس آپ کی ترجیحات سیکھتا ہے اور اس کے مطابق درجہ حرارت کا شیڈول سیٹ کرتا ہے۔
تھرموسٹیٹ کو ری سیٹ کرنے سے آپ ان ترجیحات کو ہٹا سکتے ہیں اور آلہ کو شروع سے سیکھنے دیتا ہے۔
اپنے Nest Thermostat E یا Nest Learning Thermostat کو PIN کے بغیر کیسے ری سیٹ کریں
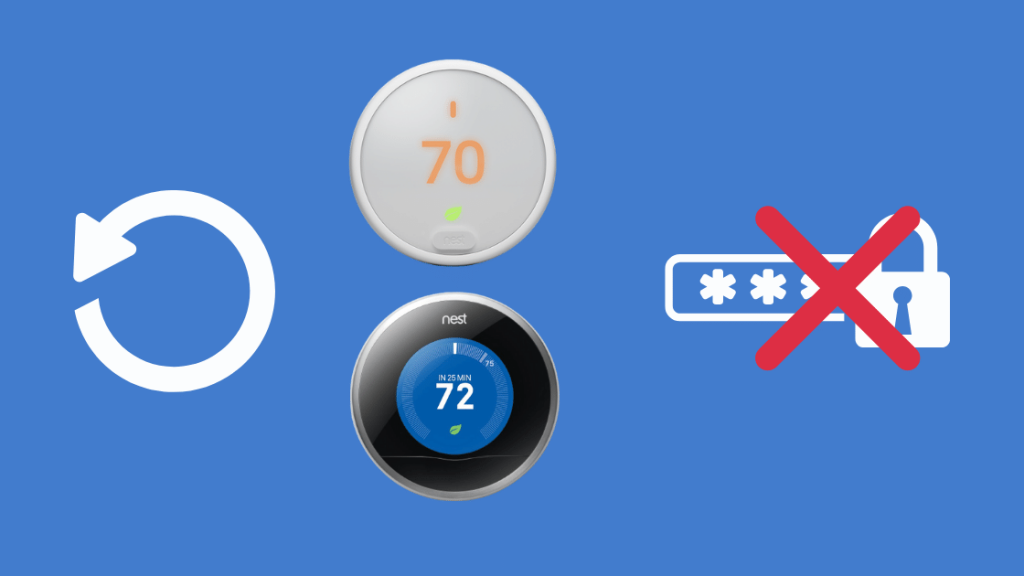
ری سیٹ کرنے کے لیے بغیر پاس ورڈ کے Nest Thermostat، آپ کو پہلے اسے Nest اکاؤنٹ سے ہٹانا ہوگا جس سے یہ لنک ہے۔
آپ ان اقدامات پر عمل کرکے Nest ایپ کے ذریعے ایسا کر سکتے ہیں:
- کھولیں آپ کے اسمارٹ فون ڈیوائس یا ٹیبلیٹ پر Nest ایپ۔
- اگر آپ کے پاس متعدد گھر رجسٹرڈ ہیں، تو اوپر بائیں کونے میں مینو آئیکن کا استعمال کریں اور Nest Thermostat کے ساتھ گھر کو منتخب کریں جسے آپ ہٹانا چاہتے ہیں۔
- اس تھرموسٹیٹ کو تھپتھپائیں جسے آپ ہٹانا چاہتے ہیں۔
- اسکرین کے اوپری دائیں کونے میں ترتیبات کے آئیکن کو تھپتھپائیں۔
- نیچے سکرول کریں اور ہٹائیں کو منتخب کریں۔ آپ سے اپنے فیصلے کی تصدیق کرنے کے لیے کہا جائے گا۔
اب آپ اپنے Nest Thermostat کو ری سیٹ کر سکتے ہیں۔ بس ان اقدامات پر عمل کریں:
- مین مینو کو لانے کے لیے Nest Thermostat یونٹ پر کلک کریں
- 'Settings' آپشن تک سکرول کریں، اسے منتخب کریں، اور 'Reset' پر کلک کریں۔ آپشن دائیں طرف۔
- اپنے Nest Thermostat کو فیکٹری ری سیٹ کرنے کے لیے، نیچے 'تمام ترتیبات' کا اختیار منتخب کریں
اگر آپ ڈیوائس کو واپس شامل کرنا چاہتے ہیںاپنے اکاؤنٹ میں، آپ سیٹ اپ کے طریقہ کار سے گزر کر ایسا کر سکتے ہیں، بالکل اسی طرح جیسے آپ کسی بھی نئے آلے کے ساتھ کرتے ہیں۔
غیر جوابی Nest Thermostat کو PIN کے بغیر کیسے ری سیٹ کریں
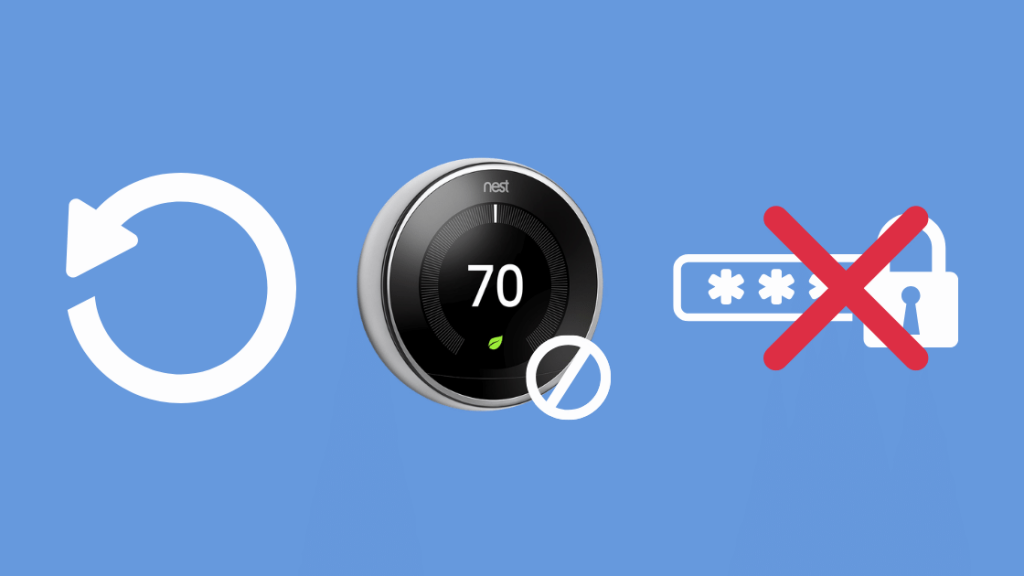
آپ کا Nest تھرموسٹیٹ، ہارڈ ویئر اور سافٹ ویئر کے ساتھ کسی بھی دوسرے آلے کی طرح، سافٹ ویئر میں کیڑے کی وجہ سے منجمد ہونے اور کریش ہونے کا خطرہ ہے۔
جیسا کہ آپ پہلے مضمون میں دیکھ چکے ہیں، اس قسم کے مسائل کو حل کرنے کا ایک معیاری حل ڈیوائس کو ریبوٹ کرنا ہے۔
اگر آپ غیر جوابی تھرموسٹیٹ پر ہارڈ ری سیٹ کرنا چاہتے ہیں، تو آپ کو پہلے اسے ریبوٹ کرنا ہوگا اور اسے صحیح طریقے سے کام کرنا ہوگا۔
لیکن آپ اس کے بغیر یہ کیسے کرسکتے ہیں ایک پن؟
نسٹ تھرموسٹیٹ کو ریبوٹ کرنے کا معمول کا طریقہ یہ ہے کہ مین مینو کو کھولیں، سیٹنگز کے تحت ری سیٹ آپشن پر جائیں، اور ری اسٹارٹ آپشن کو منتخب کریں۔
تاہم، اگر آپ ایسا نہیں کرتے ہیں۔ آپ کے پاس PIN نہیں ہے، شاید اس کا مطلب ہے کہ آپ مین مینو کو سامنے نہیں لا سکتے اور یہ آپریشن نہیں کر سکتے۔
اپنے Nest Thermostat کو PIN کے بغیر ریبوٹ کرنے کے لیے، بس خود Nest Thermostat یونٹ کو دبائیں اور تقریباً 10 تک پکڑے رہیں اس کے دوبارہ شروع ہونے تک سیکنڈ۔
کمپنی آپ کو خبردار کرتی ہے کہ یہ طریقہ کمپیوٹر کو بند کرنے کے بجائے زبردستی بند کرنے جیسا ہے اور اس سے غیر محفوظ شدہ معلومات ضائع ہو جائے گی۔
اب تھرموسٹیٹ کو غیر مقفل کریں۔ Nest ایپ پر اسے منتخب کر کے، اوپر دائیں طرف ترتیبات پر کلک کریں، نیچے سکرول کریں، اور "انلاک" پر ٹیپ کریں۔
اب آپ نیسٹ پر کلک کر کے تھرموسٹیٹ کو دوبارہ ترتیب دے سکتے ہیں۔مرکزی مینو کو لانے کے لیے تھرموسٹیٹ یونٹ، 'سیٹنگز' آپشن کو منتخب کر کے، "ری سیٹ" پر ٹیپ کریں، اور نیچے 'تمام سیٹنگز' آپشن کو منتخب کریں۔
پن یا ایپ کے بغیر اپنے Nest Thermostat کو کیسے غیر مقفل کریں
اگر آپ کے پاس اپنے Nest Thermostat کو غیر مقفل کرنے کے لیے استعمال کردہ PIN نہیں ہے، تو آپ Nest ایپ اور متعلقہ Nest اکاؤنٹ کو بائی پاس کرنے کے لیے استعمال کر سکتے ہیں۔ PIN اور اپنے Nest Thermostat کو غیر مقفل کریں۔
بھی دیکھو: PS4 کنٹرولر پر گرین لائٹ: اس کا کیا مطلب ہے؟اگر آپ کو Nest Thermostat اور Nest ایپ تک رسائی حاصل ہے تو آپ Google Nest سپورٹ سے رابطہ کر سکتے ہیں۔ وہ آپ کو ایک خاص فائل فراہم کریں گے، جسے آپ Nest تھرموسٹیٹ پر ایک خصوصی ڈائرکٹری میں رکھ سکتے ہیں۔
آپ اپنے کمپیوٹر میں Nest Thermostat کو پلگ کر کے فائل کو تھرموسٹیٹ میں رکھ سکتے ہیں۔ یہ ہارڈ ڈرائیو کے طور پر ظاہر ہوگا۔ یہ آپ کے Nest Thermostat کو دوبارہ فیکٹری ڈیفالٹس پر دوبارہ ترتیب دے گا، 4 ہندسوں کے PIN کوڈ کو نظرانداز کر کے۔
اپنے Nest Thermostat کو PIN کے بغیر دوبارہ ترتیب دینے کے بارے میں حتمی خیالات
آپ کے Nest Thermostat کو دوبارہ ترتیب دینے سے تمام ڈیٹا ختم ہو جائے گا۔ اس پر، اور اسے بازیافت کرنے کا کوئی طریقہ نہیں ہے۔
اسی وجہ سے آپ کو اپنے آلے کے ساتھ مسائل کا ازالہ کرتے وقت محتاط رہنے کی ضرورت ہے اور صرف اگر ضروری ہو تو دوبارہ ترتیب دیں۔ زیادہ تر حالات میں، ایک سادہ ریبوٹ آپ کے مسئلے کو حل کر دے گا۔
اصل ری سیٹ کرنے کا عمل بہت آسان اور سیدھا ہے اور اس سے کوئی فرق نہیں پڑتا ہے کہ آپ جو بھی Nest Thermostat کا ماڈل استعمال کر رہے ہیں۔
آپ کا تھرموسٹیٹ میں بھی مختلف ری سیٹ کے اختیارات ہیں تاکہ صرف آپمخصوص ڈیٹا کو مٹا دیں جسے آپ پورے آلے کی بجائے تبدیل کرنا چاہتے ہیں، اس کی لچک کی بدولت Nest Thermostat کو آپ کے گھر میں ایک بہترین اضافہ بناتا ہے۔ آپ اپنے گھر میں ہوا کے بہاؤ کو بہتر بنانے کے لیے اپنے Nest Thermostat کے لیے Smart Vents بھی حاصل کر سکتے ہیں۔
اگر آپ کا PIN گم ہو گیا ہے، تب بھی آپ منسلک اکاؤنٹ کا استعمال کر کے Nest ایپ کے ذریعے اپنے Nest Thermostat کو آسانی سے غیر مقفل کر سکتے ہیں۔
پھر آپ اپنے Nest Thermostat کو معمول کے مطابق دوبارہ ترتیب دینے کے لیے آگے بڑھ سکتے ہیں۔
آپ پڑھ کر بھی لطف اندوز ہو سکتے ہیں:
- سیکنڈوں میں بریبرن تھرموسٹیٹ کو کیسے ری سیٹ کریں
- >18><18 کیسے جوڑیں
اکثر پوچھے جانے والے سوالات
میں کیسے جانوں کہ میرا Nest Thermostat کام کر رہا ہے؟
آپ ہیٹنگ کی جانچ کر سکتے ہیں اور آپ کے Nest Thermostat کو انسٹال کرنے کے بعد سسٹم کو ٹھنڈا کرنا۔
اگر درجہ حرارت اس کے مطابق تبدیل ہوتا ہے، تو آپ کا Nest Thermostat صحیح طریقے سے انسٹال ہے اور حسب منشا کام کرتا ہے۔
میں اپنے Nest Thermostat کو دوبارہ آن لائن کیسے حاصل کروں؟
آپ کا Nest اگر اس میں پاور نہیں ہے یا انٹرنیٹ سے منسلک نہیں ہے تو تھرموسٹیٹ آف لائن کے طور پر ظاہر ہوگا۔
اسے واپس آن لائن لانے کے لیے، آپ تھرموسٹیٹ کو دوبارہ انسٹال کرنے کی کوشش کر سکتے ہیں یا تھرموسٹیٹ کو اس سے دوبارہ منسلک کرنے کی کوشش کر سکتے ہیں۔آپ کے گھر کا WiFi نیٹ ورک۔
میرا Nest Thermostat 2 گھنٹے میں کیوں کہتا ہے؟
آپ کا Nest Thermostat وقت سے درجہ حرارت کا تخمینہ لگاتا ہے اور اسے پانچ منٹ کے اضافے میں دکھاتا ہے۔
لہذا اگر آپ کا Nest Thermostat کہتا ہے "2 گھنٹے میں"، تو اس کا مطلب ہے کہ کمرہ تقریباً دو گھنٹے میں آپ کے سیٹ کردہ درجہ حرارت پر ٹھنڈا ہو جائے گا۔
میں اپنا درجہ حرارت کیسے سیٹ کروں Nest Thermostat درجہ حرارت کو برقرار رکھنے کے لیے؟
اپنے Nest Thermostat پر درجہ حرارت کو برقرار رکھنے کے دو طریقے ہیں۔
Home ایپ پر درجہ حرارت کو برقرار رکھنے کے لیے:
- ہوم اسکرین پر اپنا تھرموسٹیٹ منتخب کریں۔
- یقینی بنائیں کہ تھرموسٹیٹ یا تو ہیٹ، کول، یا ہیٹ·کول موڈ میں ہے۔
- ہولڈ درجہ حرارت کو تھپتھپائیں اور موجودہ درجہ حرارت پر برقرار رکھنے کے لیے موجودہ درجہ حرارت کو منتخب کریں یا درجہ حرارت کا پری سیٹ جسے آپ اپنے تھرموسٹیٹ کو برقرار رکھنا چاہتے ہیں۔
- اختتام کو منتخب کریں۔ جب آپ چاہتے ہیں کہ تھرموسٹیٹ درجہ حرارت کو اس وقت تک روکے رکھے اور درجہ حرارت ہولڈ شروع کرنے کے لیے اسٹارٹ کو تھپتھپائیں۔
تھرموسٹیٹ پر درجہ حرارت رکھنے کے لیے:
- مینو ویو میں، ہولڈ کو منتخب کریں۔
- درجہ حرارت سیٹ کریں یا پری سیٹ منتخب کریں۔
- ایک وقت منتخب کریں۔ اور تصدیق کو منتخب کریں۔

