نحوه بازنشانی ترموستات Nest بدون پین
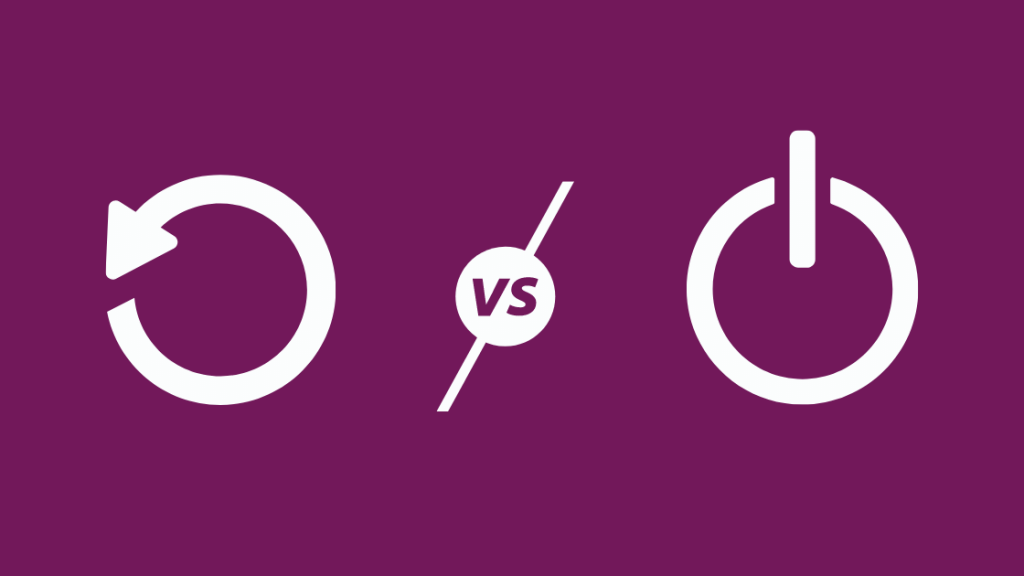
فهرست مطالب
من مدت زیادی است که از Nest Thermostat استفاده می کنم. من کمی با آن آزمایش کردهام، آن را بدون سیم C نصب کردم و سازگاری آن را با Apple HomeKit، پلتفرم اتوماسیون انتخابی من، آزمایش کردم.
اما همه چیز همیشه روان نبوده است. به طور ناگهانی، Nest Thermostat من از کار افتاد، و هر چه تلاش کردم نتوانستم آن را تعمیر کنم. همچنین پین خود را کاملاً فراموش کردم.
بنابراین مجبور شدم نحوه بازنشانی ترموستات Nest بدون پین را جستجو کنم.
برای بازنشانی ترموستات Nest بدون پین، قفل ترموستات را باز کنید. با انتخاب آن در Nest App، کلیک کردن روی تنظیمات در سمت راست بالا، و انتخاب "باز کردن قفل".
روی واحد Nest Thermostat کلیک کنید تا منوی اصلی ظاهر شود، " را انتخاب کنید. گزینه Settings و روی گزینه Reset در سمت راست کلیک کنید.
گزینه "همه تنظیمات" را در پایین انتخاب کنید.
ترموستات Nest ترموستات هوشمندی است که یاد میگیرد خود را با سبک زندگی شما وفق دهد.
به همین دلیل، اگر از خانه خارج میشوید، میخواهید Nest Thermostat خود را بازنشانی کنید. و دستگاه را برای شخص دیگری بگذارید تا از آن استفاده کند، یا اگر میخواهید آن را حذف نصب کنید و به خانه دیگری منتقل کنید.
در این مقاله، تفاوتهای بین تنظیم مجدد و راهاندازی مجدد Nest Thermostat و زمان مورد بحث را بررسی خواهیم کرد. باید Nest Thermostat خود را بدون پین بازنشانی کنید.
ما همچنین گزینههای مختلف بازنشانی را بررسی خواهیم کرد و به برخی پاسخ خواهیم داد.سوالات متداول درباره Nest Thermostat.
بازنشانی در مقابل راه اندازی مجدد Nest Thermostat
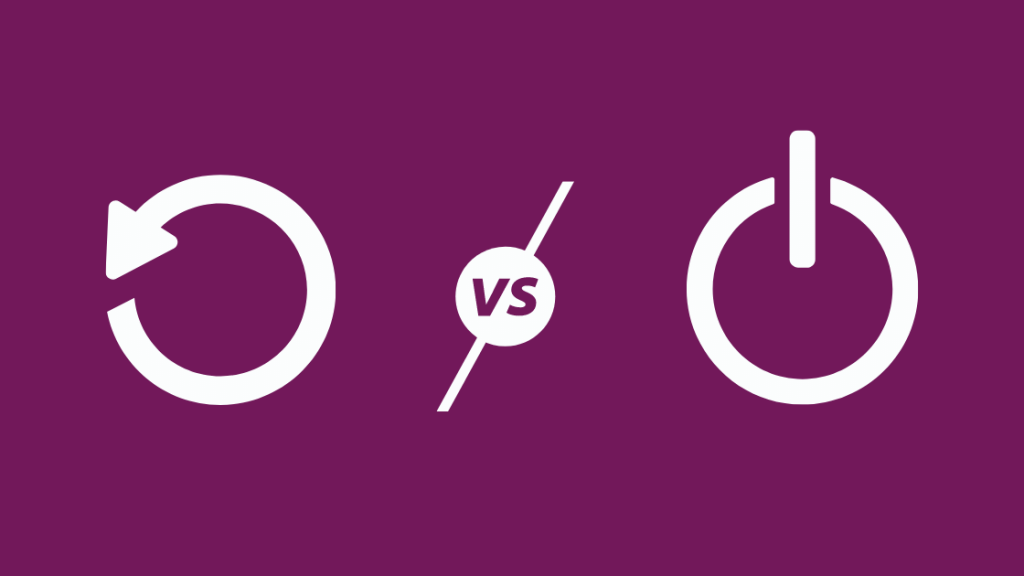
بازنشانی و راه اندازی مجدد دو فرآیند بسیار متفاوت هستند و اهداف متفاوتی دارند.
وقتی شما Nest Thermostat خود را مجدداً راه اندازی کنید، تنظیمات شما تغییر نمی کند.
آنها همانطور که قبل از خاموش کردن ترموستات تنظیم شده بودند ذخیره می شوند.
راه اندازی مجدد یک مرحله عیب یابی خوب است که باید در نظر بگیرید اگر ترموستات شما غیرفعال است. همانطور که در نظر گرفته شده کار نمی کند.
به عنوان مثال، اگر ترموستات ثابت است یا در اتصال به شبکه مشکل دارد، اولین کاری که باید انجام دهید این است که آن را مجددا راه اندازی کنید.
تقریباً برای همه دستگاه ها، راه اندازی مجدد وضعیت فعلی نرم افزار را کنار می گذارد.
حافظه پاک می شود و سیستم از ابتدا بوت می شود. این فرآیند معمولاً برای رفع بسیاری از مشکلات ناشی از نرمافزارهای باگ به اندازه کافی خوب است.
از طرف دیگر، تنظیم مجدد ترموستات شما بسته به گزینهای که در اختیار دارید، برخی یا همه اطلاعات ذخیره شده در دستگاه شما را پاک میکند. را انتخاب کنید.
هنگامی که دستگاه خود را به تنظیمات کارخانه بازنشانی می کنید، آن را از تمام داده ها پاک می کنید و آن را به حالتی که در هنگام خرید اولین بار در آن بود بازیابی می کنید.
بازنشانی معمولاً آخرین راه حل زمانی است که راهحلهای مختلفی را برای حل یک مشکل امتحان کردهاید، اما آنها جواب ندادهاند.
در مورد Nest Thermostat، باید آن را بازنشانی کنید. اگر دستگاه خود را پشت سر می گذارید یا به سمت a می رویدخانه جدید.
به این دلیل است که Nest Thermostat یک دستگاه هوشمند است که یاد میگیرد و با محیطهای مختلف سازگار میشود، و بازنشانی آن به آن اجازه میدهد همه چیز را از ابتدا یاد بگیرد.
چه زمانی باید خود را بازنشانی کنید. Nest Thermostat؟
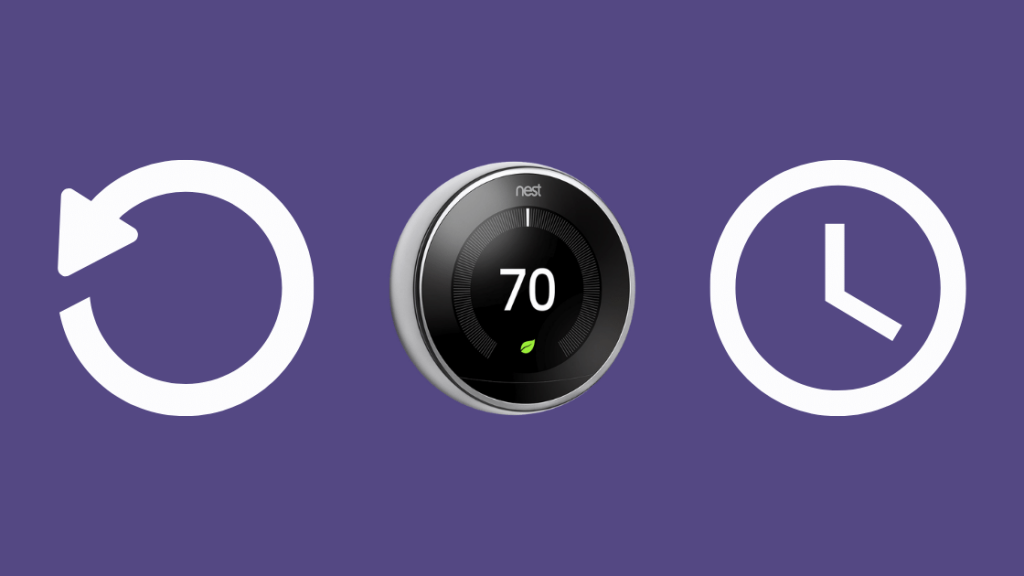
رفع خطاهای عمومی
Nest Thermostat دارای گزینههای بازنشانی مختلفی است که هدف هرکدام رفع مشکل خاصی است که ممکن است داشته باشید.
تفاوت گزینههای بازنشانی در Nest Thermostat عبارتند از:
- زمانبندی - با انتخاب این گزینه کل برنامه دمایی شما پاک میشود. این میتواند به شما کمک کند مشکلات مربوط به برنامه قبلی خود را برطرف کنید یا حتی برنامه جدیدی را از ابتدا ایجاد کنید.
- دور - Nest Thermostat شما میآموزد که چند بار از کنار آن رد میشوید تا بتواند به طور خودکار متصل شود. و در حین حرکت دستگاه های خود را همگام کنید. اگر ترموستات را به مکان جدیدی در داخل خانه خود منتقل میکنید یا خانه خود را بازسازی میکنید، میتوانید از این تنظیم مجدد استفاده کنید.
- شبکه - با تنظیم مجدد شبکه، تمام اطلاعات شبکه از شما حذف میشود. ترموستات دستگاه شبکه WiFi شما را فراموش می کند و از شما می خواهد که دوباره به آن وصل شوید. بازنشانی شبکه میتواند در برخی موارد به رفع مشکلات اتصال کمک کند.
پاک کردن دادههای خود قبل از فروش Nest Thermostat
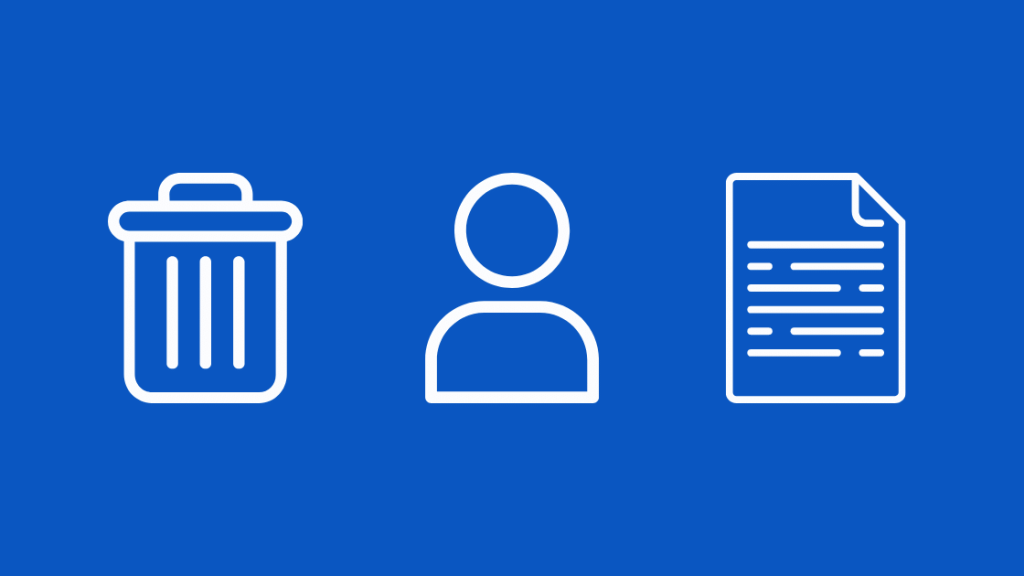
پاک کردن همه دادهها از Nest Thermostat یک مرحله ضروری است. اگر در حال نقل مکان هستید و می خواهید ترموستات خود را جابجا کنید یا اگر می خواهید آن را ترک کنیدآن را پشت سر گذاشته است.
برای حذف همه داده های شخصی خود از ترموستات، باید بازنشانی کامل کارخانه را انجام دهید.
دستگاه Nest Thermostat تنظیمات برگزیده شما را یاد می گیرد و بر اساس آن برنامه های دما را تنظیم می کند.
بازنشانی ترموستات به شما امکان میدهد این تنظیمات برگزیده را حذف کنید و به دستگاه امکان میدهد از ابتدا یاد بگیرد.
نحوه بازنشانی Nest Thermostat E یا Nest Learning Thermostat بدون پین
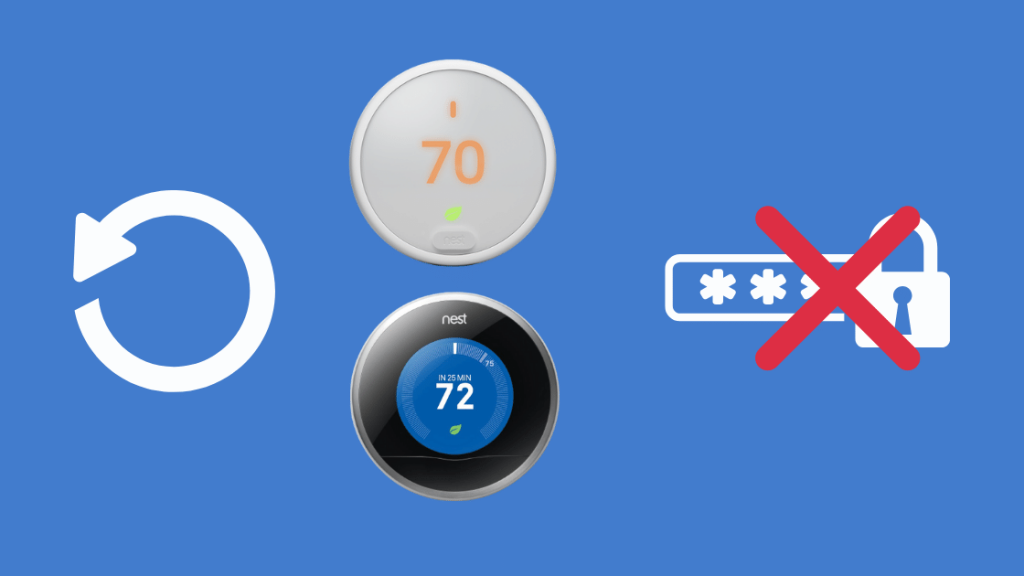
برای بازنشانی Nest Thermostat بدون رمز عبور، ابتدا باید آن را از حساب Nest که به آن مرتبط است حذف کنید.
میتوانید این کار را از طریق برنامه Nest با دنبال کردن این مراحل انجام دهید:
- باز کردن برنامه Nest در دستگاه تلفن هوشمند یا رایانه لوحی خود.
- اگر چندین خانه ثبت نام کردهاید، از نماد منو در گوشه سمت چپ بالا استفاده کنید و خانه دارای Nest Thermostat را که میخواهید حذف کنید انتخاب کنید.
- روی ترموستاتی که میخواهید حذف کنید ضربه بزنید.
- روی نماد تنظیمات در گوشه سمت راست بالای صفحه ضربه بزنید.
- به پایین پیمایش کنید و حذف را انتخاب کنید. از شما خواسته می شود که تصمیم خود را تأیید کنید.
اکنون می توانید Nest Thermostat خود را بازنشانی کنید. به سادگی این مراحل را دنبال کنید:
- روی واحد Nest Thermostat کلیک کنید تا منوی اصلی ظاهر شود
- به گزینه 'Settings' بروید، آن را انتخاب کنید و روی 'Reset' کلیک کنید. گزینه سمت راست.
- برای بازنشانی کارخانهای Nest Thermostat، گزینه «همه تنظیمات» را در پایین انتخاب کنید
اگر میخواهید دستگاه را دوباره اضافه کنیدبه حساب خود، میتوانید با انجام مراحل راهاندازی، درست مانند هر دستگاه جدید، این کار را انجام دهید.
نحوه بازنشانی یک Nest Thermostat بدون پین
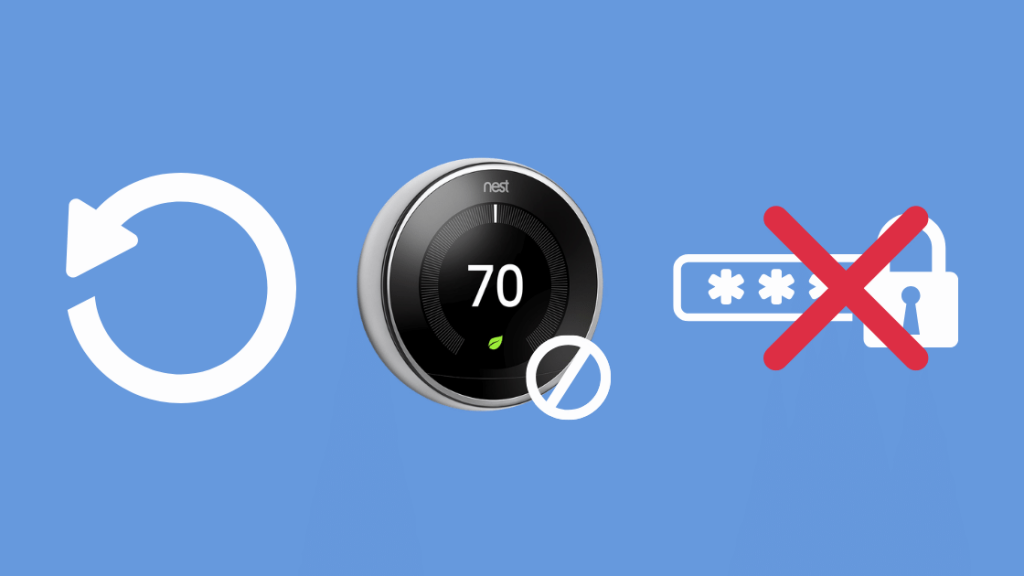
Nest شما ترموستات، مانند هر دستگاه دیگری با سخت افزار و نرم افزار، به دلیل اشکالات نرم افزار در معرض یخ زدن و خراب شدن است.
همانطور که قبلاً در مقاله مشاهده کردید، یک راه حل استاندارد برای رفع این نوع مشکلات راهاندازی مجدد دستگاه است.
اگر میخواهید روی یک ترموستات که پاسخگو نیست، بازنشانی سختی انجام دهید، ابتدا باید آن را راهاندازی مجدد کنید و به درستی کار کند.
اما چگونه میتوانید بدون این کار این کار را انجام دهید. پین هستید؟
روش معمول برای راه اندازی مجدد Nest Thermostat این است که منوی اصلی را باز کنید، به گزینه Reset در تنظیمات بروید و گزینه Restart را انتخاب کنید.
اما اگر این کار را انجام ندادید پین ندارید، احتمالاً به این معنی است که نمیتوانید منوی اصلی را باز کنید و این عملیات را انجام دهید.
برای راهاندازی مجدد Nest Thermostat بدون پین، کافی است خود واحد Nest Thermostat را فشار دهید و حدود 10 دقیقه نگه دارید. چند ثانیه تا راهاندازی مجدد.
شرکت به شما هشدار میدهد که این روش شبیه خاموش کردن اجباری رایانه به جای خاموش کردن آن است و باعث میشود اطلاعات ذخیرهنشده از دست برود.
اکنون قفل ترموستات را باز کنید. با انتخاب آن در Nest App، روی تنظیمات در بالا سمت راست کلیک کنید، به پایین پیمایش کنید و روی «باز کردن قفل» ضربه بزنید.
همچنین ببینید: برای بازگشت به Comcast به چه تجهیزاتی نیاز دارماکنون میتوانید با کلیک بر روی Nest، ترموستات را بازنشانی کنید.واحد ترموستات برای نمایش منوی اصلی، انتخاب گزینه «تنظیمات»، ضربه زدن روی «تنظیم مجدد» و انتخاب گزینه «همه تنظیمات» در پایین.
نحوه باز کردن قفل Nest Thermostat بدون پین یا برنامه
اگر پین مورد استفاده برای باز کردن قفل Nest Thermostat خود را ندارید، میتوانید از برنامه Nest و حساب Nest مرتبط برای دور زدن استفاده کنید. پین و قفل Nest Thermostat خود را باز کنید.
اگر نه به Nest Thermostat و نه به Nest App دسترسی ندارید، میتوانید با پشتیبانی Google Nest تماس بگیرید. آنها فایل خاصی را در اختیار شما قرار می دهند که می توانید آن را در یک فهرست ویژه روی ترموستات Nest قرار دهید.
می توانید با وصل کردن Nest Thermostat به رایانه خود، فایل را در ترموستات قرار دهید. به صورت هارد دیسک ظاهر می شود. این کار Nest Thermostat شما را به پیشفرض کارخانه بازنشانی میکند و کد پین 4 رقمی را دور میزند.
همچنین ببینید: Verizon VText کار نمی کند: چگونه در چند دقیقه تعمیر کنیمنکات نهایی در مورد بازنشانی ترموستات Nest بدون پین
بازنشانی Nest Thermostat شما، همه دادهها را پاک میکند. روی آن، و هیچ راهی برای بازیابی آن وجود ندارد.
به همین دلیل است که هنگام عیب یابی مشکلات دستگاه خود باید مراقب باشید و فقط در صورت لزوم آن را بازنشانی کنید. در بیشتر موقعیتها، یک راهاندازی مجدد ساده مشکل شما را برطرف میکند.
فرایند بازنشانی واقعی بسیار ساده و ساده است و صرف نظر از مدل Nest Thermostat که استفاده میکنید، یکسان است.
ترموستات همچنین دارای گزینه های مختلف تنظیم مجدد است به طوری که شما فقطدادههای خاصی را که میخواهید بهجای کل دستگاه تغییر دهید، پاک کنید و به لطف انعطافپذیری، Nest Thermostat را به یک ابزار عالی برای خانهتان تبدیل کنید. همچنین میتوانید برای بهینهسازی جریان هوا در خانهتان، دریچههای هوشمند برای Nest Thermostat خود دریافت کنید.
اگر پین خود را گم کردهاید، همچنان میتوانید به راحتی قفل Nest Thermostat خود را از طریق برنامه Nest با استفاده از حساب متصل باز کنید.
سپس میتوانید طبق معمول به تنظیم مجدد ترموستات Nest خود ادامه دهید.
همچنین ممکن است از خواندن این موارد لذت ببرید:
- چگونه یک ترموستات Braeburn را در چند ثانیه بازنشانی کنید
- چگونه پیام تاخیری Nest Thermostat را بدون سیم C رفع کنیم
- ابهام زدایی رنگ سیم کشی ترموستات – چه چیزی کجا می رود؟
- باتری Nest Thermostat شارژ نمیشود: چگونه رفع کنیم
- آیا Google Nest با HomeKit کار میکند؟ نحوه اتصال
سوالات متداول
چگونه بفهمم Nest Thermostat من کار می کند یا نه؟
می توانید گرمایش را آزمایش کنید و خنک کردن سیستم پس از نصب Nest Thermostat.
اگر دما مطابق با آن تغییر کند، Nest Thermostat شما به درستی نصب شده است و همانطور که در نظر گرفته شده است کار می کند.
چگونه می توانم Nest Thermostat خود را دوباره آنلاین کنم؟
Nest شما اگر ترموستات برق نداشته باشد یا به اینترنت وصل نباشد، بهصورت آفلاین نشان داده میشود.
برای بازگرداندن آن به اینترنت، میتوانید ترموستات را دوباره نصب کنید یا ترموستات را دوباره به آن وصل کنید.شبکه WiFi خانگی شما.
چرا Nest Thermostat من در 2 ساعت می گوید؟
Nest Thermostat شما زمان تا دما را تخمین می زند و آن را با افزایش پنج دقیقه نمایش می دهد.
بنابراین اگر Nest Thermostat شما میگوید «2 ساعت دیگر»، به این معنی است که اتاق تقریباً در دو ساعت به دمایی که تنظیم کردهاید خنک میشود.
چگونه میتوانم خود را تنظیم کنم Nest Thermostat برای نگه داشتن دما؟
دو راه برای حفظ دما در Nest Thermostat وجود دارد.
برای نگه داشتن دما در Home App:
- ترموستات خود را در صفحه اصلی انتخاب کنید.
- مطمئن شوید که ترموستات در حالت Heat، Cool یا Heat·Cool باشد.
- روی Hold temperature ضربه بزنید و دمای فعلی را برای حفظ آن در دمای فعلی یا دمای از پیش تنظیم شده ای که می خواهید ترموستات شما نگه دارد انتخاب کنید.
- انتها را انتخاب کنید. زمانی که میخواهید ترموستات دما را تا زمانی که میخواهید نگه دارد و برای شروع نگهداشتن دما روی شروع ضربه بزنید.
برای نگه داشتن دما در ترموستات:
- در نمای منو، Hold را انتخاب کنید.
- تنظیم دما یا از پیش تعیین شده انتخاب کنید.
- زمانی را انتخاب کنید و تایید را انتخاب کنید.

