Nest Thermostat ohne PIN zurücksetzen
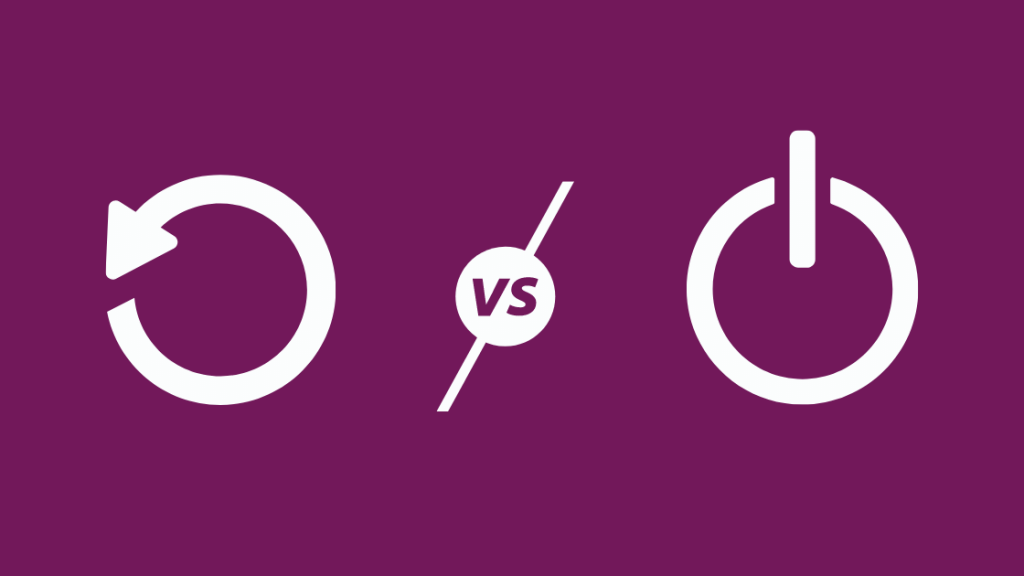
Inhaltsverzeichnis
Ich benutze den Nest Thermostat schon seit langem und habe viel damit experimentiert, ihn ohne C-Kabel installiert und seine Kompatibilität mit Apple HomeKit, meiner bevorzugten Automatisierungsplattform, getestet.
Aber es lief nicht immer alles glatt. Aus heiterem Himmel funktionierte mein Nest Thermostat nicht mehr, und ich konnte es nicht reparieren, egal was ich versuchte. Außerdem hatte ich meine PIN vergessen.
Also musste ich nachschlagen, wie man das Nest Thermostat ohne PIN zurücksetzt.
Um Ihr Nest Thermostat ohne PIN zurückzusetzen, entsperren Sie das Thermostat, indem Sie es in der Nest App auswählen, oben rechts auf Einstellungen klicken und "Entsperren" auswählen.
Klicken Sie auf das Nest Thermostat-Gerät, um das Hauptmenü aufzurufen, wählen Sie die Option "Einstellungen" und klicken Sie auf die Option "Zurücksetzen" auf der rechten Seite.
Wählen Sie die Option "Alle Einstellungen" am unteren Rand.
Der Nest Thermostat ist ein intelligenter Thermostat, der lernt, sich an Ihren Lebensstil anzupassen.
Aus diesem Grund sollten Sie Ihr Nest Thermostat zurücksetzen, wenn Sie aus Ihrem Haus ausziehen und das Gerät einer anderen Person überlassen, oder wenn Sie es deinstallieren und in ein anderes Haus umziehen möchten.
In diesem Artikel erläutern wir die Unterschiede zwischen dem Zurücksetzen und dem Neustart Ihres Nest Thermostats und wann Sie Ihr Nest Thermostat ohne PIN zurücksetzen müssen.
Wir gehen auch auf verschiedene Rücksetzoptionen ein und beantworten einige häufig gestellte Fragen zum Nest Thermostat.
Zurücksetzen vs. Neustart Ihres Nest Thermostats
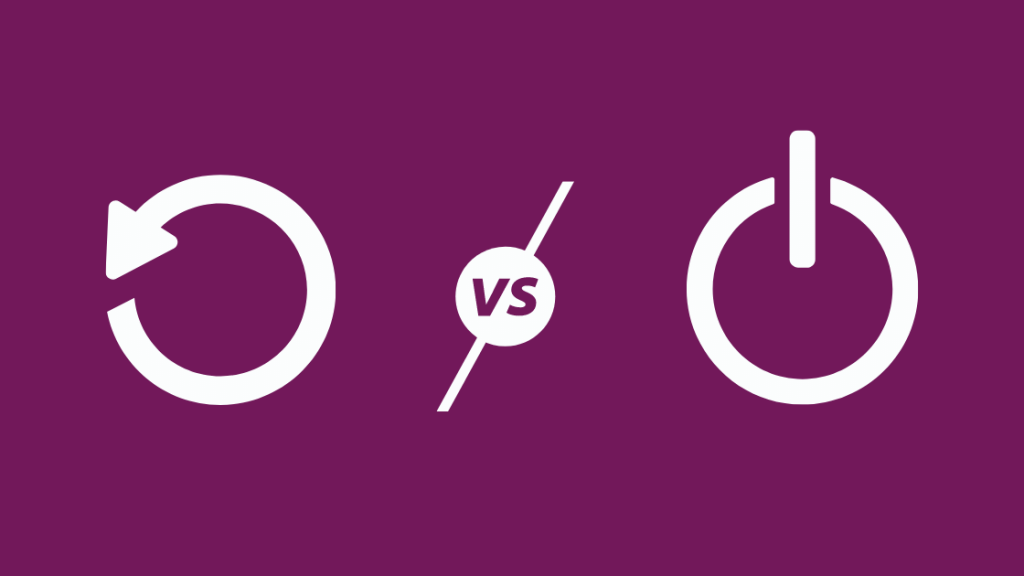
Zurücksetzen und Neustart sind zwei sehr unterschiedliche Prozesse und dienen unterschiedlichen Zwecken.
Wenn Sie Ihr Nest Thermostat neu starten, werden Ihre Einstellungen nicht geändert.
Sie werden so gespeichert, wie sie vor dem Ausschalten des Thermostats eingestellt waren.
Ein Neustart ist ein guter Schritt zur Fehlersuche, wenn Ihr Thermostat nicht wie vorgesehen funktioniert.
Wenn der Thermostat zum Beispiel eingefroren ist oder Probleme mit der Verbindung zum Netzwerk hat, sollten Sie ihn als Erstes neu starten.
Bei fast allen Geräten wird bei einem Neustart der aktuelle Zustand der Software verworfen.
Der Speicher wird gelöscht, und das System wird von Grund auf neu gebootet. Dieser Vorgang reicht in der Regel aus, um viele durch fehlerhafte Software verursachte Probleme zu beheben.
Andererseits werden beim Zurücksetzen des Thermostats je nach gewählter Option entweder einige oder alle auf dem Gerät gespeicherten Informationen gelöscht.
Wenn Sie Ihr Gerät auf die Werkseinstellungen zurücksetzen, löschen Sie alle Daten und versetzen es in den Zustand, in dem es sich beim Kauf befand.
Das Zurücksetzen ist in der Regel der letzte Ausweg, wenn Sie viele verschiedene Lösungen für ein Problem ausprobiert haben und diese nicht funktioniert haben.
Im Falle des Nest Thermostat sollten Sie es zurücksetzen, wenn Sie Ihr Gerät zurücklassen oder in ein neues Haus ziehen.
Der Grund dafür ist, dass das Nest Thermostat ein intelligentes Gerät ist, das lernt und sich an verschiedene Umgebungen anpasst, und wenn Sie es zurücksetzen, kann es alles von Grund auf neu lernen.
Wann sollten Sie Ihr Nest Thermostat zurücksetzen?
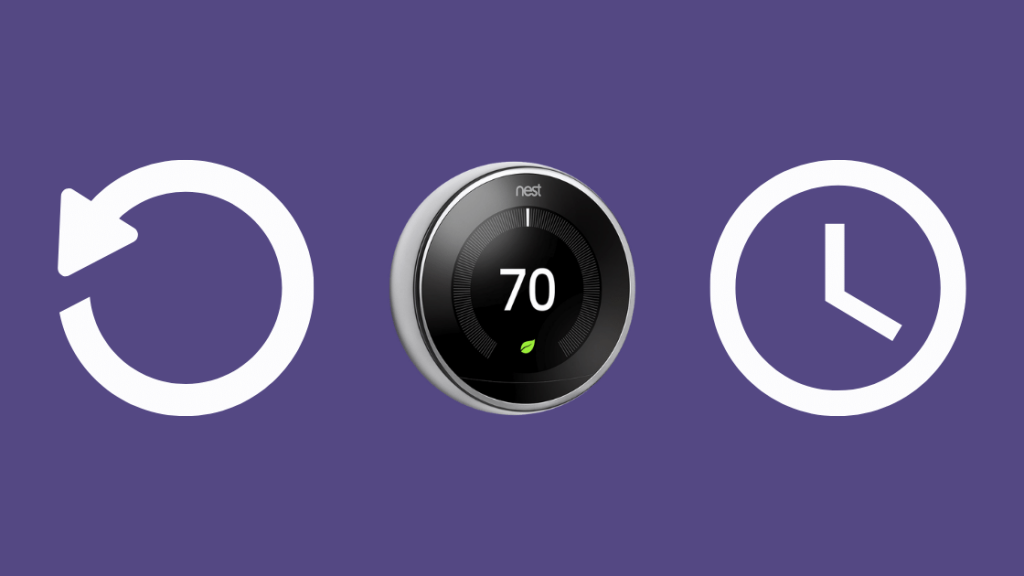
Behebung von allgemeinen Fehlern
Das Nest Thermostat verfügt über verschiedene Rücksetzoptionen, die jeweils darauf abzielen, ein bestimmtes Problem zu beheben, das Sie möglicherweise haben.
Die verschiedenen Rücksetzoptionen auf Ihrem Nest Thermostat sind:
- Zeitplan - Wenn Sie diese Option wählen, wird Ihr gesamter Temperaturplan gelöscht, so dass Sie eventuelle Probleme mit Ihrem alten Plan beheben oder sogar einen neuen Plan erstellen können.
- Auswärts - Ihr Nest Thermostat lernt, wie oft Sie an ihm vorbeigehen, so dass es automatisch eine Verbindung herstellen und Ihre Geräte synchronisieren kann, wenn Sie sich bewegen. Sie können diese Rückstellung nutzen, wenn Sie das Thermostat an einen neuen Standort in Ihrem Haus bringen oder Ihr Haus umgestalten.
- Netzwerk - Durch das Zurücksetzen des Netzwerks werden alle Netzwerkinformationen aus dem Thermostat entfernt. Das Gerät vergisst Ihr WiFi-Netzwerk und verlangt, dass Sie sich erneut damit verbinden. Das Zurücksetzen des Netzwerks kann in einigen Fällen helfen, Verbindungsprobleme zu beheben.
Löschen Ihrer Daten vor dem Verkauf Ihres Nest Thermostats
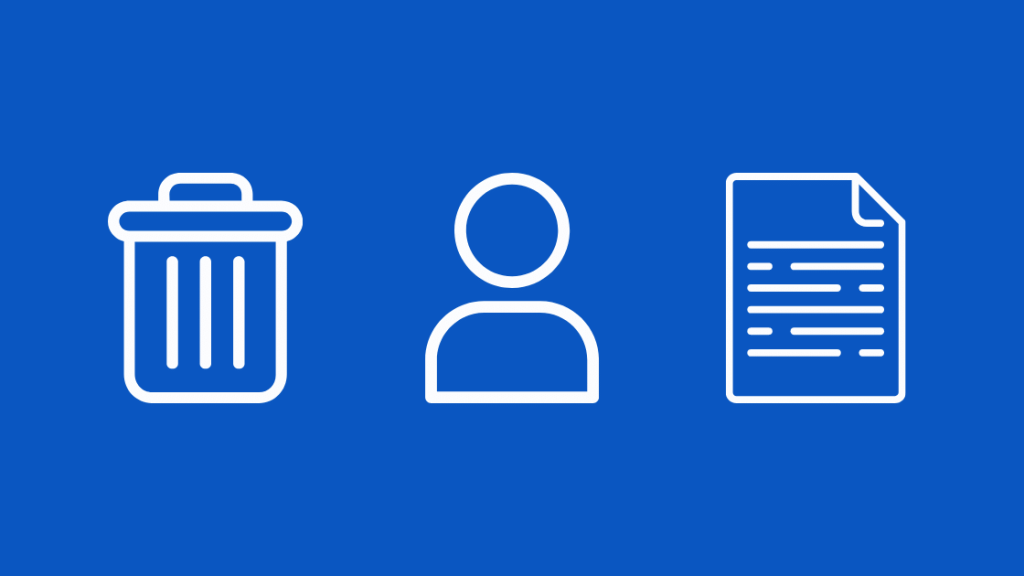
Das Löschen aller Daten von Ihrem Nest Thermostat ist ein notwendiger Schritt, wenn Sie ausziehen und Ihr Thermostat umziehen oder es zurücklassen möchten.
Um alle Ihre persönlichen Daten vom Thermostat zu entfernen, müssen Sie einen vollständigen Werksreset durchführen.
Der Nest Thermostat lernt Ihre Vorlieben und stellt die Temperatur entsprechend ein.
Durch das Zurücksetzen des Thermostats können Sie diese Einstellungen löschen und das Gerät von Grund auf neu lernen lassen.
Wie Sie Ihr Nest Thermostat E oder Nest Learning Thermostat ohne PIN zurücksetzen
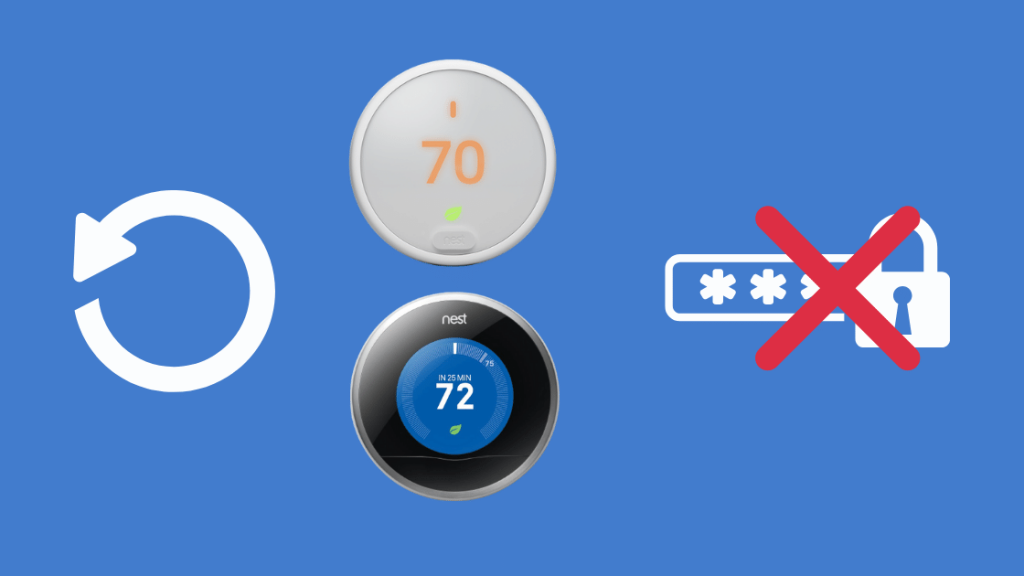
Um das Nest Thermostat ohne Passwort zurückzusetzen, müssen Sie es zunächst aus dem Nest-Konto entfernen, mit dem es verknüpft ist.
Sie können dies über die Nest-App tun, indem Sie die folgenden Schritte ausführen:
- Öffnen Sie die Nest App auf Ihrem Smartphone oder Tablet.
- Wenn Sie mehrere Häuser registriert haben, verwenden Sie das Menü-Symbol in der oberen linken Ecke und wählen Sie das Haus mit dem Nest Thermostat aus, das Sie entfernen möchten.
- Tippen Sie auf das Thermostat, das Sie entfernen möchten.
- Tippen Sie auf das Symbol Einstellungen in der oberen rechten Ecke des Bildschirms.
- Scrollen Sie nach unten und wählen Sie Entfernen. Sie werden aufgefordert, Ihre Entscheidung zu bestätigen.
Sie können Ihr Nest Thermostat jetzt zurücksetzen, indem Sie die folgenden Schritte ausführen:
- Klicken Sie auf das Nest Thermostat-Gerät, um das Hauptmenü aufzurufen
- Blättern Sie zur Option "Einstellungen", wählen Sie sie aus und klicken Sie auf die Option "Zurücksetzen" auf der rechten Seite.
- Um Ihr Nest Thermostat auf die Werkseinstellungen zurückzusetzen, wählen Sie die Option "Alle Einstellungen" am unteren Rand
Wenn Sie das Gerät wieder zu Ihrem Konto hinzufügen möchten, können Sie dies tun, indem Sie die Einrichtungsprozedur durchlaufen, wie bei jedem neuen Gerät.
So setzen Sie ein nicht reagierendes Nest Thermostat ohne PIN zurück
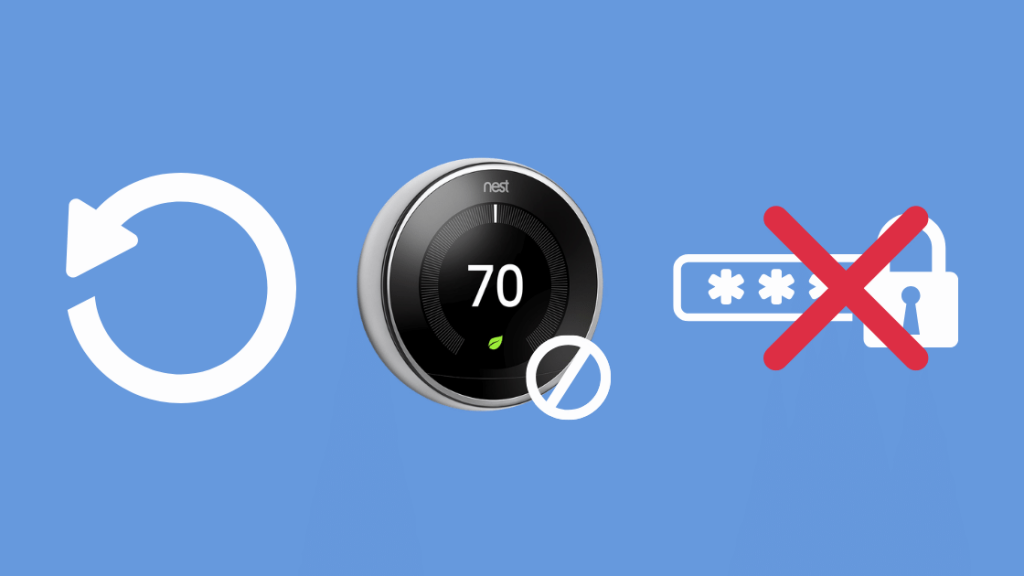
Ihr Nest Thermostat ist, wie jedes andere Gerät mit Hardware und Software, anfällig für das Einfrieren und Abstürzen aufgrund von Fehlern in der Software.
Wie Sie bereits weiter oben in diesem Artikel gesehen haben, besteht eine Standardlösung zur Behebung dieser Art von Problemen darin, das Gerät neu zu starten.
Wenn Sie ein Thermostat, das nicht mehr reagiert, hart zurücksetzen wollen, müssen Sie es zunächst neu starten, damit es richtig funktioniert.
Siehe auch: Spectrum Wi-Fi Profile: Was Sie wissen müssenAber wie kann man das ohne PIN machen?
Der übliche Weg, ein Nest Thermostat neu zu starten, besteht darin, das Hauptmenü zu öffnen, die Option "Zurücksetzen" unter "Einstellungen" aufzurufen und die Option "Neustart" auszuwählen.
Wenn Sie jedoch keine PIN haben, können Sie wahrscheinlich das Hauptmenü nicht aufrufen und diesen Vorgang nicht durchführen.
Um Ihr Nest Thermostat ohne PIN neu zu starten, drücken Sie einfach auf das Nest Thermostat-Gerät selbst und halten es etwa 10 Sekunden lang gedrückt, bis es neu startet.
Siehe auch: NASA-Internetgeschwindigkeit: Wie schnell ist sie?Das Unternehmen warnt davor, dass diese Methode dem gewaltsamen Ausschalten eines Computers ähnelt und dazu führt, dass ungespeicherte Daten verloren gehen.
Entsperren Sie nun das Thermostat, indem Sie es in der Nest App auswählen, oben rechts auf Einstellungen klicken, nach unten scrollen und auf "Entsperren" tippen.
Sie können das Thermostat nun zurücksetzen, indem Sie auf das Nest Thermostat klicken, um das Hauptmenü aufzurufen, die Option "Einstellungen" auswählen, auf "Zurücksetzen" tippen und die Option "Alle Einstellungen" am unteren Rand auswählen.
Wie Sie Ihr Nest Thermostat ohne PIN oder App entsperren
Wenn Sie die zum Entsperren Ihres Nest Thermostats verwendete PIN nicht haben, können Sie die Nest App und das zugehörige Nest-Konto verwenden, um die PIN zu umgehen und Ihren Nest Thermostat zu entsperren.
Wenn Sie weder Zugriff auf das Nest Thermostat noch auf die Nest App haben, können Sie sich an den Google Nest Support wenden, der Ihnen eine spezielle Datei zur Verfügung stellt, die Sie in einem speziellen Verzeichnis auf dem Nest Thermostat ablegen können.
Sie können die Datei in den Thermostat einlegen, indem Sie den Nest Thermostat an Ihren Computer anschließen. Sie wird als Festplatte angezeigt. Dadurch wird Ihr Nest Thermostat auf die Werkseinstellungen zurückgesetzt, wobei der vierstellige PIN-Code umgangen wird.
Abschließende Überlegungen zum Zurücksetzen Ihres Nest Thermostats ohne PIN
Wenn Sie Ihr Nest Thermostat zurücksetzen, werden alle darauf gespeicherten Daten gelöscht, und es gibt keine Möglichkeit, sie wiederherzustellen.
Aus diesem Grund sollten Sie bei der Behebung von Problemen mit Ihrem Gerät vorsichtig sein und das Gerät nur zurücksetzen, wenn dies unbedingt erforderlich ist. In den meisten Fällen reicht ein einfacher Neustart aus, um das Problem zu beheben.
Der eigentliche Rücksetzungsprozess ist sehr einfach und unkompliziert und unabhängig vom Modell des Nest Thermostats, das Sie verwenden, identisch.
Ihr Thermostat verfügt außerdem über verschiedene Rücksetzoptionen, sodass Sie nur bestimmte Daten löschen, die Sie ändern möchten, und nicht das gesamte Gerät, was das Nest Thermostat dank seiner Flexibilität zu einer großartigen Ergänzung für Ihr Zuhause macht. Sie können auch Smart Vents für Ihr Nest Thermostat erwerben, um den Luftstrom in Ihrem Haus zu optimieren.
Wenn Sie Ihre PIN verloren haben, können Sie Ihr Nest Thermostat immer noch einfach über die Nest App mit dem verbundenen Konto entsperren.
Anschließend können Sie Ihr Nest Thermostat wie gewohnt zurücksetzen.
Das Lesen könnte Ihnen auch gefallen:
- Wie man ein Braeburn-Thermostat in Sekundenschnelle zurücksetzt
- Wie zu beheben Nest Thermostat verzögerte Nachricht ohne C-Draht
- Entmystifizierung der Farben der Thermostatverdrahtung - Was gehört wohin?
- Nest Thermostat-Batterie lädt nicht auf: So beheben Sie es
- Funktioniert Google Nest mit HomeKit? So stellen Sie eine Verbindung her
Häufig gestellte Fragen
Wie kann ich feststellen, ob mein Nest Thermostat funktioniert?
Sie können die Heizung und Kühlung des Systems nach der Installation Ihres Nest Thermostats testen.
Wenn sich die Temperatur entsprechend ändert, ist Ihr Nest Thermostat korrekt installiert und funktioniert wie vorgesehen.
Wie bekomme ich mein Nest Thermostat wieder online?
Ihr Nest Thermostat wird als offline angezeigt, wenn es keinen Strom hat oder nicht mit dem Internet verbunden ist.
Um ihn wieder online zu bringen, können Sie versuchen, den Thermostat neu zu installieren oder ihn erneut mit dem WiFi-Netzwerk Ihres Hauses zu verbinden.
Warum sagt mein Nest Thermostat "in 2 Stunden"?
Ihr Nest Thermostat schätzt die Zeit bis zum Erreichen der Temperatur und zeigt sie in Schritten von fünf Minuten an.
Wenn Ihr Nest Thermostat also sagt "in 2 Stunden", bedeutet, dass sich der Raum in etwa zwei Stunden auf die von Ihnen eingestellte Temperatur abkühlen wird.
Wie kann ich mein Nest Thermostat so einstellen, dass es die Temperatur hält?
Es gibt zwei Möglichkeiten, die Temperatur auf Ihrem Nest Thermostat zu halten.
So halten Sie die Temperatur in der Home-App:
- Wählen Sie Ihr Thermostat auf dem Startbildschirm aus.
- Vergewissern Sie sich, dass der Thermostat entweder auf Heizen, Kühlen oder Heizen-Kühlen eingestellt ist.
- Tippen Sie auf Temperatur halten und wählen Sie entweder Aktuelle Temperatur, um die aktuelle Temperatur beizubehalten, oder eine voreingestellte Temperatur, die Ihr Thermostat halten soll.
- Wählen Sie die Endzeit, bis zu der das Thermostat die Temperatur halten soll, und tippen Sie auf Start, um die Temperatur zu halten.
Um die Temperatur am Thermostat zu halten:
- Wählen Sie in der Menüansicht Halten.
- Stellen Sie die Temperatur ein oder wählen Sie eine Voreinstellung.
- Wählen Sie eine Zeit und bestätigen Sie.

