Máy ảnh nhấp nháy màu đỏ nhấp nháy: Cách khắc phục dễ dàng trong vài giây
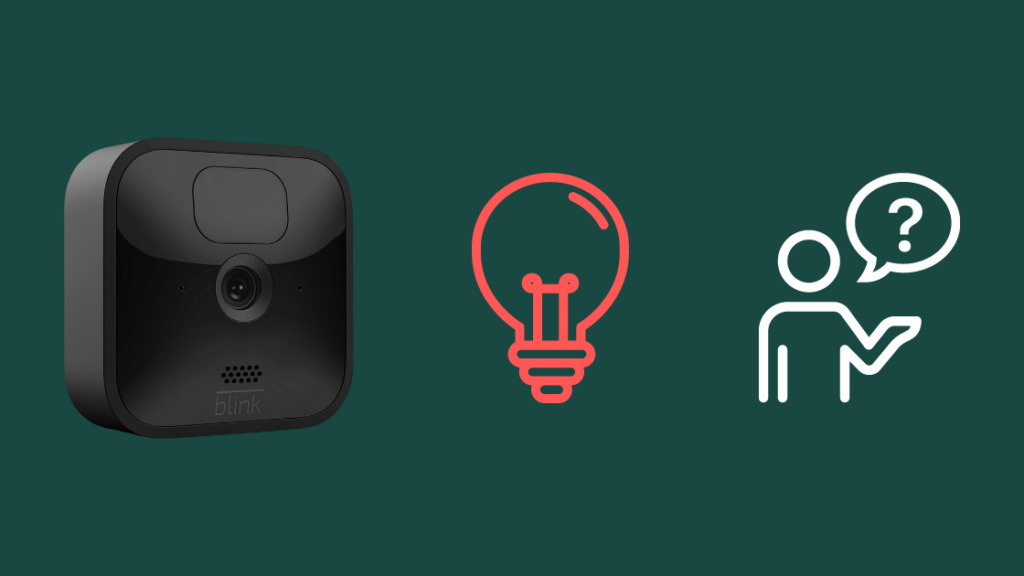
Mục lục
Gần đây, tôi đã nâng cấp Ring Doorbell cũ của mình lên chuông cửa mới từ Blink vì tôi muốn thử một cái gì đó mới và không bị giới hạn trong hệ sinh thái của Ring.
Sau khi thiết lập và sử dụng được vài tuần, tôi sẽ thấy rằng nguồn cấp dữ liệu của máy ảnh tắt vào những thời điểm ngẫu nhiên trong ngày.
Sau khi điều này xảy ra, tôi đến chỗ máy ảnh để kiểm tra xem có đèn nào nhấp nháy không và chắc chắn là có một đèn đỏ xung quanh máy ảnh. nhấp nháy và tôi không thể nhìn thấy nguồn cấp dữ liệu máy ảnh trên điện thoại của mình.
Tôi phải tìm hiểu ý nghĩa của đèn đỏ này vì nó không rõ ràng đối với tôi và để giúp ích cho nỗ lực đó, tôi bắt đầu đọc về tài liệu hỗ trợ đi kèm với hộp máy ảnh.
Tôi cũng đã truy cập trực tuyến vào các trang hỗ trợ của Blink và tham khảo một số diễn đàn phổ biến để biết ý nghĩa của đèn đỏ và cách khắc phục.
Sau vài giờ trực tuyến, tôi hài lòng với thông tin mà tôi có thể thu thập và cố gắng sửa máy ảnh của mình.
Tuy nhiên, nếu máy ảnh nháy của bạn hoàn toàn không hoạt động, bạn nên kiểm tra của chúng tôi hướng dẫn khác để giúp giải quyết vấn đề.
Tôi đã thực hiện thành công việc này trong vòng chưa đầy một giờ và bạn cũng có thể làm được sau khi đọc xong bài viết này.
Hướng dẫn này sẽ giúp ích cho bạn khắc phục lỗi camera Blink của bạn nhấp nháy màu đỏ trong vài giây.
Camera Blink của bạn nhấp nháy màu đỏ vì đã mất kết nối với mạng Wi-Fi tại nhà của bạn và đang cố gắng kết nối lại. Bạn co thể thửđặt lại Mô-đun đồng bộ hóa để ngăn đèn nhấp nháy.
Hãy tiếp tục đọc để tìm hiểu lý do tại sao điều này có thể xảy ra với máy ảnh Blink của bạn và cách bạn có thể đặt lại máy ảnh cũng như kết nối máy ảnh với mạng Wi-Fi của mình một lần nữa.
Tại sao Camera Blink của bạn nhấp nháy màu đỏ?
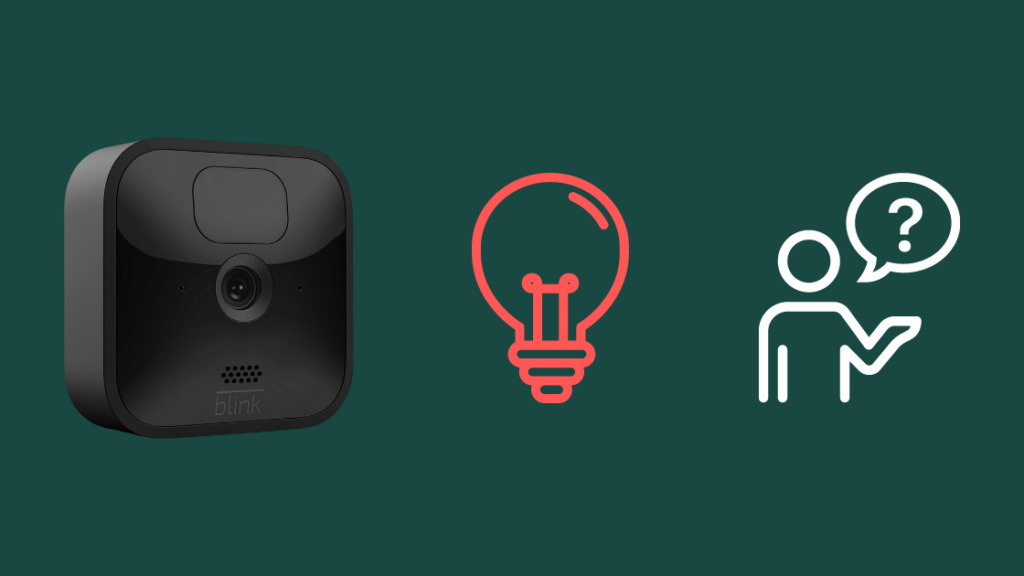
Camera Blink của bạn sẽ nhấp nháy màu đỏ nếu nó cố gắng kết nối với mạng Wi-Fi tại nhà của bạn.
Đèn đỏ nhấp nháy có ý nghĩa giống nhau trên tất cả các máy ảnh Blink và tất cả các máy ảnh cần kết nối Wi-Fi thường sẽ hiển thị đèn này nếu bị mất kết nối.
Bạn thường chỉ thấy điều này trong khi thiết lập, nhưng nếu bạn thấy điều này trong quá trình sử dụng thường xuyên, thì rất có thể đã xảy ra sự cố với máy ảnh Blink hoặc Internet của bạn.
Chúng ta sẽ xem xét một số phương pháp có vẻ hiệu quả với bản thân tôi và những người mà tôi đã nói chuyện trực tuyến và sẽ khắc phục các sự cố với chính máy ảnh Blink và kết nối Wi-Fi của bạn.
Kiểm tra kết nối Internet của bạn
Máy ảnh Blink yêu cầu kết nối Internet hoạt động để sử dụng các tính năng đám mây của nó như tải lên các bản ghi và như vậy, và nếu kết nối này bị ngắt, nó có thể cố gắng kết nối lại với Wi-Fi của bạn.
Truy cập vào bộ định tuyến Wi-Fi của bạn và kiểm tra xem tất cả các đèn nên bật đã bật chưa.
Ngoài ra, hãy đảm bảo rằng đèn không nhấp nháy ở bất kỳ màu cảnh báo nào, chẳng hạn như màu hổ phách, cam hoặc đỏ.
Nếu có, hãy liên hệ với ISP của bạn hoặc khởi động lại bộ định tuyến của bạn và xem liệukhắc phục sự cố.
Kết nối lại máy ảnh Blink với mạng Wi-Fi của bạn

Nếu máy ảnh Blink của bạn gặp sự cố với Wi-Fi và mạng Internet của bạn vẫn ổn, bạn có thể thử và kết nối lại máy ảnh với mạng Wi-Fi của bạn.
Blink cung cấp tùy chọn Thay đổi mạng Wi-Fi trong ứng dụng Blink, vì vậy chúng tôi sẽ thực hiện theo lộ trình đó.
Để kết nối lại mạng Wi-Fi của bạn với máy ảnh Blink:
- Mô-đun Đồng bộ hóa và điện thoại của bạn phải ở trên cùng một mạng Wi-Fi trước khi tiếp tục.
- Khởi chạy ứng dụng Blink .
- Chọn Cài đặt từ bảng dưới cùng.
- Trong Cài đặt hệ thống , hãy chọn tên hệ thống của bạn.
- Nhấn vào Mô-đun đồng bộ hóa .
- Sau đó chọn Thay đổi mạng Wi-Fi .
- Làm theo hướng dẫn của ứng dụng và nhấn nút Đặt lại trên Mô-đun đồng bộ hóa bằng vật gì đó phi kim loại và có đầu nhọn.
- Khi đèn trên Mô-đun đồng bộ hóa nhấp nháy màu xanh lam và chuyển sang màu xanh lục cố định theo hình, hãy nhấn vào Khám phá thiết bị .
- Nhấn Tham gia trong lời nhắc xuất hiện.
- Chọn mạng Wi-Fi tại nhà của bạn từ danh sách.
- Nhập mật khẩu của bạn và nhấn Tham gia lại .
- Khi thiết bị kết nối với mạng Wi-Fi, bạn sẽ nhận được thông báo 'Đã thêm mô-đun đồng bộ hóa!' .
Sau khi kết nối lại máy ảnh với Wi-Fi của bạn, hãy kiểm tra xem đèn đỏ có nhấp nháy nữa không.
Kiểm tra pin máy ảnh Blink của bạn

Ứng dụng Blink lại hữu ích vớithông tin về pin có sẵn trên đó.
Để kiểm tra thời lượng pin của Blink Camera:
- Khởi chạy ứng dụng Blink .
- Go vào phần cài đặt của máy ảnh.
- Trong phần Giám sát , hãy kiểm tra xem mục Pin có thông báo OK hay không.
Ứng dụng cũng sẽ hiển thị cho bạn biết nếu pin đang được sử dụng quá mức để có ý tưởng về thời lượng sử dụng của pin.
Thay pin của máy ảnh nếu thời lượng pin cho thấy bất kỳ dấu hiệu nào khác ngoài OK.
Blink khuyên dùng Pin Lithium AA và khuyên không nên sử dụng pin Alkaline hoặc pin Lithium-Ion có thể sạc lại.
Kiểm tra tính năng Phát hiện chuyển động trên máy ảnh Blink của bạn
Một số máy ảnh Blink cũng nhấp nháy khi phát hiện chuyển động bằng camera hồng ngoại.
Đảm bảo rằng không có bất kỳ vật gì trong trường nhìn của máy ảnh di chuyển nhiều, chẳng hạn như thú cưng.
Hãy thử hướng máy ảnh về phía bạn muốn phát hiện chuyển động và tránh những khu vực mà bạn sẽ thường có chuyển động.
Đặt lại máy ảnh Blink của bạn

Bạn có thể đặt lại máy ảnh Blink của mình về giá trị mặc định ban đầu nếu không có cách khắc phục nào tôi đã nói về việc ngăn đèn đỏ nhấp nháy.
Việc đặt lại máy ảnh sẽ xóa máy ảnh khỏi Mô-đun đồng bộ hóa và tài khoản của bạn, vì vậy hãy sẵn sàng thiết lập lại mọi thứ sau khi quá trình đặt lại hoàn tất.
Xem thêm: Trình quản lý nhà thông minh AT&T không hoạt động: Cách khắc phục trong vài giâyĐể đặt lại máy ảnh Blink của bạn:
- Nhấn và giữ nút đặt lại ở bên cạnh Mô-đun đồng bộ hóa cho đến khi đèn trên mô-đun chuyển sang màu đỏ. Sử dụngvật nhọn và phi kim loại để chạm tới nút.
- Nhả nút để đèn chuyển đổi giữa màu xanh dương và xanh lục.
- Mô-đun Đồng bộ hóa sẽ chuyển sang chế độ thiết lập và xóa tất cả camera.
- Thêm camera trở lại như bạn đã làm khi thiết lập camera lần đầu.
Đối với những camera không sử dụng Mô-đun đồng bộ hóa, hãy tìm nút đặt lại ở bên cạnh mô-đun.
Nhấn và giữ nút cho đến khi đèn trên máy ảnh nhấp nháy để đặt lại thành công.
Liên hệ với bộ phận Hỗ trợ
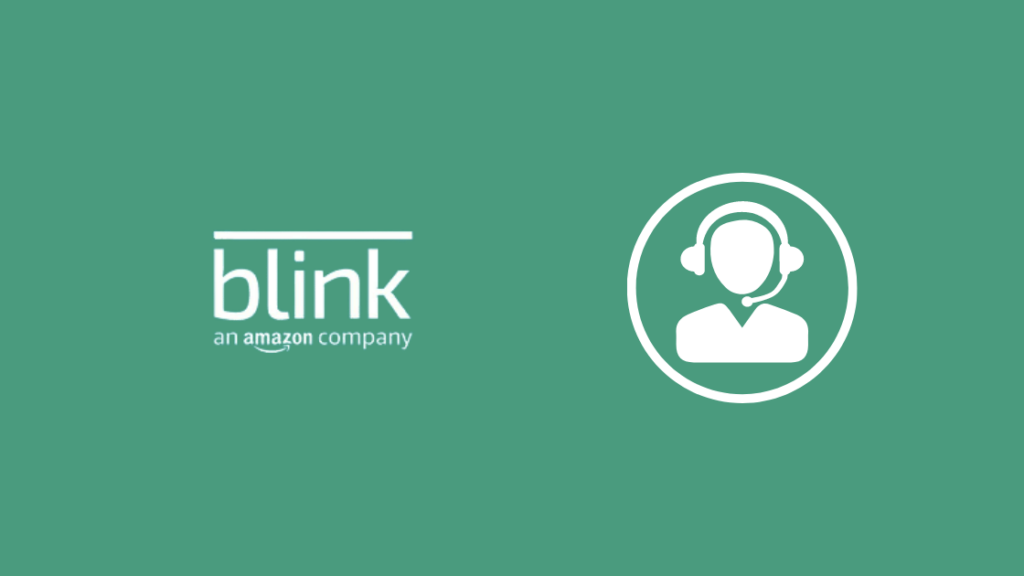
Nếu không có bước khắc phục sự cố nào mà tôi đã đề cập về công việc, vui lòng liên hệ với bộ phận hỗ trợ của Blink.
Họ sẽ có thể khắc phục mọi sự cố mà bạn gặp phải với máy ảnh Blink sau khi họ biết kiểu máy cụ thể của bạn.
Cuối cùng Suy nghĩ
Hãy thực hiện lại toàn bộ quá trình thiết lập nếu bạn muốn vì đây là một cách tuyệt vời để bắt đầu lại từ đầu với tất cả các máy ảnh mà bạn sở hữu.
Bạn có thể sử dụng máy ảnh Blink mà không cần đăng ký , nhưng người dùng miễn phí đã báo cáo sự cố trong đó máy ảnh gặp sự cố khi kết nối với Wi-Fi của bạn.
Hãy thử đăng ký Blink trong một tháng và kiểm tra máy ảnh để xem sự cố đó có xảy ra lần nữa không.
Bạn cũng có thể thích đọc sách
- Các camera an ninh không cần đăng ký tốt nhất
- Các camera video bảo mật HomeKit (HKSV) tốt nhất giúp bạn cảm thấy an toàn
- Camera HomeKit Floodlight tốt nhất để bảo vệ thông minh của bạnTrang chủ
Các câu hỏi thường gặp
Máy ảnh Blink có ghi hình mọi lúc không?
Máy ảnh Blink không ghi hình mọi lúc, chỉ ghi hình khi phát hiện chuyển động .
Họ lưu trữ các bản ghi trên đám mây nếu bạn đăng ký Blink.
Xem thêm: Không có nút Menu trên Vizio Remote: Tôi phải làm gì?Tôi có thể sử dụng camera Blink Outdoor bên trong không?
Bạn có thể sử dụng camera Blink Outdoor bên trong nhà của bạn, nhưng nó không hoạt động theo cách khác.
Bạn không thể sử dụng camera trong nhà ở ngoài trời vì camera không chịu được thời tiết.
Camera Blink sẽ phát hiện chuyển động trong khoảng cách bao xa?
Một camera Blink sẽ phát hiện chuyển động chính xác trong phạm vi 20 feet.
Điều này cũng phụ thuộc vào môi trường xung quanh và khu vực mà camera đang quan sát.
Bạn có thể có bao nhiêu camera Blink trên một mô-đun?
Bạn có thể có tối đa 10 camera thuộc bất kỳ loại nào trên một Mô-đun đồng bộ hóa duy nhất, bạn có thể quan sát tất cả các camera này từ ứng dụng Blink.

