نحوه تغییر ورودی در تلویزیون Roku: راهنمای کامل
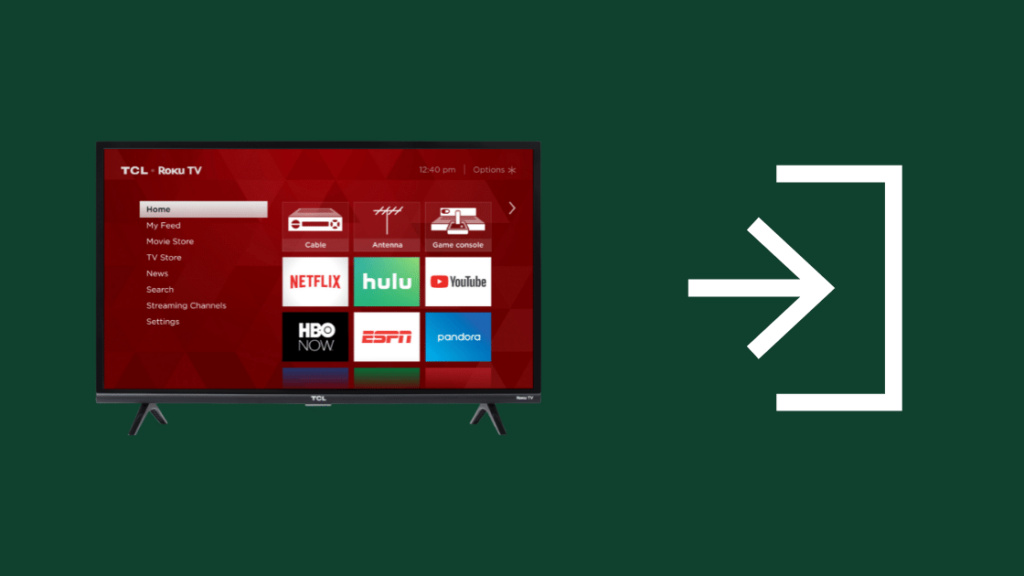
فهرست مطالب
من مدتی است که یک تلویزیون Roku دارم، و بعد از مدت ها یک PlayStation 5 برداشتم، بنابراین هیجان زده بودم که آن را با تلویزیون خود تنظیم کنم و شروع به انجام برخی بازی ها کنم.
وقتی من PS5 جدیدم را به برق وصل کردم و تلویزیون را روشن کردم، منوی Roku باز شد، و هیچ راه روشنی برای دریافت PS5 روی صفحه نمایشم وجود نداشت.
دفترچه راهنمای تلویزیونم را پاک کردم و در اینترنت برای کمک جستجو کردم. که من دقیقاً بدانم چگونه میتوانید ورودیهای خود را تغییر دهید و اگر کار دیگری میتوانم برای بهبود تجربه خود در تعویض ورودیها انجام دهم.
پس از چند ساعت جستجوی اطلاعات قابل اعتماد، به سرعت توانستم آنچه را که میخواستم پیادهسازی کنم. یاد گرفتم و تلویزیونم را به ورودی PS5 تغییر دادم و چند ترفند اضافی را به همراه آن یاد گرفتم.
این مقاله همه چیزهایی را که من فهمیده بودم دارد تا شما نیز بتوانید ورودی خود را در تلویزیون Roku خود در چند ثانیه تغییر دهید. .
برای تغییر ورودی خود در تلویزیون دارای Roku، به صفحه تنظیمات Roku بروید و همه ورودیهایی را که میخواهید استفاده کنید تنظیم کنید. این ورودیها را پس از راهاندازی در صفحه اصلی خود پیدا خواهید کرد.
به خواندن ادامه دهید تا بدانید چگونه میتوانید ورودی پیشفرض را برای تلویزیون Roku خود تنظیم کنید و اگر دسترسی ندارید، ورودیها را تغییر دهید. به کنترل از راه دور Roku شما.
ورودی های موجود در تلویزیون Roku
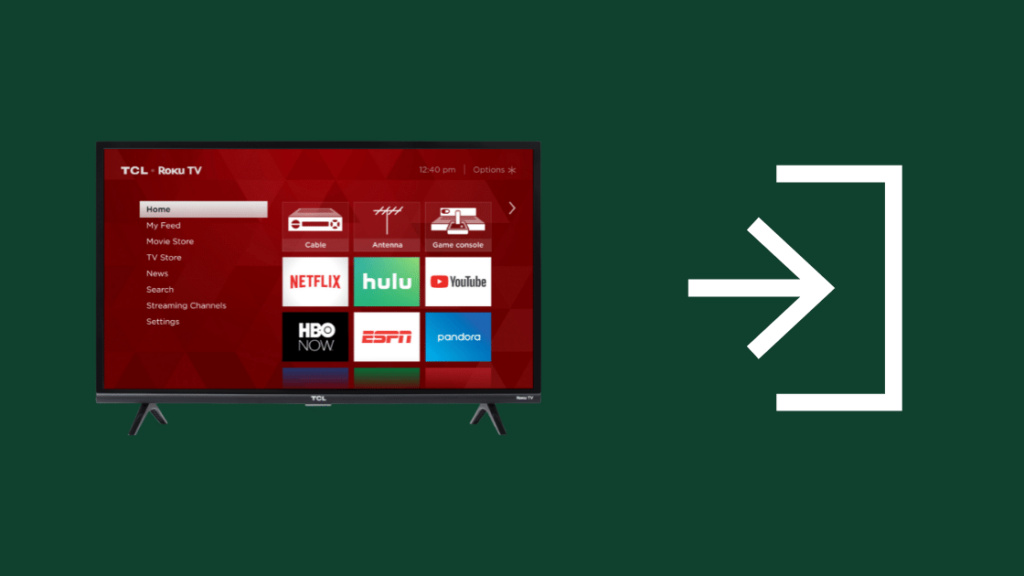
یک تلویزیون معمولی Roku دارای مجموعه ای از گزینه های ورودی خوب است که به شما امکان می دهد تقریباً همه چیزهایی را که برای راه اندازی سرگرمی خود نیاز دارید متصل کنید. .
این تلویزیون ها معمولا چندین پورت HDMI دارند، یک پورت برای تلویزیونآنتن و مجموعه ای از پورت های A/V.
این دومی بیشتر در تلویزیون های قدیمی Roku دیده می شود، اما در هر مدل تلویزیون Roku HDMI خواهید داشت.
برخی از موارد دیگر مدلهای گرانقیمت دارای HDMI eARC برای پشتیبانی از تجهیزات صوتی باکیفیت مانند نوارهای صوتی یا سیستمهای سینمای خانگی هستند.
همچنین ورودیهای HDMI را خواهید دید که میتوانند سیگنال 4K 120 هرتز را از یک دستگاه ورودی دریافت کنند، که اگر دستگاه ورودی داشته باشید عالی است. کنسول بازی قادر به چنین وضوح و نرخ فریم است.
تغییر بین این ورودی ها بسیار ساده است، و شما به کنترل از راه دور Roku خود نیاز دارید.
همچنین ببینید: چگونه ریموت کاکس را در چند ثانیه به تلویزیون برنامه ریزی کنیماما نترسید، من همچنین در مورد اینکه چگونه می توانید انجام دهید صحبت خواهم کرد. اگر کنترل از راه دور خود را اشتباه قرار داده باشید یا آن را همراه خود نداشته باشید. از راه دور و دانستن مکان یافتن ویژگی تعویض ورودی.
مراحل زیر را برای انتخاب ورودی مورد نظر در تلویزیون Roku خود دنبال کنید:
- به صفحه اصلی بروید.
- به پایین بروید تا به تنظیمات بروید.
- کلید پیکان سمت راست در کنترل از راه دور را کلیک کنید تا به صفحه تنظیمات بروید.
- به پایین بروید تا به ورودی های تلویزیون .
- دوباره روی کلید پیکان سمت راست روی کنترل از راه دور به منوی ورودی ها کلیک کنید.
- هر ورودی را انتخاب کنید و برای همه ورودی های خود تنظیم ورودی را کلیک کنید.
- صبر کنید تا کادر محاورهای که ظاهر میشود ناپدید شود.
- به صفحه اصلی خود برگردید تا همه ورودیهای خود را در آنجا پیدا کنید.
- یکی از آنها را برای سریع انتخاب کنید.بین ورودیها تغییر دهید.
اکنون میتوانید به همه ورودیهای خود از صفحه اصلی دسترسی داشته باشید و به راحتی میتوانید به دلخواه بین آنها جابهجا شوید.
Input On Roku را انتخاب کنید. دستگاههای پخش جریانی
دستگاههای پخش جریانی Roku به درگاه HDMI تلویزیون شما وصل میشوند و ویژگیهای هوشمندی را به تلویزیونهایی که آنها را ندارند ارائه میکنند.
از آنجایی که آنها بخشی از خود تلویزیون نیستند، باعث میشود کنترل و تغییر ورودیها امکانپذیر نیست، و در مواردی که میتوانید ورودیها را تغییر دهید، انتخابهای ارائه شده محدود است.
اگر تلویزیون شما از HDMI-CEC پشتیبانی میکند، میتوانید از تلویزیون معمولی خود یا پورت HDMI دیگر به Roku سوئیچ کنید. با فشار دادن دکمه روشن/خاموش روی کنترل از راه دور Roku.
همچنین میتوانید تلویزیون را با کنترل از راه دور Roku خاموش کنید، و همینطور است.
شما واقعاً نمیتوانید ورودیهای خود را در حین استفاده تغییر دهید. استیک پخش جریانی Roku خود را از آنجایی که هیچ کنترلی بر آنچه تلویزیون شما انجام می دهد ندارد.
تنظیم ورودی پیش فرض در تلویزیون Roku شما
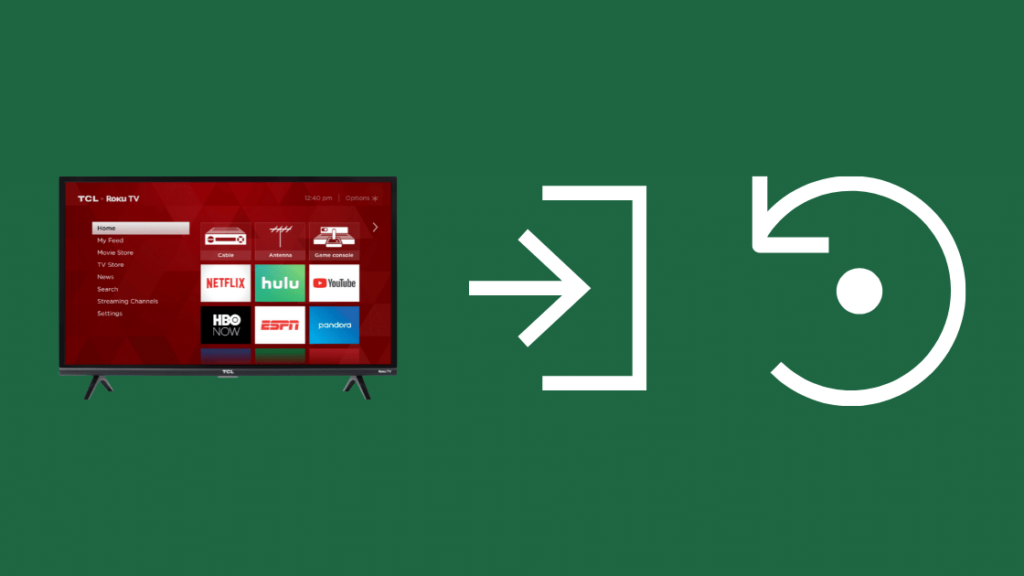
آیا از باز شدن خودکار تلویزیون Roku خود با دستگاه خود خسته شده اید. پورت HDMI که چیزی متصل نیست؟
شما یک صفحه سیاه با پیام بدون سیگنال خواهید دید و باید دوباره از کنترل از راه دور استفاده کنید تا ورودی را به ورودی مورد نظر خود برگردانید.
خوشبختانه، Roku به شما امکان میدهد یک ورودی پیشفرض تنظیم کنید که وقتی تلویزیون را روشن میکنید، تلویزیون به آن سوئیچ میکند.
این ویژگی فقط در تلویزیونهای دارای Roku فعال است و نه در دستگاههای پخش جریانی Roku که باید به آن وصل کنید. پورت HDMI تلویزیون.
بهورودی پیش فرض را در تلویزیون Roku خود تنظیم کنید:
- به صفحه اصلی Roku خود بروید.
- به پایین بروید تا به تنظیمات بروید.
- System > Power را انتخاب کنید.
- به روشن کردن بروید.
- ورودی را که می خواهید تلویزیون باشد انتخاب کنید هنگامی که روشن می شود وارد شوید.
- تغییرات را ذخیره کنید و از منوی تنظیمات خارج شوید.
تلویزیون Roku خود را خاموش کنید و بررسی کنید که آیا تنظیم جدید اعمال شده است یا خیر، و به طور خودکار تلویزیون شما را تغییر می دهد. به ورودیای که تنظیم کردهاید.
استفاده از Roku بدون کنترل از راه دور
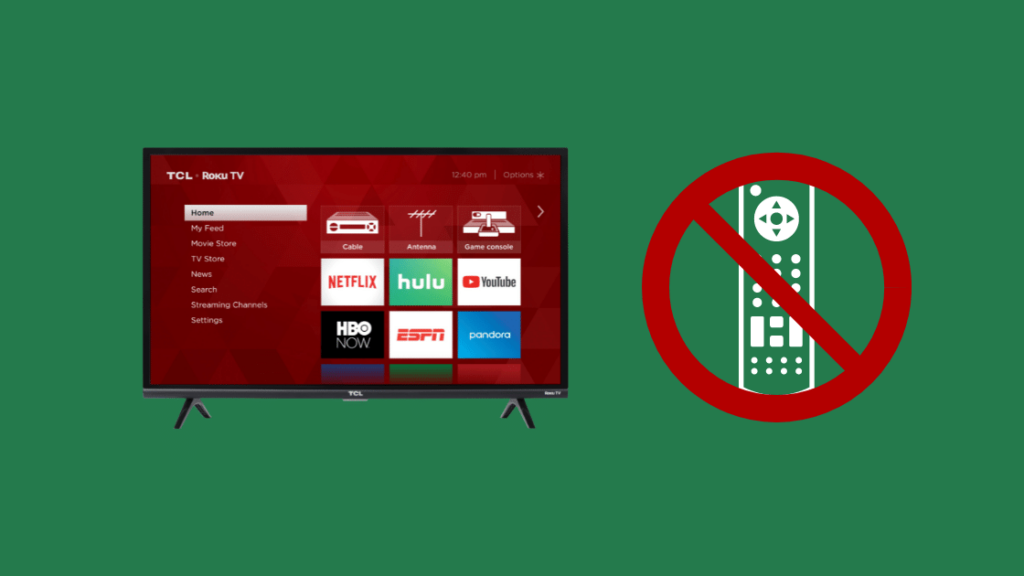
همه کارهایی که میتوانید با ورودیهای تلویزیون Roku خود انجام دهید، برای پیمایش در اطراف Roku به یک کنترل از راه دور نیاز دارند. منوها.
اگر کنترل از راه دور Roku خود را گم کرده باشید غیرممکن است، اما نگران نباشید، راه حلی وجود دارد.
همچنین ببینید: چراغ سفید چشمک زن جعبه کابل Xfinity: نحوه رفع آنحتی اگر کنترل از راه دور خود را ندارید، می توانید از تلویزیون Roku خود استفاده کنید. .
بعد از نصب و اتصال برنامه Roku Mobile، میتوانید تلویزیون دارای Roku خود را با تلفن خود کنترل کنید.
این برنامه به عنوان یک کنترل از راه دور ثانویه برای Roku شما عمل میکند و به شما امکان میدهد محتوا را روی دستگاه خود پخش کنید. Roku TV فقط با تلفن خود.
برای اتصال برنامه Roku Mobile به تلویزیون:
- مطمئن شوید تلویزیون Roku و تلفن شما در یک شبکه Wi-Fi هستند.
- برنامه تلفن همراه Roku را روی دستگاه iOS یا Android خود نصب کنید.
- در کنترل از راه دور Roku خود Home را فشار دهید.
- به پایین به تنظیمات بروید.
- به System > تنظیمات پیشرفته سیستم بروید.
- Control by apps mobile را انتخاب کنید.
- تنظیم شبکهبه به پیشفرض دسترسی داشته باشید.
- برنامه Roku Mobile را در تلفن خود راهاندازی کنید و مراحل موجود در برنامه را برای اتصال آن به تلویزیون خود دنبال کنید.
بعد از اینکه برنامه را به تلویزیون خود وصل کردید، از ویژگی کنترل از راه دور آن برای پیروی از راهنماهایی که در بخش های بالا در مورد آنها صحبت کردم استفاده کنید.
نکات نهایی
بدون هزینه ماهانه برای نگرانی یک Roku، به سرعت در حال تبدیل شدن به یکی از راههای محبوب برای تماشای محتوا به صورت آنلاین و جاهای دیگر است.
اما Rokus مشکلات خاص خود را دارد، مانند کاهش سرعت تصادفی، که انتظار میرود هر محصول فنی با آن مواجه شود.
0>خوشبختانه، رفع اکثر مشکلات Roku شما بی اهمیت است و در موارد نادری فقط با راه اندازی مجدد یا بازنشانی کارخانه انجام می شود.
Roku و سایر رقبای بخش آن آماده جایگزینی تلویزیون کابلی و محصولات هستند. آنها پیشنهاد می کنند پیامی بفرستند که آینده تلویزیون کابلی کند می شود.
شما ممکن است از خواندن نیز لذت ببرید
- آیا تلویزیون های سامسونگ Roku دارند؟: چگونه در چند دقیقه نصب کنیم
- چگونه می توان جریان DirecTV را در دستگاه Roku خود دریافت کرد: راهنمای دقیق
- آیا Roku از Steam پشتیبانی می کند؟ به همه سؤالات شما پاسخ داده شد
- آیا میتوانید بدون Wi-Fi از Roku استفاده کنید؟ ثانیه
سوالات متداول
آیا می توان از راه دور Roku ورودی تلویزیون را تغییر داد؟
کنترل های از راه دور Roku که با تلویزیون های فعال Roku ارائه می شوند می توانند خروجی ها را از زمان Roku تغییر دهند. روی تلویزیون اجرا می شودخودش.
اگر Roku دارید که به تلویزیون خود وصل میکنید، این امکان وجود ندارد، و تنها در صورتی میتواند ورودیها را به خودش تغییر دهد که تلویزیون شما HDMI-CEC داشته باشد.
HDMI کجاست. در تلویزیون Roku؟
درگاه های HDMI در تلویزیون Roku شما فوراً قابل مشاهده نخواهند بود زیرا ابتدا باید آنها را تنظیم کنید.
به تنظیمات ورودی تلویزیون خود در منوی تنظیمات بروید و همه ورودیهای HDMI را در آنجا تنظیم کنید.
ورودی AV در تلویزیون TCL Roku کجاست؟
اگر تلویزیون TCL Roku شما دارای درگاههای AV است، میتوانید با رفتن به منوی تنظیمات خود به آنها بروید .
در اینجا، میتوانید ورودی AV را در قسمت ورودیهای تلویزیون پیدا کنید.
آیا تلویزیون Roku دارای درگاههای AV است؟
برای اطمینان از اینکه تلویزیون Roku شما دارای درگاههای AV است. کناره های تلویزیون را در نزدیکی پورت ها بررسی کنید و به دنبال سه کانکتور بگردید، هر کدام به رنگ قرمز، سفید و زرد.
در ضمن، قبل از خرید تلویزیون، برگه مشخصات تلویزیون Roku را بررسی کنید. می خواهید دریافت کنید.

