Comment obtenir l'application Spectrum sur Fire Stick : Guide complet
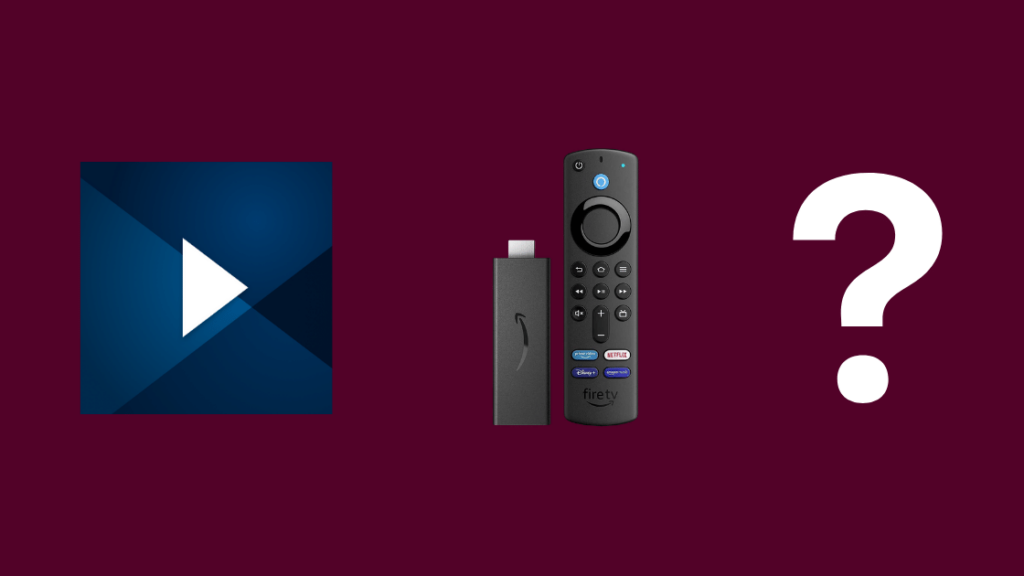
Table des matières
Mon frère utilise une vieille télévision connectée à un Fire TV Stick pour les rares occasions où il regarde la télévision, mais lorsqu'il s'est inscrit à Spectrum, il a aimé certaines émissions sur leur service de streaming, Spectrum TV.
Il a décidé de regarder ces émissions sur sa Fire TV et m'a demandé de l'aider à installer l'application sur sa clé Fire TV.
J'ai décidé de passer en revue son Fire TV Stick et de vérifier partout où je pouvais aller en ligne pour obtenir l'application Spectrum sur n'importe quel Fire TV Stick.
Lorsque j'ai terminé mes recherches plusieurs heures plus tard, j'avais tout ce qu'il fallait pour savoir comment obtenir l'application Spectrum TV sur ma Fire TV directement ou par l'intermédiaire de mon téléphone.
Après avoir terminé cet article, vous saurez exactement comment installer ou obtenir l'application Spectrum sur votre Fire TV Stick en quelques minutes.
Pour obtenir l'application Spectrum sur votre Fire TV, recherchez l'application dans l'Amazon App Store et installez-la. Vous pouvez également transférer l'application Spectrum de votre téléphone ou de votre ordinateur sur votre Fire TV.
Poursuivez votre lecture pour découvrir comment créer un miroir de votre téléphone ou de votre ordinateur sur un Fire Stick et pourquoi il n'est pas recommandé d'effectuer un chargement latéral d'applications.
L'application Spectrum est-elle sur Fire TV ?
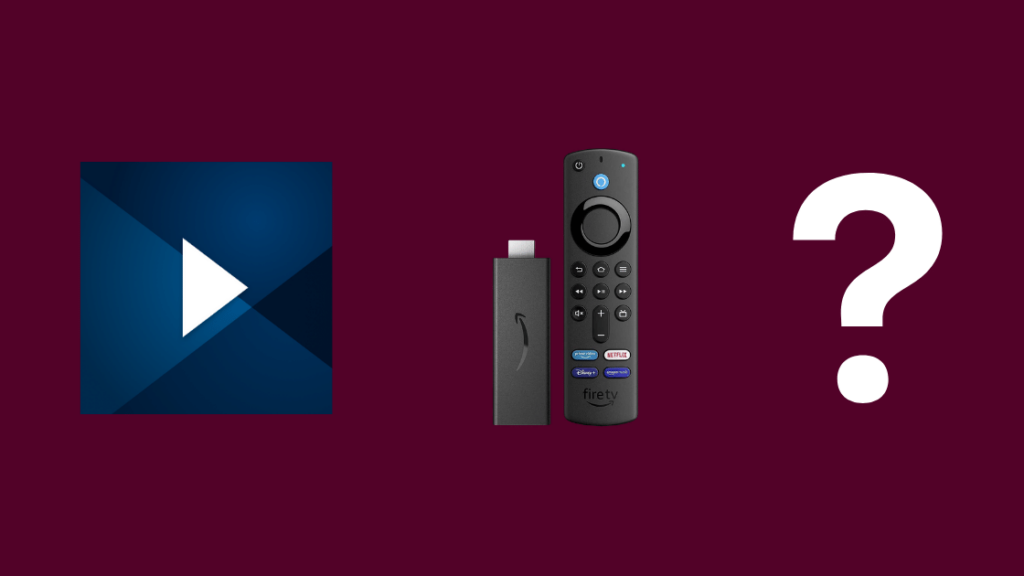
La bonne nouvelle, c'est que votre Fire TV Stick prend en charge l'application Spectrum et que vous pouvez l'installer depuis l'Amazon App Store.
L'application n'est pas disponible en mode natif sur quelques plateformes populaires, comme Tizen OS de Samsung, mais heureusement, elle est disponible sur Fire TV et est mise à jour régulièrement.
Vous pouvez également obtenir l'application sur votre Fire TV en mettant en miroir votre téléphone ou votre ordinateur avec AirPlay ou Chromecast.
Installer l'application Spectrum
La façon la plus simple d'obtenir l'application Spectrum sur votre Fire TV est d'installer l'application native sur l'appareil en la trouvant dans l'Amazon App Store.
Après avoir installé l'application, connectez-vous avec votre compte Spectrum pour commencer à profiter de la télévision en direct et de tout le contenu à la demande proposé par Spectrum.
Pour installer l'application sur votre Fire TV :
Voir également: HomeKit vS SmartThings : le meilleur écosystème de maison intelligente- Sur l'écran d'accueil, mettez en surbrillance Trouver et sélectionnez la barre de recherche.
- Entrer Application Spectrum TV puis appuyez sur le bouton central de la télécommande pour rechercher l'application.
- Sélectionner Installer et attendez que l'application finisse de s'installer.
- Lancez l'application à partir de l'écran d'accueil.
- Connectez-vous à votre Compte Spectrum .
Essayez de diffuser le contenu disponible sur l'application pour vous assurer que vous pouvez le regarder sans problème.
Maintenez l'application à jour pour éviter tout problème à l'avenir.
Miroir de votre téléphone
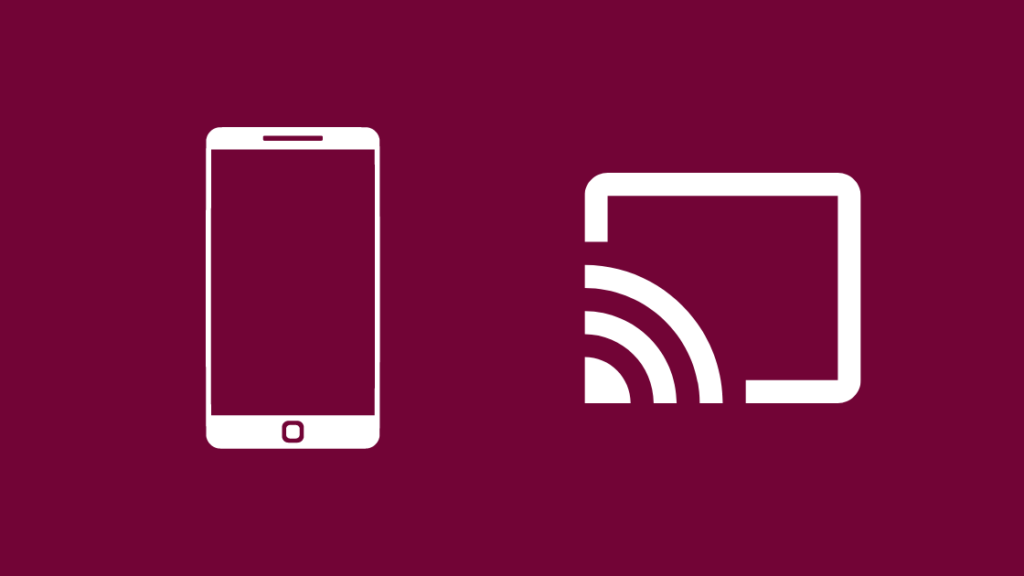
Si l'utilisation de l'application ne vous convient pas, vous pouvez également diffuser l'écran de votre téléphone sur le Fire TV Stick ou diffuser l'application à l'aide d'AirPlay sur les appareils iOS ou de Chromecast sur les autres appareils.
Pour diffuser votre écran sur votre Fire TV Stick sous Android :
- Assurez-vous que votre Fire TV Stick et votre téléphone disposent de la même connexion Wi-Fi.
- Aller à Paramètres sur votre Fire TV Stick.
- Sélectionner Affichage et sons .
- Mise en évidence Activer la mise en miroir de l'affichage et le sélectionner.
- Laissez la télévision sur cet écran.
- Ouvrez la barre de notifications de votre téléphone Android et parcourez les paramètres rapides pour trouver Cast , Vue intelligente ou Sans fil Projection Vous pouvez également vérifier dans la section connexion de l'application Paramètres de votre téléphone.
- Laissez le téléphone trouver la Fire TV.
- Sélectionnez l'appareil dans la liste.
Vous pouvez également choisir de diffuser uniquement l'application en appuyant sur l'icône de diffusion de l'application Spectrum pendant la lecture d'un contenu.
Pour iOS, vous devrez installer une application tierce sur la Fire TV afin de rendre la mise en miroir plus transparente.
- Aller à la page Trouver de l'écran d'accueil de votre Fire TV Stick.
- Recherche de la AirScreen et la sélectionner.
- Sélectionner Obtenir ou Installer pour installer l'application sur votre Fire TV.
- Lancement AirScreen une fois qu'il est terminé et sélectionnez Commencer maintenant .
- Accédez à ses paramètres et activez AirPlay .
- Revenez au menu principal et sélectionnez Démarrage .
- Ouvrir le Centre de contrôle sur votre appareil iOS et appuyez sur Miroir d'écran .
- Sélectionnez votre Fire TV dans la liste des appareils.
Lorsque vous créez un miroir de votre téléphone vers le Fire TV Stick, tout ce que vous faites sur le téléphone sera visible sur le téléviseur, alors assurez-vous de ne rien faire de personnel ou de privé lorsque vous créez un miroir vers l'écran.
Miroir de votre ordinateur
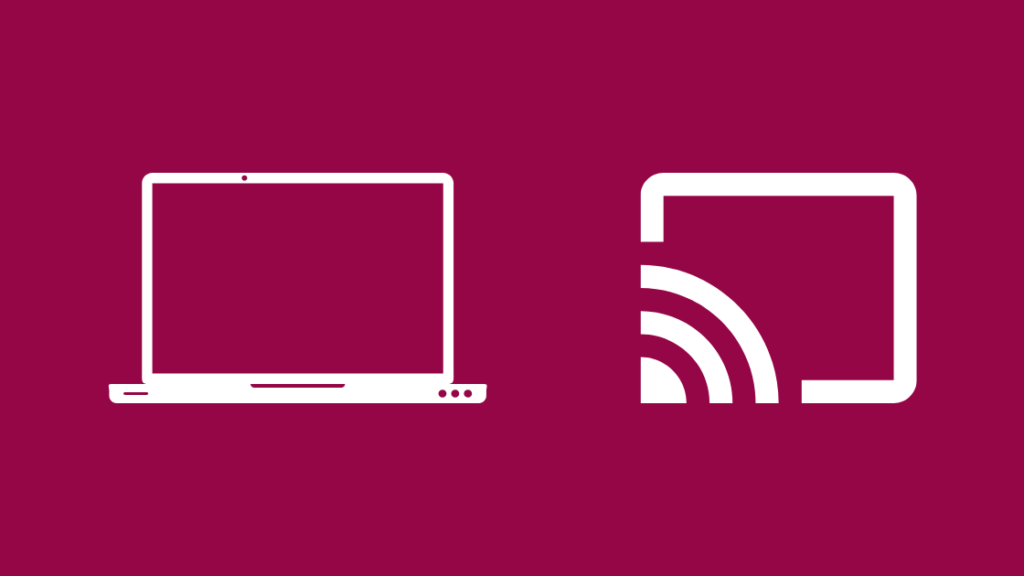
Si vous regardez habituellement Spectrum TV sur votre ordinateur, vous pouvez refléter son écran sur votre Fire TV si vous le souhaitez.
La fonction de diffusion étant activée par défaut dans Windows 10, suivez les étapes ci-dessous pour configurer le reste des éléments nécessaires à la diffusion de Spectrum TV sur votre Fire TV.
Pour Windows 10 :
- Assurez-vous que votre Fire TV Stick et votre ordinateur disposent de la même connexion Wi-Fi.
- Aller à Paramètres sur votre Fire TV Stick.
- Sélectionner Affichage et sons .
- Mise en évidence Activer la mise en miroir de l'affichage et le sélectionner.
- Appuyer sur la touche Clé Windows et P ensemble, puis cliquez sur Connexion à un écran sans fil .
- Recherchez la Fire TV dans la liste des appareils. Si elle n'est pas présente, cliquez sur Trouver d'autres types de dispositifs .
Pour créer un miroir à partir d'un ordinateur Mac :
- Installer AirScreen sur votre Fire TV.
- Allumer AirPlay dans les paramètres d'AirScreen.
- Sélectionner Aide dans le volet de droite et sélectionnez macOS .
- Sélectionner AirPlay .
- Sélectionnez l'option AirPlay Vous pouvez l'activer, si ce n'est déjà fait, en vous rendant dans la section Affichage et la modification des paramètres Montrer la mise en miroir sous la rubrique Arrangement tabulation.
- Dans le menu AirPlay, sélectionnez votre Fire TV.
- Confirmez l'invite sur votre Fire TV stick à l'aide de la télécommande.
Après avoir mis l'écran en miroir, connectez-vous à l'application Spectrum sur votre ordinateur et commencez à lire le contenu que vous souhaitez regarder.
Pourquoi vous ne devriez pas créer un Sideloading de l'application
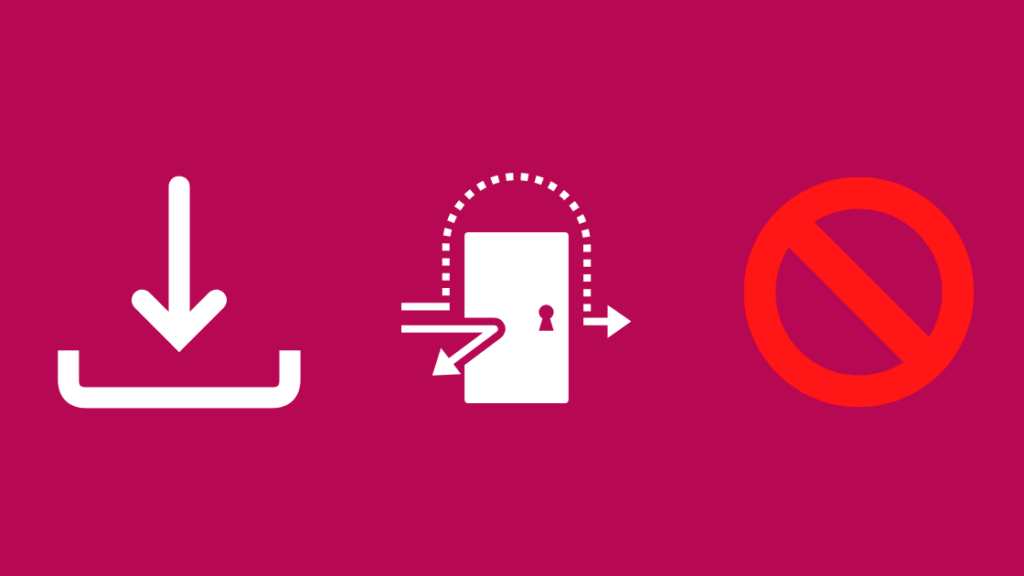
Vous ne devez jamais télécharger d'applications sur le Fire TV Stick, même si l'application que vous essayez d'installer n'est plus disponible dans la boutique.
Il n'est pas recommandé d'utiliser des applications en Sideloading, car l'application peut installer un virus avec le programme lui-même. Ces applications ne recevront pas de mises à jour pour corriger les problèmes.
Ainsi, si vous rencontrez des problèmes avec une application que vous avez téléchargée, il peut s'avérer difficile de les résoudre.
Il y a aussi le risque d'installer une fausse application qui vole vos informations parce que vous ne pouvez pas faire confiance à la source de l'application.
Réflexions finales
L'application est disponible sur la plupart des plates-formes intelligentes, mais pas sur Vizio, ce qui est surprenant puisqu'il s'agit de l'une des marques de téléviseurs à la croissance la plus rapide aux États-Unis.
Si vous possédez un téléviseur Vizio et que vous souhaitez utiliser Spectrum TV, vous pouvez utiliser la clé Fire TV pour bénéficier du service sur ce téléviseur.
Vous pouvez faire la même chose avec les téléviseurs LG, qui ne disposent pas non plus de l'application Spectrum en natif.
Vous aimerez peut-être aussi lire
- L'application Spectrum ne fonctionne pas : comment la réparer en quelques minutes
- Comment obtenir Newsmax sur Spectrum : Guide facile
- L'application Spectrum peut-elle être utilisée sur la PS4 ? Explications
- Spectrum Digi Tier 1 Package : Qu'est-ce que c'est ?
Questions fréquemment posées
L'application TV de Spectrum est-elle gratuite ?
L'application Spectrum TV est gratuite pour tous ceux qui disposent d'une offre Internet et TV de Spectrum.
Vous pouvez regarder n'importe quel contenu sur la plupart des appareils qui ont l'application dans leur magasin d'applications.
Puis-je utiliser l'application Spectrum au lieu de la boîte de câble ?
Vous pouvez utiliser l'application Spectrum au lieu de la boîte de câble et regarder la télévision en direct et tous les contenus à la demande disponibles sur la boîte de câble.
L'application propose 250 chaînes et l'accès au service de streaming Spectrum TV.
Voir également: Technicolor CH USA Device On My Network : What Does It Mean ?Spectrum est-il gratuit sur Roku ?
Si vous êtes déjà client de Spectrum et que vous disposez de leurs connexions TV et câble, l'application Spectrum TV est gratuite sur Roku.
Il n'y aura pas de frais supplémentaires pour regarder Spectrum TV sur votre Roku.
Avez-vous besoin du câble Spectrum pour utiliser l'application Spectrum ?
Vous devez avoir un abonnement Spectrum TV actif pour utiliser l'application Spectrum TV sur n'importe lequel de vos appareils.
Pour regarder le contenu, vous pouvez utiliser les données mobiles ou le Wi-Fi.

