Samsung TVはHomeKitに対応しますか? 接続方法について
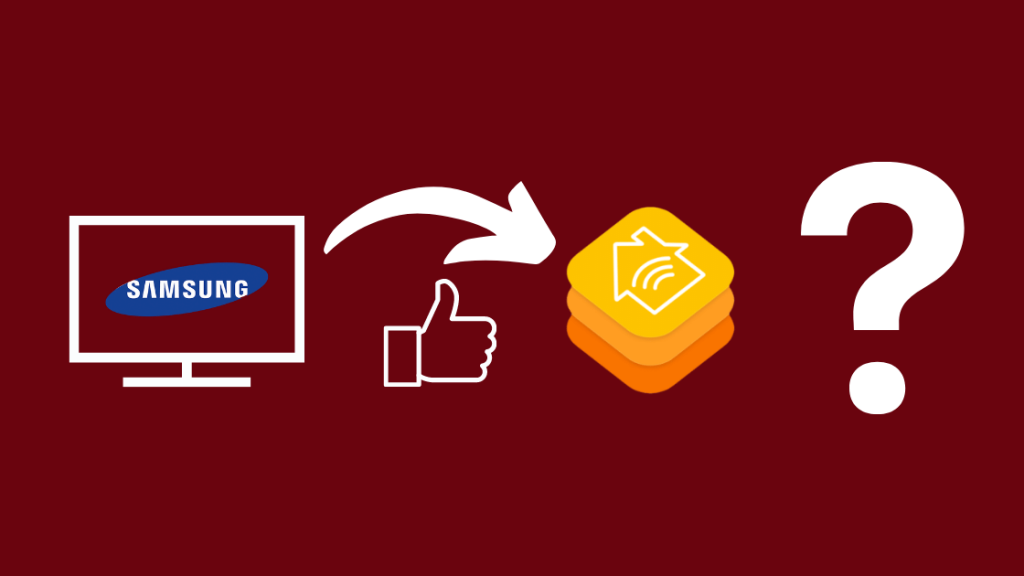
目次
私は新しいガジェットを試し、スマートホームのエコシステムに加えるのが大好きです。
数ヶ月前からスマートテレビをアップグレードしようと思っていました。
しかし、65インチの新しいSamsung UHD Curved Smart TVに出会うまで、私の目を引くものはありませんでした。
しかし、私のスマートデバイスはすべてHomeKitで接続されているため、HomeKitとの互換性が最大の関心事でした。
サムスン製テレビはいずれもHomeKitとの互換性を備えていません。
幸い、少し調べたところ、互換性のないデバイスをHomeKitに接続するための比較的簡単なワークアラウンドを見つけることができました。
サムスンTVはHomeKitに対応するか?
Samsung TVは、Homebridgeハブまたはデバイスを使用してHomeKitで動作します。 Homebridgeを使用すると、iPhoneまたはiPadのHomeKitアプリからSamsung TVを制御することができます。
サムスンTVはHomeKitをネイティブでサポートするのか?
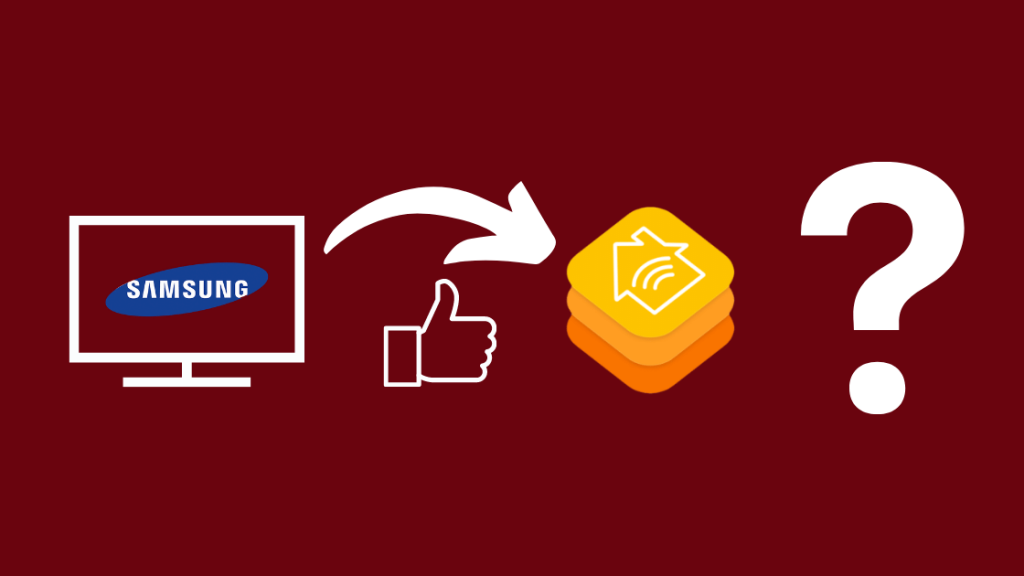
サムスンのスマートテレビは、HomeKitとの連携にネイティブで対応していません。
この省略の主な理由の1つは、「Works with HomeKit」ロゴを獲得するためには、サードパーティーのメーカーがいくつかの定められたガイドラインを満たす必要があることです。
アップルは、スマートデバイスを製造するメーカーに、セキュリティ仕様のリストに対応した製品であることを要求するMFi(Made for iPhone/iPod/iPad)ライセンスプログラムの認証を取得するよう求めています。
また、アップル社が特許を持つマイクロチップを搭載することも必要であり、これらの要件は製造コストを増加させ、必然的に消費者に転嫁されることになります。
そのため、ほとんどのブランドが認証取得を省略してしまうのです。
しかし、Homebridgeの統合により、HomeKitに対応していないスマートデバイスに対する消費者の受け止め方が変わりました。
関連項目: デバイスパルスはスパイウェアか:私たちが調査しましたサムスンTVとHomeKitを連携させる方法とは?
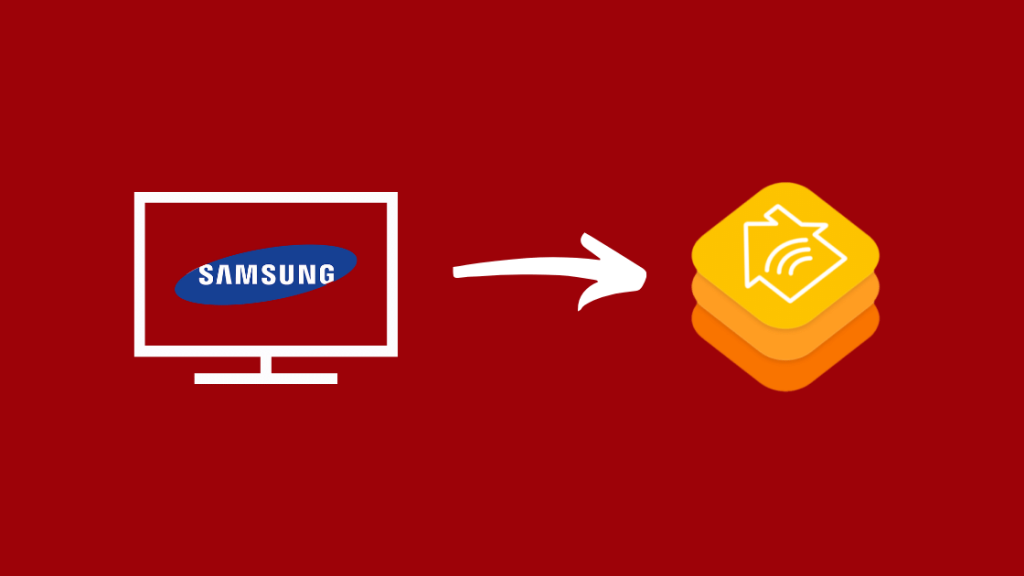
何時間もインターネットを検索した結果、サムスンのテレビとHomeKitを統合する最も効率的な方法はHomebridgeを使うことだと結論づけました。
スマートガジェットがHomeKitにネイティブ対応していなくても、HomeKitとの連携を支援するシステムです。
Samsung Smart TVだけでなく、他のスマートデバイスをHomeKitで接続する方法は、主に2つあります:
- PCやノートパソコンでHomebridgeをセットアップする。
- Homebridge Hubを設定する。
ホームブリッジとは?

Homebridgeは、さまざまな製品をHomeKitと統合するために、スマート製品メーカー、開発者、技術愛好家が開発した数千ものプラグインを包含する、コミュニティ主導のサードパーティ・サービスです。
サーバーはHomeKit APIをエミュレートし、互換性のないデバイスとHomeKitの間の橋渡しをします。
利用可能なプラグインは、Homebridgeの設定に使用したPCまたはraspberry piを使ってアクセスすることができます。
Siriに対応していない製品であっても、これらのプラグインをアシスタントに読み込ませて音声操作することができます。
コミュニティ主導のサービスであるため、常に新しい製品のプラグインが投入され、ここ数年で2000台以上の機器がHomebridgeに対応しました。
ホームブリッジのシステムを構築するのに、ハイエンドなハードウェアは必要ないのが最大の魅力です。
Homebridgeが何であるかを知っていただいた上で、プラットフォームを使用してHomeKitでSamsung TVを設定する方法の内訳を説明します。
コンピュータ上のホームブリッジまたはハブ上のホームブリッジ
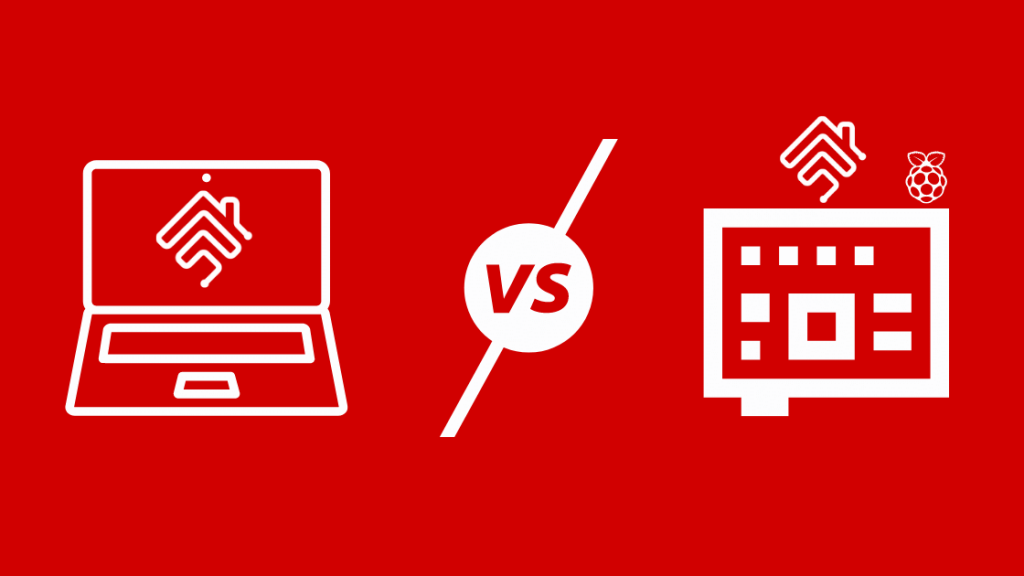
前述の通り、Homebridgeのシステムには大きく分けて2つの設定方法があります。
PCでHomebridgeをセットアップする方法と、Homebridgeハブを使用してガジェットをHomeKitに接続する比較的新しく簡単な方法のいずれかを使用することができます。
Homebridgeをコンピュータにセットアップすることは、簡単で効率的なソリューションのように思えます。
それでも、専門的な知識が必要ですし、電力の面でも持続可能とは言えません。
接続した機器にいつでもアクセスするためには、パソコンの電源を常に入れておく必要があります。
そのため、PCでホームブリッジシステムを構築することは、非常に非効率的であり、非生産的です。
一方、Homebridgeハブは、身近で目立たないデバイスであり、設定が簡単なだけでなく、電力効率にも優れています。
一度セットアップすれば、電力使用量の増加を気にすることなく、バックグラウンドで動作させっぱなしにすることが可能です。
プロセスがより効率的になり、とても理にかなっています。
HOOBS Homebridge Hubを使用してHomeKitでSamsung TVを接続する。
サムスンのテレビをHomeKitと連携させるためにHomebridgeのシステムを使うと決めてから、そのための最適で効率的な方法を探しました。
Homebridgeのハブは数多く販売されていますが、使い勝手の良さからHOOBS、Homebridge Out of the Boxにしました。
コーディングのノウハウを必要とせず、HomeKitとシームレスに統合できる、プラグアンドプレイのような手間のかからないデバイスです。
PCを使ったホームブリッジのシステム構築と比較すると、HOOBSは使う製品ごとに過剰な設定をする必要がないんです。
それゆえ、今は購入前に製品のHomeKit対応について騒ぐ必要がなくなりました。
[wpws id = 12】です。]
サムスンのテレビをHomeKitでつなぐために、なぜHOOBSなのか?
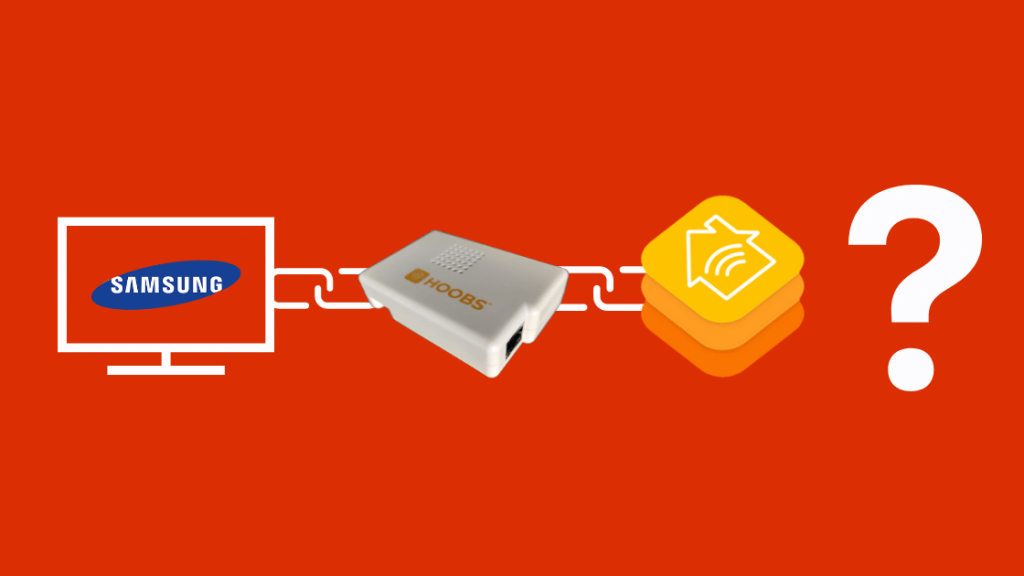
- オープンソースです: HOOBSを使用してTuyaとHomekitを接続した際、最も印象的だったのは、その拡大し続ける非常に活発なオンラインオープンソースコミュニティです。
- コーディングは不要です: Homebridge(HOOBSなし)を使ってサードパーティーの家電をHomekitに接続するのは、ユーザーが行うことを期待するコーディングのために本当に面倒で、システムが複雑すぎて、すぐに飛び込むことはできません。
- 2000以上のデバイスプラグイン HOOBSに1回投資するだけで、ADT、Roborock、Vivint、Harmony、SimpliSafe、Tuya、Philips Wiz、Sonos、MyQなどの会社の2000以上の機器をHomebridgeを通してHomekitに追加することができます。
- 初心者に優しい: HOOBSハブは、非常に使いやすいデバイスです。 お客様側で必要な設定は最小限なので、Homebridgeを直接使って機器を統合するよりも、人間工学的に優れています。
- Samsung SmartThingsを完璧にコントロール: 私は数ヶ月前からHOOBS Hubを使ってHomeKit経由でSamsung SmartThings Hubにアクセスしています。 HOOBS Hubを使ってアップデートするたびに、その体験はますます良くなっていると言っていいでしょう。
Samsung TV-HomeKit統合のためのHOOBSのセットアップ方法とは?
HOOBSを使ってサムスンのスマートテレビをHomeKitに接続するのは、かなり簡単なプロセスです。 ここでは、詳細なステップバイステップガイドを紹介します。
なお、このガイドはTizenオペレーティングシステムで動作するSamsung TVを対象としています。
ステップ1:HOOBSをホームネットワークに接続する
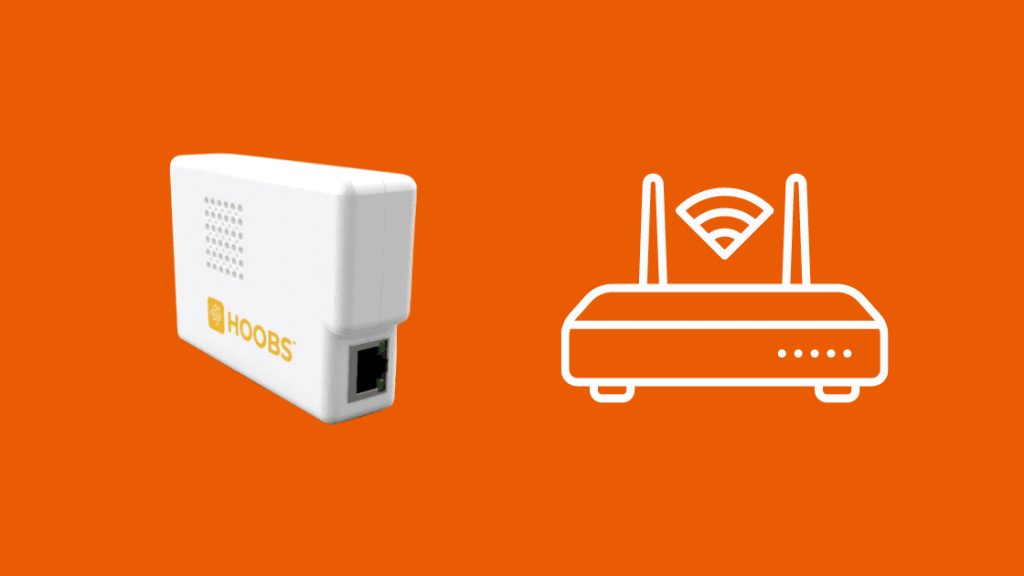
HOOBS端末を電源に接続し、電源が入ったら、ホームネットワークに接続します。
同梱のイーサネットケーブルを使うか、Wi-Fiに接続することで可能です。
その中でも、イーサネットケーブルを使用した方が信頼性が高いです。
ステップ2:ブラウザでHOOBSのインターフェイスを開く
ブラウザでHOOBSのインターフェース、すなわち//hoobs.localにアクセスし、認証情報を使用してアカウントを作成します。
アカウントの作成が完了すると、画面にQRコードが表示されます。 これを読み取ると、携帯電話でサービスが開始されます。
ステップ3:Samsung Tizen Plugin for HOOBSのインストール
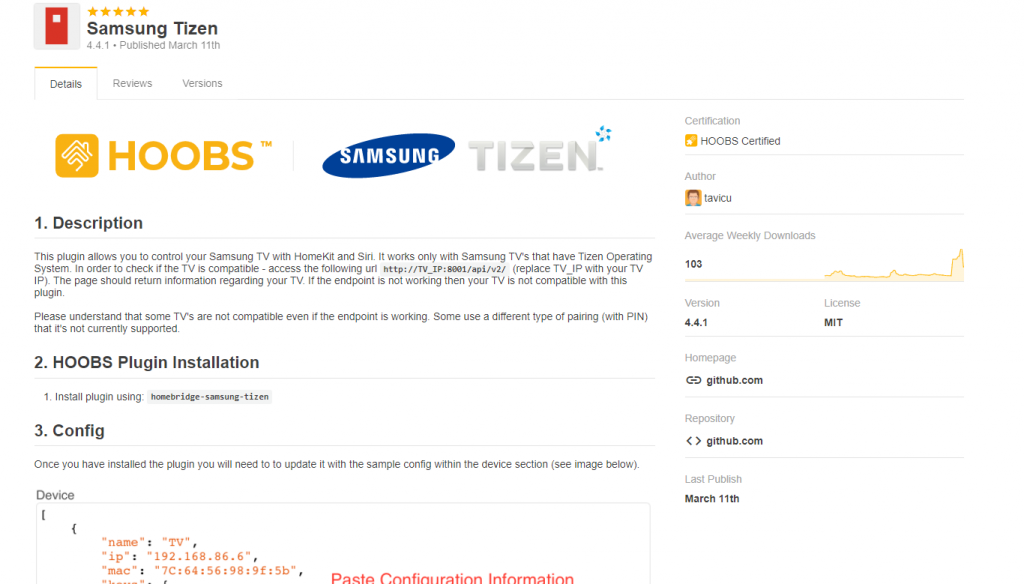
ログイン後、左側にHomebridgeのメニューが表示されますので、「プラグイン」を選択し、「homebridge-Samsung-tizen」を検索してください。
インストールには数分かかりますが、ほとんどが自動化されており、あとは待つだけです。
ステップ4:Samsung Tizen Pluginを設定する
インストール作業の最後に、設定ファイルを更新するように指示されます。
HomeKitに表示されるスマートテレビの固有の名前と、IPアドレスとMACアドレスを追加します。
これらの情報は、HomeKitシステムを使用してスマートテレビにコマンドを送信するために必要です。
以下は、設定ファイルの内容です:
"devices": [ { "name": "Bedroom TV", "ip": "10.20.30.40", "mac": "A0:B1:C2:D3:E4:F5" } ]です。 テレビの設定が完了したら、テレビとHomeKitをペアリングする必要があります。
Homebridgeサーバーを起動したら、テレビの電源を入れ、起動させます。 OSが立ち上がると、HomeKitとのペアリングを促すポップアップが表示されます。 許可をクリックします。
ステップ5:ホームアプリにテレビを追加する
デフォルトでは、HomeKitは1つのブリッジにつき1つのテレビしかHome Appに表示しません。 したがって、すでにテレビが接続されている場合、サムスンのテレビがアプリに表示されないことがあります。 私の場合はそうでした。
ホームアプリにテレビを手動で追加する必要がありますね。
その方法をご紹介します。
- ホームアプリに移動します。
- アクセサリーを追加するを選択します。
- コードをお持ちでないか、スキャンできませんか」をクリックします。
- テレビは近くのアクセサリーに表示されます。
- 選択し、手順に従ってください。
ホームセットアップ用暗証番号の入力を求められますが、これはHOOBSダッシュボードに記載されています。
設定ファイルをいじるのが好きな方は、デフォルトキーの変更、接続された複数のテレビの設定、タイマーの設定など、いろいろなことができます。 詳しくは、こちらのページをご覧ください。
サムスンTVとHomeKitの連携で何ができるのか?
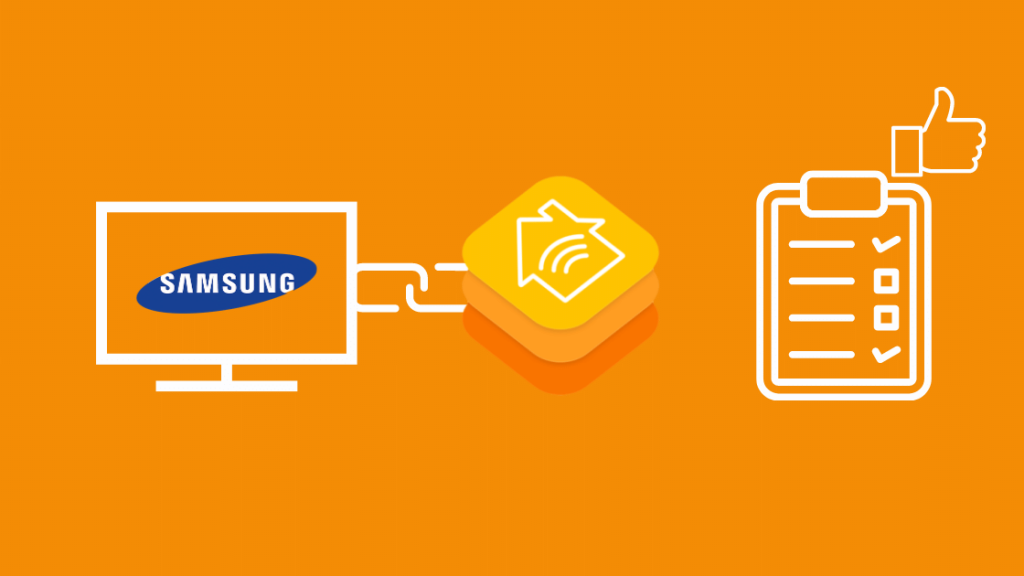
Samsung Smart TVをHomeKitと連携させることで、手間をかけずにSamsungが提供するすべてのスマート機能を活用できるようになります。
関連項目: 放送受信料を無料にする方法他のHomeKit対応機器と同様に、音声コマンドとiPhoneでテレビを操作することができます。
ここで、いくつかご紹介します:
カスタマイズされたコマンド
高度な設定オプションにより、コマンドをカスタマイズしたり、HomeKitに接続された他のスマートアクセサリーとデバイスがどのように相互作用するかを選択することができます。
また、ホームブリッジプラットフォームを使用してスイッチを構成し、メインのアクセサリーを使用して実行できないアクションを持つカスタムアクセサリーを作成することができます。
モードを設定する
スマートテレビを「おはよう」「おやすみ」の日課にすることができます。
そうすれば、朝テレビをつけると、好きなニュースチャンネルに合わせたり、好きな曲を流して一日を元気に過ごすことができるようにプログラムすることができます。
私は好きなスピーカーのポッドキャストで目覚めるのが好きなので、毎日、朝の日課としてテレビが新しいポッドキャストを流しています。
このほか、シネマモードやパーティーモードなどのカスタムモードも設定可能です。
コマンドを送信する
ホームアプリとSiriを使って、チャンネル変更、音量調整、明るさ調整、タイマー設定など、テレビにコマンドを送ることができます。
結論
新しいサムスンのテレビをHomeKitでセットアップするのに30分もかからなかった。
HOOBSのおかげで、すべてのプロセスが非常に簡単で効率的です。 設定を終えた後、テレビを他の機器と組み合わせて使うことができることに面食らいましたよ。
サムスンのテレビは、今や私の「おはよう」と「おやすみ」の日課の一部です。
私が不在でも、スマートセキュリティカメラの映像を引き出して、テレビを遠隔操作することができます。
映画モードも導入しています。 Siriに「映画の時間だよ」と伝えるだけで、テレビをつけてくれたり、照明を落としてくれたり、Netflixを開いてくれたりするんですよ。
今、私のエンターテインメントの選択肢はすべて、タップするだけで手に入るのです。
サムスンがHomeKitの公式サポートをすぐに出すとは思えませんね。
仮にそうだとしても、HOOBSですでに実現できないことは提供されないと思います。 HOOBSは、HomeKitにオールインしている人にとっては、何の問題もないことです
You May Also Enjoy Reading:
- サムスン電子のスマートテレビで録画するには?
- サムスンの冷蔵庫を数秒でリセットする方法
- スマートテレビがあるかどうか、どうすればわかる? 徹底解説
- スマートテレビに最適なウェブブラウザ
- 近未来的な住まいを実現するベストなテレビリフトキャビネットとメカニズム
よくある質問
Siriはサムスンのテレビを操作できるのか?
Siriを使ってSamsung Smart TVを操作することができます。 デバイスのオン/オフ、特定のテレビ番組の検索、チャンネル変更に使用できます。
サムスンのテレビを操作するアプリはありますか?
TV(サムスン)リモコンアプリでスマホを使ってサムスンスマートテレビを操作することができます。 スマホに赤外線ポートがある場合のみ動作します。
サムスンのテレビはリモコンなしで電源が入れられるのか?
SmartThingsやHomeKitなどのスマートホームハブを使えば、リモコンがなくてもスマートテレビの電源が入れられます。
リモコンなしでサムスンのテレビをHDMIに変更するにはどうしたらいいですか?
Siriなどの接続されたアシスタントに、入力元をHDMIに変更するよう依頼することができます。
サムスンのテレビはアンテナを内蔵しているのでしょうか?
サムスンのテレビには、地域のチャンネルを自動的に検索し、プログラムすることができるチューナーが搭載されています。

