အိမ်တစ်လုံးတွင် Spectrum Modem နှစ်ခု ရှိနိုင်ပါသလား။
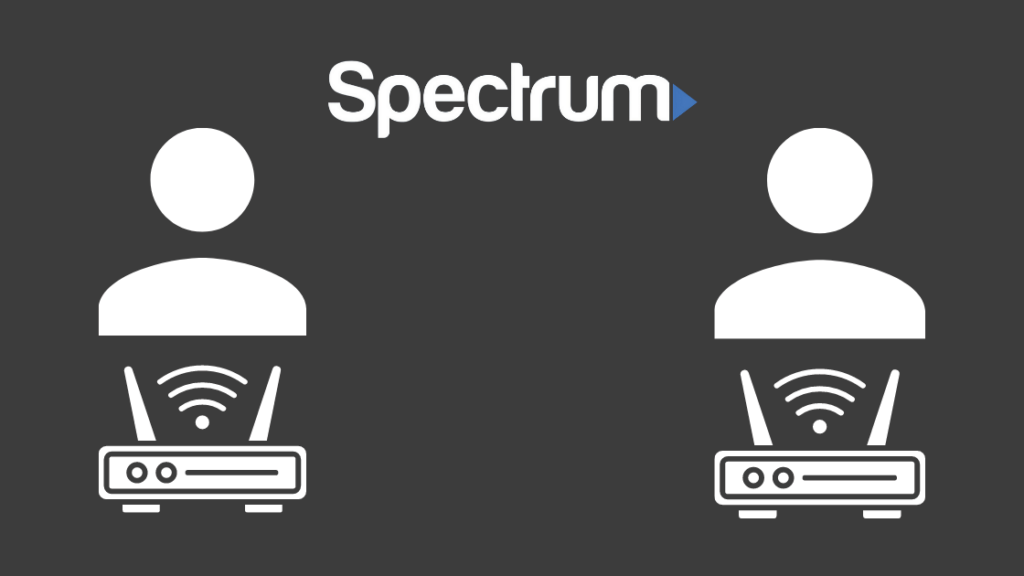
မာတိကာ
သင့်ဖုန်းပေါ်ရှိ ဗီဒီယိုတစ်ခုကြည့်သည့်အခါတွင် စိတ်အနှောက်အယှက်ဖြစ်စေပြီး သင့်အိပ်ခန်းထဲသို့ ဝင်သွားကာ သင့်ဗီဒီယိုသည် အရှိန်မြှင့်လာသည်။ သင်သည် Wi-Fi အချက်ပြမှုကို ကြည့်ပြီး နိမ့်နေမှန်း သဘောပေါက်ပါသည်။
Wi-Fi နှင့် ပတ်သက်လာလျှင် ဤအရာသည် အဖြစ်များဆုံး အိမ်သူအိမ်သား ပြဿနာ ဖြစ်နိုင်သည်။
ကျွန်ုပ်၏ တိုက်ခန်းအသစ်သို့ ပြောင်းရွှေ့ကတည်းက နှစ်အနည်းငယ် ရက်သတ္တပတ်များအတွင်း ကျွန်ုပ်သည် ကျွန်ုပ်၏ Router ကို စနစ်ထည့်သွင်းခဲ့သော်လည်း Wi-Fi အပြည့်အဝလွှမ်းခြုံပေးမည့် ကျွန်ုပ်၏အိမ်တွင် တည်နေရာတစ်ခုမျှမရှိသည်ကို သိရှိခဲ့သည်။
ထို့ကြောင့် ပြုပြင်မှုများများစွာကိုရှာဖွေပြီး ၎င်းနှင့်ပတ်သက်၍ ကျွန်ုပ်၏ ISP ကိုဆက်သွယ်ပြီးနောက် ကျွန်ုပ်သဘောပေါက်လိုက်ပါသည်။ လွှမ်းခြုံဧရိယာကို တိုးချဲ့ရန်အတွက် ကျွန်ုပ်၏အိမ်မှ router နှစ်ခုကို run နိုင်စေရန်။
router အားလုံးသည် ချိတ်ဆက်မှုမှတစ်ဆင့် ကွန်ရက်ဝင်ရောက်ခွင့်ကို ချိတ်ဆက်ပေးရန်အတွက် တူညီသော modem သို့ ချိတ်ဆက်မည်ဖြစ်သောကြောင့် အိမ်တစ်အိမ်တွင် spectrum modem နှစ်ခုရှိနိုင်ပါသည်။ .
ရောက်တာများအတွက် အခြားအခြားရွေးချယ်စရာများတွင် ကွန်ရက်ခလုတ်များ၊ Wi-Fi တိုးချဲ့ကိရိယာများနှင့် မက်ရှ်ရောက်တာများ ပါဝင်ပြီး ကျွန်ုပ်တို့ ဆက်လက်ဆွေးနွေးပြီး ချိတ်ဆက်နေနည်းကို သင့်အား ပြသပါမည်။
Spectrum Modem နှစ်ခုကို ရယူပါ။ မတူညီသောအကောင့်များအောက်တွင်
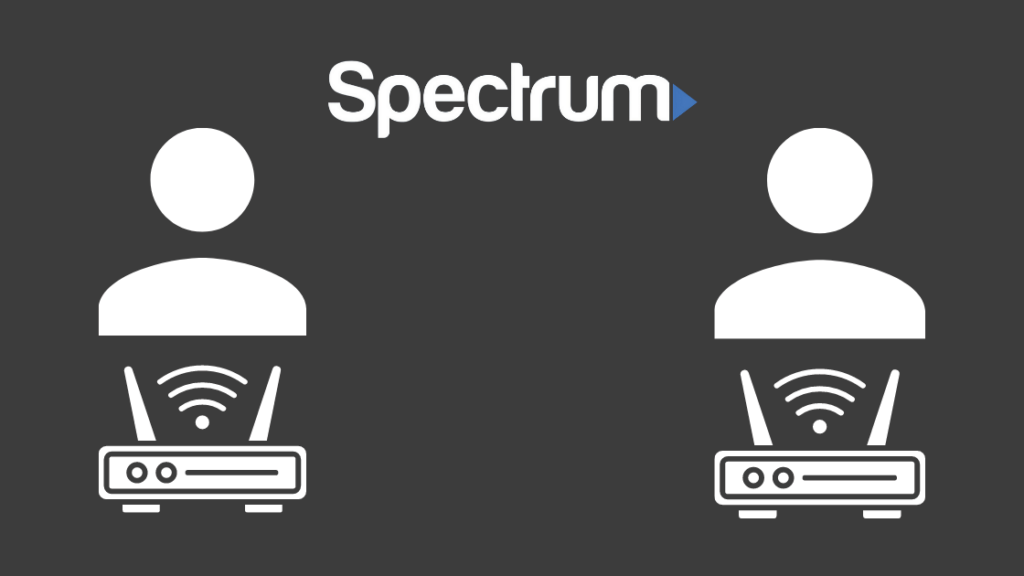
သင်သည် မျှဝေထားသောနေရာတစ်ခုတွင်နေထိုင်ပါက၊ နေထိုင်သူများသည် ကိုယ်ရေးကိုယ်တာနှင့် လုံခြုံရေးကဲ့သို့သော အကြောင်းပြချက်များစွာဖြင့် ၎င်းတို့၏ကိုယ်ပိုင်ကွန်ရက်ချိတ်ဆက်မှုများကို ရယူလိုပေမည်။
အိမ်ထောင်စုတွင်ပင်၊ သင်သည် Wi-Fi ကို အသုံးပြု၍ အခြားသူများ၏ လုပ်ငန်းများ နှေးကွေးသွားစေရန် သီးခြားချိတ်ဆက်မှုတစ်ခုကို ရယူလိုပေမည်။
ဤကိစ္စတွင်၊ Spectrum နှစ်ခုကို ပံ့ပိုးပေးမည့် သီးခြားအကောင့်နှစ်ခုကို ရယူကြည့်ရှုနိုင်သည် မိုဒမ်များ။
သင်သည် နှစ်ခုကို ရယူလိုလျှင်သင့်ကွန်ရက်လွှမ်းခြုံမှုကို တိုးချဲ့ရန်အတွက် အကောင့်တစ်ခုတည်းရှိ မိုဒမ်း၊ အသုံးပြုသူတစ်ဦးအောက်တွင် ချိတ်ဆက်မှုနှစ်ခုစလုံးကို ငွေတောင်းခံရန် Spectrum ကို သင်တောင်းဆိုနိုင်သည်။
Spectrum Modems သို့မဟုတ် Routers နှစ်ခုကို Bridge Mode ကိုအသုံးပြုခြင်း
Router များကြားတွင် သင်၏ချိတ်ဆက်မှုကို ပေါင်းကူးခြင်းမပြုမီ ပထမဆုံးရှာဖွေရမည့်အရာမှာ သင့် router ၏လက်စွဲတွင် 'repeater function' သို့မဟုတ် 'bridging mode' ဟုလည်းခေါ်နိုင်သည့် WDS (Wireless Distribution System) ကို သင့် router က ပံ့ပိုးပေးကြောင်း သေချာစေရန်ဖြစ်သည်။
သင်ဆုံးဖြတ်ပြီးသည်နှင့်၊ router သည် သင့်အဓိကအချက်အချာဖြစ်လာမည်ဖြစ်ပြီး၊ စက်နှစ်ခုစလုံးကိုဖွင့်ထားပြီး သင့်ဘရောက်ဆာမှတစ်ဆင့် သင့် router ၏တံခါးပေါက်သို့ လော့ဂ်အင်ဝင်ပါ။
ဤအဆင့်များကို အမှတ်တံဆိပ်တူရောက်တာများအတွက် ကြိုးမဲ့လုပ်ဆောင်နိုင်သည်ကို သတိပြုပါ။ သို့သော်၊ သင်သည် မတူညီသောရောက်တာများကိုအသုံးပြုပါက၊ ၎င်းတို့ကို configure လုပ်ရန် LAN ကြိုးကိုအသုံးပြုပါ။
ချိတ်ဆက်မှုအတွက် သင်၏ Routers ကိုသတ်မှတ်ပါ
ယခုကျွန်ုပ်တို့သည် စက်ပစ္စည်းများကို တစ်ခုနှင့်တစ်ခုချိတ်ဆက်နိုင်စေရန်ပြင်ဆင်သတ်မှတ်လိုက်ကြပါစို့။ ပေါင်းကူးမုဒ်အတွက် ၎င်းတို့။ ပထမဦးစွာ၊ router နှစ်ခုလုံးကို configure လုပ်ရန် LAN ကြိုးကို အသုံးပြုပါ။
သင်၏ ပင်မ router ၏ မူရင်း gateway သို့ ဝင်ရောက်ပါ။ မူရင်းဂိတ်ဝေးသည် 10.0.0.1 သို့မဟုတ် 192.168.1.1 ဖြစ်သင့်သည်၊ သို့သော် သင့်ကွန်ပျူတာမှအသေးစိတ်အချက်အလက်များကို စစ်ဆေးခြင်းဖြင့် သေချာစေနိုင်ပါသည်။
Windows အတွက်
- 'Windows Start' ကိုနှိပ်ပါ။ မီနူးတွင် 'ဆက်တင်များ' ဂီယာကို ရွေးပါ။
- 'ကွန်ရက် & သို့ သွားပါ။ အင်တာနက်'။
- ညာဖက်အကန့်တွင် 'ဟာ့ဒ်ဝဲနှင့် ချိတ်ဆက်မှုဆိုင်ရာ ဂုဏ်သတ္တိများကို ကြည့်ရှုပါ' ကိုဖွင့်ပါ။
ယခုသင်သည် ဘေးရှိ IP လိပ်စာကို ကြည့်ရှုနိုင်ပါပြီ။'Default Gateway'
Mac အတွက်
- 'Apple' မီနူးကိုရွေးချယ်ပြီး 'System Preferences' သို့သွားပါ။
- 'ကွန်ရက်' အိုင်ကွန်ကိုဖွင့်ပြီး သင်၏ရွေးချယ်ပါ ဘယ်ဘက်အကန့်မှ အီသာနက်ချိတ်ဆက်မှု
- 'အဆင့်မြင့်' ခလုတ်ကိုရွေးပြီး 'TCP/IP' တက်ဘ်ကိုဖွင့်ပါ
ယခုခေါင်းစဉ်ဘေးရှိ သင်၏ IP လိပ်စာကို သင်မြင်ရပါမည် Router'။
ယခု သင့်တွင် သင်၏ IP လိပ်စာရှိပြီး၊ သင်သည် 'ကွန်ရက်' သို့မဟုတ် 'LAN' စနစ်ထည့်သွင်းမှုရွေးချယ်မှုကို ဖွင့်ပြီး DHCP ကို ဖွင့်ပါ။ ၎င်းသည် ပင်မ modem မှ ကြိုးမဲ့စက်ပစ္စည်းများကို IP တစ်ခုသတ်မှတ်ပေးနိုင်သည်။
သင်၏ဒုတိယရောက်တာသို့ကူးယူရန် အချက်အလက်အချို့လည်း လိုအပ်ပါသည်။
တူညီသောစာမျက်နှာမှ၊ မှတ်သားထားပါ-
- ပင်မမိုဒမ်၏ SSID (ကွန်ရက်အမည်) နှင့် စကားဝှက်။
- မိုဒမ်၏ လုံခြုံရေးမုဒ်။ 'ကုဒ်ဝှက်ခြင်း' သို့မဟုတ် 'ကွန်ရက်' မုဒ်တွင် ရှိနေပါက။
- ချိတ်ဆက်မှု အကြိမ်ရေ (2.4GHz သို့မဟုတ် 5GHz)။
- (IPV4) IP လိပ်စာ၊ သင့်မိုဒမ်၏ ကွန်ရက်ခွဲမျက်နှာဖုံးနှင့် MAC လိပ်စာ .
သင်၏ Routers ကို စီစဉ်သတ်မှတ်ပါ
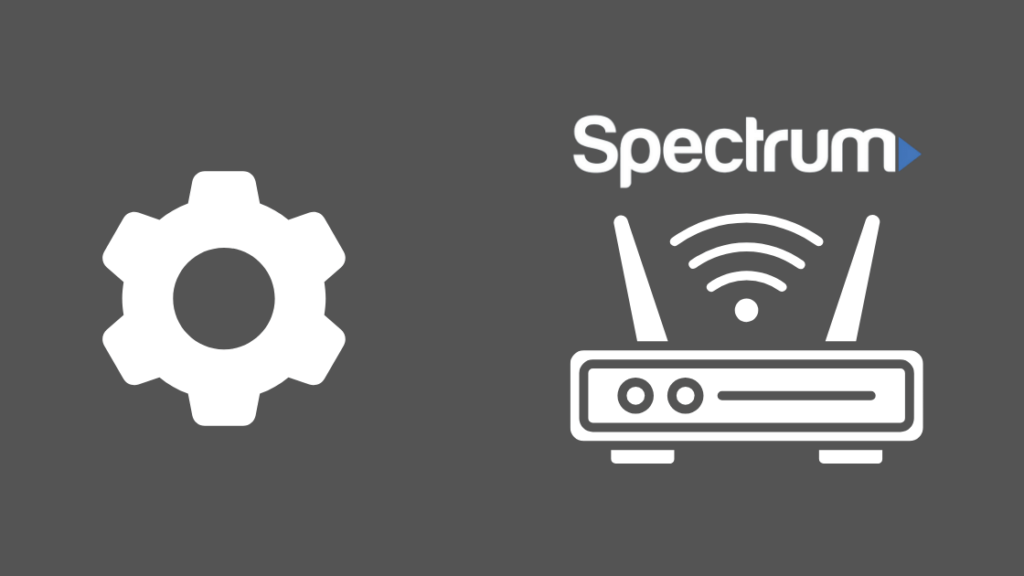
ယခု သင့်တွင် လိုအပ်သော အချက်အလက်များ ရှိပါက၊ သင်၏ ဒုတိယရောက်တာအား LAN ကြိုးဖြင့် ချိတ်ဆက်ပြီး ၎င်းကို ပြင်ဆင်သတ်မှတ်ရန် ဆက်လက်လုပ်ဆောင်ပါ။
သင်၏ဒုတိယရောက်တာအား-
- သင့် router ၏တံခါးပေါက်သို့ လော့ဂ်အင်ဝင်ပါ
- 'ချိတ်ဆက်မှုအမျိုးအစား' သို့မဟုတ် 'ကွန်ရက်မုဒ်' ရွေးချယ်မှုသို့ လမ်းညွှန်ပြီး 'Bridged Mode' ကိုရွေးချယ်ခြင်း
- ယခု သင့်ပင်မ router မှအသေးစိတ်အချက်အလက်များအားလုံးကို သင်၏ဒုတိယရောက်တာထဲသို့ ထည့်ပါ။
သင့် router များကို ယခုချက်ချင်း ပေါင်းကူးထားသင့်ပြီး ၎င်းတို့သည် လုပ်ဆောင်သင့်သည်တူညီသောချိတ်ဆက်မှုအောက်တွင် လုပ်ဆောင်နိုင်သည် ။
၎င်းကိုပိုမိုလွယ်ကူစွာသိရှိနိုင်စေရန် သင်၏အလယ်တန်းရောက်တာအတွက် SSID သို့မဟုတ် အသုံးပြုသူအမည်ကို ပြောင်းလဲနိုင်သည်။
အကောင်းဆုံးအားဖြင့် သင်သည် သင်၏ Spectrum Wi-Fi စကားဝှက်ကို မကြာခဏပြောင်းသင့်သည်။ သင်၏ကွန်ရက်ကို လုံခြုံအောင်ထားပါ။
အရာရာကို စနစ်ထည့်သွင်းပြီးသည်နှင့်၊ သင်သည် သင်၏ဒုတိယရောက်တာအား LAN ကြိုးမှတစ်ဆင့် ပင်မရောက်တာသို့ ချိတ်ဆက်နိုင်ပြီး သင်သွားသင့်သည်။
သင်၏ DHCP<ကိုပြောင်းပါ။ 5>
သင်သည် 192.168.1.2 နှင့် 192.168.1.50 တို့မှ DHCP လိပ်စာကို ထည့်သွင်းရန် လိုအပ်ပြီး LAN မှ LAN ချိတ်ဆက်မှုအား သင်အသုံးပြုနေမှသာ ၎င်းသည် အရေးကြီးပါသည်။
ဤအဆင့်ကို သင် လျစ်လျူရှုနိုင်သည် သင်၏ router များကို ကြိုးမဲ့စနစ်ဖြင့် ပြုလုပ်ပါ။
Spectrum Modems နှစ်ခုရှိခြင်းက သင့်အင်တာနက်အမြန်နှုန်းကို ပိုမိုကောင်းမွန်စေသလား။
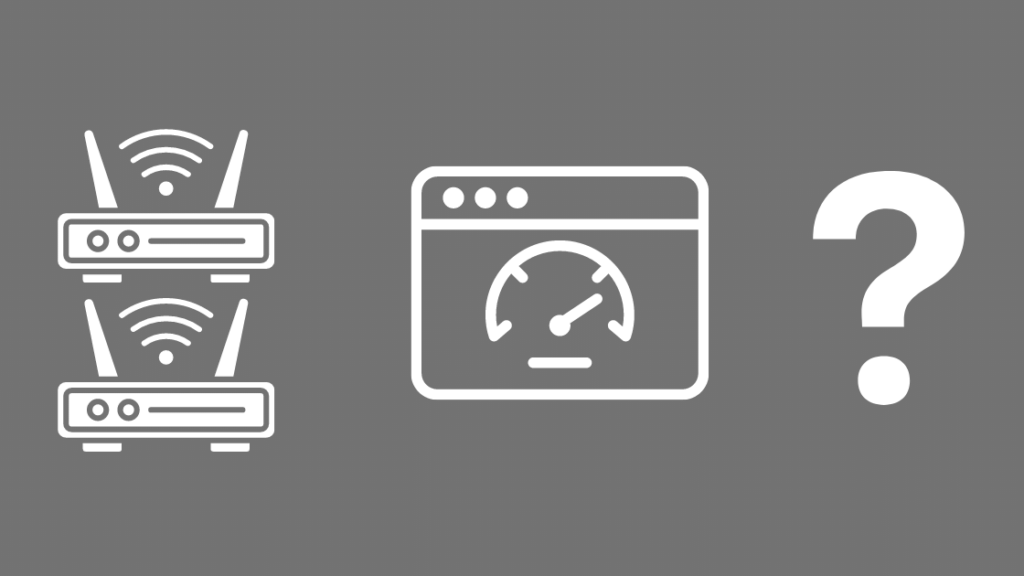
အကောင့်တစ်ခုတည်းအောက်တွင် ချိတ်ဆက်ထားသော modems သို့မဟုတ် router နှစ်ခုရှိခြင်းသည် အင်တာနက်အပ်လုဒ်တင်ခြင်း သို့မဟုတ် ဒေါင်းလုဒ်အမြန်နှုန်းကို တိုးတက်စေမည်မဟုတ်ပေ။ သင်၏ကွန်ရက်အစီအစဉ်အပေါ်အခြေခံ၍ သင်၏ ISP မှ စီမံကွပ်ကဲသည်။
သို့သော် ၎င်းသည် သင့်အိမ်ထောင်စု သို့မဟုတ် အလုပ်ခွင်အတွင်း လွှမ်းခြုံမှုကို တိုးမြင့်စေပြီး သင်၏ Spectrum အင်တာနက် ပြတ်တောက်သွားသည့်အခါတွင် ကူညီပေးပါမည်။
Modems vs Routers
ကျွန်ုပ်တို့အများစုမှာ router နှင့် modem သည် တူညီသည်ဟု ထင်မြင်ကြပါသည်။ သို့သော် ၎င်းတို့သည် တစ်ခုနှင့်တစ်ခု အလွန်ကွာခြားပါသည်။
မိုဒမ်သည် သင့်စက်ပစ္စည်းအား အင်တာနက်သို့ဝင်ရောက်ခွင့်ပေးသည့် ကြိုးမဲ့ သို့မဟုတ် ကြိုးတပ်ကွန်ရက်အချက်ပြမှုများနှင့် ချိတ်ဆက်နိုင်စေမည့် စက်ပစ္စည်းအတွင်းရှိ မော်ဂျူးတစ်ခုဖြစ်သည်။ မိုဘိုင်းလ်ဖုန်းများ၊ လက်ပ်တော့များ စသည်တို့ကဲ့သို့ ယနေ့ကျွန်ုပ်တို့အသုံးပြုနေသော စက်ပစ္စည်းအားလုံးနီးပါးတွင် မိုဒမ်များကို တွေ့နိုင်ပါသည်။
မိုဒမ်များWide Area Network (WAN) တွင်လည်း ယေဘူယျအားဖြင့် အလုပ်လုပ်ပါသည်။
သင်အင်တာနက်ချိတ်ဆက်မှုတစ်ခုရယူသောအခါ၊ သင့် ISP သည် သင့်အား router ဖြင့်ပါရှိသည့် modem တစ်ခုအား ပေးဆောင်ပေးပါသည်။
ပေါ်တွင် အခြားတစ်ဖက်တွင်၊ Routers များသည် modem မှ အချက်အလက်များကို ဘာသာပြန်ပြီး အခြားချိတ်ဆက်ထားသော စက်ပစ္စည်းများသို့ ပြန်လည်ပေးပို့သည့် ကိရိယာများဖြစ်သည်။ ၎င်းသည် သင့်စက်ပစ္စည်းများကို ကြိုးမဲ့ သို့မဟုတ် ကြိုးမဲ့ချိတ်ဆက်မှုမှတစ်ဆင့် ချိတ်ဆက်နိုင်စေသည့်အရာဖြစ်သည်။
Router ၏ WAN ချိတ်ဆက်မှုများကို Local Area Network (LAN) ချိတ်ဆက်မှုများအဖြစ်သို့ ပြောင်းပေးသည်။
Mesh Routers
တစ်ခုနှင့်မတူဘဲ၊ ပုံမှန် modem/router ပေါင်းစပ်မှု၊ mesh router တွင် ကွန်ရက်လွှမ်းခြုံမှုကို အများဆုံးပေးစွမ်းရန် ဧရိယာအနှံ့ ဖြန့်ကျက်နိုင်သော access point အများအပြားရှိသည်။
Mesh router များသည် main router သို့မဟုတ် အခြားချိတ်ဆက်ထားသော mesh router များမှ အချက်ပြမှုများကို ဖမ်းယူပြီး signal ကို ပြန်လည်ထုတ်လွှင့်သည်။ .
၎င်းတို့သည် သင့်အိမ်ထောင်စု သို့မဟုတ် အလုပ်ခွင်အနီးရှိ ဖြစ်နိုင်ချေရှိသော အသေဇုန်များကို ဖယ်ရှားရန်လည်း ကူညီပေးပါသည်။ Spectrum ကွန်ရက်တွင် အသုံးပြုရန် အထူးသင့်လျော်သော Spectrum-compatible Mesh Router အချို့ရှိပါသည်။
ဒုတိယ Router vs Wi-Fi Extender
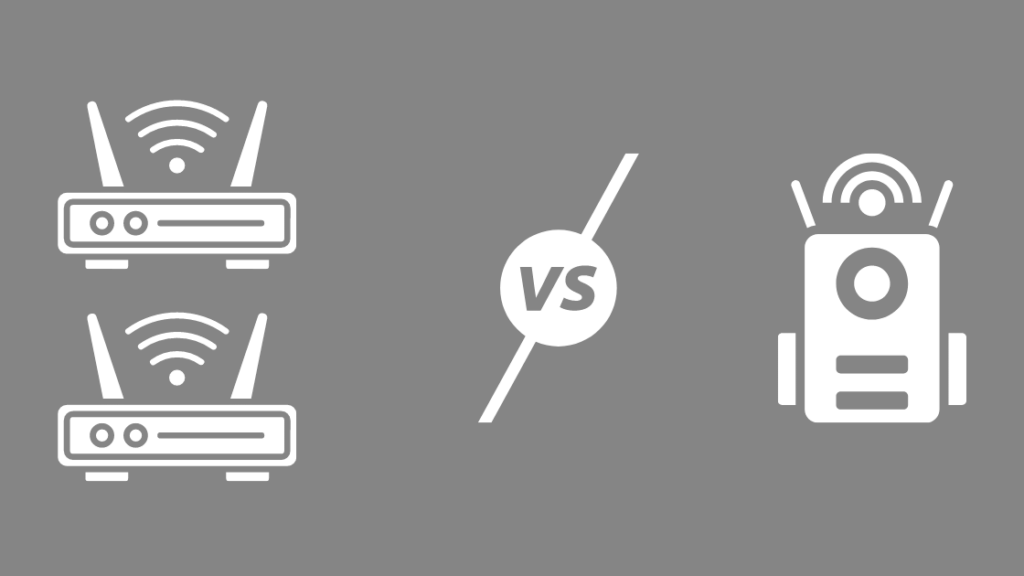
Wi-Fi extender သည် အခြေခံအားဖြင့် စုဆောင်းပါသည်။ သင့် router မှ ဒေတာပက်ကေ့ချ်များ နှင့် ၎င်းတို့ကို ပိုမိုကျယ်ပြန့်သော ဧရိယာသို့ ပို့လွှတ်သည်။
သို့သော်၊ ၎င်းသည် router ကဲ့သို့ ထပ်ခါတလဲလဲ လုပ်ဆောင်နေသောကြောင့် သင်၏အင်တာနက်အမြန်နှုန်းကို ထက်ဝက်အထိ လျှော့ချပေးပါသည်။
ကြည့်ပါ။: Briggs နှင့် Stratton မြက်ရိတ်စက်သည် ထိုင်ပြီးနောက် မစတင်တော့ခြင်း- မိနစ်ပိုင်းအတွင်း ပြုပြင်နည်းသို့သော်၊ ချိတ်ဆက်ရန် LAN ကြိုးကို အသုံးပြု၍ ဒုတိယ router သည် အများအားဖြင့် configure လုပ်လိမ့်မည် ပင်မ router သို့ ဒေတာများကို ပိုမိုလွတ်လပ်စွာနှင့် အထွတ်အထိပ်သို့ စီးဆင်းခွင့်ပေးသည်။အမြန်နှုန်းများ။
ထို့ကြောင့် Wi-Fi တိုးချဲ့ကိရိယာသည် လွှမ်းခြုံမှုကို တိုးမြှင့်ရန် ယာယီပြင်ဆင်မှုအဖြစ် အသုံးဝင်နိုင်သည်။ ရေရှည်ဖြေရှင်းချက်အနေဖြင့်၊ ဒုတိယ router သို့မဟုတ် mesh router များသည် ပိုမိုကောင်းမွန်သောရွေးချယ်စရာဖြစ်လိမ့်မည်။
Spectrum Routers နှစ်ခုရှိခြင်းဆိုင်ရာ နောက်ဆုံးအတွေးများ
အထက်ပါအဆင့်များကို လိုက်နာပါ၊ သင့်တွင်ရှိသင့်သည် Router များကို အချိန်တိုအတွင်း ချိတ်ဆက်ထားသည်။ သင်၏ချိတ်ဆက်မှုတွင် နောက်ထပ် router များထပ်ထည့်ရန် ဤအဆင့်များကို လိုက်နာနိုင်သည်။
အိမ်တစ်အိမ်တွင် Spectrum modem နှစ်ခုရှိသည်ဆိုပါက၊ ထည့်ရန်အကောင်းဆုံးနေရာအတွက် စိတ်ပူစရာမလိုပါ။ နှစ်ထပ်အိမ်ရှိ router ပါ။
အထက်တွင်ဖော်ပြထားခြင်းမရှိသော ပြဿနာတစ်ခုခုနှင့် ရင်ဆိုင်ရပါက၊ သင်၏ modem သို့မဟုတ် router အကြောင်းပိုမိုသိရှိရန် Spectrum ၏ဖောက်သည်ပံ့ပိုးကူညီမှုထံ ဆက်သွယ်နိုင်ပါသည်။
နောက်ဆုံးအနေနှင့်၊ သင်သည် Spectrum မှ ဒုတိယချိတ်ဆက်မှုကို ရရှိပါက၊ အကောင့်အသစ်မှ အပိုကုန်ကျစရိတ်များကို လျှော့ချရန်အတွက် ၎င်းကို သင့်လက်ရှိအကောင့်အောက်တွင် ဘီလ်ဆောင်ထားရန် မမေ့ပါနှင့်။
သင်လည်း ဖတ်ရှုခံစားနိုင်ပါသည်-
- Spectrum Modem Online White Light- ပြဿနာဖြေရှင်းနည်း
- Spectrum Internal Server Error- စက္ကန့်ပိုင်းအတွင်း ပြင်နည်း
- Google Nest Wi-Fi သည် Spectrum ဖြင့် အလုပ်လုပ်ပါသလား။ တပ်ဆင်နည်း
- Spectrum Modem အွန်လိုင်းမဟုတ်ပါ- စက္ကန့်ပိုင်းအတွင်း ပြုပြင်နည်း
- Spectrum အင်တာနက်ကို ပယ်ဖျက်ခြင်း- ပြုလုပ်ရန် လွယ်ကူသောနည်းလမ်း
အမေးများသောမေးခွန်းများ
သင့်တွင် လိပ်စာတူ Spectrum အကောင့်နှစ်ခု ရှိနိုင်ပါသလား။
အတိအကျအတွက် Spectrum အကောင့်နှစ်ခု ရှိနိုင်ပါသည်။လိပ်စာ၊ အသုံးပြုသူနှစ်ဦးစလုံးတွင် တရားဝင်နေထိုင်သည့်လိပ်စာ အထောက်အထားများ ရှိသည်။
Wi-Fi ရောက်တာနှစ်ခုသည် တစ်ခုနှင့်တစ်ခု အနှောင့်အယှက်ပေးနိုင်ပါသလား။
အချက်ပြမှုများသည် တစ်ခုနှင့်တစ်ခု ထပ်နေနိုင်သောကြောင့် ကြိုးမဲ့ရောက်တာများသည် အချင်းချင်း အနှောင့်အယှက်ဖြစ်စေနိုင်သည်။ Router တစ်ခုစီကြားရှိ ချန်နယ်များကို ချန်နယ် 6 ခုခန့်သို့ ပြောင်းလဲခြင်းဖြင့် ၎င်းကို သင်ဖြေရှင်းနိုင်ပါသည်။
router 2 ခုရှိခြင်းသည် ပြဿနာများကို ဖြစ်စေနိုင်ပါသလား။
၎င်းတို့သည် ချန်နယ်တစ်ခုတည်းတွင် ရှိနေပါက ပြဿနာများရှိနိုင်ပါသည်။ router တစ်ခုစီကြားတွင် ချန်နယ် 6 လိုင်းကို ချန်ထားပေးပါ။
ကြည့်ပါ။: ONN TV သည် Wi-Fi သို့ ချိတ်ဆက်မည်မဟုတ်ပါ- မိနစ်ပိုင်းအတွင်း ပြုပြင်နည်းဒုတိယ router သည် Wi-Fi extensioner ထက် ပိုကောင်းပါသလား။
ဒုတိယ router သည် Wi-Fi extender ထက် များစွာသာလွန်သော ရွေးချယ်မှုတစ်ခုဖြစ်သောကြောင့် ၎င်းသည် မြန်နှုန်းကျဆင်းမှုမဖြစ်စေဘဲ ကွန်ရက်လွှမ်းခြုံမှုကို အမြင့်ဆုံးဖြစ်စေရန် ပိုမိုထိရောက်သောနည်းလမ်းဖြစ်သည်။

